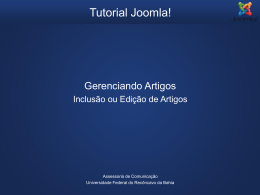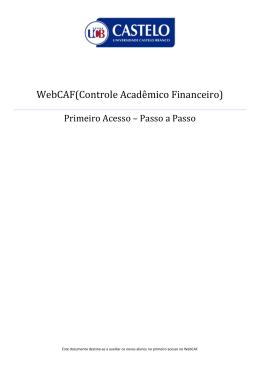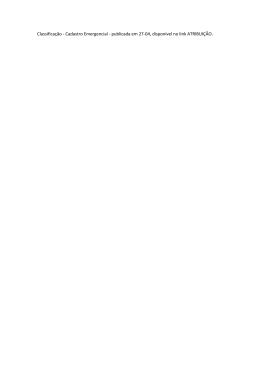1. Introdução pág.3 2. Apresentação do sistema Joomla! pág.4 3. Acessando a administração do site pág.4 4. Artigos 4.1. Criando um Artigo 4.2. Editando um Artigo 4.3. Excluindo um Artigo 4.4. Publicar e despublicar um Artigo 4.5. Como inserir um artigo em um item de menu 4.6. Criando uma categoria para Artigos 4.7. Adicionar imagem a um artigo 5. Downloads 5.1. Inserir link de download (arquivo) 5.2. Excluir link de download (arquivo) 5.3. Criar link para página (externa) da web 6. Outras informações 1. Introdução O objetivo deste tutorial é demonstrar e ensinar de forma ágil e simples, os conceitos básicos de gerenciamento de sites desenvolvidos na plataforma “Joomla!”. Todo conteúdo aqui apresentado, permite que o responsável pelo site possa colocar todas as informações pertinentes ao site que foi desenvolvido, e assim expandi-lo para a grande rede de internet. Para administrar o site, não é necessário conhecimento de programação de computadores, tornando assim, uma ferramenta poderosa de comunicação. 2. Apresentação do Sistema Joomla! O Joomla é um sistema gerenciador de conteúdo, que permite dentre outras funcionalidades, a administração do site de forma dinâmica e em tempo real. Por ser usado em diversas plataformas e ser de fácil uso, tornou-se o mais popular Software disponível para Web, no que diz respeito ao desenvolvimento e manutenção de Sites. Ele é um Open Source gratuito e está disponível para todos os que desejarem desenvolver sites utilizando CMS (Content management system). O download do sistema, assim como suas extensões e atualizações, pode ser obtido através do portal oficial do Joomla: http://www.joomla.org 3. Acessando a administração do site A partir de agora, iremos demonstrar todas as funções básicas para o gerenciamento, em um site genérico e simples, no entanto todas as funcionalidades serão exatamente iguais. É IMPORTANTE QUE O USUÁRIO DESTE TUTORIAL SE PRENDA APENAS AOS MÉTODOS AQUI ABORDADOS E NÃO TENTE DESENVOLVER OS SEUS PRÓPRIOS, ASSIM COMO NÃO EXPLORE QUALQUER OUTRA FUNCIONALIDADE DO JOOMLA, SEM A PRÉVIA NOTIFICAÇÃO AO DESENVOLVEDOR DO SITE. ATÉ MESMO A MENOR ALTERAÇÃO EM COMPONENTES NÃO ABORDADOS AQUI PODE CAUSAR DANOS A ESTRUTURA DO SITE. Esse é o layout do site que utilizaremos como exemplo para o tutorial. O primeiro passo para administrar o site, é conhecer o procedimento para acessar a interface que permite tal operação. Para que o responsável pelo gerenciamento do site acesse tal interface, é necessário que faça o seguinte procedimento. Na barra de endereço do navegador, digite o site que deseja fazer o gerenciamento. Exemplos: www.uff.br/exemplo/administrator www.exemplo.uff.br/administrator Ou seja, é o endereço completo do site e no final dele acrescentar: /administrator Feito esse procedimento, irá surgir a seguinte tela em seu navegador: 1 2 3 1 – Nome do site: Nesse caso, o nome é: Tutorial Joomla 1.7 2 – Autenticação do usuário: Em Nome de Usuário, coloque o nome que foi cadastrado para isso, e em seguida digite a senha. Esses dados, são fornecidos/criados no momento em que o site é publicado pelos desenvolvedores. 3 – Botão de acesso: Feita a etapa 2, clique no botão para que possa adentrar no sistema de gerenciamento. Após o usuário ser autenticado, irá abrir uma tela para o gerenciamento do site. É a partir desse ponto que o conteúdo do site começará a ser criado. 4. Artigos Os artigos representam quase toda a parte textual estática do seu site, e geralmente são os ítens que possuem o maior volume de atualizações. A administração dos mesmos é extremamente simples e será explicada detalhadamente a seguir. 4.1.Criando um Artigo 1 1 - Após realizar o login, e aparecer a tela com as opções, selecione “Novo Artigo”, para que possa criar o conteúdo que será apresentado no site. 4 1 2 3 (1) Adicione o título do Artigo (2) Selecione o estado dele para Publicado (3) Escreva o artigo. (4) Após terminar a edição, salve o artigo Nota: O editor do artigo, funciona como um editor normal de texto, como exemplo o Microsoft Word, onde boa parte das funcionalidades está presente, como cores, tamanho de fontes, tabela, etc. Atenção: Nunca saia da edição utilizando as abas de navegação do navegador que normalmente utilizamos. Isso impedirá a edição do mesmo artigo por outro administrador. 4.2.Editando um Artigo O processo para modificar um artigo já existente, segue os mesmos parâmetros dos de criação de artigo. No menu principal, selecione a opção de “Gerenciador de Artigos” (2). Irá aparecer uma lista com todos os artigos, previamente criados pelo responsável do site. 2 Selecione o Artigo que deseja alterar, e a mesma janela que apareceu na Criação do Artigo, irá aparecer novamente. Altere o que deseja no artigo, o conteúdo, formatação, título, etc. 4.3.Excluindo um Artigo Na mesma tela de “Gerenciador de Artigos”, ao lado do artigo que deseja excluir selecione-o. Para selecionar, clique na caixa de seleção que se encontra do lado esquerdo do título do artigo (1). E em seguida, clique no botão Lixeira (2). 2 1 Após excluir o artigo, caso tenha em seu site algum item de menu que faça referência ao artigo excluído, ele passará a conter uma mensagem de que o artigo referenciado não pode ser encontrado, portanto ou exclua o menu em questão ou faça-o apontar para um novo conteúdo. 4.4 Publicar e despublicar um Artigo Outra opção para a “exclusão” citada acima é apenas despublicarmos o artigo. Isso pode ser feito clicando sobre o ícone na coluna “Estado” na linha referente ao artigo ou selecionando a sua respectiva caixa e clicando em despublicar ( ) na barra de ferramentas “Gerenciador de Artigos”. Para publicar, que é exatamente o processo inverso do anterior basta clicar no ícone ( ) que agora estará exibido em cor vermelha ou selecionar a caixa relativa ao artigo e clicar em publicar também na barra de ferramentas. A grande vantagem desta forma de exclusão é o fato de ser uma exclusão lógica, ou seja, o artigo fisicamente ainda existe, porém está invisível ao usuário do portal. É uma boa opção quando não estamos convictos de que realmente o artigo não será mais utilizado. 4.5 Como inserir um artigo em um item de menu Para lincar um item de menu a um artigo clique em 'Menus' e escolha o menu ao qual deseja associar o conteúdo. 1 (1) Clique sobre o menu que deseja associar a um artigo. Após abrir o item de menu, a seguinte tela irá aparecer: 2 (2) Clique então em “Selecionar/Alterar” e uma lista com todos os artigos criados dentro do site irá surgir, conforme ilustrado na figura seguinte: 3 (3) Selecione o artigo que deseja criar o link. Neste exemplo utilizamos o “Artigo1” Feito esses procedimentos, clique no botão “Salvar e Fechar”, caso não tenha mais nenhuma alteração para ser feita. 4.6 Criando uma categoria para Artigos Já é possível notar que os métodos de criação e edição são bem mecânicos e com poucas variações de um para outro. Para criar uma nova categoria, selecione em o menu 'Gerenciador de categorias'. Digite o nome da categoria, e em seguida clique no botão salvar. 4.7 Adicionar imagem a um artigo Para adicionar uma imagem a um artigo, na tela de edição do texto do artigo, procure pelo ícone “Insert/edit image”. Uma nova janela será exibida. A imagem precisa estar em uma das pastas do servidor para que possa ser inserida. Primeiro crie uma pasta para inserir suas imagens. Clique no ícone 'New Folder' e de um nome a pasta na janela que se abrirá. Agora selecione a pasta que foi criada e procure pelo ícone 'Upload'. Neste caso, a pasta que criamos para o exemplo se chama “NOVA PASTA”. Após clicar no botão “Upload” a seguinte janela irá aparecer. Em seguida, clique no botão “Browse” para selecionar a imagem que está no computador, e deseja colocar no servidor. Após ser feito o upload, a imagem estará dentro da pasta que foi anteriormente criada. Selecione a imagem (1) e em seguida clique no botão “Insert” (2). 1 2 Após inserir a imagem no artigo, o mesmo procedimento de criação de artigo (4.1) se aplica. Salve o artigo e a imagem será exibida no site. 5. Downloads Muitas vezes é necessário colocar arquivos no site, para que aqueles que acessarem o site possam fazer o download de determinado arquivo. O Joomla fornece essa opção de colocar arquivos, seja ele textos (.pdf, .doc, etc), imagens, etc. 5.1 Inserir link de download (arquivo) Após aberto o artigo que deseja que apareça o link com o arquivo, escreva o texto onde irá ser feito o link. No exemplo o texto é “Artigo2”. Selecione então o texto e clique no botão “Insert/Edit Link” Após selecionar o texto e clicar no botão para inserir o link, a seguinte janela irá aparecer: O mesmo procedimento para se colocar uma imagem no artigo deverá ser seguido. Criar uma pasta, fazer o upload do arquivo para o servidor e em seguida inseri-lo. Após inserir o arquivo para Download, o texto selecionado no artigo para servir como link, irá ter uma cor Azul e sublinhado, indicando que ali se encontra um link. 5.2 Excluir link de download (arquivo) Para se excluir um link contido em um artigo, basta selecionar o texto que contiver o link, e em seguida clicar no botão “Unlink”. Vale ressaltar, que o arquivo não estará excluído do servidor, apenas não terá mais como se fazer o download do mesmo, podendo em outro momento criar o link. 5.3 Criar link para página (externa) da web Para se colocar um link externo (uma outra página da web por exemplo), basta seguir o mesmo procedimento para se colocar um arquivo para download. Após selecionar o texto e clicar em “Insert/Edit Link” a mesma tela irá surgir. Agora, ao invés de selecionar um arquivo, no campo URL digite o endereço que deseja redirecionar. Ex.: http://www.uff.br se quiser que o link redirecione para o site da UFF. Não é necessário utilizar o prefixo http:// pois o sistema já interpreta que é um link externo, devendo assim, somente colocar www.uff.br . Feito esse procedimento, clique no botão “Insert”, e salve o artigo. 6. Outras Informações Caso seu site tenha alguma funcionalidade além das que foram abordadas nesse tutorial, não tente explorar o sistema por si mesmo, pois é possível que essa atitude, se executada de maneira equivocada, cause danos a estrutura geral do site. Solicite ao desenvolvedor do site a manutenção ou inserção da ferramenta. Pergunte sempre ao desenvolvedor sobre qualquer alteração cujos passos não foram abordados aqui. Restaurar um site pode ser muito custoso dependendo do nível de alterações que um usuário sem os conhecimentos adequados possa fazer. Esperamos que o tutorial possa facilitar e reforçar o entendimento mas caso algum tema tenha ficado confuso não hesite em entrar em contato para que possamos esclarecer a sua dúvida.
Download