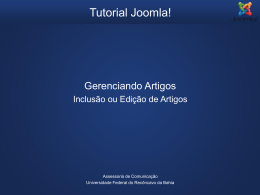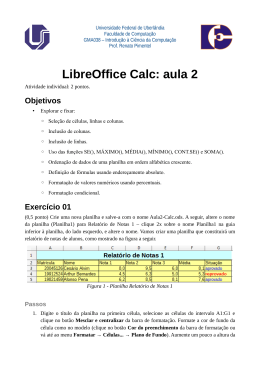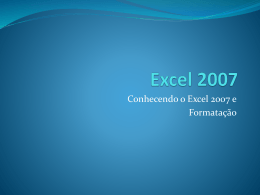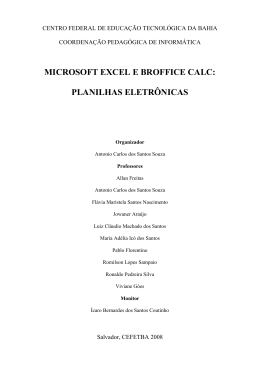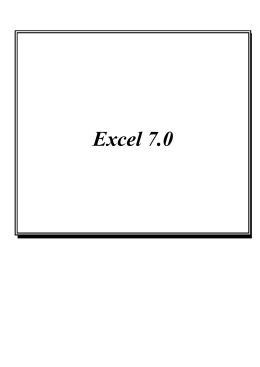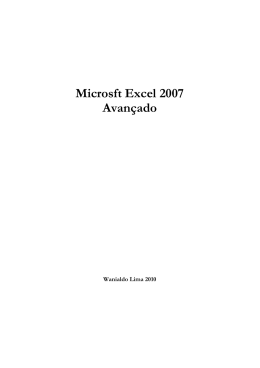O Excel é um programa de planilhas do sistema Microsoft Office. Você pode usar o Excel para criar e formatar pastas de trabalho (um conjunto de planilhas) para analisar dados e tomar decisões de negócios mais bem informadas. Especificamente, você pode usar o Excel para acompanhar dados, criar modelos de análise de dados, criar fórmulas para fazer cálculos desses dados, organizar dinamicamente os dados de várias maneiras e apresentá-los em diversos tipos de gráficos profissionais. Está vendo um botão redondo no canto superior esquerdo? É o chamado "Botão do Microsoft Office“. Ele funciona parecido com o menu "Arquivo" das versões anteriores, permitindo que você crie novas planilhas, salve, imprima, feche, etc. Ao lado direito desse botão tem uma barrinha, chamada "Barra de Ferramentas de Acesso Rápido". Na configuração padrão essa barra vem apenas com os botões "Salvar", "Desfazer" e "Refazer", mas você pode adicionar outros botões. Embaixo disso, ocupando a maior parte da figura do slide anterior, fica o destaque da nova interface do Office: A "Faixa de Opções“ (conhecido como Ribbon). Ela é uma mistura da antiga barra de menu com as barras de ferramenta, e é onde eram encontrados todos os recursos oferecidos pelo programa. Pode causar estranheza e dificuldade a princípio, uma vez que você já sabia onde ficavam as funcionalidades mais usadas de cor e salteado. Mas depois de um tempo, você vai ver que a disposição dos botões dessa forma é muito mais coerente e fácil de usar. E uma coisa bem legal dela é que, quando deixamos o mouse em cima de um botão, aparece uma boa descrição do mesmo. Linhas: são as divisões horizontais da planilha. São identificadas por números. Colunas: são as divisões verticais da planilha. São identificadas por letras. Célula: união / encontro de uma linha com uma coluna. São identificadas por Letras e Números (exemplo D2). Planilha: conjunto de células. Por padrão são exibidas inicialmente três planilhas, mas no decorrer do desenvolvimento do trabalho, podem ser inseridas mais. Coluna Célula Linha Planilhas Barra de Fórmulas Para alterar o tamanho das células, devemos alterar, primeiramente a largura da coluna e a altura da linha. Clicando na divisão de cada uma com o mouse (assim que uma seta de duas pontas for exibida), segurando o clique e arrastando-o para a direita ou para esquerda, para alteração da largura das colunas, e para cima ou para baixo para a alteração da altura das linhas. Para uma alteração mais precisa do tamanho da célula, tanto com relação a linha como a coluna, prefira o botão Formatar (na guia Inicio), clicando nas opções Altura da Linha e Largura da Coluna. Clicando sobre o botão Inserir Planilha (localizado na parte inferior da tela do programa ao lado da guia que identifica a última planilha), ou pelas teclas de atalho do teclado SHIFT+F11. Se preferir, é só clicar sobre o botão Inserir (na guia Início), e escolha a opção Inserir Planilha. Selecione linha e ou coluna desejada e clique com o botão direito do mouse em Inserir ou Excluir, ou nos respectivos botões na guia Início Inserir ou Excluir, e escolher a opção desejada. Afim de organizar melhor as planilhas em sua pasta de trabalho, é possível estabelecer nomes para as mesmas. Para realizar esta tarefa, basta clicar sobre a guia da planilha com o botão direito do mouse e escolher a opção Renomear, ou se preferir, apenas dê um clique duplo na guia da planilha. Agora é só definir o novo nome para a planilha e teclar em Enter no teclado. Caso uma planilha não seja mais útil dentro da pasta de trabalho, é possível excluí-la. Para realizar esta tarefa, basta clicar sobre a guia da planilha com o botão direito do mouse e escolher a opção Excluir; ou se preferir, clique no botão Excluir (na guia Início) e escolha a opção Excluir. Planilha. Este recurso é utilizado para organizar e facilitar a visualização da planilha, trata-se de definir uma cor para a guia da planilha. Basta clicar sobre a guia da planilha com o botão direito do mouse e escolher a opção Cor da guia. Selecione a célula ou o intervalo de células que contém (ou conterá) o texto que você deseja formatar. E na guia Início, utilize a seção Fonte. Para alterar o alinhamento do texto nas células selecionadas, na guia Início, no grupo Alinhamento, clique na opção de alinhamento desejada. Define a orientação de um conteúdo na célula Faz a divisão do texto da célula em linhas Alinha conteúdo na vertical Alinha conteúdo na horizontal Une as células selecionadas e centraliza o conteúdo Selecione a célula ou o intervalo de células ao qual deseja adicionar uma borda. Dica: Para selecionar rapidamente toda a planilha, clique no botão Selecionar Tudo. Na guia Inicio, no grupo Fonte, clique na seta ao lado de Bordas e clique no estilo de borda desejado. Para um formatação mais minuciosa das bordas como espessura, cor da linha da borda, tipo da linha e regiões onde esta será aplicada, prefira clicar no botão Formatar (na guia Inicio) e escolher a opção Formatar Células. Selecione a célula ou o intervalo de células em que você deseja aplicar o preenchimento. Na guia Inicio, no grupo Fonte, clique na seta ao lado de Cor de Preenchimento e em Cores do tema ou Cores Padrão, clique na cor desejada. Aplicando diferentes formatos de número, é possível exibir números como porcentagens, datas, moedas e assim por diante. Por exemplo, ao trabalhar no orçamento trimestral, você pode usar o formato de número Moeda para mostrar valores monetários. Selecione as células que você deseja formatar. Na guia Inicio, no grupo Número. Define como os valores das células serão exibidos Aumenta as casas decimais de um número Diminui as casas decimais de um número Escolhe um valor alternativo de unidade monetária Exibe o valor da célula como porcentagem Exibe o valor da célula com separador de milhar Para uma formatação mais minuciosa e precisa dos requisitos da célula, utilize o botão Formatar, opção Formatar Células. Na janela que será aberta, clique sobre a guia que melhor atenderá sua necessidade. As fórmulas são equações que podem executar cálculos matemáticos, retornando resultados. Uma fórmula sempre começa com um sinal de igual (=) e devem ser escritas na barra de fórmula. Exemplo: A célula D1 recebeu a fórmula =10+1+2, que foi digitada na barra de fórmulas e o resultado, 13, foi exibido dentro da célula. Ao utilizar fórmulas, é possível usar uma célula para montar a equação, permitindo que, independente do número digitado, o cálculo funcione. Para exibir uma célula na fórmula, basta digitar o sinal de igual (=) e clicar na célula que desejar. Na imagem, a célula D1 calculou a soma dos números digitados dentro das células A1, B1 e C1. Para esse cálculo, foi utilizada a fórmula =A1+B1+C1. Muitas vezes, ao trabalhar com fórmulas, a célula onde a fórmula foi escrita ficará como na imagem abaixo: Quando aparecer # e não for digitado pelo usuário, significa que a célula está com tamanho muito pequeno para exibir seu conteúdo. Para resolver o problema, basta aumentar o tamanho da célula. São sinais que indicam operações matemáticas. Os operadores aritméticos são utilizados ao inserir uma fórmula no Excel. Operação Matemática Excel Adição + + Subtração - - Multiplicação X * Divisão ÷ /
Download