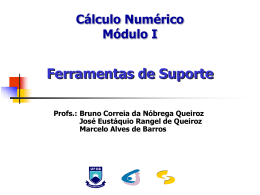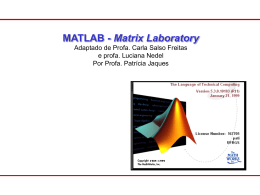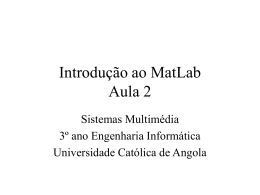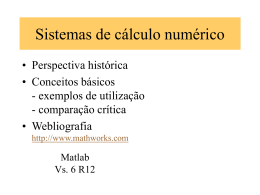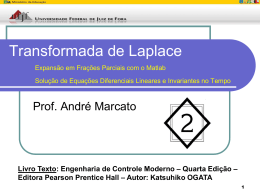INTRODUÇÃO AO MATLAB
O que é o MATLAB?
MATrix LABoratory
Software de alto desempenho
que realiza cálculos utilizando
matrizes.
Seus
comandos
são
mais
próximos
da
forma
como
escrevemos
expressões
algébricas,
tornando
mais
simples o seu uso.
MATLAB é definido como um sistema interativo e uma linguagem
de programação para computação técnica e científica em geral,
integrando a capacidade de fazer cálculos, visualização gráfica e
programação.
Para que usamos então o MATLAB?
• cálculos matemáticos;
• desenvolvimento de algoritmos;
• modelagem, simulação e confecção
de protótipos;
• análise, simulação e confecção de
dados;
• gráficos científicos e de engenharia;
• desenvolvimento
de
aplicações,
incluindo a elaboração de interfaces
gráficas com o usuário.
Conhecendo o Ambiente do MATLAB
Conhecendo o Ambiente do MATLAB
Área de Trabalho
Histórico de
comandos
Janela de Comando
Formas de Utilizar o MATLAB
• Para utilizar o MATLAB, você pode inserir
diretamente na janela de comando as instruções
desejadas.
• Você pode também criar um arquivo denominado Mfile, para posteriormente executar suas instruções.
• Para essa segunda opção será aberto um editor
de códigos.
Funcionamento do MATLAB
• Diretamente na janela de comandos
• Uma vez inicializado o Matlab, aparecerá na
janela de comandos um prompt >>
• O prompt significa que o Matlab está esperando
um comando. Todo comando deve ser finalizado
teclando-se Enter.
Funcionamento do MATLAB
• No Matlab, pode-se obter ajuda sobre qualquer
comando ou função.
>> help
• Ajuda sobre um pacote específico ou sobre um
comando ou função é obtida com o comando:
>> help nome
Cálculos Científicos
• O Matlab faz cálculos simples e cientícos como uma
calculadora.
• Suponha que você vai a uma loja e compra 3
objetos que custam 25 reais cada e 5 objetos que
custam 12 reais cada. Quanto custou a sua compra?
• No Matlab você pode resolver este problema de pelo
menos duas maneiras. A mais simples é
>> 3*25 + 5*12
ans =
135
Cálculos Científicos
• Observe que no Matlab a multiplicação tem
precedência sobre a adição. Note também que ele
chamou o resultado de ans.
• Alternativamente, você pode usar variáveis para
armazenar informação.
>> q1=3, p1=25, q2=5, p2=12
q1 =
3
p1 =
25
q2 =
5
p2 =
12
Cálculos Científicos
>> total=q1*p1+q2*p2
total =
135
• O Matlabr
aritméticas:
•
•
•
•
oferece
as
seguintes
operações
a+b soma a e b. Por exemplo, 5+6.
a-b subtrai a de b. Por exemplo, 15-12.
a*b multiplica a por b. Por exemplo, 3.14*0.15.
a^b calcula a elevado a b. Por exemplo, 5^(1/2)
Cálculos Científicos
• Observe que no Matlab o sinal de igual tem um
sentido diferente daquele da Matemática. Aqui, igual
significa atribuição. O que estiver à direita do sinal
de igual é “colocado" na variável que estiver à
esquerda.
• Usamos a vírgula para separar os comandos que
são dados em uma mesma linha.
• Esta separação poderia ser feita com ponto e
vírgula. Mas, neste caso o Matlab não mostra os
resultados dos comandos.
Cálculos Científicos
>> q1=3; p1=25; q2=5; p2=12;
>> total=q1*p1+q2*p2
• Em qualquer momento, podemos ver o valor que
está contido em uma variável, simplesmente
digitando no prompt o seu nome.
>> total
total =
135
Variáveis
• O Matlab tem certas regras para nomear as
variáveis.
• Os nomes de variáveis devem ser nomes iniciados
por letras não podem conter espaços nem
caracteres de pontuação.
• O Matlab faz diferença entre letras maiúsculas e
minúsculas.
• Alguns nomes são usados para variáveis
predefinidas.
Variáveis Pré Definidas
•
•
•
•
•
•
•
•
•
ans - usada para os resultados.
pi - número 𝜋.
inf - significa infinito.
NaN ou nan - significa não é um número, por
exemplo, 0/0.
i e j - unidade imaginária −1.
nargin - número de argumentos de entrada de uma
função.
nargout - número de argumentos de saída de uma
função.
realmin - menor número que o computador pode
armazenar.
realmax - maior número que o computador pode
armazenar.
Funções Científicas
• O Matlab tem uma série de
funções científicas pré definidas.
• A maioria pode ser usada da
mesma forma que seria escrita
matematicamente. Por exemplo
>> x=sqrt(2)/2
x =
0.7071
>> y=acos(x)
y =
0.7854
>>y_graus=y*180/pi
y_graus =
45.0000
Funções Científicas
•
•
•
•
•
•
•
•
•
•
•
•
•
•
•
•
•
•
abs(x) - valor absoluto de x.
acos(x) - arco cujo cosseno é x.
asin(x) - arco cujo seno é x.
atan(x) - arco cuja tangente é x.
ceil(x) - maior inteiro mais próximo de x.
cos(x) - cosseno de x.
exp(x) - exponencial de x.
fix(x) - parte inteira de x real.
floor(x) - menor inteiro mais próximo de x.
gcd(x,y) - máximo divisor comum de x e y.
lcm(x,y) - mínimo múltiplo comum de x e y.
log(x) - logaritmo de x na base e.
log10(x) - logaritmo de x na base 10.
rem(x,y) - resto da divisão de x por y.
round(x) - inteiro mais próximo de x.
sin(x) - seno de x.
sqrt(x) - raiz quadrada de x.
tan(x) - tangente de x.
Variáveis e Expressões Simbólicas
• Agora, vamos ver como podemos manipular
com expressões que além de números e
variáveis numéricas, contém também
variáveis simbólicas. Por exemplo:
>> syms x
>> simplify((sin(x))^2+(cos(x))^2)
ans =
1
• Estes comandos mandam o Matlab simplificar a expressão
sen2x + cos2x. Primeiro precisamos dizer ao Matlab que x é
uma variável simbólica, depois simplificar a expressão que
envolve x.
• Neste caso usamos uma função chamada simplify. Aqui função
é um comando, que pode ter alguns argumentos de entrada e
alguns de saída. Neste caso, a função simplify tem como
argumento de entrada uma expressão simbólica e de saída
também.
Variáveis e Expressões Simbólicas
• Uma vez definido que a variável x é uma
variável
simbólica,
podemos
definir
expressões que envolvem esta variável. Por
exemplo, dadas duas funções:
f(x) = 2x2+ 3x - 5
e
g(x) = x2 - x + 7;
podemos fazer uma série de operações algébricas envolvendo
estas funções.
Variáveis e Expressões Simbólicas
>> f=2*x^2+3*x-5; g=x^2-x+7;
>> f+g
ans =
3*x^2+2*x+2
>> f-g
>> f*g
>> expand(ans)
>> f/g
>> expand(ans)
>> pretty(ans)
>> f^3
>>expand(ans)
Variáveis e Expressões Simbólicas
• O Matlab pode realizar operações mais
avançadas sobre expressões simbólicas. A
função compose calcula a composição das
funções f(x) e g(x) em f(g(x)), a função finverse
encontra a inversa funcional de uma expressão e a
função subs substitui uma variável por um número
(ou por outra variável) em uma expressão.
>> f=1/(1-x^2); g=sin(x);
>> compose(f,g)
ans = 1/(1-sin(x)^2)
>> compose(g,f)
ans = sin(1/(1-x^2))
>> finverse(g)
ans = asin(x)
>> subs(f,x,2)
ans = -1/3
Variáveis e Expressões Simbólicas
• O Matlab pode resolver equações. Por
exemplo, para resolver a equação
ax2+ bx + c = 0;
algebricamente, podemos usar os comandos:
>>syms a b c x
>> solve(a*x^2+b*x+c)
ans =
[1/2/a*(-b+(b^2-4*a*c)^(1/2))]
[1/2/a*(-b-(b^2-4*a*c)^(1/2))]
>>pretty(ans)
Variáveis e Expressões Simbólicas
•
•
•
•
•
•
•
•
•
•
diff(f) - calcula a derivada de f.
compose(f,g) - determina a composta f(g(x)).
expand(expr) - expande uma expressão expr.
finverse(expr) - determina a inversa funcional da
expressão expr.
pretty(expr) - exibe a expressão expr numa forma mais
bonita.
simple - procura encontrar uma forma mais simples de
escrever uma expressão expr.
simplify(expr) - simplifica a expressão expr.
solve(expr) - acha a(s) solução(es) da equação expr= 0.
subs(expr,x,a) - substitui na expressão expr a variável x
por a.
syms x y z a - define as variáveis simbólicas x, y, z e a
Variáveis e Expressões Simbólicas
• Existem várias outras funções para manipulação de
expressões algébricas. Você pode obter informações sobre
elas digitando help symbolic.
• Uma função interessante que mostra as capacidades do
Matlab em tratar com funções matemáticas é funtool
que é uma calculadora para funções.
Variáveis e Expressões Simbólicas
• As categorias gerais de funções matemáticas
disponíveis no MATLAB incluem:
• Matemática elementar;
• Funções especiais;
• Matrizes elementares e especiais;
• Decomposição e fatorização de matrizes;
• Análise de dados;
• Polinômios;
• Solução de equações diferenciais;
• Equações não-lineares e otimização;
• Integração numérica;
• Processamento de sinais.
Vetores e Matrizes
• O MATLAB permite a manipulação de linhas,
colunas, elementos individuais e partes de
matrizes.
Vetores e Matrizes
X=primero : último
Cria um vetor x começando com o valor primeiro,
incrementando-se de 1(um) em 1(um) até atingir o
valor último ou o valor mais próximo possível de
último
X=primeiro:incremento: Cria um vetor x começando com o valor primeiro,
último
incrementando-se do valor incremento até atingir o
valor último ou o valor mais próximo possível de
último
X=linspace(primeiro,
último, n)
Cria um vetor x começando com o valor primeiro e
terminado no valor último, contendo n elementos
linearmente espaçados.
X=logspace(primeiro,
último, n)
Cria um vetor x começando com o valor 10primeiro e
terminando no valor 10último, contendo n elementos
logaritmicamente espaçados
X=[2 2*pi sqrt(2) 2-3j] Cria um vetor x contendo os elementos especificados
Vetores e Matrizes
• Exemplo 1:
>> x = 1 : 5
gera um vetor linha contendo os números de 1 a 5
com incremento unitário. Produzindo
• Exemplo 2:
>> z = 6 : -l : l
• Exemplo 3:
Pode-se, também, gerar vetores usando a função
linspace. Por exemplo,
>> k = linspace(0, l, 6)
>> x = linspace(1,10.5,5)
Vetores e Matrizes
• Exemplo 4:
>> x=logspace(0,2,5)
• Exemplo 5:
>> x=[8
6
8.10
5*pi]
Vetores e Matrizes
• Nos exemplos apresentados os vetores possuem
uma linha e várias colunas (vetores linha).
• Da mesma forma podem existir vetores coluna
(uma coluna e várias linhas). Para se criar um
vetor coluna elemento por elemento estes devem
estar separados por ( ; ). Por exemplo:
>>v=[1.5;-3.2;9]
Vetores e Matrizes
• Esses vetores coluna podem também ser criados a
partir dos comandos utilizados anteriormente para
criar os vetores linha, acompanhados do símbolo ('
), que é o operador de transposição. Exemplo:
>> y=(1:0.5:3)‘
>> z=[0 -2.3 4 sqrt(33)]'
Endereçamento de Vetores
• No Matlab, cada um dos elementos de um vetor
podem ser acessados através de seu índice que
identifica cada uma das colunas. Por exemplo :
>> x=1:10
x=
12345678910
>> x(3) % Acessa
ans =
3
>> x(5) % Acessa
ans =
5
o terceiro elemento de x
o quinto elemento de x
Endereçamento de Vetores
• Esses elementos de um vetor também podem ser
acessados em blocos. Por exemplo:
>> c=linspace(10,40,7)
c =10 15 20 25 30 35 40
>> c(3:5) % terceiro a quinto elemento
ans =
20
25
30
>>c(5:-2:1) % quinto, terceiro
elementos de c
ans =
30
20
10
de c
e
primeiro
Endereçamento de Vetores
• O endereçamento indireto também é possível,
permitindo referenciar os elementos em qualquer
ordem:
>> c([4 1])
ans =
25
10
%quarto e primeiro elementos
• No caso de vetores coluna, os comandos acima
funcionam de maneira similar. Por exemplo:
>> d=c'
Endereçamento de Vetores
>> d([4 1])
ans =
25
10
>> d(5:-2:1)
ans =
30
20
10
%quarto e primeiro elementos
Operações entre Vetores
• As operações básicas entre vetores só são
definidas quando estes tiverem o mesmo tamanho
e orientação (linha ou coluna). Estas operações
são:
Matrizes
• O MATLAB trabalha essencialmente com um tipo
de objeto, uma matriz numérica retangular ( 1x1;
2x2; 3x3; i ( linha) x j (coluna); etc).
• Para criar uma variável onde é armazenada uma
matriz, basta escrever os elementos da matriz
entre colchetes [ ... ], sendo os elementos de uma
mesma linha da matriz separados por vírgula e as
linhas separadas por ponto e vírgula.
Matrizes
•
Por exemplo, para armazenar a matriz:
1
4
2 3
5 6
• numa variável de nome A usamos o comando
>> A=[1,2,3;4,5,6]
Matrizes
• O operador ‘:’ indica da onde ate aonde
• Podemos acessar os elementos de uma matriz
usando os comandos
>> A(2,3)
6
>> A(2,:)
4 5 6
>> A(:,1)
1
4
>> A(:,1:2)
1 2
4 5
Matrizes
• As matrizes podem ser concatenadas
>> B=[A,[7;8]]
B =
1 2 3 7
4 5 6 8
>> [A;[7,8,9]]
ans =
1 2 3
4 5 6
7 8 9
Matrizes
• Existem algumas funções para geração de algumas
matrizes elementares:
• zeros: Cria uma matriz preenchida com zeros
>>Z= zeros(2,5)
Z=
0 0 0 0 0
0 0 0 0 0
• ones: Cria uma matriz preenchida com uns
>>A= ones(3,4)
A=
1 1 1 1
1 1 1 1
1 1 1 1
Matrizes
• eye: Cria a matriz
>> eye(3)
ans =
1
0
0
identidade
0
1
0
0
0
1
• rand: Cria uma matriz de números aleatórios entre
0e1
>>round(10* rand(2,3))
ans =
0
2
7
9
3
3
Matrizes
• randn: Cria uma matriz de números aleatórios.
>>randn(3,5)
ans =
0.5287
0.2193
-0.9219
-2.1707
-0.0592
-1.0106
0.6145
0.5077
1.6924
0.5913
-0.6436
0.3803
-1.0091
-0.0195
-0.0482
• magic(N) – gera matriz quadrada de ordem N de
números inteiros que têm a soma de cada linha,
coluna ou diagonal principal iguais.
>> magic(3)
ans =
8
3
4
1
5
9
6
7
2
Operações com Matrizes
• As operações com matrizes no MATLAB são as
seguintes:
•
•
•
•
•
•
Transposta, Inversa, Determinante;
Adição;
Subtração;
Multiplicação;
Divisão à direita;
Divisão à esquerda;
Operações com Matrizes
• Transposta - O caracter apóstrofo, " ' " , indica a
transposta de uma matriz. Considere os exemplos
a seguir:
>>A=[1
A =1 2
4 5
7 8
>> B =
B =1 4
2 5
3 6
>> x =
X =
-1
0
2
2 3; 4 5 6; 7 8 0]
3
6
0
A‘
7
8
0
[-1 0 2]'
Operações com Matrizes
•
•
•
•
•
•
•
•
det(A) – determinante de A.
inv(A) – inversa de A.
reshape(A) – reformata A.
size(A) – vetor contendo o tamanho de cada
dimensão de A.
lenght(A) – comprimento do vetor ou dimensão
máxima de A
diag(A) – retorna a diagonal de A em um vetor
tril(A) – matriz triangular inferior de A
triu(A) – matriz triangular superior de A
Operações com Matrizes
• Adção/Subtração - A adição e subtração de
matrizes são indicadas, respectivamente, por "+" e
"-". As operações são definidas somente se as
matrizes tiverem as mesmas dimensões. Por
exemplo, a soma com as matrizes mostradas
acima, A + x, não é correta porque A é 3x3 e x é
3x1. Porém,
>> C = A + B
é aceitável, e o resultado da soma é
C =
2
6
10
6
10
14
10
14
0
Operações com Matrizes
• A adição e subtração também são definidas se um
dos operadores é um escalar, ou seja, uma matriz l
x l. Neste caso, o escalar é adicionado ou
subtraído de todos os elementos do outro
operador. Por exemplo:
>> y = x - 1
• resulta em
Y =
-2
-1
1
Operações com Matrizes
• Existem também algumas funções que auxiliam
em operações, como:
• S=sum(A(:)) – soma todos os elementos da
matriz A.
• S=sum(A(x:y)) – soma todos os elementos da
matriz A indo de x ate y.
• S=sum(A) – soma todos os elementos de cada
coluna separadamente e os coloca numa matriz
linha.
Operações com Matrizes
• Existem também algumas funções que auxiliam
em operações, como:
• S=sum(A(:)) – soma todos os elementos da
matriz A.
• S=sum(A(x:y)) – soma todos os elementos da
matriz A indo de x ate y.
• S=sum(A) – soma todos os elementos de cada
coluna separadamente e os coloca numa matriz
linha.
Operações com Matrizes
• Multiplicação - A multiplicação de matrizes é
indicada por "*". A multiplicação A*B é definida
somente se a segunda dimensão de A for igual à
primeira dimensão de B. A multiplicação:
• A(3,2) e B(2,5)
A =
0
0
1
1
0
1
B =
0
0
0
1
1
1
1
0
0
1
0
0
0
1
0
1
1
0
2
0
0
1
1
0
1
>> A*B
Operações com Matrizes
• O produto de uma matriz por um vetor é um caso
especial do produto entre matrizes.
• Por exemplo A e 3,
>> B = A*3
• que resulta em
B =
0
0
3
3
0
3
Operações com Matrizes
• O produto de uma matriz por um vetor é um caso
especial do produto entre matrizes.
• Por exemplo A e 3,
>> B = A*3
• que resulta em
B =
0
0
3
3
0
3
Operações com Matrizes
• Além da multiplicação matricial e escalar, podemos
ter a multiplicação por elemento de matrizes de
mesma dimensão. Esse tipo de operação é feita
utilizando-se um ponto ( . ) antes do operador de
multiplicação ( * ).
• A = [1,2;3,4] e
B = [5,6;7,8]
• A.*B = [1*5,2*6;3*7,4*8]
• Ou
>>A.*B
5
12
21
32
Operações com Matrizes
• A divisão segue os padrões da divisão das matrizes
onde:
• Divisão à esquerda:
X = A\B é a solução de A*X = B, pois X = inv(A)*B
• Divisão à direita:
X = B/A é a solução de X*A = B, pois X = B*inv(A)
• A divisão por escalar segue o mesmo padrão da
multiplicação por escalar, utilizando o operador
“./”.
GRÁFICOS NO MATLAB
GRÁFICOS NO MATLAB
• MATLAB possui ferramentas poderosas e amigáveis
para a visualização de dados em módulo gráfico.
• Um recurso interessante para Gráficos em linha é
o comando plot.
• É o comando mais simples e, talvez o mais útil
para produzir gráficos 2-D.
PLOT NO MATLAB
• FOMMA
plot(Abcissas,Ordenadas,’estilo’)
• Onde Abcissas e Ordenadas são vectores (com a
mesma dimensão) que contêm as abcissas e
ordenadas de pontos do gráfico e estilo é um
argumento opcional que especifíca o estilo da linha
ou ponto a desenhar.
PLOT NO MATLAB
• Estilos
PLOT NO MATLAB
• Estilos
PLOT NO MATLAB
• Títulos, designação dos eixos, legendas e outras
características, podem ser acrescentadas a um
dado gráfico, usando as funções title, xlabel,
ylabel, grid, text, legend, etc. Estas funções têm a
forma seguinte.
•
•
•
•
•
•
•
•
title(’título’) produz um título na parte superior do gráfico
xlabel(’nome x’) o eixo dos xx ´e designado por nome x
ylabel(’nome y’) o eixo dos yy ´e designado por nome y
grid coloca uma quadrícula no gráfico
text(x,y,’texto em x y’) escreve o texto texto em x y na posição (x,
y)
gtext(’texto’) permite colocar texto numa posição a indicar com o
mouse
legend(’texto1’,’texto2’) produz uma legenda com texto1 e texto2
legend off retira legenda
PLOT NO MATLAB
• Também possível controlar os limites dos eixos
através do comando axis. A função axis tem várias
opções que permitem personalizar os limites, a
escala, a orientação, etc, de um gráfico.
axis([xmin xmax ymin ymax])
• os limites passam a ser xmin e xmax para o eixo
dos xx e ymin e ymax para o eixo dos yy. Este
comando deve aparecer depois do comando plot.
• A função axis também aceita palavras chave para
controlar os eixos. Por exemplo, axis square, axis
equal, axis auto, axis on, etc. (Detalhes em help
axis).
PLOT NO MATLAB
• Numa mesma figura
gráficos, recorrendo
instruções
hold on
plot(x1,
plot(x2,
plot(x3,
hold off
podem sobrepor-se vários
ao comando hold. As
y1)
y2)
y3)
• originam a sobreposição de três gráficos. Este
objetivo também pode ser atingido, usando
plot(x1, y1, x2, y2, x3, y3)
PLOT NO MATLAB
• Exemplo:
>> t=linspace(0,2*pi);
y1=sin(t);
y2=t;
y3=t-(t.^3)/6+(t.^5)/120;
plot(t,y1,'r',t,y2,'b',t,y3,'go')
axis equal
axis([0 6 -1 5])
grid
xlabel('t')
ylabel('Aproximações para sen(t)')
title('Exemplo 1')
text(3.5,0,'sen(t)')
gtext('Aproximação linear')
gtext('Primeiros 3 termos')
gtext('da série de Taylor')
PLOT NO MATLAB
PLOT NO MATLAB
• Exemplo:
>>x=0:0.1:2*pi; % define pontos no eixo x
y=sin(x); % seno de x
z=cos(x) % cosseno de x
plot(x,y,x,z) % dois gráficos
title('Exemplo de 2 graficos: seno(x)
cosseno(x)') % define título
e
PLOT NO MATLAB
• Subplotting - A mesma figura pode ter mais do
que um gráfico. Para que tal seja possível é
necessário utilizar a função subplot, tal como é
apresentado de seguida:
>>subplot(m,n,p)
• Este comando divide a figura numa matriz de m
linhas e n colunas, podendo deste modo criar m*n
gráficos em cada figura. Veja-se o seguinte
exemplo:
x
y
z
w
=
=
=
=
PLOT NO MATLAB
linspace(0,2*pi,50);
sin(x);
cos(x);
tan(x);
subplot(2,2,1)
plot(x,y)
subplot(2,2,2)
plot(x,z)
subplot(2,2,3)
plot(x,w)
PIE NO MATLAB
• Gráficos em Pizza
>> A=[4.3 3.2 2.25 1];
pie(A,A==max(A)); % destaca a fatia maior
title('Grafico
Pie
com
max
destaque')
legend('SP','MG','RN','MS')
em
PIE NO MATLAB
• Gráficos em Pizza
>> A=[4.3 3.2 2.25 1];
pie(A,[0 1 1 0])
% destaca as fatias com 1 na posicao correspondente
title('Grafico Pie')
legend('SP','MG','RN','MS')
PIE NO MATLAB
• Gráficos em Pizza
>>A= [1.1 2.2 3.3 4.4];
pie3(A)
title('Grafico Pie 3D')
BAR NO MATLAB
• Gráficos em Barras
• Exemplo 2D
>>x=-1.9:0.2:1.9; % cria x
y=exp(-x.*x); % cria y
bar(x,y)
title('Grafico de barras')
Exemplo 3D
>>x=-1.9:0.2:1.9; % cria x
y=exp(-x.*x); % cria y
bar3(x,y,'y')
title('Grafico de barras 3D')
BARh NO MATLAB
• Gráficos em Linhas
• Exemplo 2D
>>x=-1.9:0.2:1.9; % cria x
y=exp(-x.*x); % cria y
barh(x,y)
title('Grafico de barras horizontal')
Exemplo 3D
x=-1.9:0.2:1.9; % cria x
y=exp(-x.*x); % cria y
bar3h(x,y,'r')
title('Grafico de barras horiz. 3D')
POLAR NO MATLAB
• Gráficos Polar
>>angulo=0:0.05:2*pi;
raio=1+sin(3*angulo).*cos(2.5*angulo);
polar(angulo,raio,'r-') % mostra ang e raio
title('Grafico polar: ang e raio')
PLOT3 NO MATLAB
• Gráficos em 3D
>>t=0:0.01:6*pi; % intervalo para eixo t
plot3(sin(t), cos(t), t) % eixos x,y,z
• Exemplo 2
>>t=0:0.01:6*pi; %define eixo z
plot3(sin(t),cos(t),t) % eixos x, y, z
xlabel('Eixo x')
ylabel('Eixo y')
zlabel('Eixo z')
title('Grafico 3D de linha')
MESH NO MATLAB
• Gráficos em 3D
• definir uma "grade" de pontos X Y no plano x-y
• aplicando meshgrid()
[X,Y]=meshgrid(2*pi:0.5:2*pi,3*pi:0.5:3*pi)
• a seguir grafico 3D reticulado
• 3º argumento é o valor no eixo Z
mesh(X,Y,sin(sqrt(X.*X+Y.*Y)))
title('Grafico 3D reticulado')
colorbar % a cor indica o valor no eixo
• Olha o gráfico tipo surf()
Z
MESH NO MATLAB
MESH NO MATLAB
• Gráficos em 3D
>>mesh(peaks)
colorbar
% função peaks() pré-definida
>> mesh(peaks)
[x,y,z]=peaks;
contour(x,y,z,20)
>> mesh(peaks)
[x,y,z]=peaks;
contour3(x,y,z,20)
%20 curvas de nivel colorbar
% 20 curvas de nivel 3D colorbar
MESH NO MATLAB
• Gráficos em 3D
>>mesh(peaks)
colorbar
rotate3d on - ligar a opção de arrastar
o gráfico com o mouse e mudar o ponto
de vista 3D
>>colormap(hot) % escolhe mapa de cores
surfl(peaks) % surfl p/ iluminar com constrate
shading interp; % tira reticulado
title('Surf com iluminacao')
colorbar
Download