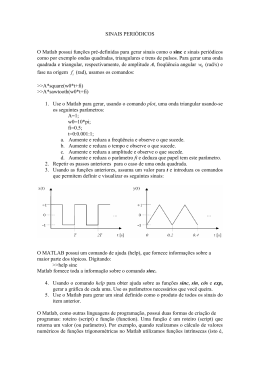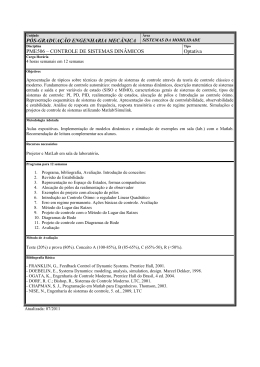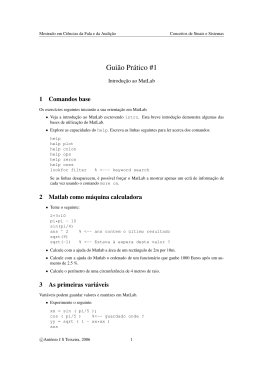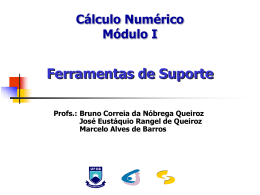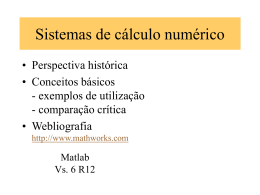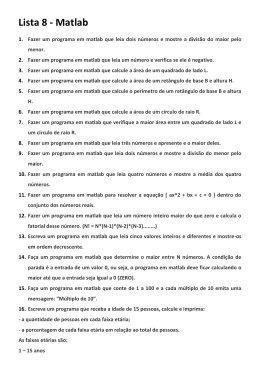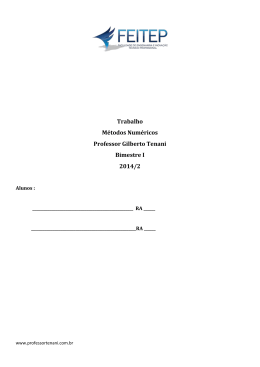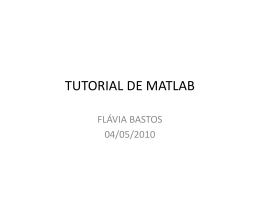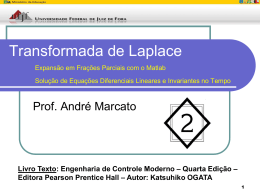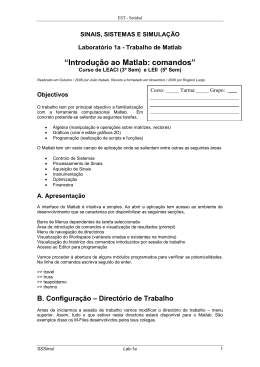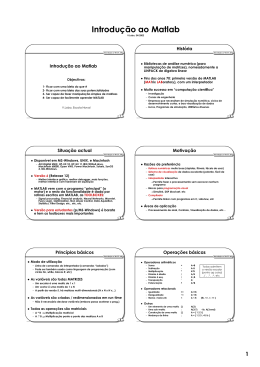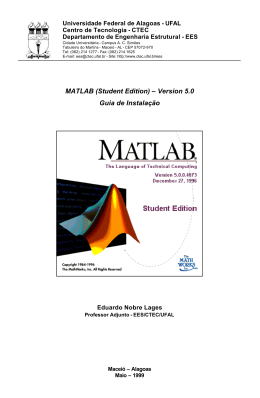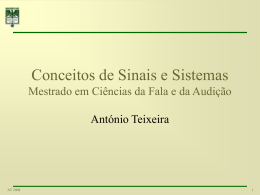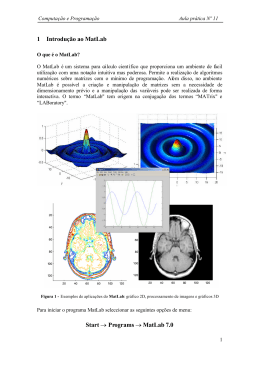MatLab (Matrix Laboratory) Tela MatLab Command Windows A Janela [Comand Window]: área de trabalho na qual são digitados dados e instruções para o MATLAB e exibidos os resultados. O sinal de prompt ‘>>’ indica estado de espera de entrada de dados; As teclas ‘ ‘ e ‘ ‘ repetem os comandos digitados anteriormente. Command Windows Os textos na janela de comando são exibidos em cores diferentes: palavras reservadas (ex: if, end): azul textos de comentário (indicado por ‘%’): verde cadeia de caracteres em edição: púrpura mensagens de erro: vermelho funções e variáveis: preto Workspace Área na qual são exibidas as variáveis definidas na área de trabalho do MatLab. As variáveis podem ser visualizadas e editadas na janela workspace. Basta dar um duplo click no nome da variável. Current Directory área na qual é exibida a lista dos arquivos contidos no diretório corrente. Janela Command History: área na qual ficam armazenadas todas as instruções executadas no MatLab. Declarações e Variáveis O MATLAB é uma linguagem de expressões. As expressões usadas são interpretadas e avaliadas pelo sistema. As declarações no MATLAB são freqüentemente da forma >> variável = expressão ou simplesmente >> expressão 7 Declarações e Variáveis As expressões são compostas de operadores e outros caracteres especiais, de funções e dos nomes das variáveis. A avaliação das expressões produzem matrizes, que são então mostradas na tela e atribuídas às variáveis para uso futuro. Se o nome da variável e o sinal de igualdade "=" são omitidos, a variável com o nome ans, que representa a palavra "answer" (resposta), é automaticamente criada. Declarações e Variáveis Por exemplo, digite a expressão: >> 1900/81 que produz ans= 23.4568 Declarações e Variáveis Se o último caractere da declaração é um ponto e vírgula, ";", a impressão na tela é suprimida, mas a tarefa é realizada. Esse procedimento é usado em arquivos com extensão ".m" e em situações onde o resultado é uma matriz de grandes dimensões e temos interesse em apenas alguns dos seus elementos. Se a expressão é tão grande que não cabe em apenas uma linha, pode-se continuar a expressão na próxima linha usando um espaço em branco e três pontos,"...", ao final das linhas incompletas. Declarações e Variáveis Por exemplo, >> s = l - 1/2 + 1/3 - 1/4 + 1/5 - 1/6 + 1/7 ... >> - 1/8 + 1/9 - l/10 + 1/11 - 1/12 + 1/13; calcula o resultado da série, atribuindo a somatória à variável s, mas não imprime o resultado na tela. Note que os espaços em branco entre os sinais "=", "+" e "-" são opcionais, mas o espaço em branco entre "1/7" e "..." é obrigatório. Declarações e Variáveis O MATLAB faz distinção entre letras maiúsculas e minúsculas, assim a e A não são as mesmas variáveis. Todas as funções devem ser escritas em letras minúsculas: inv(A) calcula a inversa de A, mas INV(A) é uma função indefinida. Obtendo informações – Área de Trabalho Os exemplos de declarações que usamos anteriormente criaram variáveis que são armazenadas na Área de Trabalho do MATLAB. Executando >> who obtêm-se uma lista das variáveis armazenadas na Área de Trabalho: Por exemplo: Your variables are: A ans r s x Uma informação mais detalhada mostrando a dimensão de cada uma das variáveis correntes é obtido executando: >> whos As facilidades do help O MATLAB possui um comando de ajuda (help) que fornece informações sobre a maior parte dos tópicos. Digitando >> help obtêm-se uma lista desses tópicos disponíveis. Para obter informações sobre um tópico específico, digite help tópico. Por exemplo, >> help whos
Download