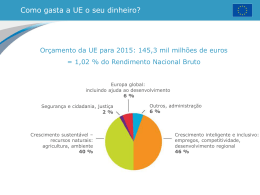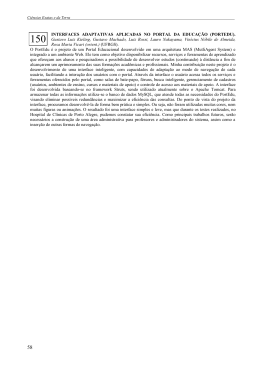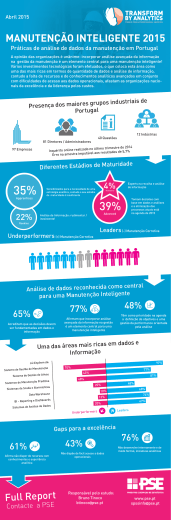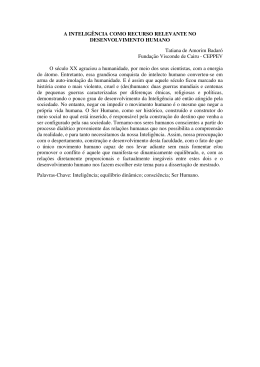SP-1101W/SP-2101W Quick Installation Guide 05-2014 / v1.0 1 I. Informações sobre o produto I-1. Conteúdo da embalagem Comutador de ligação inteligente I-2. Guia de instalação rápida CD com Guia de instalação do utilizador Painel frontal Botão e LED de estado do comutador LED da energia Botão de reinicialização LED de rede I-3. Estado do LED LED Cor Estado do comutador Estado Descrição A tomada de corrente de saída da ligação inteligente está ligada. Ligado Verde A tomada de corrente de saída da ligação inteligente está desligada. Desligado Potência Ligado A ligação inteligente está ligada. Verde Desligado A ligação inteligente está desligada. A ligação inteligente está a efectuar o arranque ou a reiniciar. Vermelho A ligação inteligente está no modo Piscar lento (1 x de instalação e pronta para por segundo) configuração. A ligação inteligente está ligada à Ligado rede sem fios e à nuvem. Verde Piscar lento (1 x A ligação inteligente está ligada à por segundo) rede sem fios mas não à nuvem. Alerta: A quota de Laranja Intermitente orçamento/potência foi excedida. Piscar rápido Rede Desligado Sem ligação de rede. Após o arranque, o LED de rede deve aparecer como ligado e a verde para que a aplicação EdiPlug funcione de maneira remota, por exemplo, a partir de uma ligação à Internet diferente para a sua ligação inteligente. I-4. Botão do estado do comutador O botão do estado do comutador, localizado na parte da frente da ligação inteligente (consulte I-2.), liga/desliga a tomada de corrente da saída da ligação inteligente. Este botão permite ligar ou desligar qualquer dispositivo ligado à ligação inteligente. O botão acende-se a verde para indicar que está ligado (consulte I-3). 2 I-5. Etiqueta do produto A etiqueta do produto, localizada na parte de trás do comutador da ligação inteligente, mostra a potência de entrada/saída e a palavra-passe predefinida da ligação inteligente. Por motivos de segurança, deve alterar a palavra-passe quando o processo de instalação for concluído. A palavra-passe é necessária para aceder à ligação inteligente de maneira remota. I-6. Repor Se tiver algum problema com a ligação inteligente, pode repor a ligação para as predefinições de origem. Isto repõe todas as definições, incluindo a palavra-passe da ligação inteligente para as predefinições de origem. 1. Prima e mantenha premido o botão de reposição na parte da frente da ligação durante, pelo menos, 10 segundos 2. Liberte o botão quando o LED de rede estiver a piscar rapidamente a vermelho. 3. Aguarde até a ligação inteligente ser reiniciada. A ligação está pronta quando o LED de rede pisca lentamente a vermelho para indicar o modo de instalação. 3 II. Instalação do hardware Siga as instruções indicadas abaixo para garantir que a ligação inteligente está ligada correctamente e pronta para configurar. Se tiver várias ligações inteligentes para configurar, ligue e configure apenas uma ligação inteligente de cada vez. 1. Ligue a ligação inteligente a uma tomada de corrente. 2. Aguarde uns instantes até a ligação inteligente ser iniciada. A ligação inteligente está pronta para configuração quando o LED de rede começar a piscar lentamente a vermelho, que indica o modo de instalação. Se o LED de rede da ligação inteligente não indicar o modo de instalação, reinicie a ligação inteligente (consulte I-6). 3. Quando verificar que o LED de rede da ligação inteligente está a indicar o modo de instalação, avance para III. Configurar a ligação inteligente para configurar a ligação inteligente utilizando a aplicação smartphone EdiPlug gratuita. 4 III. Configuração da ligação inteligente Para configurar a ligação inteligente com a aplicação smartphone EdiPlug gratuita, transfira a aplicação EdiPlug e, em seguida, siga as instruções de configuração para iOS ou Android. Após a configuração, pode utilizar a aplicação EdiPlug para ligar/desligar o comutador da ligação inteligente de maneira remota a partir de qualquer smartphone com uma ligação à Internet, assim como configurar o agendamento automático e as notificações por email. 1. Procure “EdiPlug” na loja de aplicações da Apple ou do Google Play. 2. Transfira e instale a aplicação. 3. Siga as instruções indicadas abaixo para iOS ou Android. 5 III-1. iOS Siga as instruções indicadas abaixo para adicionar uma nova ligação inteligente à aplicação EdiPlug no iOS: Deve estar dentro do alcance da rede Wi-Fi da ligação inteligente. Se tiver várias ligações inteligentes, ligue e configure apenas uma ligação de cada vez. 1. Procure uma rede Wi-Fi designada "EdiPlug.Setup" e estabeleça ligação à rede, como indicado abaixo: 2. Abra a ligação EdiPlug e seleccione a rede Wi-Fi na lista, como indicado abaixo: 6 3. Introduza a sua palavra-passe Wi-Fi e toque em “OK”. Em seguida, aguarde um momento para reiniciar a sua ligação. 4. O próximo ecrã irá indicar que essa configuração está concluída. A ligação inteligente é apresentada no ecrã principal da EdiPlug. Toque no comutador para ligar ou desligar a ligação inteligente (e qualquer dispositivo eléctrico que ligar ao comutador). 5. O LED de rede da ligação inteligente aparece como ligado e a verde para indicar uma ligação de sucesso à rede e à nuvem. Pode utilizar a aplicação EdiPlug para controlar a ligação inteligente de maneira remota a partir de qualquer ligação à Internet. 7 III-1-1. Alterar o nome e a palavra-passe da ligação inteligente 1. Seleccione “Editar” no ecrã principal da EdiPlug e, em seguida, seleccione a ligação inteligente que pretende editar a partir da lista. 2. Introduza um novo nome e palavra-passe para a ligação inteligente e, em seguida, toque em “Retroceder” para voltar para o ecrã principal. Em seguida, a ligação inteligente é apresentada com o novo nome. É também possível configurar funcionalidades como agendamento, controlo orçamento e notificações por e-mail no menu “Definições de ligação”. 8 III-1-2. Adicionar uma ligação inteligente existente ao ecrã principal 1. No ecrã principal da EdiPlug, clique no ícone “+” no canto superior direito e seleccione uma ligação da lista. 2. Introduza a palavra-passe da ligação inteligente e toque em “OK”. Clique no ícone de verificação junto do nome da sua ligação inteligente no ecrã que se segue para terminar. A palavra-passe predefinida é 1234. 9 III-2. Android Siga as instruções indicadas abaixo para adicionar uma nova ligação inteligente à aplicação EdiPlug no Android: Deve estar dentro do alcance da rede Wi-Fi da ligação inteligente. Se tiver várias ligações inteligentes, ligue e configure apenas uma ligação de cada vez. 1. Abra a aplicação EdiPlug e clique no ícone “+” no canto superior direito do ecrã. 2. Toque em “Instalar uma nova ligação” e seleccione a rede Wi-Fi na lista, como indicado abaixo. 10 3. Introduza a sua palavra-passe Wi-Fi e toque em “OK”. Em seguida, aguarde um momento para reiniciar a sua ligação. 4. O próximo ecrã irá indicar que essa configuração está concluída. Clique em "Seguinte" para que a sua ligação inteligente seja apresentada no ecrã principal da EdiPlug. Toque no comutador para ligar ou desligar a ligação inteligente (e qualquer dispositivo eléctrico que ligar ao comutador). 5. O LED de rede da ligação inteligente aparece como ligado e a verde para indicar uma ligação de sucesso à rede e à nuvem. Pode utilizar a aplicação EdiPlug para controlar a ligação inteligente de maneira remota a partir de qualquer ligação à Internet. 11 III-2-1. Alterar o nome e a palavra-passe da ligação inteligente 1. Seleccione “Editar” no ecrã principal da EdiPlug e, em seguida, seleccione a ligação inteligente que pretende editar a partir da lista. 2.Introduza um novo nome e palavra-passe para a ligação inteligente e depois toque em “Retroceder” para voltar para o ecrã principal. Em seguida, a ligação inteligente é apresentada com o novo nome. É também possível configurar funcionalidades como agendamento, controlo orçamento e notificações por e-mail no menu “Definições de ligação”. 12 III-2-2. Adicionar uma ligação inteligente existente ao ecrã principal 1. No ecrã principal da EdiPlug, clique no ícone “+” no canto superior direito e seleccione uma ligação da lista. 2. Introduza a palavra-passe da ligação inteligente e toque em “OK”. Clique no ícone de verificação junto do nome da sua ligação inteligente no ecrã que se segue para terminar. A palavra-passe predefinida é 1234. 13
Download