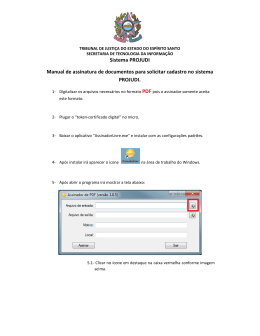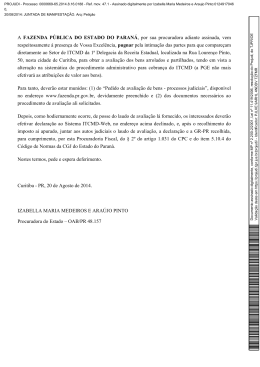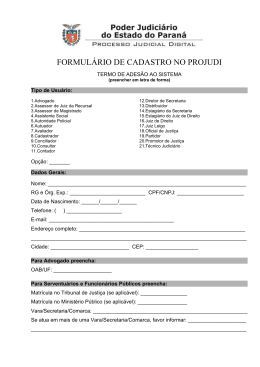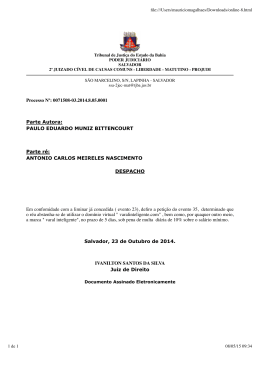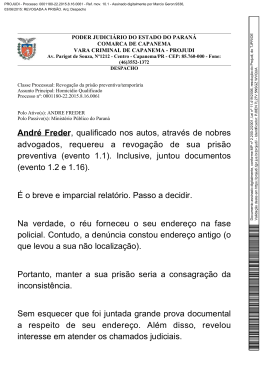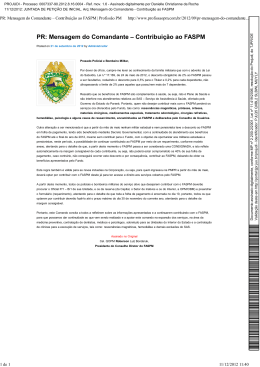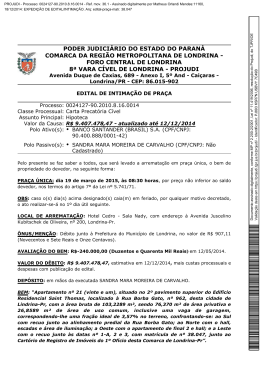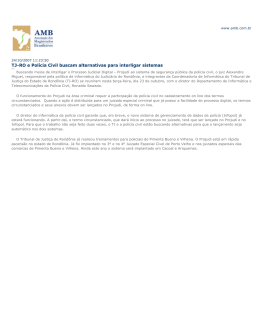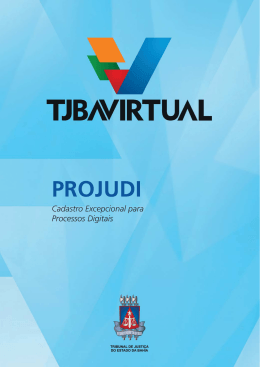Sistema Projudi - Manual do Projudi – Cadastro de Nova Ação Para o cadastro de uma nova ação no PROJUDI, primeiramente acessamos a tela inicial através do endereço, https://portal.tjpr.jus.br/projudi/, onde para entrarmos no sistema utilizamos o usuário e senha fornecidos no momento do cadastro no PROJUDI. Fig. 01 - Tela inicial do sistema Departamento de Informática - Tribunal de Justiça do Estado do Paraná Sistema Projudi - Manual do Projudi – Cadastro de Nova Ação Fig. 02 – Tela de exibição da área do advogado Após o acesso, aparecerá a tela acima onde o advogado poderá ter uma visão da área de trabalho. Departamento de Informática - Tribunal de Justiça do Estado do Paraná Sistema Projudi - Manual do Projudi – Cadastro de Nova Ação Fig. 03 – Tela da opção do menu para o cadastro de nova ação Coloque o ponteiro do mouse na opção “Ações 1º Grau” no menu principal e clique na opção “Cadastrar Nova Ação”. Departamento de Informática - Tribunal de Justiça do Estado do Paraná Sistema Projudi - Manual do Projudi – Cadastro de Nova Ação Fig. 04 - Tela para cadastro das informações processuais Passo 1 de 7 - Informações Iniciais Nesta tela, verificamos se a ação a ser ajuizada é dependente de outra já existente. Em caso positivo, devemos informar o número do processo principal ao qual ficará dependente. Ainda, escolhemos a localidade e a competência, ou seja, a Comarca em que vamos ajuizar a ação e a Secretaria/Vara para onde os autos serão encaminhados. Departamento de Informática - Tribunal de Justiça do Estado do Paraná Sistema Projudi - Manual do Projudi – Cadastro de Nova Ação Fig. 05 - Tela para cadastro das informações processuais Passo 2 de 7 - Informações Processuais Nesta tela informaremos a classe processual e o assunto principal da ação que se está propondo. Departamento de Informática - Tribunal de Justiça do Estado do Paraná Sistema Projudi - Manual do Projudi – Cadastro de Nova Ação Fig. 06 - Tela para escolha da classe processual Como exemplo, escolhemos o item Procedimento do Juizado Especial Cível, mas poderia ser outro dependendo do tipo de ação a ser proposta. Departamento de Informática - Tribunal de Justiça do Estado do Paraná Sistema Projudi - Manual do Projudi – Cadastro de Nova Ação Fig. 07 - Tela com a classe processual escolhida Caso tenha cometido um equívoco na escolha da classe processual pode-se corrigi-la clicando novamente no ícone de uma lupa ou apagá-la clicando no ícone de uma borracha. Departamento de Informática - Tribunal de Justiça do Estado do Paraná Sistema Projudi - Manual do Projudi – Cadastro de Nova Ação Fig. 08 - Tela para escolha da assunto principal da ação Nesta tela faremos a escolha do assunto da ação a ser proposta de acordo com a classe processual anteriormente selecionada. Departamento de Informática - Tribunal de Justiça do Estado do Paraná Sistema Projudi - Manual do Projudi – Cadastro de Nova Ação Fig. 09 - Tela com as escolhas feitas da classe processual e do assunto principal da ação Se ainda existir um assunto secundário para a ação proposta, poderemos adicioná-la utilizando a mesma orientação anterior. Departamento de Informática - Tribunal de Justiça do Estado do Paraná Sistema Projudi - Manual do Projudi – Cadastro de Nova Ação Fig. 10 - Tela para cadastro das partes Passo 3 de 7 – Partes do Processo Para o cadastramento das partes clique em Adicionar. Departamento de Informática - Tribunal de Justiça do Estado do Paraná Sistema Projudi - Manual do Projudi – Cadastro de Nova Ação Fig. 11 - Tela para cadastro do promovente Nesta tela cadastraremos o promovente. Para verificar se a parte já se encontra cadastrada clique no ícone de uma lupa e preencha qualquer um dos campos e depois clique em pesquisar. Neste mesmo momento poderemos cadastrar o representante legal da parte. Após ter escolhido ou já realizado o cadastro clique em salvar para voltar para a tela anterior. Departamento de Informática - Tribunal de Justiça do Estado do Paraná Sistema Projudi - Manual do Projudi – Cadastro de Nova Ação Fig. 12 - Tela de pesquisa de parte Nesta tela faremos a pesquisa, utilizando quaisquer dos campos disponíveis, para verificar se a parte a ser cadastrada na ação já está na base de dados do Projudi. Caso já exista, pode-se aceitar os dados já existente ou corrigi-los para o processo que se está propondo. Outra opção é, se o cadastro está correto, somente confirmar a seleção para voltar à tela inicial de cadastro de partes. Departamento de Informática - Tribunal de Justiça do Estado do Paraná Sistema Projudi - Manual do Projudi – Cadastro de Nova Ação Fig. 13 - Tela para cadastro da parte Caso não seja encontrada a parte na base de dados, esta deverá ser cadastrada. Para isso, na tela de pesquisa clique em criar novo e após preencher com todas as informações importantes clique em salvar. Departamento de Informática - Tribunal de Justiça do Estado do Paraná Sistema Projudi - Manual do Projudi – Cadastro de Nova Ação Fig. 14 - Tela de confirmação do cadastro da parte Nesta tela é apresentado os campos que foram utilizados para o preenchimento. O Advogado deverá somente conferir os dados e confirmar a seleção. Caso seja necessário modificar alguma informação clique em alterar. Departamento de Informática - Tribunal de Justiça do Estado do Paraná Sistema Projudi - Manual do Projudi – Cadastro de Nova Ação Fig. 15 - Tela para cadastro do promovente Após a confirmação dos dados cadastrados o sistema retorna para esta tela na qual o advogado deverá salvar o cadastro para que o sistema entenda que efetuou o cadastramento correto da parte. Neste mesmo momento também poderá ser feito o cadastro do representante legal da parte, se necessário, seguindo-se as mesmas orientações para o cadastro da parte. Departamento de Informática - Tribunal de Justiça do Estado do Paraná Sistema Projudi - Manual do Projudi – Cadastro de Nova Ação Fig. 16 - Tela para cadastro das partes com o promovente já cadastrado Para o cadastramento do promovido seguiremos as mesmas orientações anteriores, dispensando-se maiores comentários. Departamento de Informática - Tribunal de Justiça do Estado do Paraná Sistema Projudi - Manual do Projudi – Cadastro de Nova Ação Fig. 17 - Tela para cadastro do promovido Nesta tela cadastraremos o promovido. Para verificar se a parte já se encontra cadastrada clique no ícone de uma lupa e preencha qualquer um dos campos e depois clique em pesquisar. Neste mesmo momento poderemos cadastrar o representante legal da parte. Após ter escolhido ou já realizado o cadastro clique em salvar para voltar para a tela anterior. Departamento de Informática - Tribunal de Justiça do Estado do Paraná Sistema Projudi - Manual do Projudi – Cadastro de Nova Ação Fig. 18 - Tela de pesquisa de parte Nesta tela faremos a pesquisa, utilizando quaisquer das opções disponíveis, para verificar se a parte a ser cadastrada na ação já está na base de dados do Projudi. Caso já exista, é somente necessário selecioná-la e confirmar a seleção, para voltar à tela inicial de cadastro de partes. Departamento de Informática - Tribunal de Justiça do Estado do Paraná Sistema Projudi - Manual do Projudi – Cadastro de Nova Ação Fig. 19 - Tela para cadastro da parte Caso não seja encontrada a parte na base de dados, esta deverá ser cadastrada. Para isso, na tela de pesquisa clique em criar novo e após preencher com todas as informações importantes clique em salvar. Departamento de Informática - Tribunal de Justiça do Estado do Paraná Sistema Projudi - Manual do Projudi – Cadastro de Nova Ação Fig. 20 - Tela de confirmação do cadastro da parte Nesta tela, procede-se à conferência dos dados utilizados para o cadastro e confirma. Caso seja necessário fazer alguma alteração, clique em alterar. Departamento de Informática - Tribunal de Justiça do Estado do Paraná Sistema Projudi - Manual do Projudi – Cadastro de Nova Ação Fig. 21 - Tela de confirmação do cadastro da parte Nesta tela concluímos o cadastro do promovente e promovido, onde os polos são unitários. Verificado que o processo que se está cadastrando é caso de litisconsórcio ativo ou passivo, somente é necessário repetir os passos para o promovente ou promovido, conforme a necessidade. Não havendo mais partes a serem cadastradas, clique em Próximo Passo, para a fase seguinte. Departamento de Informática - Tribunal de Justiça do Estado do Paraná Sistema Projudi - Manual do Projudi – Cadastro de Nova Ação Fig. 22 - Tela de confirmação do cadastro do advogado Nesta tela confirmamos a vinculação do advogado com a parte promovente e poderemos ainda cadastrar os outros advogados também constituídos, clicando em Adicionar. Departamento de Informática - Tribunal de Justiça do Estado do Paraná Sistema Projudi - Manual do Projudi – Cadastro de Nova Ação Fig. 23 - Tela de vinculação de outros advogado Nesta tela clicamos no ícone de uma lupa para adicionar um advogado ao processo. Ainda, conferimos a atuação deste advogado no processo e selecionamos para qual parte ele estará vinculado. Após verificados estes passos clique em salvar. Departamento de Informática - Tribunal de Justiça do Estado do Paraná Sistema Projudi - Manual do Projudi – Cadastro de Nova Ação Fig. 24 - Tela de informações adicionais Nesta tela cadastramos o valor da causa e passaremos à fase de juntada de documentos. Departamento de Informática - Tribunal de Justiça do Estado do Paraná Sistema Projudi - Manual do Projudi – Cadastro de Nova Ação Fig. 25 - Tela de juntada de documentos Concluída as fases anteriores, teremos a tela de juntada de documentos para o processo, à qual o sistema sempre retornará após a adição e assinatura de cada arquivo a ser anexado. Departamento de Informática - Tribunal de Justiça do Estado do Paraná Sistema Projudi - Manual do Projudi – Cadastro de Nova Ação Fig. 26 – Tela de Inserção de arquivos eletrônicos Nesta tela teremos 3 (três) opções de escolha para a realização desta tarefa. Digitar texto, é somente utilizado para a digitação da petição inicial dispensando-se a formatação e timbre padrão do advogado. Selecionar arquivo e assinar, é a opção mais indicada para a inclusão do arquivo a ser encaminhado para o sistema, o qual já convertido em PDF, é assinado e retornado para a tela anterior. Enviar arquivo assinado, somente é utilizado quando já se tem um arquivo que fora assinado digitalmente por terceira pessoa e deseja fazer a inclusão no sistema. Deve-se selecionar o tipo de documento que irá adicionar. Quando não se enquadrar nas opções disponíveis, escolha outros e preencha o campo Outros especificando o tipo de documento. Neste momento poderá ser exibida duas tela em inglês solicitando a autorização do usuário para a execução da linguagem java e o applet do assinador do documento, conforme veremos nas telas a seguir. Departamento de Informática - Tribunal de Justiça do Estado do Paraná Sistema Projudi - Manual do Projudi – Cadastro de Nova Ação Fig. 27 – Tela com as opções já escolhidas Fig. 28 – Tela do assinador Esta tela é o assinador propriamente dito. Onde localizamos o arquivo a ser assinado, escolhemos o tipo de assinatura em arquivo (id.p12) ou cartão (certificado digital gravado em cartão com chip). Após, digitamos a senha da chave privada do certificado digital para que o arquivo seja assinado e incluído o nome do assinador ao documento a ser anexado. Departamento de Informática - Tribunal de Justiça do Estado do Paraná Sistema Projudi - Manual do Projudi – Cadastro de Nova Ação Fig. 29 – Tela com os campos do assinador já preenchidos como exemplo Nesta tela foi utilizado o certificado em arquivo (id.p12) para a assinatura do documentos, mas poderia ser utilizado o cartão com chip, o qual deverá estar inserido na leitora própria para a obtenção do certificado gravado no mesmo. Após, digita-se a senha da chave privada para a utilização do certificado com o documento a ser assinado. Fig. 30 – Tela com o arquivo já assinado Departamento de Informática - Tribunal de Justiça do Estado do Paraná Sistema Projudi - Manual do Projudi – Cadastro de Nova Ação Fig. 31 – Tela para seleção das características especiais do processo Nesta tela selecionamos as situações especiais do processo e relativo às partes envolvidas. Após ser salvo o sistema gerará automaticamente o número dos autos, informando os dados básicos, possíveis prevenções e a data, hora e local da audiência para o comparecimento da parte e seu advogado, semelhante às telas seguintes. Departamento de Informática - Tribunal de Justiça do Estado do Paraná Sistema Projudi - Manual do Projudi – Cadastro de Nova Ação Departamento de Informática - Tribunal de Justiça do Estado do Paraná
Download