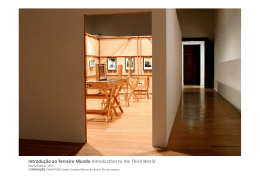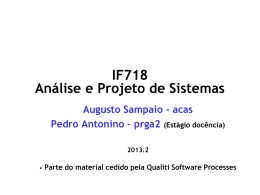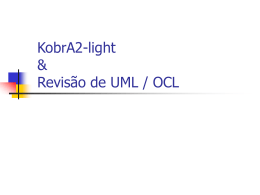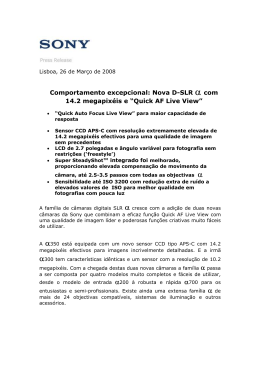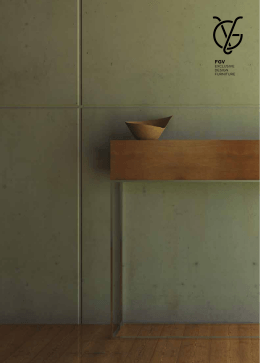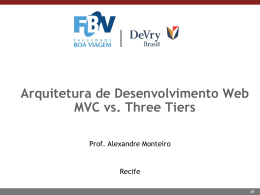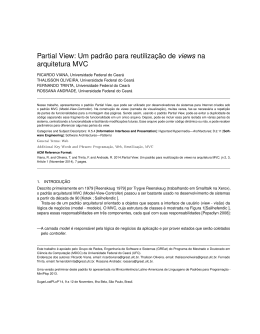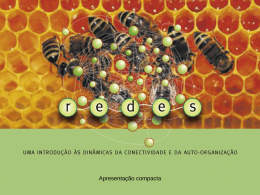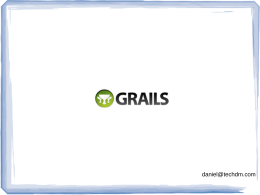OLÁ IPHONE!
Entendendo o básico do xcode
por Glauco Primo
MINHA PRIMEIRA APLICAÇÃO: COPY
AND PASTE
• Começando um projeto view-based no Xcode
• Com um projeto view-based os controllers da nossa
view já são criados automaticamente
A ESTRUTURA DE PASTAS
• Classes – é onde irão ficar todas as classes que
iremos editar e criar, parecido com C++
• Other Sources – onde está a nossa main, não
devemos mexer aqui.
• Resources – é onde está a interface gráfica da
nossa aplicação, toda aplicação só tem uma
janela, mas podemos ter tantas views quanto se
queira
• Frameworks – é onde vamos importar qualquer
biblioteca ou framework que eventuamente
precisaremos em nossos projetos
• Products – contém o nosso produto final, que no
Xcode tem extensão .app e é nossa aplicãção
em si
COMEÇANDO A CODIFICAR
• IBOutlet – tipo que quando instanciado iremos
passar a ver a variável por dentro do interface
builder
• IBAction – quando o evento é disparado por
dentro da aplicação os métodos desse tipo irão ser
executados.
SINTAXE EM OBJECTIVE C
• Declaração de tipos (Campo de Texto):
IBOutlet UITextField *text1;
• Declaração de métodos:
-(IBAction)copy:(id)sender;
• Obs.: Pode ser óbvio, mas, todas as declarações
devem ficar no “.h”, e as implementações no “.m”
INICIANDO O INTERFACE BUILDER
• Para acessar o IB basta dar um duplo-clique no
controller da view da sua aplicação, dentro de
Resources.
• No Menu Superior, na aba Tools, encontraremos
tudo que precisamos, Library, Attributes Inspector e
Connections Inspector.
MODELANDO A APLICAÇÃO
• Library – onde visualizamos todos os objetos que
estão à nossa disposição.
• .xib – onde está a view da nossa aplicação, o File’s
Owner que é onde faremos as conexões do IB com
os controllers e o First Responder será explicado
depois.
• View – é onde colocaremos os objetos que serão
usados em nossa aplicação, podemos instanciar 1
view ou mais. Tudo que está dentro da view será
visualizado na tela do nosso Iphone Simulator.
MODELANDO A APLICAÇÃO
• Attributes Inspector – onde podemos definir
atributos para nossos objetos.
• Connections Inspector – onde vamos fazer as
conexões com os controllers.
• As demais propriedades do inspector serão
explicadas adiante.
DEPOIS DO MODELO
• Depois que modelamos todos os objetos em nossa
view, estamos prontos pra fazer as conexões.
• Devemos ver o Connections Inspector do nosso
File’s Owner, onde todos os objetos instanciados
deverão aparecer na aba Outlets, inclusive a view.
Os métodos estarão todos na aba Received
Actions.
• Basta fazer as conexões de cada instancia com o
objeto dentro da view no IB.
CONTINUANDO A CODIFICAR
• Agora podemos implementar o que o botão da
nossa aplicação exemplo faz, no caso é um botão
que copia o texto de um field e cola em outro field,
então basta que façamos:
- (IBAction)copy:(id)sender
{
[text2 setText:[text1 text]];
}
RODANDO A APLICAÇÃO
• Para rodar aplicação basta clicar em Build > Build
and Go no menu superior do Xcode.
• O Iphone Simulator deverá abrir com nossa
aplicação já funcionando.
MUDAR A VIEW
• Para mudarmos de view em nossa aplicação é
necessária a criação de outro .xib no caso o
caminho será:
• File > new file > user interface > View XIB
• Precisamos criar um botão de “trocar a view” tanto
em nossa view principal quanto em nossa nova
view e é claro precisamos fazer as conexões dos
nossões butões às actions deles.
• Precisamos fazer as conexões de nossa nova view
nos referencing outlets.
CRIANDO OS CONTROLLERS
• Agora precisamos criar os controllers da nossa nova
view.
• Basta ir em file>write class files
• De o nome que preferir a sua nova view e não
esqueça de criar também o .h do seu controller
• Na sua view principal não esqueça de dar um
import do .h de sua nova view pois teremos de criar
uma instancia da view secundaria em nossa view
principal.
IMPLEMENTANDO O SWITCH
• Para implementar o switch view segue o código abaixo:
-(IBAction) switchViews {
secondViewController *screen =
[[SecondViewController alloc]
initWithNibName:nil bundle:nil];
screen.modalTransitionStyle =
UIModalTransitionStyleCrossDissolve;
[self presentModalViewController:screen
animated:YES];
[screen release];
}
IMPLEMENTANDO O SWICTH BACK
• Para implementar o switch back basta fazer:
- (IBAction) swithBack {
[self dismissModalViewControllerAnimated:YES];
}
Download