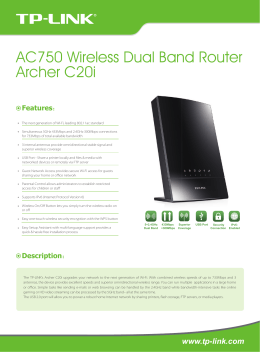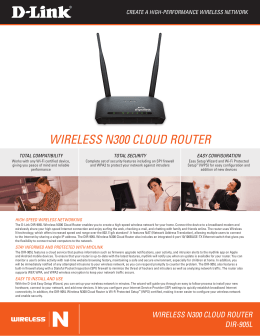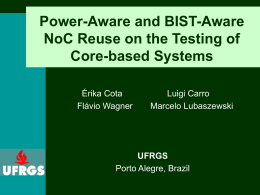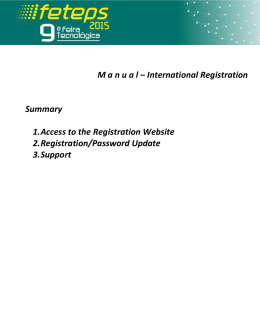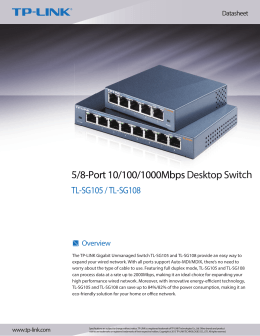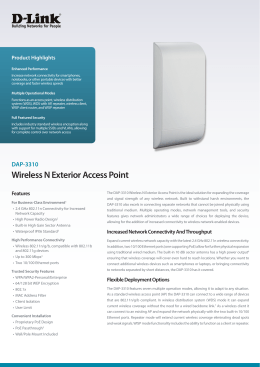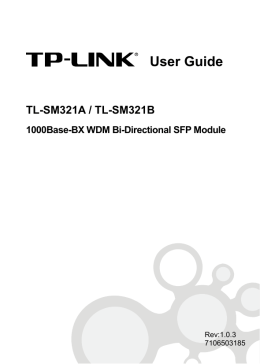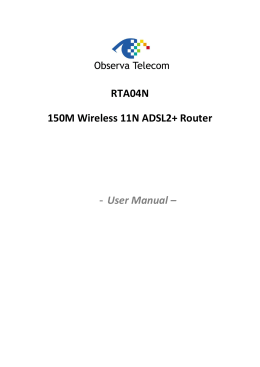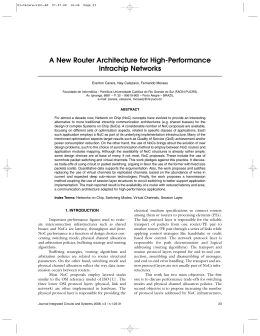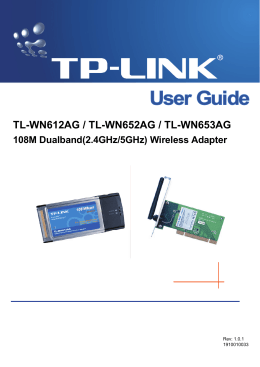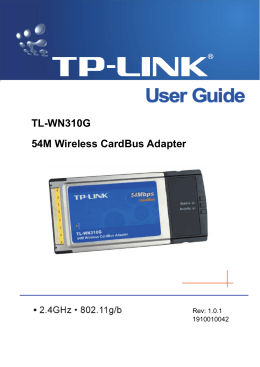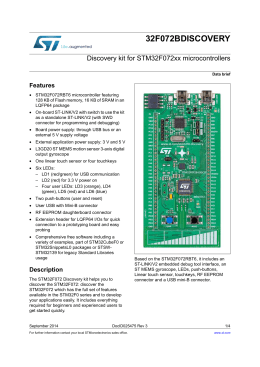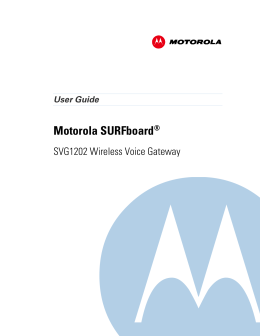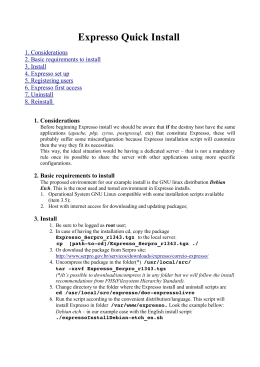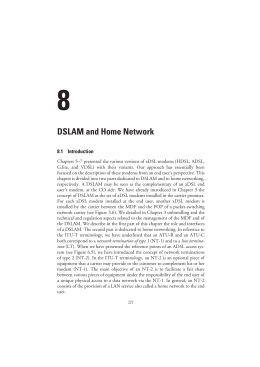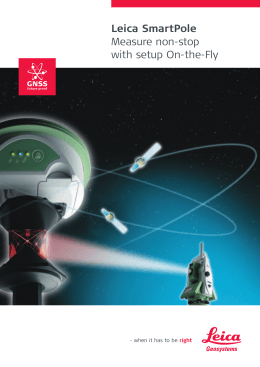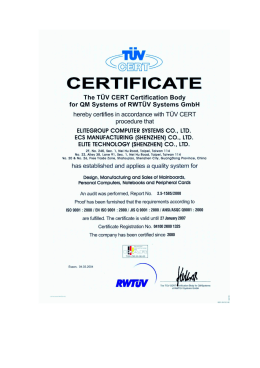Quick Installation Guide AC750 Wireless Dual Band Gigabit Router Power adapter 7106505275 REV3.0.0 Connecting the Hardware If your Internet connection is through an Ethernet cable from the wall instead of through a DSL / Cable / Satellite modem, connect the Ethernet cable directly to the router’s Internet port, then follow steps 4 and 5 to complete the hardware connection. 4 Router Internet Power adapter Turn on the router. 1 Turn off the modem, and remove the backup battery if it has one. 2 Connect the modem to the Internet port on your router with an Ethernet cable. Modem 5 Verify that the hardware connection is correct by checking these LEDs. Power On 3 Turn on the modem and then wait about 2 minutes for it to restart. 2.4G/5G On Internet On Note: If the 2.4G/5G LED is off, please press the Wireless button on the rear panel for 2 seconds, then check the LEDs again in a few seconds. Configuring the Router 3: You may personalize your 2.4GHz and 5GHz wireless network names and passwords. Once done, you will have to reconnect to your Wi-Fi network using the new wireless network name and password. * Per FCC regulations, all Wi-Fi products marketed in the U.S. must be fixed to the U.S. region only. 1. Connecting your computer to the router (Wired or Wireless). TP-LINK Tether app lets you conveniently access the router and: Quick Setup-Wireless 2.4GHz Wireless Network Name: Wired Turn off the Wi-Fi on your computer and connect the devices as shown below: Region: View information about the clients on your network. TP-LINK_XXXX Block network access from specific users or devices. United States Set up Parental Control with access time and content restrictions. Change the basic wireless network settings easily. Security: Password: XXXXXXXX Back How to begin? Next 1. Scan the QR code to download the TP-LINK Tether app from the Apple App Store or Google Play. Ethernet cable Wireless Connect wirelessly by using the SSID (network name) and Wireless Password printed on the product label at the bottom of the router. AC750 Wireless Dual Band Gigabit Router Model: 1.5A Power: 12V Default Access:http://tplinkwifi.net Serial Number MAC Address FCC ID:TE7C2 5734 IC:8853A-C2 Wireless Password /PIN SSID Option 2 Via the CD Setup Wizard (For Windows users only) Note: Mac OS and Linux users, please follow Option 1 to configure the router. Model:C2 S/N:XXXXXXXXXXXXX Ver:1.0 XXXXXXXXXXXX XXXXXXXX Tether App 2. Ensure your smart device is wirelessly connected to your home network. 3. Launch the Tether app and start managing your home network. A Insert the TP-LINK Resource CD into the CD-ROM drive. B Select Archer C2 and click Easy Setup Assistant. TP-LINK_XXXX TP-LINK_XXXX_5G FAQ (Frequently Asked Questions) This device complies with part 15 of the FCC Rules. Operation is subject to the following two conditions:(1) This device may not cause harmful interference, and (2) this device must accept any interference received, including interference that may cause undesired operation. Q1. What can I do if the login window does not appear? 2. Configuring the router via a web browser or the CD setup wizard. A1. If the computer is set to a static or fixed IP address, change the setting to obtain an IP address automatically. A2. Verify that http://tplinkwifi.net is correctly entered in the web browser. Alternatively, enter http://192.168.0.1 or http://192.168.1.1 in the web browser and press Enter. A3. Use another web browser and try again. A4. Reboot your router and try again. A5. Disable then re-enable the network adapter being used. USB WPS/Reset Wireless On/Off Power On/Off Option 1 Via a web browser A Enter http://tplinkwifi.net or http://192.168.0.1 in the address bar of a web browser. Use admin for both username and password, and then click Login. Browse CD EXIT C Follow the Easy Setup Assistant to complete the initial configuration of the router. http://tplinkwifi.net admin USB Features admin Login Use the USB port for media sharing, storage sharing and printer sharing across your local network. You can also setup an FTP server to access your files remotely through the Internet. B Follow the step-by-step instructions of the Quick Setup to complete the initial configuration. Q2. What can I do if I cannot access the Internet? A1. Check if the Internet is working properly by connecting a computer directly to the modem using an Ethernet cable. If it is not, contact your Internet Service Provider. A2. Log in to the Web Management page of the router, and go to the Status page to check whether the WAN IP address is valid or not. If it is, please run the Quick Setup again; otherwise, recheck the hardware connection. A3. For cable modem users, log in to the Web Management page of the router. Go to Network > MAC Clone, click Clone MAC Address and click Save, then reboot both the modem and the router. A4. Reboot your router and try again. Q3. How do I restore the router to its factory default settings? A1. While the router is powered on, press and hold the WPS/Reset button on the back until the Power LED starts blinking. A2. Log in to the Web Management page of the router. Go to System Tools > Factory Defaults, click Restore. The router will restore and reboot automatically. Q4. What can I do if I forgot my web management password? Notes A. Refer to FAQ > Q3 to reset the router, and then use admin (all lowercase) for both username and password to log in. 1: If the login window does not appear, please refer to FAQ > Q1. Q5. What can I do if I forgot my wireless network password? 2: If you are unsure of what your connection type is, select Auto-Detect and click Next, then follow the instruction on screen to complete the initial setup. Quick Setup-WAN Connection Type Remote Access via FTP Server Auto-Detect Dynamic IP (Most Common Cases) Static IP PPPoE/Russian PPPoE L2TP/Russian L2TP PPTP/Russian PPTP Back A1. The factory default Wireless Password/PIN is printed on the product label of the router. A2. Log in to the router’s Web Management page, and go to Wireless > Wireless Security to obtain or reset your wireless password. USB Port for Sharing Media Sharing Local Storage Sharing Printer Sharing To learn more about the USB features, visit http://tp-link.com/app/usb, or retrieve the information from the Resource CD, or simply scan the QR code. Next ©2015 TP-LINK
Download