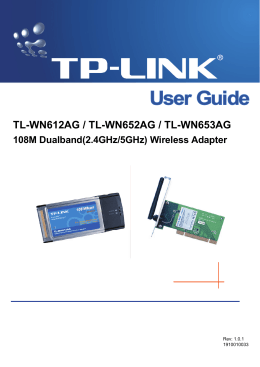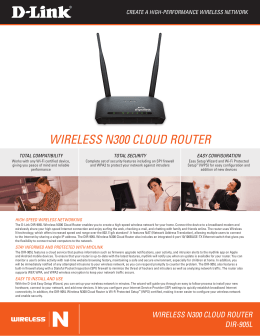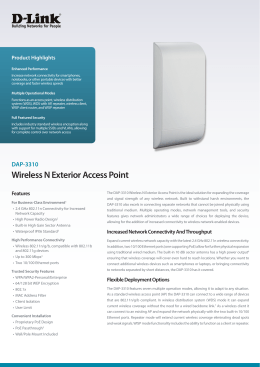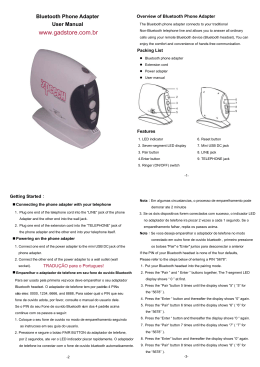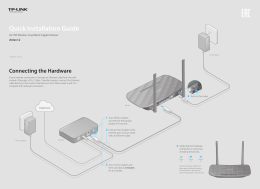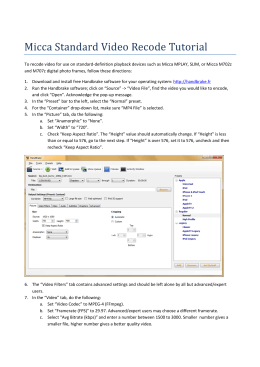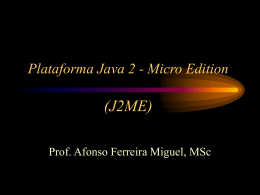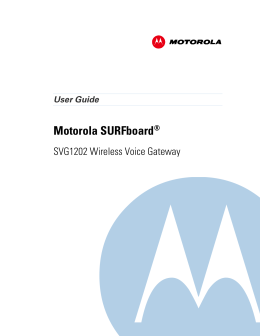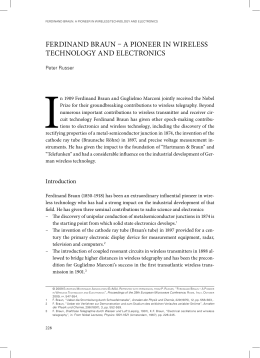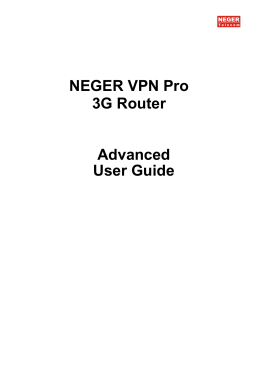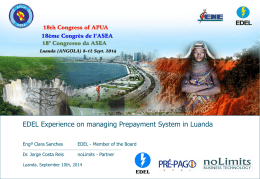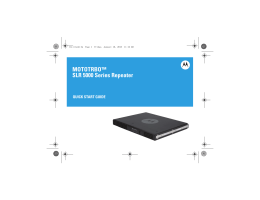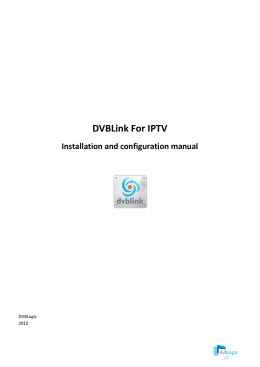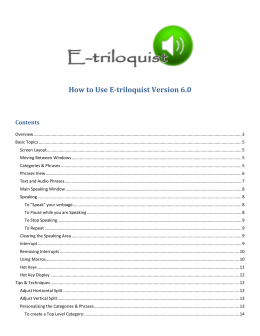TL-WN310G 54M Wireless CardBus Adapter Rev: 1.0.1 1910010042 COPYRIGHT & TRADEMARKS Specifications are subject to change without notice. ® is a registered trademark of TP-LINK TECHNOLOGIES CO., LTD. Other brands and product names are trademarks or registered trademarks of their respective holders. No part of the specifications may be reproduced in any form or by any means or used to make any derivative such as translation, transformation, or adaptation without permission from TP-LINK TECHNOLOGIES CO., LTD. Copyright © 2008 TP-LINK TECHNOLOGIES CO., LTD. All rights reserved. http://www.tp-link.com FCC STATEMENT This equipment has been tested and found to comply with the limits for a Class B digital device, pursuant to part 15 of the FCC Rules. These limits are designed to provide reasonable protection against harmful interference in a residential installation. This equipment generates, uses and can radiate radio frequency energy and, if not installed and used in accordance with the instructions, may cause harmful interference to radio communications. However, there is no guarantee that interference will not occur in a particular installation. If this equipment does cause harmful interference to radio or television reception, which can be determined by turning the equipment off and on, the user is encouraged to try to correct the interference by one or more of the following measures: • Reorient or relocate the receiving antenna. • Increase the separation between the equipment and receiver. • Connect the equipment into an outlet on a circuit different from that to which the receiver is connected. • Consult the dealer or an experienced radio/ TV technician for help. This device complies with part 15 of the FCC Rules. Operation is subject to the following two conditions: 1) This device may not cause harmful interference. 2) This device must accept any interference received, including interference that may cause undesired operation. FCC Radiation Exposure Statement This device has been tested for compliance with FCC RF Exposure (SAR) limits in the typical laptop computer configuration and this device can be used in desktop or laptop computers with side mounted PCMCIA slots. This device cannot be used with handheld PDAs (personal digital assistants). This device and its antenna must not be co-located or operated in conjunction with any other antenna or transmitter. CE Mark Warning This is a class B product. In a domestic environment, this product may cause radio interference, in which case the user may be required to take adequate measures. National Restrictions 2400.0-2483.5 MHz Country Restriction General authorization required for outdoor use and Bulgaria France Reason/remark public service Outdoor use limited to 10 Military Radiolocation use. Refarming of the 2.4 GHz mW e.i.r.p. within the band band has been ongoing in recent years to allow current 2454-2483.5 MHz relaxed regulation. Full implementation planned 2012 If used outside of own premises, general authorization is Italy required Luxembourg None Norway Implemented Russian Federation Note: It not used outdoors in France. General authorization required for network and service supply(not for spectrum) This subsection does not apply for the geographical area within a radius of 20 km from the centre of Ny-Ålesund Only for indoor applications CONTENTS Package Contents .................................................................................................... 1 Chapter1 Introduction ........................................................................................... 2 1.1 Overview of the Product .......................................................................................... 2 1.2 Features .................................................................................................................. 2 1.3 LED Status............................................................................................................... 2 Chapter2 Installation Guide .................................................................................. 3 2.1 Hardware Installation ............................................................................................... 3 2.2 Software Installation................................................................................................. 3 2.2.1 Overview ................................................................................................... 3 2.2.2 Software Installation for Windows XP........................................................ 3 2.2.3 Software Installation for Windows Vista..................................................... 9 Chapter3 Configuration....................................................................................... 13 3.1 Current Status........................................................................................................ 13 3.2 Profile Management............................................................................................... 14 3.3 3.2.1 Add or Modify a Configuration Profile ...................................................... 15 3.2.2 Remove a profile ..................................................................................... 18 3.2.3 Switch another Profile.............................................................................. 19 3.2.4 Export a Profile ........................................................................................ 19 3.2.5 Import a Profile ........................................................................................ 19 3.2.6 Scan Available Networks ......................................................................... 20 3.2.7 Auto Profile Selection Management ........................................................ 20 Diagnostics ............................................................................................................ 21 3.3.1 Check Driver Information......................................................................... 22 3.3.2 Check Receiving and Transmitting Statistical Information ....................... 22 Chapter4 Configuration for Windows Vista ....................................................... 23 Chapter5 Appendix A: Specifications ................................................................ 26 Chapter6 Appendix B: Glossary......................................................................... 27 Package Contents The following items should be found in your package: ¾ One TL-WN310G Wireless Adapter ¾ Quick Installation Guide ¾ One Resource CD for TL-WN310G, including: • TP-LINK Wireless Client Utility (TWCU) and Drivers • User Guide • Other Helpful Information ) Note: If any of the listed contents are damaged or missing, please contact the retailer from whom you purchased the TL-WN310G Wireless Adapter for assistance. 1 TL-WN310G 54M Wireless Adapter User Guide Chapter1 Introduction Thank you for choosing the TL-WN310G 54M Wireless Adapter! 1.1 Overview of the Product The adapter gives you the flexibility to install your PC or notebook PC in the most convenient location available, without the cost of running network cables. The adapter's auto-sensing capability allows high packet transfer rate of up to 54Mbps for maximum throughput, or dynamic range shifting to lower speeds due to distance or operating limitations in an environment with a lot of electromagnetic interference. It can also interoperate with all 11Mbps wireless (802.11b) products. Your wireless communications are protected by up to 152-bit WEP and WPA encryption for high security. 1.2 Features ¾ Complies with IEEE 802.11g, IEEE 802.11b standards ¾ Supports WPA/WPA2 data security, IEEE 802.1x authentication, TKIP/AES encryption, 64/128/152-bit WEP encryption ¾ Supports 54/48/36/24/18/12/9/6Mbps or 11/5.5/2/1Mbps wireless LAN data transfer rates ¾ Provides 32-bit CardBus interface ¾ Supports Ad-Hoc and Infrastructure modes ¾ Supports roaming between access points when configured in Infrastructure mode ¾ Ease to configure and provides monitoring information ¾ Supports Windows 2000, XP86, Vista32, Vista64 ¾ Internal Antenna 1.3 LED Status LED Indications TL-WN310G Status Green Not lit Activity Green Lit Status Green Lit Activity Green Intermittently Status Green Lit Activity Green Flashing Working Status Disable Radio The adapter is trying to scan a networking connection. The adapter is transmitting or receiving data. -2- TL-WN310G 54M Wireless Adapter User Guide Chapter2 Installation Guide 2.1 Hardware Installation To install the adapter, follow these steps listed below: 1. Locate an available CardBus slot on your laptop. 2. With the connector pin end facing the CardBus slot and the label facing up, slide the Adapter into the CardBus slot until it locks in place. 3. The promoted Found New Hardware Wizard screen will pop up when the adapter is installed correctly. 2.2 Software Installation 2.2.1 Overview The Adapter’s Setup Wizard will guide you through the Installation procedure for Windows 2000, XP86, Vista32, Vista64. The Setup Wizard will install the TP-LINK Wireless Client Utility (TWCU) and drivers. When you install the hardware before installing the software, the system will prompt “Found New Hardware Wizard”, click Cancel, and run the Setup Wizard program on the CD-ROM. The Setup steps for Windows 2000, XP are very similar. The following setup steps are for Windows XP. 2.2.2 1. Software Installation for Windows XP Insert the Resource CD into your CD-ROM drive, and open the folder named TL-WN310G. Choose the proper folder according to your operating system and double-click Setup.exe to load the following screen. And then click Next To continue the installation. -3- TL-WN310G 54M Wireless Adapter User Guide Figure 2-1 2. After that, Figure 2-2 will appears, .click Next to continue. Figure 2-2 3. Choose a Setup type in Figure 2-3. It is recommended to select Install Client Utilities and Driver. Click Next to continue. -4- TL-WN310G 54M Wireless Adapter User Guide Figure 2-3 4. Click Browse to change the destination location for the software in Figure 2-4. After that, click Next to continue. Figure 2-4 5. Create a new folder name or select one from the Existing Folders list in Figure 2-5. It is recommended to keep the default setting. Click Next to continue. -5- TL-WN310G 54M Wireless Adapter User Guide Figure 2-5 6. Please read the information carefully in Figure 2-6, and click “Next” to continue. Figure 2-6 7. Choose TP-LINK Wireless Client Utility (TWCU) and Supplicant as a tool to configure the client adapter on the screen as below, and click Next to continue. -6- TL-WN310G 54M Wireless Adapter User Guide Figure 2-7 8. Choose “Do Not Install Single Sign On Feature Set” In Figure 2-8, and the system won’t reboot after the installation. If you choose “Install Single Sign On feature set”, the system will reboot later. Click Next to continue. Figure 2-8 9. Click OK to continue the Installation in Figure 2-9. -7- TL-WN310G 54M Wireless Adapter User Guide Figure 2-9 10. Wait for the installation program to run automatically. Figure 2-10 11. During the step, the Setup Wizard will notify you of how to proceed with the installation as shown below. Our drivers have been tested thoroughly, and are able to work with the operating system. Click Yes to continue the Installation. -8- TL-WN310G 54M Wireless Adapter User Guide Figure 2-11 ) Note: In Windows XP, the warning screen is shown below (Figure 2-12), and please select Continue Anyway to continue installation. Figure 2-12 12. After all the steps above, and you will see the screen as below, click Finish to complete the installation. Figure 2-13 2.2.3 1. Software Installation for Windows Vista Insert the Resource CD into your CD-ROM drive, and open the folder with the same name -9- TL-WN310G 54M Wireless Adapter User Guide as your product. Then double-click Setup.exe in the proper folder according to your operating system to start the installation. And then Figure 2-14 will appear; Click Cancel to end the installation in the screen. Otherwise, the installation will continue. Figure 2-14 2. Click Next in the screen below (shown in Figure 2-12) to continue, you can click Cancel to end the installation. Figure 2-15 3. After that, the files will be copied as the next screen shown (shown in Figure 2-13). To end the Installation, click Cancel. - 10 - TL-WN310G 54M Wireless Adapter User Guide Figure 2-16 ) Note: During the installation, the system will warn about Windows Security testing, please click “Install this driver software anyway” to continue the installation. Figure 2-17 4. Click the Finish button to complete. - 11 - TL-WN310G Figure 2-18 - 12 - 54M Wireless Adapter User Guide TL-WN310G 54M Wireless Adapter User Guide Chapter3 Configuration TP-LINK Wireless Adapter TL-WN310G can be configured by TP-LINK Wireless Client Utility (TWCU). This chapter describes how to configure your TP-LINK Wireless Adapter for wireless connectivity on your Wireless Local Area Network (WLAN) and use the data security encryption features. After Installing the Adapter, the Adapter’s tray icon will appear in your system tray. It appears at the bottom of the screen, and shows the signal strength using color and the received signal strength indication (RSSI). If the icon is gray, there is no connection. If the icon is red, there is poor signal strength and the RSSI is less than 5dB. If the icon is yellow, there is poor signal strength and the RSSI is between 5dB and 10dB. If the icon is green, there is good signal strength and the RSSI is between 10dB and 20dB. If the icon is green, there is excellent signal strength and the RSSI is more than 20dB. Double-click the icon and the TWCU will run. You can also run the utility by clicking the Start>Program>TP-LINK>TWCU>TP-LINK Wireless Client Utility. The TWCU provides a complete and easy to use set of tools to: ¾ Display current status information ¾ Edit and add configuration profiles ¾ Display current diagnostics information The section below introduces these above capabilities. 3.1 Current Status The Current Status tab contains general information about the program and its operations. The Current Status tab does not require any configurations. - 13 - TL-WN310G 54M Wireless Adapter User Guide Figure 3-1 The following table describes the items found on the Current Status screen. ¾ Profile Name - The name of current selected configuration profile. Set up the configuration name on the General tab of Profile Management. ¾ Link Status - Shows whether the station is associated to the wireless network. ¾ Wireless Mode - Displays the wireless mode. Configure the wireless mode on the Advanced tab of Profile Management. ¾ Network Type - The type of network and the station currently connected. The options include: • Infrastructure (access point) • Ad Hoc Configure the network type on the Advanced tab of Profile Management. ¾ IP Address - Displays the computer’s IP address. ¾ Current Channel - Shows the currently connected channel. ¾ Data Encryption - Displays the encryption type the driver is using. Configure the encryption type on the Security tab of Profile Management. ¾ Server Based Authentication - Shows whether server based authentication is used. ¾ Signal Strength - Shows the strength of the signal. Click Advanced to see advanced information about the program and its operations. For more information, please refer to the help file of the utility. 3.2 Profile Management Click the Profile Management tab of the TWCU and the Profile Management screen will appear, Figure 3-2. The Profile Management screen provides tools to: ¾ Add a profile ¾ Edit a profile ¾ Remove a profile ¾ Switch to another Profile - 14 - TL-WN310G ¾ Import a Profile ¾ Export a Profile ¾ Scan Available Networks ¾ Order profiles 54M Wireless Adapter User Guide Figure 3-2 3.2.1 Add or Modify a Configuration Profile To add a new configuration profile, click New on the Profile Management tab. To modify a configuration profile, select the configuration profile from the Profile list and click Modify. The Profile Management dialog box will display a screen similar to that shown in Figure 3-3. 1. Edit the General tab ¾ Profile Name - Identifies the configuration profile. This name must be unique. Profile names are not case-sensitive. ¾ Client Name - Identifies the client machine. ¾ Network Names (SSIDs) - The IEEE 802.11 wireless network name. This field has a maximum limit of 32 characters. Figure 3-3 - 15 - TL-WN310G 2. 54M Wireless Adapter User Guide Edit the Security tab Edit the fields in the Security tab of Profile Management to configure the profile. To define the security mode, select the radio button of the desired security mode as follows. Figure 3-4 ¾ WPA/WPA2: Wi-Fi Protected Access. ¾ WPA/WPA2 Passphrase: Wi-Fi Protected Access Passphrase. ¾ 802.1x: Enables 802.1x security. ¾ Pre-Shared Key (Static WEP): Enables the use of shared keys that are defined on both the access point and the station. To define shared encryption keys, choose the Shared Key radio button and click Configure to fill in the Define Shared Keys window. ¾ None: No security (Not recommended). ) Note: If the access point, which is associated to the wireless adapter, has WEP set to be Optional and the client set WEP enabled, make sure that Allow Association to Mixed Cells is checked on the Security Tab to allow association. To complete WEP encryption configuration, you must select the 802.11 Authentication Mode as appropriate on the Advanced tab of this Profile Management dialog. To configure the Encryption Keys under the Pre-Shared keys (Static WEP) Security mode: - 16 - TL-WN310G 54M Wireless Adapter User Guide Figure 3-5 3. Edit the Advanced tab. This screen below allows you make advanced configuration for the profile. Figure 3-6 ¾ Power Save Mode • Maximum - Selects maximum mode to let the access point buffer incoming messages for the wireless adapter. The adapter will detect the access point if any messages are waiting periodically. • Normal - Normal uses maximum when retrieving a large number of packets, then switches back to power save mode after retrieving the packets. • Off - Turns power saving off, thus powering up the wireless adapter continuously for a short message response time. ¾ 802.11b Preamble: Specifies the preamble setting in 802.11b. The default setting is Short & Long (access point mode), which allows both short and long headers in the 802.11b frames. The adapter can only use short radio headers if the access point supports and uses them. Set to Long Only to override allowing short frames. - 17 - TL-WN310G ¾ 54M Wireless Adapter User Guide Wireless Mode: Specifies 2.4 GHz 54 Mbps or 2.4 GHz 11 Mbps operation in an access point network. The wireless adapter must match the wireless mode of the access point with which it associates. ¾ QoS: Select this option, the adapter will provide Quality of Service for the wireless connection. ¾ Wireless Mode when Starting an Ad Hoc Network: Specifies 2.4 GHz 54/11 Mbps to start an Ad Hoc network if no matching network name is found after scanning all available modes. This mode also allows the selection of the channel the wireless adapter uses. The channels available depend on the regulatory domain. If the adapter finds no other ad hoc adapters, the channel that the adapter starts the ad hoc network with will be selected automatically. The wireless adapter must match the wireless mode and channel of the clients it associates. ¾ 802.11 Authentication Mode: Select which mode the wireless adapter uses to authenticate to an access point: • Automatic causes the adapter to attempt authentication using shared, but switches it to open authentication if shared fails. • Open System enables an adapter to attempt authentication regardless of its WEP settings. It will only associate with the access point if the WEP keys on both the adapter and the access point match. • Shared-key only allows the adapter to associate with access points that have the same WEP key. For infrastructure (access point) networks, click Preferred APs… to specify up to four access points to the client adapter that attempts to be associated to the access points. The four access points have different priorities; the frontal has the higher priority. Figure 3-7 3.2.2 Remove a profile 1. Go to the Profile Management tab. 2. Select the profile name to remove in the Profiles List. 3. Click Remove. - 18 - TL-WN310G 3.2.3 Switch another Profile 1. Go to the Profile Management tab. 2. Click on the profile name in the Profiles List. 3. Click Activate. 3.2.4 54M Wireless Adapter User Guide Export a Profile 1. From the Profile Management tab, highlight the profile to export. 2. Click Export…, the Export Profile window will then appear. 3. Browse the directory to export the profile. 4. Click Save. The profile should then be exported to the specified location. Figure 3-8 3.2.5 Import a Profile 1. From the Profile Management tab, click Import…. The Import Profile will then appear. 2. Browse to the directory where the profile is located. 3. Highlight the profile name. 4. Click Open, the imported profile will then appear in the Profiles List. Figure 3-9 - 19 - TL-WN310G 3.2.6 1. 54M Wireless Adapter User Guide Scan Available Networks Click Scan on the Profile Management, the Available Infrastructure and Ad Hoc networks window will appear. 2. Click Refresh to refresh the list at any time. 3. Highlight a network name and click Activate to connect an available network. If no configuration profile exists for that network, the Profile Management window will open the General tab. Fill in the Profile name and click OK to create the configuration profile for that network. Figure 3-10 3.2.7 Auto Profile Selection Management The auto selection feature allows the wireless adapter to automatically select a profile from the list of profiles and use it to connect to the network. To add a new profile into the Auto Selected Profiles list, please follow these steps. 1. On the Profile Management tab, click Order Profiles…. 2. The Auto Profiles Selection management window will appear, with a list of all created profiles in the Available Profiles box. 3. Highlight the profiles to add to auto profile selection, and click Add. The profile will appear in the Auto Selected Profiles box. 4. Highlight a profile in the Auto Selected Profiles box. 5. Click Move Up or Move Down as appropriate. ) Note: The first profile in the Auto Selected Profiles box has highest priority, and the last profile has lowest priority. 6. Click OK. 7. Check the Auto Select Profiles checkbox on the Profile Management tab. ) Note: When auto profile selection is enabled by checking Auto Select Profiles on the Profile Management tab, the client adapter will scan for an available network. The profile with the highest priority and the same SSID as one of the found networks will be used to connect to the - 20 - TL-WN310G 54M Wireless Adapter User Guide network. If the connection fails, the client adapter will try the next highest priority profile that matches the SSID until an available network is found. Figure 3-11 3.3 Diagnostics The Diagnostics tab of the TP-LINK Wireless Client Utility (TWCU) provides buttons used to retrieve receiving and transmitting statistics. The Diagnostics tab does not require any configuration. The Diagnostics tab lists the following receiving and transmitting diagnostics for frames received or transmitted by the wireless network adapter. ¾ Multicast frames transmitted and received ¾ Broadcast frames transmitted and received ¾ Unicast frames transmitted and received ¾ Total bytes transmitted and received Figure 3-12 - 21 - TL-WN310G 3.3.1 54M Wireless Adapter User Guide Check Driver Information The Adapter Information contains general information about the wireless network adapter and the Network Driver Interface Specification (NDIS) driver. Access the adapter information from the Diagnostics tab. ¾ Card Name - The name of the wireless network adapter. ¾ MAC Address - The MAC address of the wireless network adapter. ¾ Driver - The driver name and path of the wireless network adapter driver. ¾ Driver Version - The version of the wireless network adapter driver. ¾ Driver Date - The creation date of the wireless network adapter driver. ¾ Client Name - The name of the client computer. 3.3.2 Check Receiving and Transmitting Statistical Information The Advanced Statistics shows (in Figure 3-13) receiving and transmitting statistical information for the following receiving and transmitting diagnostics for frames received by or transmitted to the wireless network adapter. Figure 3-13 - 22 - TL-WN310G Chapter4 54M Wireless Adapter User Guide Configuration for Windows Vista After the Adapter's driver has been installed, Windows Vista will display a wireless Network Connection message like this one. Figure 4-1 means the connection has been established. Icon Icon means there is no connection. If the icon does not appear, please follow the steps below. 1. Right-click the icon in your system tray, then click Connect to a network . Figure 4-2 2. The following screen will show you available wireless networks. Highlight the one you want to join, and then click Connect. - 23 - TL-WN310G 54M Wireless Adapter User Guide Figure 4-3 3. To continue, click Connect Anyway. Click the Cancel button to end the connection. Figure 4-4 4. If the connection is successful established, the following screen will appear, click close to finish the connection. - 24 - TL-WN310G 54M Wireless Adapter User Guide Figure 4-5 ) Note: If the icon still does not appear, the driver may be installed incorrectly or the adapter is unplugged, please try again. - 25 - TL-WN310G 54M Wireless Adapter User Guide Chapter5 Appendix A: Specifications Normal Interface 32-bit CardBus Standards IEEE 802.11b; IEEE 802.11g Operating System Windows 2000, XP86, Vista32, Vista64 Transmission Distance Radio Data Rate Modulation Indoor up to 100m, outdoor up to 300m (Standard transmission distance, it is limited to the environment). 54/48/36/24/18/12/9/6Mbps or 11/5.5/2/1Mbps (Auto Rate Sensing) 1M DBPSK; 2M DQPSK; 5.5M, 11M CCK; 6M, 9M, 12M, 18M, 24M, 36M, 48M, 54M OFDM; Media Access Protocol CSMA/CA with ACK Transmit Power 15dBm (Typical) Data Security WPA/WPA2; 64/128/152-bit WEP; TKIP/AES Frequency 2.4 ~ 2.4835GHz Spread Spectrum Direct Sequence Spread Spectrum (DSSS) Power Consumption Safety & Emissions Typically 500mA in full Transmit (TX), 250mA in full Receive (RX) FCC, CE Environmental and Physical Operating Temp. 0℃~40℃ (32℉~104℉) Storage Temp. -40℃~70℃ (-40℉~158℉) Humidity 10% ~ 95% RH, Non-condensing - 26 - TL-WN310G 54M Wireless Adapter User Guide Chapter6 Appendix B: Glossary ¾ 802.11b - The 802.11b standard specifies a wireless product networking at 11 Mbps using direct-sequence spread-spectrum (DSSS) technology and operating in the unlicensed radio spectrum at 2.4GHz, and WEP encryption for security. 802.11b networks are also referred to as Wi-Fi networks. ¾ 802.11g - Specification for wireless networking at 54 Mbps using direct-sequence spread-spectrum (DSSS) technology, using OFDM modulation and operating in the unlicensed radio spectrum at 2.4GHz, and backward compatibility with IEEE 802.11b devices, and WEP encryption for security. ¾ Ad-hoc Network - An ad-hoc network is a group of computers, each with a wireless adapter, connected as an independent 802.11 wireless LAN. Ad-hoc wireless computers operate on a peer-to-peer basis, communicating directly with each other without the use of an access point. Ad-hoc mode is also referred to as an Independent Basic Service Set (IBSS) or as peer-to-peer mode, and is useful at a departmental scale or SOHO operation. ¾ DSSS (Direct-Sequence Spread Spectrum) - DSSS generates a redundant bit pattern for all data transmitted. This bit pattern is called a chip (or chipping code). Even if one or more bits in the chip are damaged during transmission, statistical techniques embedded in the receiver can recover the original data without the need of retransmission. To an unintended receiver, DSSS appears as low power wideband noise and is rejected (ignored) by most narrowband receivers. However, to an intended receiver (i.e. another wireless LAN endpoint), the DSSS signal is recognized as the only valid signal, and interference is inherently rejected (ignored). ¾ FHSS (Frequency Hopping Spread Spectrum) - FHSS continuously changes (hops) the carrier frequency of a conventional carrier several times per second according to a pseudo-random set of channels. Because a fixed frequency is not used, and only the transmitter and receiver know the hop patterns, interception of FHSS is extremely difficult. ¾ Infrastructure Network - An infrastructure network is a group of computers or other devices, each with a wireless adapter, connected as an 802.11 wireless LAN. In infrastructure mode, the wireless devices communicate with each other and to a wired network by first going through an access point. An infrastructure wireless network connected to a wired network is referred to as a Basic Service Set (BSS). A set of two or more BSS in a single network is referred to as an Extended Service Set (ESS). Infrastructure mode is useful at a corporation scale, or when it is necessary to connect the wired and wireless networks. ¾ Spread Spectrum - Spread Spectrum technology is a wideband radio frequency technique developed by the military for use in reliable, secure, mission-critical communications systems. It is designed to trade off bandwidth efficiency for reliability, integrity, and security. In other words, more bandwidth is consumed than in the case of narrowband transmission, but the - 27 - TL-WN310G 54M Wireless Adapter User Guide trade off produces a signal that is, in effect, louder and thus easier to detect, provided that the receiver knows the parameters of the spread-spectrum signal being broadcast. If a receiver is not tuned to the right frequency, a spread-spectrum signal looks like background noise. There are two main alternatives, Direct Sequence Spread Spectrum (DSSS) and Frequency Hopping Spread Spectrum (FHSS). ¾ SSID - A Service Set Identification is a thirty-two character (maximum) alphanumeric key identifying a wireless local area network. For the wireless devices in a network to communicate with each other, all devices must be configured with the same SSID. This is typically the configuration parameter for a wireless PC card. It corresponds to the ESSID in the wireless Access Point and to the wireless network name. ¾ WEP (Wired Equivalent Privacy) - A data privacy mechanism based on a 64-bit or 128-bit or 152-bit shared key algorithm, as described in the IEEE 802.11 standard. ¾ Wi-Fi - A trade name for the 802.11b wireless networking standard, given by the Wireless Ethernet Compatibility Alliance (WECA, see http://www.wi-fi.net), an industry standards group promoting interoperability among 802.11b devices. ¾ WLAN (Wireless Local Area Network) - A group of computers and associated devices communicate with each other wirelessly, which network serving users are limited in a local area. ¾ WPA (Wi-Fi Protected Access) - A wireless security protocol use TKIP (Temporal Key Integrity Protocol) encryption, which can be used in conjunction with a RADIUS server. - 28 -
Download