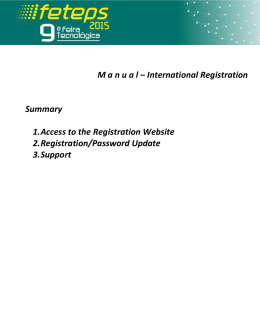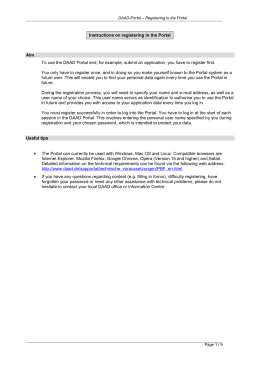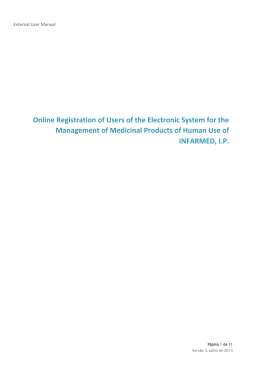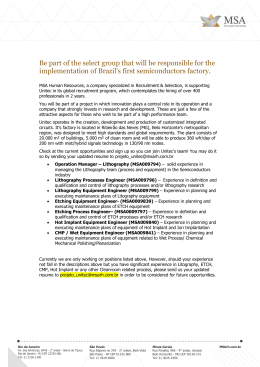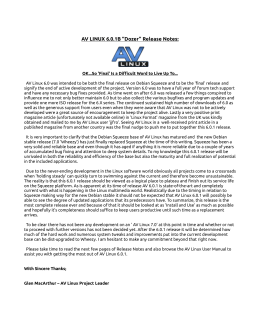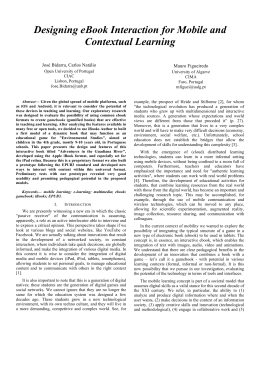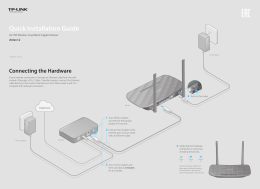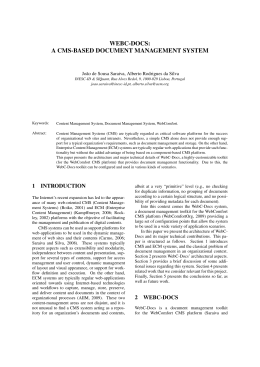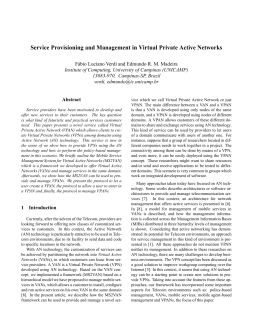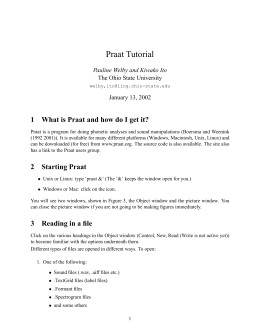Expresso Quick Install 1. Considerations 2. Basic requirements to install 3. Install 4. Expresso set up 5. Registering users 6. Expresso first access 7. Uninstall 8. Reinstall 1. Considerations Before beginning Expresso install we should be aware that if the destiny host have the same applications (apache, php, cyrus, postgressql, etc) that constitute Expresso, these will probably suffer some misconfiguration because Expresso installation script will customize then the way they fit its necessities. This way, the ideal situation would be having a dedicated server – that is not a mandatory rule once its possible to share the server with other applications using more specific configurations. 2. Basic requirements to install The proposed environment for our example install is the GNU linux distribution Debian Etch. This is the most used and tested environment in Expresso installs. 1. Operational System GNU Linux compatible with some installation scripts available (item 3.5); 2. Host with internet access for downloading and updating packages; 3. Install 1. Be sure to be logged as root user; 2. In case of having the installation cd, copy the package Expresso_Serpro_r1343.tgz to the local server. cp [pathtocd]/Expresso_Serpro_r1343.tgz ./ 3. Or download the package from Serpro site: http://www.serpro.gov.br/servicos/downloads/expresso/correio-expresso/ 4. Uncompress the package in the folder(*) /usr/local/src/ tar xzvf Expresso_Serpro_r1343.tgz (*)It´s possible to download/uncompress it in any folder but we will follow the install recommendations from FHS(Filesystem Hierarchy Standard). 5. Change directory to the folder where the Expresso install and uninstall scripts are cd /usr/local/src/expresso/docexpressolivre 6. Run the script according to the convenient distribution/language. This script will install Expresso in folder /var/www/expresso. Look the example bellow: Debian etch – in our example case with the English install script: ./expressoInstallDebianetch_en.sh 7. Be sure that the Internet connexion is enable because the script will need external access to download some packages 8. Now the installation will update the OS packages and open the Expresso set up screen. 9. In this point you need to set the superuser (expresso-admin) password. 10. Enter the name of your organization or company Ex: serpro. 11. Enter the domain of your company. Ex: serpro.gov.br 12. Now begins the set up and configuration of the packages that constitute Expresso: Apache Server Pages, PostgresSQL Data Base, Diretory Server, OpenLdap, IMAP Cyrus Server, PostFix, PHP and other related packages. 13.When the install script is finished, go to “Expresso set up”. 4. Expresso Setup 1. Expresso and its services will be available right after the installation script is completed. Open a browser and point it to the setup URL of your Expresso server. See the following example: http://172.16.152.133/setup 2. Enter the superuser(expresso-admin) and password(as set in 3.8) in the Header Admin Login option. Confirm in Login. 3. Change the “User Identification LDAP Class” from “serprousr” to “person” and confirm in Write settings and then in Next. 4. Enter the superuser(expresso-admin) and password(as set in 3.8) in the Setup/Config Admin Login option. Confirm in Login. 5. Go to “Step 5 – Advanced Application Management” and click in “manage applications”. 6. Select all actions(install/update) marked with a red X and confirm in “Save”. 7. Then select “go back” to verify if your selection has been properly updated. 8. Select the “setup main menu” option in the left menu and then the “manage languages” option (Step 4 – Language Management). 9. Select the desired language(s), select the “delete all old languages and install new ones” and then click “Install”. 10. Click “disconnect” and then “back to user login”. This will redirect you to the initial page where we will create our first users. 5. Registering users 1. Access the URL of your Expresso server - http://172.16.152.133 2. Log in as superuser(expresso-admin) and password (set up in the item 3.8) . 3. Select the icon “Accounts Administration” and go to the option “user accounts”. 4. Now lets create a new user for Expresso, click the button ”Create user”. 5. Fill the form in “General Information” tab according to the screenshot below. Remember that the password set up for this session is temporary and it will be request it´s change in the first login of the new account (item 6.2) 6. Follow the screenshot below for “Email Config” tab. 7. In the “Group Permission” tab, add the Default group for the user. 8. In the Application Permission tab it is possible to enable user modules as shown in the screenshot below. 9. Once we have all the new user data filled, click Save, logout and enter with user and the new password as shown in the next step. (6. Expresso First Access). 6. Expresso First Access 1. Access the URL of your Expresso server - http://172.16.152.133 (in this example case); 2. Entering the user and password registered before – according the previous example (Item 5 - Registering users) – it will request the password change. Enter username, password, new password and confirm new password. 3. Now just enter the username and the password (new) and you will be able to do some tests in the environment such access the webmail, send a mail for the same account, verify other installed modules, etc. 7. Uninstall The uninstall remove all the packages previously installed in your computer. 1. To uninstall be sure to be logged in Expresso host as root user. 2. Change directory to /usr/src/expresso/docexpressolivre 3. Run the uninstall script according with your GNU Linux distribution. Look at the example below: Debian etch in our example install: ./uninstallDebian.sh 8. Reinstall For a new install it is not necessary to remove folders or files. Just go to folder where the install sources are (/usr/local/src/expresso) and do the same steps described in item 3 – Install. The script detects the previous install and move the old one to the folder /var/www/expresso.$data.
Download