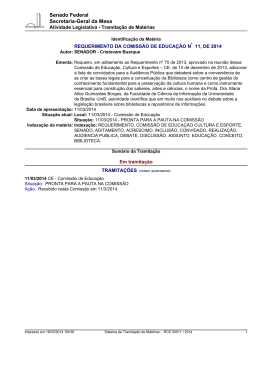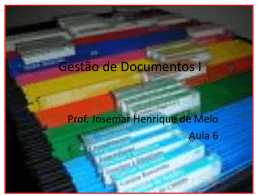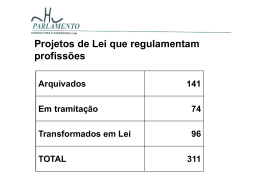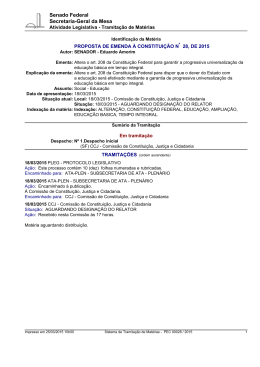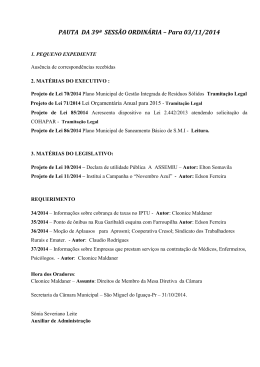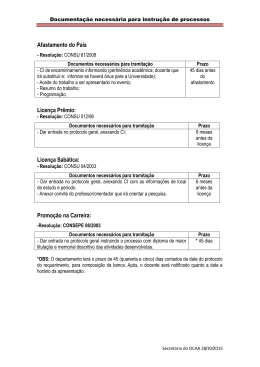3. Processo Neste capítulo será explicado como configurar os processos principais. Para isto, utilize a entrada do menu "Processos" na aba lateral esquerda. Para configurar outro processo existente, o usuário deverá possuir a devida permissão. Sua alteração será efetuada através do atalho "Trocar de módulo", no menu superior. Um processo de negócio é um conjunto de atividades relacionadas. Estas produzem um serviço ou produto específico, podendo ser tanto para todos seus clientes quanto para um cliente em particular. Etapa é a fase ou estágio na qual um elemento se encontra. Podem ser diferenciadas em um contexto através de: Competência para execução; Local físico; Infraestrutura necessária; Sazonalidade. Tramitações são momentos transitórios em que o elemento está em modificação de uma Etapa anterior a uma posterior. Procedimentos são a Documentação do que deve ser executado em cada Etapa ou Tarefas de Processos Auxiliares. 3.1 Fluxo dos dados Nesta página o processo é representado através de um fluxo de dados onde usuário poderá realizar ajustes no processo. 1 Sigla do Processo 2 Nome do Processo 3 Campo de escolha de Tipo de Processo 4 Início do Processo (círculo verde) 5 Tramitação (flechas) 6 Etapa (blocos) 7 Fim do Processo (círculo vermelho) 8 Campos para modificação das dimensões permitidas do Fluxograma (ao posicionar o cursor) A Botão para configurar a etapa B Botão para criar uma etapa adjacente e conectar automaticamente C Botão para criar uma nova tramitação para uma etapa já existente D Indica que é há interação do cliente na etapa Logo abaixo encontra-se a lista de etapas: 1 Lista de etapas 2 Visualização de configurações de Etapas A Indica o disparo automático para alguma Tramitação em um tempo configurado B Indica que a Procedimentos vinculados (clique para visualizar) C Indica que há documentos disponíveis para emissão nessa Etapa D Indica quais são as Tramitações posteriores da Etapa 3 Permissão de leitura/escrita/sem permissão para clientes/usuários Para modificar basta clicar até aparecer a opção desejada. Local indicando a localização da Etapa no Fluxograma, informação configurada para visualizar o Fluxograma, não há mecanismo 4 vinculado E finalizando abaixo na página, encontra-se a lista de tramitações para manutenção e configuração 1 Nome da etapa anterior à Tramitação 2 Coluna para configuração das permissões para clientes e usuários 3 Nome da Tramitação, permite ser modificado diretamente ao posicionar o cursor 4 Marcações de passagem, para modificar basta clicar no ícone até encontrar a situação desejada 5 Nome da Etapa posterior à Tramitação 6 Botões para Criar/Editar/Excluir uma Tramitação 7 Indica Tramitação de ínicio 8 Indica a dispersão de outra Tramitação (11) 9 Indica que há restrições para a Tramitação 10 Indica Tramitação para fim 11 Indica que há dispersão para outras Tramitações (8) Indicação da liberação para cobrança Indicação do bloqueio de campos Indicação para retirar itens dos agrupamento (necessita licença adicional) Indicação para colocar itens em agrupamento (necessita licença adicional) Indicação para revogar prazo Indicação para calcular e atribuir prazo Indicação para separar itens agrupados (se houverem) Indicação para liberar itens Indicação para atribuir numeração para itens Indicação para enviar e-mail automaticamente Indica a revogação cobrança Indicação para desbloqueio de campos de cálculos Atribuir responsável para etapa posterior Indica atribuição automática, balanceamento entre os responsáveis Indica a escolha manual entre responsáveis Indica que responsável foi informado em campo de formulário Indica que foi mantido o responsável da ocorrência anterior Indica que o responsável é o usuário on-line atual Indica tramitação de início por disparo de tempo (configuração no cadastro do cliente) NOTAS: 1. Para que as Tramitações sejam visíveis no desenho do processo, as Etapas necessitam estar corretamente posicionadas no Quadro de Fluxo. 2. Alguns processos utilizam muitas Etapas, não sendo possível posicionar todas de forma que todas as Tramitações sejam visíveis. Porém, mesmo que uma Tramitação não seja visível no Quadro de Fluxo, enquanto estiver configurada adequadamente, funcionará. 3. Após arrastar alguma Etapa, o sistema fará o redesenho da Tramitação, podendo fazer com que leve algum tempo para que a mesma seja visualizada. 3.2 Etapas Ao adicionar uma nova etapa, seguirá para a seguinte tela de cadastro: 1 Nome da etapa 2 Contexto da etapa Dependendo da escolha do contexto, alguns campos serão modificados. 3 Situação da Etapa 4 Posição da Etapa no Fluxograma 5 Opções para permissão do usuário 6 Opções para permissão do cliente 7 Área para adicionar campos de configuração de contatos e endereços A Campo de escolha de grupo de trabalho do contato B Opção para configurar um contato quando o elemento se encontra na etapa C Campo de escolha de filtro de contato D Opção para adicionar endereço ao elemento quando se encontra na Etapa 8 Mostra o botão para apenas salvar as informações 9 Mostra o botão para cancelar o elemento no Formulário da Etapa - Necessário que o usuário possua permissão específica para efetuar o cancelamento. Após o cadastro da etapa, novos campos aparecerão para serem configurados: 1 Área com opções relacionadas aos itens A Opção para listar Itens B Opção para cadastrar somente um Item incorporado no formulário C Opção para mostrar o Cadastro Geral de Itens antes de tramitar 2 Área com opções relacionadas ao Setor Financeiro A Opção para gerenciar pagamentos B Opção para mostrar as pendências financeiras do cliente atual 3 Opção para escolher a forma de Entrega/Envio 3.3.1 Configuração No menu superior na área de Edição da Etapa, o usuário encontrará a aba de Configuração. Ao clicar na aba, ele será direcionado para esta tela: 1 Carga de trabalho dessa Etapa 2 Prazo para conclusão do Elemento na Etapa 3 Prazo em dias ou horas da Etapa 4 Opção para considerar somente dias úteis no prazo da tarefa 5 Adicionar etapa como filtro de buscas estáticas 6 Indicador de quantidade atual de elemento na Etapa para a Tela de Controle 7 Indicador de quantidade de Elementos que passaram pela Etapa para a Tela de Controle 8 Campo para adicionar meta à Etapa A meta pode ser crescente ou decrescente. Ex: a meta é crescente quando a equipe de vendas quer sair da quantidade 0 de vendas e alcançar a quantidade de 10 produtos vendidos. A meta é descrente quando a equipe quer alcançar o record de X dias sem acidentes, saindo do número de 10 acidentes para o número de 0 acidentes. 9 Período da Etapa em dias, semanas ou meses 10 Local para selecionar qual o contexto da Etapa 11 Opção para escolher se a tendência é crescente ou decrescente 12 Local para emitir documentos à Etapa Você poderá emitir documentos: comprovante de solicitação, etiqueta, fichas, etc. Após criado, aparecerá a opção para editar ou excluir o documento. 13 Opção para apresentar todos os modelos de e-mail 14 Opção para adicionar responsável pela Etapa 15 Opção para adicionar grupo de trabalho à Etapa 16 Local para definir responsáveis pela Etapa 17 Opção para ativar disparo automático 3.4 Tramitações Ao criar uma nova Tramitação, o usuário será direcionado para a Página de Cadastro: 1 Nome da Tramitação 2 Etapa anterior à tramitação 3 Etapa posterior à tramitação 4 Permissão de tramitação para cliente/usuário 5 Opção para atribuir responsável à etapa anterior 6 Opção para liberar ou revogar cobrança 7 Opção para liberar ou revorar emissão de nota fiscal 8 Opções para execução ao tramitar a etapa 9 Opção para revogar ou calcular e atribuir um prazo total a tramitação 10 Opção para bloquear campos de cálculos, independente de permissão 8 Marcações que serão realizadas automaticamente no momento da Tramitação A Atribuir numerações ao tramitar B Atribuir de entrada ao tramitar C Separar grupos de itens, caso estes estejam unidos D Escolher e atribuir solicitante ao tramitar E Indica retrabalho do Processo F Liberar amostras. Independe de permissões no usuário G Opção para iniciar automático a execução da tarefa 12 Revogar/Atribuir prazo ao item na Tramitação. Ao atribuir a data, a mesma é calculada com base na Data de Entrada 13 Bloquear automaticamente os campos na Tramitação 1 Campo 2 Operador 3 Valor do campo 4 Local para descrição da mensagem que será apresentado caso os critérios não sejam cumpridos 1 Configuração da restrição por tipo de Item 2 Reação se o tipo de Item coincidir 3 Local para descrição da mensagem que será apresentado caso as restrições não sejam cumpridas Nota: Para que as escolhas sejam salvas, o usuário deverá clicar no botão 'Adicionar' Para finalizar, o usuário poderá configurar os consumo de Insumos, essa funcionalidade depende de licença adicional ativa. Atenção: Algumas opções dessas configurações só estarão disponíveis mediante aquisição de Licença do Módulo Adicional, que não compõe o pacote normal de licenciamento padrão básico SILAS. 1 Insumo a decrementar 2 Local de onde decrementar 3 Quantidade a decrementar 1 Nome da Tramitação anexa para dispersão 2 Nome da Etapa em que a Tramitação foi anexada 3 Campo para anexar uma Tramitação de Continuação da Bifurcação Voltar ao índice Visualizar em PDF
Download