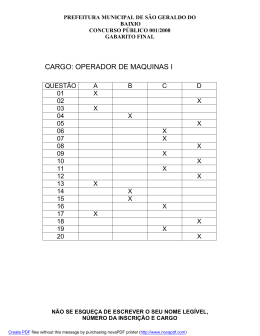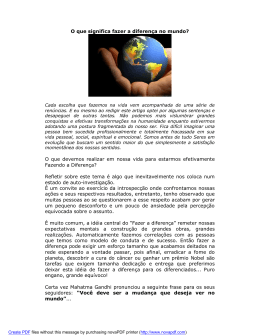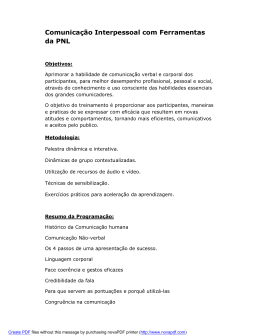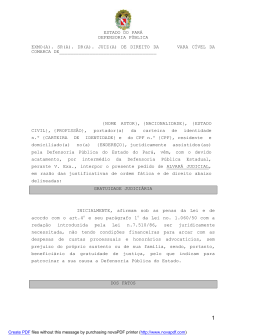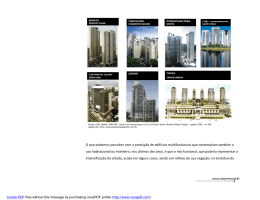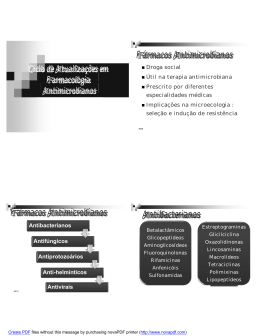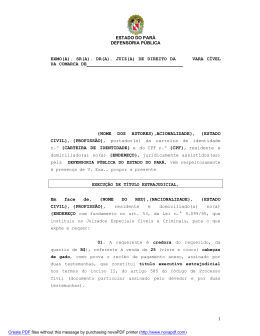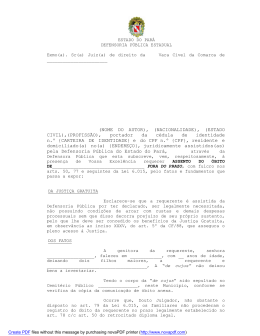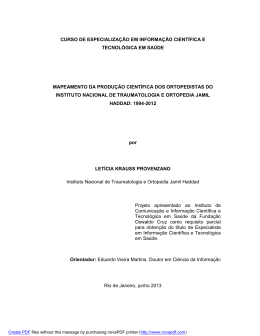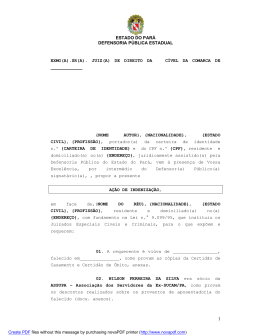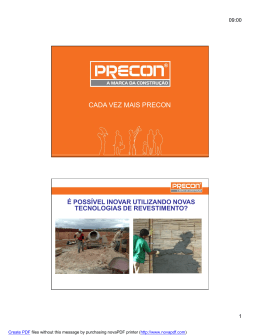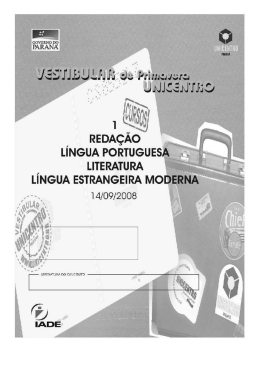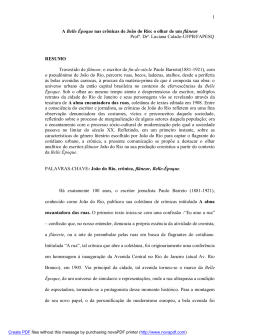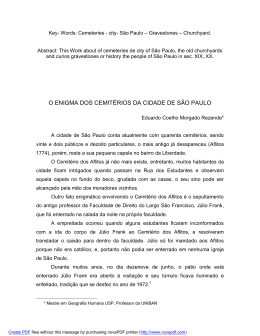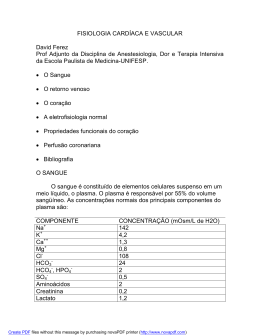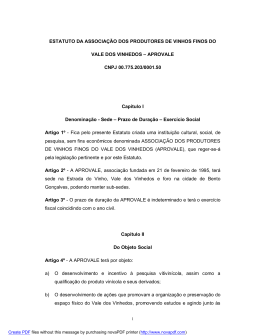Manual do Sistema SPEED Seja bem vindo ao Sistema Progresso de Ensino Empresarial a Distância! Este é seu manual para utilização do sistema, siga todos os passos e Bom Estudo! Como acessar: Em primeiro lugar você deverá acessar o site do Instituto Educacional Progresso através do site: http://www.ieprogresso.com.br/ Após clique no link do SPPED na lateral direita do site. 1 Create PDF files without this message by purchasing novaPDF printer (http://www.novapdf.com) Abrirá à tela solicitando o login e senha do sistema, este será enviado por e-mail no momento da compra de seu curso: Ao entrar no sistema, você terá na parte superior os seguintes itens: Informações Gerais: Nesta área você poderá ver suas informações, alterar seu dados na opção alterar meu cadastro, trocar sua senha e ainda verificar quem está online. 2 Create PDF files without this message by purchasing novaPDF printer (http://www.novapdf.com) Para conversar com as pessoas online basta clicar no nome dela na janela que aparecerá e digitar uma mensagem e enviar como um bate- papo em tempo real. Agenda do curo: Nesta área você encontrará o cronograma das aulas e atividades a serem vista na semana, como mostra a figura abaixo. Fórum: Nesta tela estarão disponíveis os fóruns que foram propostos durante o curso. Para Participar basta clicar sobre o tema desejado . 3 Create PDF files without this message by purchasing novaPDF printer (http://www.novapdf.com) Ao clicar no tópico escolhido aparecerá o assunto a ser discutido. Para postar sua mensagem, basta clicar sobre o título ao lado do envelope, digitar o texto desejado e confirmar. 4 Create PDF files without this message by purchasing novaPDF printer (http://www.novapdf.com) Na parte inferior da tela teremos as seguintes opções: Meus cursos: Neste menu você terá acesso aos cursos que estão disponíveis para você, para acessá-los basta clicar sobre o nome do curso desejado e em seguida ele aparecerá no topo da lista em forma de uma TV para que você tenha acesso às aulas. Ao clicar sobre a imagem da TV aparecerá o menu de sala de aula, através dele você terá acesso a aula que deseja basta que clique sobre o menu mapa do curso e escolha o número de aula desejado como mostrado na figura abaixo: Para visualizar as aulas seu computador deverá ter o flash player instalado e atualizado. Para avançar os slides de aula basta utilizar os botões disponíveis na parte inferior da tela, estes darão a opção de voltar tudo, voltar um slide, avançar um e avançar todos. 5 Create PDF files without this message by purchasing novaPDF printer (http://www.novapdf.com) Ao término de cada aula aparecerá para você um exercício referente ao conteúdo estudado, por isso, preste bastante a atenção nas aulas e responda as perguntas cuidadosamente. Para confirmar sua resposta selecione a opção desejada e clique no botão responda no lado inferior direito da tela. Ao final do exercício o sistema mostrará uma tela com o resultado de seu exercício, nela você poderá se auto avaliar-se para saber se precisa assistir a aula novamente ou se poderá passar para outra aula. Você também terá a opção de rever suas respostas clicando no botão Rever questões, isto é muito importante para saber onde você errou. 6 Create PDF files without this message by purchasing novaPDF printer (http://www.novapdf.com) Recursos: Através da opção recursos, ficarão disponíveis algumas ferramentas importantes como: Avaliação: Esta será liberada pelo tutor quando o aluno for realizar suas provas. Não se esqueça que cada ferramenta será referente ao curso selecionado no menu meus cursos. Biblioteca virtual: Clicando nesta ferramenta, você poderá visualizar e baixar arquivo de exercícios extras, materiais e a apostila digital do curso. Boletim: neste local você terá acesso às notas de suas avaliações. Indicações de Estudo: Ao abrir esta tela você poderá conferir indicações de livros e artigos feitos por seu tutor. 7 Create PDF files without this message by purchasing novaPDF printer (http://www.novapdf.com) Sala do tutor: Esta opção será utilizada para tirar dúvidas que venham surgir no decorrer do curso. Através desta ferramenta você poderá postar suas dúvidas, visualiza as respostas do tutor (solicitações em andamento) além das solicitações já atendidas. Para usar a ferramenta sala de tutoria clique em nova solicitação, depois selecione o tipo de solicitação, acrescente um título para sua solicitação e acrescente o conteúdo de sua dúvida, ao final basta clicar em gerar solicitação. Seu tutor lhe atenderá em no máximo 24 horas ou um dia útil. 8 Create PDF files without this message by purchasing novaPDF printer (http://www.novapdf.com) Após assistir suas aulas e realizar as atividades você poderá sair do sistema clicando em Sair na tela principal do sistema. Depois de finalizado cada curso e suas provas você receberá um diploma do curso realizado. Pronto! Com estas informações e ferramentas você poderá navegar e desfrutar de todo o conhecimento oferecido no SPEED, portanto siga com suas aulas! E bom estudo! 9 Create PDF files without this message by purchasing novaPDF printer (http://www.novapdf.com)
Download