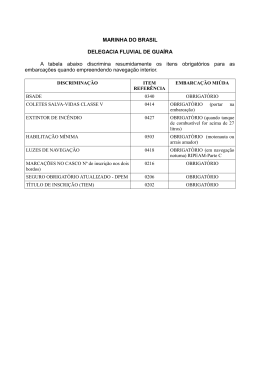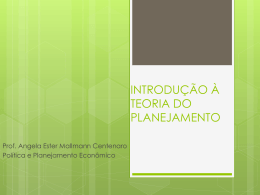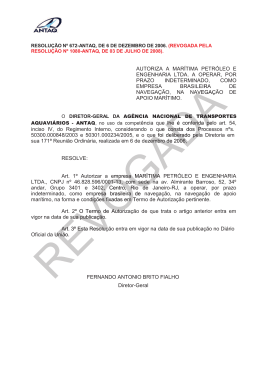SEAT Portable System
Manual do utilizador
Português
Julho de 2013
O símbolo do contentor de lixo sobre rodas barrado com uma cruz
significa que, no interior da União Europeia o produto deve ser objecto
de recolha selectiva no final do respectivo ciclo de vida. Esta norma
aplica-se ao seu dispositivo, assim como a quaisquer acessórios
marcados com este símbolo. Não deposite estes produtos nos
contentores municipais, como se se tratasse de resíduos urbanos
indiferenciados.
Redactores responsáveis
Garmin Würzburg GmbH
Beethovenstraße 1a+b
D-97080 Würzburg
Os dados e as indicações que constam nesta documentação podem ser sujeitos a
alterações sem aviso prévio. Sem a autorização expressa por escrito da
Garmin Würzburg GmbH, nenhuma parte dos presentes documentos deverá ser
multiplicada para qualquer fim ou transferida, independente do tipo e do modo ou
dos meios electrónicos ou mecânicos com que isso for efectuado. Todas as
indicações técnicas, desenhos, etc., estão sujeitos a lei de protecção dos direitos
de autor.
2013, Garmin Würzburg GmbH
Todos os direitos reservados.
Manual do utilizador SEAT Portable System
Índice do conteúdo
1
Introdução .........................................................................................9
1.1
1.2
1.3
2
Antes de iniciar ...............................................................................10
2.1
2.2
2.3
2.4
2.5
3
Volume de fornecimento .................................................................... 10
Descrição do aparelho de navegação ................................................ 11
Indicações importantes de segurança................................................ 12
2.3.1
Indicações de segurança importantes para a
navegação .......................................................................... 12
2.3.2
Indicações importantes de segurança para o aparelho
de navegação ..................................................................... 12
Montagem/Desmontagem do aparelho de navegação ....................... 13
2.4.1
Desmontagem do aparelho de navegação .......................... 13
2.4.2
Montagem do aparelho de navegação ................................ 14
2.4.3
Cartão de memória ............................................................. 15
Navegação com GPS ........................................................................ 16
Ligar e desligar o aparelho de navegação ....................................16
3.1
3.2
3.3
3.4
3.5
4
Sobre o presente manual..................................................................... 9
1.1.1
Convenções.......................................................................... 9
1.1.2
Símbolos .............................................................................. 9
Instruções jurídicas ............................................................................ 10
1.2.1
Garantia de qualidade......................................................... 10
1.2.2
Marcas registadas .............................................................. 10
Perguntas sobre o produto ................................................................ 10
Aparelho montado no automóvel ....................................................... 17
3.1.1
Ligar o aparelho .................................................................. 17
3.1.2
Protector da tela ................................................................. 17
3.1.3
Pôr o aparelho em standby ................................................. 18
3.1.4
Desligar o aparelho............................................................. 18
Aparelho não montado ...................................................................... 18
3.2.1
Ligar o aparelho .................................................................. 19
3.2.2
Protector da tela ................................................................. 19
3.2.3
Pôr o aparelho em standby ................................................. 19
3.2.4
Desligar o aparelho............................................................. 19
Primeira inicialização do aparelho de navegação .............................. 20
Manual .............................................................................................. 21
Opções .............................................................................................. 21
Protecção por senha ......................................................................22
4.1
4.2
4.3
Activar a protecção de palavra-passe ................................................ 22
4.1.1
Alterar a palavra-passe ....................................................... 22
Desactivar a protecção de palavra-passe .......................................... 23
Esqueceu a palavra-passe? .............................................................. 23
Manual do utilizador
Índice do conteúdo III
Manual do utilizador SEAT Portable System
5
Comandar o sistema de navegação ..............................................23
5.1
5.2
5.3
5.4
Informação ........................................................................................ 23
Teclado de software .......................................................................... 29
5.2.1
Teclas especiais ................................................................. 29
5.2.2
Introduzir dados .................................................................. 30
Opções .............................................................................................. 31
Menus ............................................................................................... 31
6
Comando de voz .............................................................................31
7
Navegação .......................................................................................34
6.1
6.2
6.3
6.4
6.5
7.1
7.2
7.3
7.4
8
Activar o comando por voz ................................................................ 32
Usar o comando de voz ..................................................................... 32
Ajuda ................................................................................................. 32
Desactivação do comando por voz .................................................... 32
Configurar o comando por voz ........................................................... 33
Iniciar a aplicação de navegação ....................................................... 34
Introduzir um destino ......................................................................... 35
7.2.1
Introduzir um país de destino .............................................. 36
7.2.2
Introdução do destino por voz ............................................. 36
7.2.3
Introduzir o endereço de destino ......................................... 38
7.2.4
Entrar as coordenadas........................................................ 39
7.2.5
Destino especial ................................................................. 41
7.2.6
Destinos especiais no acesso rápido .................................. 45
7.2.7
Informações sobre o destino ............................................... 45
7.2.8
Preferências ....................................................................... 46
7.2.9
Últimos destinos ................................................................. 47
7.2.10 Endereços importados da lista telefónica ............................ 48
7.2.11 Navegar para casa ............................................................. 48
7.2.12 Determinar um destino no mapa ......................................... 49
7.2.13 Visualização prévia da rota ................................................. 49
Administrar destinos .......................................................................... 52
7.3.1
Memorizar destino .............................................................. 52
7.3.2
Apagar o destino da lista Preferências ................................ 53
7.3.3
Definir o endereço próprio .................................................. 53
7.3.4
Alterar o endereço próprio .................................................. 55
Tracks e rotas com etapas................................................................. 55
7.4.1
Introduzir o ponto de partida ............................................... 55
7.4.2
Indicar os pontos da rota .................................................... 56
7.4.3
Processar pontos da rota .................................................... 57
7.4.4
Administrar as rotas ............................................................ 57
7.4.5
Carregar a rota ou o track ................................................... 58
7.4.6
Calcular e mostrar a rota .................................................... 58
7.4.7
Simular a rota ..................................................................... 59
7.4.8
Visualização prévia da rota ................................................. 59
Opções, outras funções .................................................................62
IV Índice do conteúdo
Manual do utilizador
Manual do utilizador SEAT Portable System
9
Trabalhar com o mapa ....................................................................65
9.1
9.2
9.3
9.4
9.5
9.6
10
Selecção do mapa de navegação ...................................................... 65
Mapa no modo Padrão ...................................................................... 65
Mapa no modo Visualização prévia ................................................... 67
Mapa no modo Navegação ................................................................ 69
9.4.1
Navegação no modo Veículo .............................................. 69
9.4.2
Navegação no modo Peão ................................................. 73
9.4.3
Navegação no modo Track ................................................. 75
9.4.4
Navegação no modo Offroad .............................................. 76
9.4.5
Opções do mapa no modo Navegação ............................... 76
9.4.6
Terminar a navegação ........................................................ 76
Mapa no modo Procurar destino ........................................................ 77
9.5.1
Trabalhar no modo Procurar destino ................................... 78
Representação no mapa Alcance 360° ....................................... 79
9.6.1
Mostrar o alcance ............................................................... 79
9.6.2
Configurar a visualização do mapa Alcance 360° ............... 81
Funções úteis ..................................................................................81
10.1
10.2
10.3
10.4
Perfis da rota ..................................................................................... 81
10.1.1 Ajustes dos perfis da rota ................................................... 81
10.1.2 Perfis básicos ..................................................................... 82
10.1.3 Criar um perfil da rota novo................................................. 83
10.1.4 Seleccionar um perfil da rota .............................................. 83
10.1.5 Administrar os perfis da rota ............................................... 83
MyPOIs: Meus destinos especiais ..................................................... 85
10.2.1 Criar destinos próprios ........................................................ 85
10.2.2 Ícones para destinos especiais próprios ............................. 86
10.2.3 POI-Import: Transmitir destinos especiais próprios ao
aparelho de navegação ...................................................... 87
Tracks ............................................................................................... 87
Estacionar perto do seu destino......................................................... 88
10.4.1 Continuar a deslocar-se a pé .............................................. 88
10.4.2 Procurar um estacionamento .............................................. 89
10.4.3 Voltar ao destino ................................................................. 89
10.4.4
Carregar perto do destino ............................................ 90
Na proximidade ................................................................................. 90
MyBest POI: Destinos especiais na rota ............................................ 91
10.6.1 Mostrar destinos especiais na rota...................................... 91
10.6.2 Navegar a um dos destinos ................................................ 93
10.6.3 Determinar as categorias .................................................... 93
10.7 Sightseeing........................................................................................ 93
10.8 Rotas de Sightseeing......................................................................... 96
10.9 Ajuda de emergência ......................................................................... 97
10.10 Status GPS, memorizar a posição actual ........................................... 98
10.11 Bloqueio ............................................................................................ 99
10.12 Descrição do percurso ....................................................................... 99
10.5
10.6
10.13
Manual do utilizador
Aviso de abastecer combustível ........................................ 101
Índice do conteúdo V
Manual do utilizador SEAT Portable System
10.14 Sistema visual de estacionamento (OPS), Assistente de
estacionamento ............................................................................... 102
10.15 Monitoração de portas ..................................................................... 103
10.16
Funções especiais para automóveis eléctricos ......................... 104
10.16.1 Rota Parada múltipla ........................................................ 104
10.16.2 Aviso de alcance............................................................... 105
10.16.3 Estações de carregamento privadas ................................. 106
10.17
Funções especiais para automóveis a gás natural.................... 108
10.17.1 Rota Parada múltipla ........................................................ 108
10.17.2 Aviso de alcance............................................................... 109
10.18 TMC (Informações de trânsito) ........................................................ 110
10.18.1 Visualização prévia TMC .................................................. 111
10.18.2 Mostrar as informações de trânsito ................................... 113
10.18.3 Ver os detalhes duma mensagem individual ..................... 115
10.18.4 Ajustes informações de trânsito ........................................ 115
10.19
11
11.1
Computador de bordo ...................................................................... 117
11.1.1 Abrir o computador de bordo ............................................ 117
11.1.2 Seleccionar o período de tempo ....................................... 118
11.2
Status................................................................................ 118
11.2.1 Abrir a janela Status ......................................................... 118
11.2.2 Configurar a janela Status ................................................ 118
Performance Display ....................................................................... 119
11.3.1 Abrir as aplicações da janela Performance Display........... 119
11.3.2 Status ............................................................................... 120
11.3.3 Força-G ............................................................................ 120
11.3.4 Performance ..................................................................... 121
11.3.5 Cronómetro....................................................................... 122
11.3.6 Estatística ......................................................................... 125
11.3.7 Opções ............................................................................. 126
11.3
11.4
12
Livro de percursos ................................................................... 116
Veículo ...........................................................................................117
Aplicações para automóveis eléctricos ..................................... 127
11.4.1 Abrir as aplicações para automóveis eléctricos ................. 127
11.4.2 Fluxo de energia ............................................................... 127
11.4.3 Gestão elétrica ................................................................. 128
11.4.4 Recuperação .................................................................... 134
Média..............................................................................................135
12.1
Controlar o auto-rádio ...................................................................... 135
12.1.1 Seleccionar a faixa de frequência ..................................... 136
12.1.2 Ajustar uma faixa de frequência determinada ................... 137
12.1.3 Seleccionar uma emissora ................................................ 137
12.1.4 Scan: Buscar na faixa de frequência ................................. 137
12.1.5 Lista memória ................................................................... 138
VI Índice do conteúdo
Manual do utilizador
Manual do utilizador SEAT Portable System
12.2
12.3
12.4
12.5
13
Reprodutor de média ....................................................................... 139
12.2.1 Ficheiros áudio suportados ............................................... 140
12.2.2 Seleccionar a fonte de mídias ........................................... 140
12.2.3 Seleccionar ficheiros para a reprodução ........................... 141
12.2.4 Seleccionar o modo de reprodução .................................. 142
12.2.5 Controlar a reprodução ..................................................... 143
Opções para o rádio e o Mediaplayer .............................................. 143
12.3.1 Informações de trânsito (TP)............................................. 144
12.3.2 Som .................................................................................. 144
12.3.3 Volume do som ................................................................. 145
Imagens .......................................................................................... 145
12.4.1 Ficheiros apropriados ....................................................... 145
12.4.2 Abrir o visualizador de imagens ........................................ 146
12.4.3 Seleccionar um ficheiro de imagens ................................. 146
12.4.4 Comandar o visualizador de imagens ............................... 146
12.4.5 Seleccionar o modo de reprodução .................................. 147
Opções para o visualizador de imagens .......................................... 147
12.5.1 Slide show (Apresentação de slides) ................................ 147
12.5.2 Imagem de fundo para o protector da tela ........................ 148
Modulo mãos livres ......................................................................148
13.1
13.2
13.3
13.4
13.5
13.6
Conexão Bluetooth .......................................................................... 151
13.1.1 Buscar e acoplar aparelhos com função Bluetooth ........... 151
13.1.2 Acoplar através do telemóvel ............................................ 152
13.1.3 Conectar o aparelho ......................................................... 153
13.1.4 Activar o telemóvel ........................................................... 154
13.1.5 Apagar o aparelho ............................................................ 155
13.1.6 Importar a lista telefônica .................................................. 155
13.1.7 Importar chamadas recentes ............................................ 156
Atender uma chamada .................................................................... 157
Receber SMS .................................................................................. 157
Fazer uma chamada ........................................................................ 158
13.4.1 Fazer uma chamada com o comando por voz .................. 158
13.4.2 Discar um número de telefone .......................................... 159
13.4.3 Discar uma marcação rápida ............................................ 159
13.4.4 Chamar um contacto da lista telefónica ............................ 159
13.4.5 Chamar um dos últimos parceiros..................................... 160
13.4.6 Aceitar uma chamada do telemóvel .................................. 160
Durante uma chamada .................................................................... 161
13.5.1 Colocar a aplicação de navegação no primeiro plano ....... 161
13.5.2 Introduzir algarismos ........................................................ 161
13.5.3 Silenciar o microfone ........................................................ 161
13.5.4 Transferir a chamada ao telemóvel ................................... 161
13.5.5 Terminar a chamada......................................................... 162
Funções úteis .................................................................................. 162
13.6.1 Navegar a um contacto da lista telefónica......................... 162
13.6.2 Abrir a caixa de entrada do correio ................................... 162
Manual do utilizador
Índice do conteúdo VII
Manual do utilizador SEAT Portable System
13.7
14
Live Services .................................................................................165
14.1
14.2
14.3
14.4
15
16
Custas ............................................................................................. 165
14.1.1 Custas para o trânsito de dados ....................................... 165
14.1.2 Custas para a utilização dos serviços Live ........................ 166
Pressupostos para a utilização dos serviços Live ............................ 166
Usar os serviços Live....................................................................... 166
14.3.1 Usar a ligação à Internet do smartphone .......................... 167
14.3.2 Tempo .............................................................................. 167
14.3.3 Pesquisa local .................................................................. 169
14.3.4 Informações de trânsito .................................................... 170
Configurar os serviços Live.............................................................. 171
Configurar o sistema de navegação ...........................................172
Apêndice ........................................................................................173
16.1
16.2
16.3
17
18
Configurar o módulo mãos livres ..................................................... 163
13.7.1 Selecção abreviada .......................................................... 163
13.7.2 Ajustes.............................................................................. 164
Dados técnicos do aparelho de navegação ..................................... 173
Acordo de Licenciamento de Utilizador Final de Software e
Dados .............................................................................................. 174
Certificado de conformidade ............................................................ 178
Solução de problemas ..................................................................178
Índice remissivo ............................................................................180
VIII Índice do conteúdo
Manual do utilizador
Manual do utilizador SEAT Portable System
1
Introdução
1.1
Sobre o presente manual
1.1.1
Convenções
Para uma legibilidade melhor e para fins de esclarecimento, os estilos
seguintes são utilizados no presente manual:
Negrito e itálico:
Designações de produtos.
VERSALETE:
Nomes de janelas e diálogos.
Negrito:
Salienta partes importantes do texto.
Sublinhado:
Designações de sensores de superfície, campos de
introdução e outros elementos da superfície do
utilizador.
Sublinhado e em itálicos:
Designações de elementos de comando do
aparelho de navegação.
1.1.2
Símbolos
Os seguintes símbolos indicam determinadas partes do texto:
Instruções e dicas para o comando do software
Informações e explicações mais detalhadas
Avisos
Símbolos nos títulos indicam que o capítulo correspondente só se
aplica a automóvels determinados:
Só se aplica a automóvels com motor eléctrico
Só se aplica a automóvels com motor a gás natural
Só se aplica a automóvels com motor a gasolina ou a diesel
Introdução
-9-
Manual do utilizador SEAT Portable System
1.2
Instruções jurídicas
1.2.1
Garantia de qualidade
Está reservado o direito a alterações da documentação e de software
sem aviso prévio. A Garmin Würzburg GmbH não se responsabiliza
pela exactidão do conteúdo ou pelos danos resultantes da utilização do
manual.
Agradecemos desde já qualquer indicação de erro ou sugestão de
melhoramento, a fim de futuramente lhe podermos proporcionar
produtos com ainda maior capacidade de desempenho.
1.2.2
Marcas registadas
Todos os produtos e marcas registadas protegidos, eventualmente por
terceiros, mencionados no manual, estão sujeitos sem excepção às
regras dos direitos de marca de identificação válidos correspondentes e
aos direitos de propriedade dos respectivos proprietários registados.
Todos os produtos registados, nomes comerciais ou nomes de
empresas aqui mencionados são ou podem ser produtos de marca ou
produtos de marca registada dos seus respectivos proprietários. Todos
os direitos que aqui não foram expressamente concedidos, estão
reservados.
Da omissão de uma marca de identificação explícita de um produto de
marca registada utilizado neste manual não poderá resultar a
consideração de um qualquer nome como sendo livre do direito de
terceiros.
►
►
1.3
Microsoft, Outlook, Excel e Windows são marcas registadas da
Microsoft Corporation.
NAVIGON é uma marca registada da Garmin Würzburg GmbH.
Perguntas sobre o produto
Tem perguntas sobre o seu produto? Visite a nossa página da Internet
www.garmin.com/pid e clique em "Atendimento ao cliente". Lá,
encontrará uma área com as perguntas frequentes (FAQ Center) e os
dados de contacto telefónico e por e-mail.
2
Antes de iniciar
2.1
Volume de fornecimento
É favor verificar se o fornecimento está completo. Contacte
imediatamente o vendedor que lhe vendeu o produto, se o
fornecimento não estiver completo.
- 10 -
Antes de iniciar
Manual do utilizador SEAT Portable System
Com o produto adquirido, você recebeu:
2.2
►
Aparelho de navegação
►
Suporte para automóvel
►
Cabo-USB
►
Instruções de instalação com figuras
Descrição do aparelho de navegação
1
Tela de toque
2
Lig/Desl
3
Slot para cartão de memória-microSD
4
Microfone
5
Mini-bucha-USB para cabo-USB / fonte de alimentação
Antes de iniciar
- 11 -
Manual do utilizador SEAT Portable System
2.3
Indicações importantes de segurança
No seu próprio interesse, leia atentamente as seguintes instruções de
segurança e advertências antes de colocar o seu sistema de
navegação em funcionamento.
2.3.1
Indicações de segurança importantes para a navegação
A utilização do sistema de navegação é realizada a risco próprio.
Atenção: Não comande o sistema de navegação durante a viagem,
para proteger a si mesmo e aos outros e evitar acidentes!
Atenção: Observe o visor apenas quando se encontrar numa situação
de trânsito segura!
Atenção: O código de estrada e os sinais de trânsito têm supremacia
em relação às indicações do sistema de navegação.
Atenção: Só siga as instruções do sistema de navegação, quando as
circunstâncias e as regras de trânsito o permitirem! O sistema de
navegação conduzi-lo-á ao seu destino, mesmo que seja necessário
alterar o percurso planeado.
Atenção: Para usar o aparelho de navegação no automóvel, monte-o,
somente, com o suporte de automóvel fornecido.
Atenção: Verifique o assento correcto e fixo do suporte antes de cada
viagem.
Nota: Se não ter entendido as indicações verbais ou não estar seguro
do que fazer no próximo cruzamento, pode orientar-se rapidamente
através da apresentação do mapa ou das setas.
2.3.2
Indicações importantes de segurança para o aparelho de
navegação
Atenção: Proteja o aparelho contra humidade. Ele não é à prova de
água ou de salpicos de água.
Atenção: Nunca abra a caixa do aparelho de navegação.
Atenção: Não exponha o aparelho de navegação ao calor ou ao frio
excessivo. Ele poderia ser danificado ou o seu funcionamento poderia
ser prejudicado (veja "Dados técnicos", página 173).
- 12 -
Antes de iniciar
Manual do utilizador SEAT Portable System
Atenção: Não exponha o aparelho de navegação a mudanças de
temperatura fortes. Elas poderiam levar à formação de água de
condensação.
Nota: Sempre faça uma cópia de segurança dos dados que se
encontram na memória interna do aparelho de navegação.
Isso pode ser efectuado confortavelmente com o software Fresh, que
pode baixar gratuitamente da página da Internet www.garmin.com/pid.
2.4
Montagem/Desmontagem do aparelho de
navegação
A instalação do aparelho de navegação já está prevista no automóvel.
No centro do paínel de instrumentos há um slot para o suporte do
aparelho de navegação. Através deste suporte, o aparelho é
abastecido com energia. Ele recebe os dados das emissoras de
informações de trânsito através da antena do auto-rádio. Ele pode ser
usado para controlar o rádio e contém dados do automóvel como
consumo, conteúdo do tanque, velocidade de rotação, etc.
2.4.1
Desmontagem do aparelho de navegação
Quando você receber o seu automóvel novo, o aparelho de navegação
já está instalado. Para evitar furtos, recomendamos não deixar o
sistema de navegação montado ao estacionar o automóvel.
Retirar o aparelho de navegação do suporte
1. Prima a tecla na cabeça do suporte (veja a fig.)
2. Afaste o aparelho de navegação um pouco do suporte, puxando na
margem inferior do aparelho.
3. Retire o aparelho para o lado superior.
Antes de iniciar
- 13 -
Manual do utilizador SEAT Portable System
Remover o suporte
1. Prima a tecla no pé do suporte (veja a fig.)
2. Mantenha a tecla premida e tire o suporte da abertura.
Inserir a cobertura
1. Coloque a cobertura na abertura.
2. Insira a cobertura inteiramente na abertura.
2.4.2
Montagem do aparelho de navegação
Atenção: É favor sempre observar todas as instruções de segurança
no capítulo "Indicações importantes de segurança", página 12.
Retirar a cobertura
No centro do painel de instrumentos encontra-se uma abertura para o
suporte do aparelho de navegação.
►
Remova a cobertura da abertura no painel de instrumentos.
Inserir o suporte
1. Insira o suporte na abertura prevista.
2. Insira o suporte na abertura, até perceber e ouvir que ele engata.
Colocar o aparelho de navegação no suporte
No lado traseiro do aparelho de navegação encontra-se um círculo com
dois entalhes.
1. Suspenda o aparelho de navegação com o entalhe superior no
nariz superior do suporte.
2. Pressione o aparelho contra o suporte, de maneira que engate.
- 14 -
Antes de iniciar
Manual do utilizador SEAT Portable System
Alimentar o aparelho de navegação com energia
O aparelho de navegação será alimentado com energia, através do
suporte, logo que a ignição ou o rádio for ligado. Nisso, o acumulador
do aparelho também será carregado, de forma que também poderá ser
usado fora do automóvel, p.ex. para a navegação de peões.
Nota: O tempo de carregamento dum acumulador vazio monta a cerca
de 3 horas. O período de operação com um acumulador inteiramente
carregado monta a 3 horas, no máximo, dependendo da configuração
do aparelho.
Informações de trânsito (TMC)
O sistema de navegação dispõe dum receptor-TMC integrado. Se
estiver montado no automóvel, o aparelho poderá receber informações
de trânsito actuais. Caso necessário, ele poderá modificar a rota
dinamicamente, p.ex. para evitar um congestionamento.
2.4.3
Cartão de memória
Para a operação do sistema de navegação, um cartão de memória não
é necessário, pois todos os dados necessários para a navegação estão
memorizados na memória interna do aparelho.
Nota: Se adquirir mapas de navegação suplementares, eles terão de
ser memorizados na memória interna do aparelho de navegação.
Dados de navegação no cartão de memória não serão levados em
consideração. O slot para cartões de memória só está previsto para
mídias que deverão ser usadas com o Media-Player ou o visualizador
de imagens.
Se conectar o aparelho de navegação com um cabo-USB ao seu
computador, a memória interna será reconhecida como unidade
'NAVIGON'. O slot para o cartão de memória é reconhecido como
unidade 'NAVIGON SD'.
Protecções de dados, actualizações de software e actualizações dos
mapas de navegação realizam-se rapida e confortavelmente com
Fresh, que pode ser baixado gratuitamente da página da Internet
www.garmin.com/pid.
Atenção: Não remova o cartão de memória do aparelho durante o
acesso aos dados memorizados, p.ex., ao tocar música ou visualizar
imagens. Dados poderiam ser perdidos.
Nota: Uma troca do cartão só será reconhecida pelo aparelho ligado.
Se o cartão de memória não for reconhecido, insira-o novamente,
quando o aparelho estiver ligado.
Antes de iniciar
- 15 -
Manual do utilizador SEAT Portable System
2.5
Navegação com GPS
GPS baseia-se num total de pelo menos 24 satélites, que circundam a
Terra emitindo continuamente a sua posição e a hora. O receptor GPS
recebe este dados e calcula a sua posição geográfica dos diversos
dados de posição e do horário dos satélites diferentes.
Para determinar a posição com uma exactidão suficiente, dados de
pelos menos três satélites são necessários. Com os dados de quatro
ou mais satélites, também pode ser averiguada a altitude sobre o nível
do mar. A determinação da posição efectua-se deste modo até
exactamente três metros.
Quando o sistema de navegação tiver determinado a sua posição, esta
posição pode assim servir de ponto de partida para um cálculo de
percurso.
O material de mapas do seu aparelho de navegação contém os dados
geográficos de todos os destinos especiais, ruas e cidades recolhidos
digitalmente. Desta forma, o sistema de navegação pode calcular o
percurso de um ponto de partida até um ponto de destino.
O cálculo da posição actual e a sua representação no mapa são
efectuados aproximadamente uma vez por segundo. Assim, você
poderá ver no mapa onde você se encontra.
3
Ligar e desligar o aparelho de navegação
O aparelho de navegação conhece quatro estados diferentes:
►
►
Lig: O aparelho de navegação está ligado e pode ser comandado.
Protector da tela: O aparelho de navegação está ligado. Mas você
só vê um protector da tela. Enquanto o protector da tela for
mostrado, não será possível comandar o aparelho.
O protector da tela só estará disponível, quando o aparelho estiver
montado no automóvel.
Se você ligar o protector da tela durante a execução de uma
navegação, você continuará a ouvir os comandos orais do
aparelho.
Se música estiver a ser tocada ao ligar o protector da tela, ela
continuará a ser tocada.
►
- 16 -
Standby: Se pôr o aparelho de navegação em standby, quando
voltar a ligá-lo ele será iniciado rapidamente. Mas no modo
standby, ele sempre gasta alguma energia, mesmo que pouca.
Dependendo do estado de carregamento, o acumulador poderá
ficar vazio dentro de alguns dias ou de duas semanas.
Ligar e desligar o aparelho de navegação
Manual do utilizador SEAT Portable System
►
Desl: Se desligar o aparelho, ele não gastará energia. Pode durar
alguns meses até o acumulador estiver esgotado. O religamento
leva a uma reinicialização do aparelho e dura algum tempo (cerca
de 60 segundos). Os seus ajustes e os seus destinos e rotas
memorizados serão mantidos.
O comportamento de ligar e desligar do aparelho de navegação
depende do facto, se está montado no automóvel ou não.
3.1
Aparelho montado no automóvel
Se o aparelho estiver montado no automóvel, não será necessário ligar
ou desligá-lo.
3.1.1
Ligar o aparelho
O aparelho de navegação será ligado, quando você ligar a ignição.
Nota: O aparelho de navegação também será ligado, se for montado
no automóvel enquanto a ignição estiver ligada.
Se o aparelho de navegação foi colocado no modo Standby antes,
aparecerá a última janela mostrada.
Se o aparelho foi desligado antes, a reinicialização do software vai
durar alguns minutos. A seguir, a janela INÍCIO abre-se.
Para ligar ao aparelho enquanto o motor estiver desligado, pressione a
tecla
3.1.2
(Lig/Desl) até o aparelho se ligar.
Protector da tela
Ligar o protector da tela
O protector da tela só está disponível sob os seguintes pressupostos:
O aparelho está montado no automóvel e ligado.
A ignição do automóvel está ligada.
►
Pressione brevemente a tecla
(Lig/Desl).
- ou ►
Na janela INÍCIO, toque em
(Desligar).
O protector da tela aparece. Nele constam a data, a hora e a
temperatura exterior.
Ligar e desligar o aparelho de navegação
- 17 -
Manual do utilizador SEAT Portable System
Através do software Fresh poderá instalar uma função, com a qual
poderá seleccionar a imagem usada como protector da tela. Fresh
pode ser baixado gratuitamente da página da Internet
www.garmin.com/pid.
Numa imagem seleccionada por você, a data, a hora e a temperatura
exterior também serão mostradas. Informações mais detalhadas
constam no capítulo "Imagem de fundo para o protector da tela" na
página 148.
Desligar o protector da tela
►
Pressione brevemente a tecla
(Lig/Desl).
- ou ►
Toque num ponto qualquer do protector da tela.
O protector da tela é ocultado. Será mostrada novamente a janela que
esteve acitva ao ligar o protector da janela.
Nota: No modo padrão, o protector da tela também será desligado,
quando você tirar a chave de ignição.
3.1.3
Pôr o aparelho em standby
Quando você tirar a chave de ignição do automóvel, após curto tempo
aparecedrá a mensagem, que o aparelho será colocado em standby
brevemente.
►
3.1.4
Toque em Standby ou aguarde até o aparelho ir em standby
automaticamente.
Desligar o aparelho
Se o aparelho estiver montado no automóvel, ele não terá de ser
desligado. Mas se não pretender usar o aparelho durante um período
de tempo prolongado, poderá desligá-lo.
►
3.2
Pressione a tecla
(Lig/Desl), até o aparelho se desligar (pelo
menos 5 segundos).
Aparelho não montado
Naturalmente também poderá ligar e desligar o aparelho, quando não
estiver montado no automóvel.
- 18 -
Ligar e desligar o aparelho de navegação
Manual do utilizador SEAT Portable System
3.2.1
Ligar o aparelho
►
Pressione brevemente a tecla
(Lig/Desl).
Se o aparelho de navegação foi colocado no modo Standby antes,
aparecerá a última janela mostrada.
Se o aparelho foi desligado antes, a reinicialização do software vai
durar alguns minutos. A seguir, a janela INÍCIO abre-se.
Esqueceu a palavra-passe?
É possível que tenha activado a protecção da palavra-passe e não se
lembre mais dela.
►
3.2.2
Se tiver esquecido a palavra-passe, proceda como descrito em
"Esqueceu a palavra-passe?" na página 23.
Protector da tela
Se o aparelho não for abastecido pelo automóvel, o protector da tela
não estará disponível.
3.2.3
Pôr o aparelho em standby
►
Pressione brevemente a tecla
(Lig/Desl).
- ou ►
Na janela INÍCIO, toque em
(Desligar).
Será mostrada a mensagem que o aparelho será colocado no
modo Standby em alguns segundos.
►
3.2.4
Aguarde até o aparelho estiver no modo Standby ou toque em
Standby.
Desligar o aparelho
►
Pressione a tecla
5 segundos).
(Lig/Desl), até o aparelho se desligar (aprox.
- ou 1. Pressione brevemente a tecla
(Lig/Desl) (no máx. 1 segundo).
Será mostrada a mensagem que o aparelho será colocado no
modo Standby em alguns segundos.
2. Toque em Desligar.
Ligar e desligar o aparelho de navegação
- 19 -
Manual do utilizador SEAT Portable System
3.3
Primeira inicialização do aparelho de navegação
Ao ligar o sistema de navegação pela primeira vez, será intimado a
determinar os ajustes seguintes:
►
►
o idioma, no qual você deseja comandar o software
a consideração de estações de carregamento rápido
►
a unidade de comprimento para as distâncias indicadas
►
o formato do horário indicado
►
o formato da data indicada
►
a unidade para as temperaturas indicadas
A janela INÍCIO abre-se.
Da janela INÍCIO, pode acessar todas as aplicações do aparelho de
navegação:
►
Navegação, veja a página 34
►
Veículo, veja a página 117
►
Média, veja a página 135
►
Telefone, veja a página 148
Nota: A janela INÍCIO pode ser aberta em quase todas as outras
janelas, por meio de um toque no sensor de superfície
principal).
- 20 -
(Menu
Ligar e desligar o aparelho de navegação
Manual do utilizador SEAT Portable System
Nota: Se não tiver utilizado o aparelho de navegação durante muito
tempo, a bateria poderá estar inteiramente esgotada.
Se usar uma outra fonte de alimentação ou se tiver conectado o seu
aparelho a um PC, ele eventualmente deverá ser carregado por alguns
minutos antes de poder ser ligado.
3.4
Manual
No aparelho de navegação está memorizado um extracto do presente
manual, que descreve as funções mais importantes do aparelho de
navegação.
Proceda como segue para abrir o manual:
1. Na janela INÍCIO, toque em Apps > Manual.
A janela ÍNDICE abre-se.
2. Toque no nome do capítulo que deseja ler.
O conteúdo do capítulo é mostrado.
Com os sensores de superfície
(Para cima) e
(Para
baixo), você poderá movimentar uma página do visor para cima ou
para baixo.
Com os sensores de superfície
►
►
3.5
(Para a esquerda) e
(Para a direita), você poderá abrir o capítulo precedente ou
seguinte.
Toque em Índice, para abrir a janela ÍNDICE.
Toque no sensor de superfície
manual e voltar à janela INÍCIO.
(Fechar) para fechar o
Opções
Em algumas janelas existem opções com as quais você pode acessar
outras funções.
Uma descrição de todas as funções disponíveis consta no capítulo
"Opções, outras funções" na página 62.
Ligar e desligar o aparelho de navegação
- 21 -
Manual do utilizador SEAT Portable System
4
Protecção por senha
O aparelho de navegação pode ser protegido contra utilização não
autorizada, através do ajuste de uma palavra-passe. Sempre será
perguntado pela palavra-passe, quando o aparelho não estiver
montado no automóvel e for ligado.
Logo que o aparelho estiver montado num automóvel, um código
individual será enviado ao aparelho. Assim, o aparelho poderá verificar,
se está montado no automóvel "certo". Neste automóvel, só será
perguntado uma vez pela palavra-passe.
4.1
Activar a protecção de palavra-passe
1. Na janela NAVEGAÇÃO toque em Outras funções > Ajustes >
Opções > Protecção por senha.
A janela SENHA NOVA abre-se.
2. Introduza uma palavra-passe no campo Senha nova e toque em
Continuar.
3. Introduza esta palavra-passe novamente no campo Confirmar a
senha nova.
4. Toque em Activar.
Nota: A palavra-passe deve consistir em exactamente 4 algarismos.
4.1.1
Alterar a palavra-passe
1. Na janela NAVEGAÇÃO toque em Outras funções > Ajustes >
Opções > Protecção por senha.
A janela INTRODUZIR A SENHA abre-se.
2. Introduza a palavra-passe actualmente válida no campo Introduzir
a senha.
3. Toque em Alterar a senha.
A janela SENHA NOVA abre-se.
4. Introduza uma palavra-passe no campo Senha nova e toque em
Continuar.
5. Introduza esta palavra-passe novamente no campo Confirmar a
senha nova.
6. Toque em Activar.
Nota: A palavra-passe nova deve consistir em exactamente
4 algarismos.
- 22 -
Protecção por senha
Manual do utilizador SEAT Portable System
4.2
Desactivar a protecção de palavra-passe
1. Na janela NAVEGAÇÃO toque em Outras funções > Ajustes >
Opções > Protecção por senha.
A janela INTRODUZIR A SENHA abre-se.
2. Introduza a palavra-passe actualmente válida no campo Introduzir
a senha.
3. Toque em Desactivar.
4.3
Esqueceu a palavra-passe?
Se tiver introduzido uma palavra-passe incorrecta três vezes, uma
janela com instruções se abrirá.
►
Siga as instruções no visor.
5
Comandar o sistema de navegação
5.1
Informação
Na margem superior da janela é mostrada a hora. Quando o aparelho
estiver montado no automóvel e a ignição estiver ligada, a temperatura
exterior também será mostrada.
Além disso, lá também se encontram vários ícones que indicam
informações.
GPS
O ícone GPS pode indicar os estados seguintes da recepção GPS.
Sem GPS (Sem símbolo): O receptor GPS integrado não está pronto
para entrar em serviço. Contacte-nos se este problema perdurar (veja
"Perguntas sobre o produto", página 10).
Sem sinal: São recebidos dados de menos de três satélites. A posição
não pode ser calculada.
GPS pronto: Os dados de pelo menos 3 satélites são recebidos. A
posição pode ser calculada.
Informações mais detalhadas sobre o status de GPS constam no
capítulo "Status GPS, memorizar a posição actual" na página°98.
Comandar o sistema de navegação
- 23 -
Manual do utilizador SEAT Portable System
Track
O ícone
registado.
(Registo do track) mostra que um track está a ser
Informações mais detalhadas sobre os tracks constam no capítulo
"Tracks" na página 87.
Bússola
O ícone Bússola só está disponível na visualização do mapa. Ele
indica a direcção da sua deslocação actual. Ele pode mostrar um dos
seguintes pontos cardeais: N, NE, E, SE, S, SO, O, NO.
Mostrar e ocultar o ícone Bússola
A indicação do ícone Bússola pode ser activada e desactivada.
►
►
Na janela NAVEGAÇÃO, toque em Outras funções > Ajustes >
Navegação.
Use os sensores de superfície
(Para a esquerda) e
(Para a direita) para folhear, até você ver o ajuste Mostrar
bussola.
O valor actualmente válido é salientado (vermelho).
►
►
Toque no sensor de superfície
valores.
(Alterar) para mudar entre os
Toque em OK.
Energia
O ícone Energia pode indicar os seguintes estados do acumulador
integrado:
O aparelho está montado no automóvel e é alimentado com energia
pelo automóvel. A bateria está inteiramente carregada.
O aparelho está montado no automóvel e é alimentado com energia
pelo automóvel. A bateria está a ser carregada.
O aparelho está montado no automóvel e é alimentado com energia
pelo automóvel. Não é possível carregar o acumulador, pois a sua
temperatura é muito alta ou baixa.
O aparelho é alimentado pela sua bateria interna. O estado da carga da
bateria é suficiente.
O aparelho é alimentado pela sua bateria interna. O estado da carga da
bateria é fraco.
- 24 -
Comandar o sistema de navegação
Manual do utilizador SEAT Portable System
Live Services
Esta secção só será importante, se o seu aparelho de navegação já
esteve ligado a um smartphone com função Tethering.
Nota: O ícone Live Services não será mostrado, se, nos ajustes dos
serviços Live, tiver posto o valor do ajuste em Usar os serviços Live em
Não (veja "Configurar os serviços Live", página 171).
O ícone Live Services mostra a disponibilidade dos serviços Live. Ele
pode indicar os seguintes estados:
(vermelho) Sem serviços Live: A ligação ao servidor Live ainda não
foi estabelecida. Isso pode ter as seguintes causas:
►
►
Não há uma ligação Bluetooth entre o aparelho de navegação e um
smartphone (veja "Conexão Bluetooth", página 151).
Nenhum smartphone está seleccionado como ponto de acesso à
Internet (veja "Usar a ligação à Internet do smartphone",
página 167).
(vermelho) Estabelecendo ligação: O número no ícone mostra o
smartphone seleccionado como ponto de acesso à Internet. A ligação
ao servidor Live não foi estabelecida. Isso pode ter as seguintes
causas:
►
Uma ligação Bluetooth entre o aparelho de navegação e o
smartphone foi estabelecida, mas a configuração do smartphone
não permite disponibilizar a sua ligação à Internet a outros
aparelhos (sem Tethering). Informações mais detalhadas constam
no manual do seu smartphone.
►
A ligação de telecomunicações móveis foi interrompida.
►
O servidor Live não responde.
(cinza claro) Serviços Live disponíveis: A ligação ao servidor Live foi
estabelecida. Os serviços Live estão à disposição. O número indica
qual dos dois smartphones está activado como ponto de acesso à
Internet.
Informações de trânsito
TMC
O sistema de navegação dispõe dum receptor TMC integrado que
fornece as informações de trânsito actuais. Caso necessário, o sistema
de navegação poderá modificar a rota dinamicamente, p.ex. para evitar
um congestionamento.
Comandar o sistema de navegação
- 25 -
Manual do utilizador SEAT Portable System
Nota: Esta função só poderá ser utilizada se informações de trânsito
forem transmitidas por TMC no país em que está a viajar. Isso não é o
caso em todos os países.
O ícone TMC pode indicar os seguintes estados da recepção-TMC:
Procurando emissora (em cor vermelha): O receptor-TMC está pronto
para a recepção, mas não encontra uma emissora que emita sinaisTMC. Não há informações de trânsito.
Procurando emissora: O receptor-TMC está pronto para a recepção,
mas não encontra uma emissora que emita sinais-TMC. Mesmo assim,
há informações de trânsito. Isso poderá ser o caso, por exemplo, se
estiver a passar por um túnel.
TMC pronto (em cor cinza): Informações de trânsito podem ser
recebidas.
Nota: O receptor TMC usa a antena do rádio. Por isso, o ícone
Procurando emissora também poderá aparecer, quando o aparelho
de navegação não estiver montado no automóvel.
Uma descrição da função TMC consta no capítulo "TMC (Informações
de trânsito)" na página 110.
Traffic Live
Pode receber as informações de trânsito dos serviços Live (Traffic
Live) ou de emissoras de rádio (TMC) (veja "Configurar os serviços
Live", página 171).
O ícone Traffic Live aparecerá se receber as informações de trânsito
dos serviços Live.
O ícone Traffic Live pode indicar os estados seguintes da recepção de
informações de trânsito:
(vermelho) Estabelecendo ligação: A última tentativa de receber
informações de trânsito do servidor Live falhou. Isso poderá ser o caso,
por exemplo, se estiver a passar por um túnel.
(cinza claro) Traffic Live disponível: Foi possível receber as
informações de trânsito. As mensagens existentes são actuais.
- 26 -
Comandar o sistema de navegação
Manual do utilizador SEAT Portable System
Informações de trânsito (TP)
O rádio pode parar de tocar música ou de dar comandos orais e emitir
informações de trânsito actuais, quando elas forem recebidas.
O ícone TP pode indicar os seguintes estados:
Sem TP (Sem símbolo): Informações de trânsito não são mostradas.
TP pronto (branco): Informações de trânsito são mostradas. Quando
as informações trânsito estiverem activadas, a fonte acústica original
será usada novamente.
Procurando emissora (vermelho): Uma emissora que envia
informações de trânsito está a ser procurada.
Bluetooth / Telefone
O aparelho de navegação dispõe dum módulo mãos livres com
Bluetooth integrado. Ele também pode ser utilizado como dispositivo
"mãos livres" para até dois telemóveis com Bluetooth.
O ícone Telefone pode indicar os seguintes estados do módulo mãos
livres:
Sem Bluetooth (Sem símbolo): A função Bluetooth está desactivada.
Não ligado (telemóvel vermelho): O aparelho de navegação não tem
um ligação Bluetooth a um outro aparelho.
Ligado (telemóvel branco): O aparelho de navegação está ligado a um
telemóvel e pode ser utilizado como dispositivo mãos livres. O número
indica qual dos dois telefones está activado, actualmente.
Chamada em progresso (telemóvel verde): O módulo mãos livres do
aparelho de navegação está a ser utilizado para um telefonema. O
número indica com qual dos dois telefones o telefonema está a ser
feito.
Modo mudo
O ícone Modo mudo pode indicar os seguintes estados:
Sem símbolo: A aplicação de navegação não está no modo mudo.
Modo mudo: A aplicação de navegação está no modo mudo. Se
actualmente estiver numa navegação, não ouvirá comandos de
navegação.
Nota: Este ícone só mostra que os comandos de navegação estão no
modo mudo. Ele não informa sobre o volume do som do dispositivo
mãos livres.
Comandar o sistema de navegação
- 27 -
Manual do utilizador SEAT Portable System
Como regular o volume do som dos comandos orais está descrito no
capítulo "Navegação no modo Veículo", secção "Volume do som" na
página 72.
Livro de percursos
O ícone Livro de percursos pode indicar os seguintes estados:
Sem símbolo: O livro de percursos está desactivado. Os percursos
não são registados.
Livro de percursos: O livro de percursos está activado. Antes de
qualquer navegação será intimado a fazer as introduções necessárias
para o livro de percursos (motivo do percurso, quilometragem, ...). Mas
também é possível desactivar o registo do percurso durante a viagem.
Uma descrição do livro de percursos consta no capítulo "
percursos" na página 116.
Livro de
Média
Quando o aparelho de navegação estiver montado no automóvel e o
aparelho for alimentado com energia pelo automóvel, ele poderá
regular o rádio integrado. O ícone Média mostra a fonte acústica activa.
Sem símbolo: O rádio está desligado ou o aparelho de navegação não
está a ser alimentado com energia pelo automóvel.
FM: A fonte acústica actual é o rádio. Ele está ajustado à recepção FM.
AM: A fonte acústica actual é o rádio. Ele está ajustado à recepção AM.
DAB (branco): A fonte acústica actual é o rádio. Ele está ajustado à
recepção DAB.
DAB (vermelho): A fonte acústica actual é o rádio. Ele está ajustado à
recepção DAB . Este ícone aparecerá, quando uma recepção DAB não
for possível e a emissora seleccionada também não puder ser recebida
através de FM.
Audio AUX-IN: A fonte acústica actual é um aparelho externo, ligado à
conexão-AUX do auto-rádio.
BT-Áudio: A fonte acústica actual é um aparelho externo (telemóvel ou
smartphone), conectado ao aparelho de navegação através de
Bluetooth.
CD: A fonte acústica actual é o CD inserido no auto-rádio.
- 28 -
Comandar o sistema de navegação
Manual do utilizador SEAT Portable System
Cartão SD: A fonte acústica actual é o cartão MicroSD, inserido no
aparelho de navegação.
5.2
Teclado de software
Se introduções de texto forem necessárias, um teclado de software
aparecerá no visor.
No teclado de software, pode fazer todas as introduções com o dedo.
Só podem ser introduzidas letras maiúsculas.
Não é necessária a utilização de caracteres especiais ou acentuação
para a introdução de nomes de lugares e de ruas. O sistema de
navegação introduzirá estes caracteres automaticamente. Se você
procurar por exemplo a cidade de "Bärnau", só digite "Barnau".
Caracteres especiais podem ser úteis nas designações de destinos e
rotas memorizados.
5.2.1
Teclas especiais
introduz um espaço vazio.
apaga o carácter antes da marca de introdução.
abre o teclado com algarismos.
Alfabeto latino, cirílico e grego
abre o teclado com o alfabeto latino.
abre o teclado com o alfabeto cirílico.
abre o teclado com o alfabeto grego.
Nota: 2 teclados de letras sempre estão à disposição, no máximo.
Para a introdução de endereços ou de designações de destinos
especiais, por padrão, abre-se o teclado com o alfabeto do respectivo
país.
Se quiser memorizar um destino nas preferências ou introduzir uma
categoria de destinos especiais ou um país, por padrão, se abrirá o
teclado com o alfabeto do idioma da superfície do utilizador.
Do teclado com o alfabeto cirílico ou grego poderá comutar ao teclado
com o alfabeto latino. Também poderá introduzir muitos endereços
transliterados ou no idioma da superfície do utilizador.
Comandar o sistema de navegação
- 29 -
Manual do utilizador SEAT Portable System
Exemplo: O idioma da superfície do utilizador é alemão. Deseja
navegar para Moscovo. Existem as seguintes possibilidades:
►
"Москва" (cirílico)
►
"Moskva" (transliterado)
►
"Moskau" (alemão).
Nota: Só poderá introduzir os nomes das ruas e das cidades no idioma
da superfície do utilizador, se também constarem assim no conjunto de
dados do mapa.
Nota: O layout para o teclado com o alfabeto latino pode ser
configurado.
►
Na janela NAVEGAÇÃO toque em Outras funções > Ajustes >
Geral > Layout do teclado (latino).
►
Indique o layout que deseja utilizar (QWERTZ, QWERTY,
ABCDEF, AZERTY).
Metafonias, acentos, outras letras
Para cada alfabeto, um outro teclado com caracteres especiais está
disponível.
abre o teclado com os caracteres especiais latinos.
abre o teclado com os caracteres especiais cirílicos.
abre o teclado com os caracteres especiais gregos.
Logo que introduzir um símbolo, será apresentado automaticamente de
novo o teclado de letras.
5.2.2
Introduzir dados
Em muitos casos surgem listas das quais pode seleccionar uma
introdução. Isso será o caso, quando você introduzir p.ex. uma cidade.
Logo depois de ter introduzido a primeira letra, aparecerá a maior
cidade do país, cujo nome começa com esta letra.
Logo que introduzir outras letras, após cada introdução aparecerá a
primeira cidade que começa com as letras introduzidas.
►
Se a cidade correcta for mostrada, toque em
concluir a introdução da cidade.
(OK), para
Sempre é possível abrir uma lista que contém todas as cidades que
começam com as letras introduzidas até agora ou que contém o texto
introduzido no seu nome. Quanto mais letras você introduzir, tanto
menor ficará a lista.
- 30 -
Comandar o sistema de navegação
Manual do utilizador SEAT Portable System
►
Toque em
(Abrir a lista) para mostrar esta lista.
Com os sensores de superfície
você poderá movimentar a lista.
►
(Para cima) e
(Para baixo)
Toque num registo na lista para aceitar este registo no campo de
introdução.
Logo que você aceitar um registo, a lista fechar-se-á. Com isso, a
introdução da cidade estará concluída.
►
Toque em
registo.
(Fechar a lista), para fechar a lista, sem aceitar um
Nota: A lista se abrirá automaticamente, logo que ela só conter 4 ou
menos registos.
5.3
Opções
Em algumas janelas existem opções com as quais você pode acessar
outras funções.
Uma descrição de todas as funções disponíveis encontra-se no
capítulo "Opções, outras funções" na página 62.
5.4
Menus
Alguns sensores de superfície contém um menu que se abrirá, quando
os sensores forem activados.
►
Toque num ponto do menu para executar a sua função.
Se quiser fechar o menu sem executar uma das suas funções, toque
no sensor de superfície com o qual o menu foi aberto.
6
Comando de voz
Nota: A função Comando de voz não está disponível para todos os
idiomas.
Nos idiomas para os quais esta função está disponível, o sensor de
superfície Comando de voz é mostrado na janela NAVEGAÇÃO. Nos
idiomas não suportados o sensor de superfície Comando de voz será
substituído pelo sensor de superfície Mostrar o mapa.
Pode acessar muitas funções do seu aparelho de navegação
confortavelmente por comando por voz.
Comando de voz
- 31 -
Manual do utilizador SEAT Portable System
6.1
Activar o comando por voz
Em algumas janelas o comando por voz está automaticamente activo.
Isso aplica-se particularmente às janelas nas quais uma resposta sua é
esperada, por exemplo se uma mensagem de trânsito nova referir-se à
sua rota.
6.2
Usar o comando de voz
Se as funções numa janela puderem ser acessadas por comando por
voz, o ícone
(Comando de voz activo) será mostrado no canto
esquerdo superior da janela.
Um som de sinalização individual e o ícone
(Falar) mostram que o
sistema de navegação está a aguardar o seu comando por voz.
►
Dê um comando por voz.
Ouvirá o som de confirmação positivo (dois sons claros) e a função
será executada.
Se o sistema de navegação não entender o seu comando ou se você
não dizer nada por algum tempo, será emitido o som de confirmação
negativo (dois sons escuros e curtos).
►
Dê o comando por voz novamente.
Se o sistema de navegação não entender o seu comando, mesmo
após várias repetições, aparecerá a instrução "Diga Ajuda".
Nota: Os comandos de navegação, os avisos e o Media-Player estarão
no modo mudo, enquanto o sistema estiver a aguardar os seus
comandos por voz.
6.3
Ajuda
Diga "Ajuda", se quiser saber quais comandos de voz são possíveis,
actualmente. Em quase todas as janelas que suportem o comando por
voz o sistema de navegação indicará os comandos que poderão ser
dados na janela actual.
6.4
Desactivação do comando por voz
O comando por voz desactiva-se nos seguintes casos:
►
►
- 32 -
Se comandar o aparelho de navegação com o dedo enquanto o
aparelho aguardar um comando por voz.
Quando uma chamada for recebida ou você estiver a telefonar e o
aparelho de navegação for utilizado como dispositivo mãos livres.
Comando de voz
Manual do utilizador SEAT Portable System
6.5
Configurar o comando por voz
Pode configurar para quais tarefas o comando por voz deverá ser
utilizado.
►
Na janela NAVEGAÇÃO toque em Outras funções > Ajustes >
Geral > Usar o comando de voz.
Indique as tarefas para as quais deseja usar o comando de voz:
►
►
►
Completo: Pode usar o volume de funções completo do
comando de voz.
Respostas: Pode introduzir endereços e responder as
perguntas do aparelho de navegação.
Introduzir endereços: Só é possível introduzir endereços com o
comando de voz.
Informações detalhadas sobre a introdução de um endereço de
navegação encontram-se no capítulo "Introdução do destino por voz"
na página 36.
Informações detalhadas sobre a chamada do comando por voz
encontram-se no capítulo "Fazer uma chamada com o comando por
voz" na página 158.
O volume do assistente para o comando por voz pode ser ajustado,
independente do volume do som dos comandos orais. Assim, também
poderá ouvir as intimações de introdução se tiver colocado os
comandos orais no modo mudo.
1. Na janela NAVEGAÇÃO toque em Outras funções > Ajustes >
Geral > Volume do som do assistente.
2. Determine o volume do som do assistente.
Nota: Informações sobre a configuração do sistema de navegação
encontram-se no capítulo "Configurar o sistema de navegação" na
página 172.
Comando de voz
- 33 -
Manual do utilizador SEAT Portable System
7
Navegação
A utilização do sistema de navegação é realizada a risco próprio.
Atenção: É favor sempre observar todas as instruções de segurança
no capítulo "Indicações importantes de segurança", página°12.
Falha da recepção GPS
Se a recepção-GPS falhar (por exemplo porque você se encontra num
túnel), a navegação será continuada. O sistema de navegação
calculará a sua posição presumível na base dos dados da rota e do seu
comportamento de translação. Logo que sinais GPS forem recebidos
novamente, a navegação será continuada com dados GPS reais.
Chegar ao destino
Quando você tiver alcançado o seu destino, uma mensagem oral
correspondente será emitida.
No mapa só serão mostradas a sua posição actual (seta vermelha) e a
bandeira de destino.
7.1
Iniciar a aplicação de navegação
Você ligou o aparelho de navegação. A janela INÍCIO está aberta.
Toque em Navegação.
A janela NAVEGAÇÃO abre-se. De lá, pode aceder a todas as funções
da aplicação de navegação.
►
Voltar à janela Início
Pode acessar a janela INÍCIO a qualquer tempo com um toque no
sensor de superfície
será terminada.
(Início). Com isso, a aplicação actual não
Inicialização do receptor GPS
Nota: Para uma recepção perfeita dos dados GPS, o receptor GPS
precisa duma vista livre aos satélites. Túneis, quarteirões de casas
estreitos ou reflexos nas fachadas das casas podem limitar ou impedir
a recepção GPS. Se o receptor GPS ou o aparelho de navegação se
encontrar num automóvel, um vidro metalizado do pára-brisas ou um
aquecimento do pára-brisas podem ser a causa para uma recepção
GPS ruim.
Logo que o aparelho de navegação estiver ligado, o receptor GPS será
inicializado.
- 34 -
Navegação
Manual do utilizador SEAT Portable System
A primeira inicialização do receptor-GPS integrado só é efectuada após
a primeira inicialização da aplicação de navegação. Ela pode durar até
5 minutos.
Em cada ligamento seguinte do aparelho de navegação, a recepção
GPS começará dentro de pouco tempo.
Se o aparelho de navegação não foi ligado durante mais de uma
semana, a próxima inicialização poderá durar até 10 minutos.
Nota: Depois do ícone GPS mostrar o estado GPS pronto, a exactidão
da detecção da posição pode estar reduzida por alguns minutos.
No canto superior direito do visor encontra-se o ícone GPS. Logo que
dados de pelo menos três satélites forem recebidos, o ícone mudará a
(GPS pronto).
Nota: A forma mais rápida de inicializar é não iniciar o trajecto antes da
conclusão da inicialização.
Informações detalhadas sobre o ícone GPS constam no capítulo "GPS"
na página 23.
Voltar à janela Navegação
A janela NAVEGAÇÃO se abrirá quando a aplicação de navegação for
iniciada.
Se uma outra janela da aplicação de navegação estiver aberta, toque
no sensor de superfície
em que se encontrava antes.
►
7.2
(Retroceder). Você chegará à janela
Toque tantas vezes no sensor de superfície
até a janela NAVEGAÇÃO se abrir.
(Retroceder),
Introduzir um destino
Sob Destino novo são inseridos todos os destinos, para os quais você
ainda não navegou ou os quais você ainda não memorizou. Aqui
poderá
►
►
►
►
Navegação
introduzir o endereço do destino (veja "Introduzir o endereço de
destino", página 38).
introduzir as coordenadas geográficas do seu destino (veja "Entrar
as coordenadas", página 39).
seleccionar um destino especial (veja "Destino especial",
página 41).
seleccionar o destindo de acesso rápido (veja "Destinos especiais
no acesso rápido", página 45).
- 35 -
Manual do utilizador SEAT Portable System
Sob Meus destinos as seguintes listas de destinos ou endereços são
postas à disposição:
►
PREFERÊNCIAS.: Todos os destinos que você introduziu e
memorizou (veja "Preferências", página 46).
Na lista PREFERÊNCIAS, além disso serão memorizados três
destinos especiais.
►
►
►
►
►
7.2.1
Meu endereço: O endereço memorizado como endereço
próprio (veja "Definir o endereço próprio", página 53).
O meu veículo: A posição do seu automóvel será memorizada
automaticamente quando você sair do automóvel.
O meu ponto de partida: O ponto de partida da última
navegação será memorizado automaticamente.
ÚLTIMOS DESTINOS: Destinos, aos quais você já navegou uma vez
(veja "Últimos destinos", página 47).
ENDEREÇOS IMPORTADOS: Pode importar os destinos importados de
uma lista telefónica de um telemóvel ligado através de Bluetooth ao
aparelho de navegação (veja "Endereços importados da lista
telefónica", página 48).
Introduzir um país de destino
No lado superior esquerdo nas janelas ENDEREÇO, DESTINO ESPECIAL
NUMA CIDADE e DESTINO ESPECIAL NO PAÍS INTEIRO encontra-se o sensor
de superfície País. Ele mostra a bandeira do país, do qual destinos de
navegação podem ser indicados actualmente.
Se o seu destino encontrar-se num outro país, faça o seguinte:
1. Toque no sensor de superfície País.
2. Introduza o nome do país do seu destino.
No sensor de superfície é indicada a bandeira do país de destino.
Nota: Só os países cujos mapas estão disponíveis no aparelho de
navegação são postos à disposição para a selecção.
7.2.2
Introdução do destino por voz
É particularmente confortável introduzir o destino com o comando por
voz.
1. Na janela NAVEGAÇÃO, toque em Comando de voz.
A janela COMANDO DE VOZ abre-se.
- 36 -
Navegação
Manual do utilizador SEAT Portable System
Introduzir o endereço
2. Diga "Endereço".
No lado superior é mostrado o país, do qual endereços podem ser
introduzidos.
►
Toque no país, se o seu endereço de destino encontrar-se num
outro país. Siga as instruções do sistema de navegação.
Será perguntado pelos dados do endereços na ordem Cidade >
Rua > Número da casa.
3. Siga as instruções do sistema de navegação.
Terminada a introdução do endereço, o mapa abre-se no modo
Visualização prévia. O destino é mostrado neste mapa.
Introduzir um destino especial na proximidade
2. Diga "Destino na proximidade".
3. Diga a categoria de destinos especiais desejada (por exemplo
"Hotel").
Uma lista com os hotéis próximos abre-se.
4. Diga o algarismo do hotel para o qual deseja navegar.
Diga "Para cima" ou "Para baixo" para folhear a lista.
Se tiver seleccionado um destino, o mapa abrir-se-á no modo
Visualização prévia. O destino é mostrado neste mapa.
Introduzir uma preferência ou um endereço da lista telefónica
2. Diga "Meus destinos".
3. Uma lista abre-se. Ela contém os destinos da lista PREFERÊNCIAS,
os destinos importados de Outlook e os destinos da lista telefónica
de um telemóvel conectado.
4. Diga o algarismo do destino para o qual deseja navegar.
Diga "Para cima" ou "Para baixo" para folhear a lista.
Se tiver seleccionado um destino, o mapa abrir-se-á no modo
Visualização prévia. O destino é mostrado neste mapa.
Informações sobre o início da navegação constam no capítulo
"Visualização prévia da rota" na página°49. É favor continuar a ler as
informações nesta página.
Nota: A função Comando de voz não está disponível para todos os
idiomas. Nos idiomas, para os quais esta função não está disponível, o
sensor de superfície Comando de voz será substituído pelo sensor de
superfície Mostrar o mapa.
Navegação
- 37 -
Manual do utilizador SEAT Portable System
7.2.3
Introduzir o endereço de destino
1. Na janela NAVEGAÇÃO, toque em Destino novo > Introduzir o
endereço.
Nota: A seguinte descrição assume que seleccione Cidade primeiro
como sequência para a introdução do endereço.
Se, no seu aparelho de navegação, encontrar-se o mapa dum país, no
qual normalmente primeiro é indicada a rua (por exemplo Suécia,
Noruega, ...), depois de seleccionar o país, também poderá seleccionar
Rua primeiro como sequência de introdução.
Pode determinar a sequência na janela NAVEGAÇÃO sob Outras
funções > Ajustes > Geral > Ordem da introdução do endereço.
Observe que a sequência para a introdução Rua primeiro não é
possível para todos os países. Neste caso, primeiro deverá introduzir a
cidade.
A janela ENDEREÇO abre-se.
1. Introduza o nome ou o código postal do destino.
2. Introduza o nome da rua de destino.
3. Introduza o número da casa. Se não souber o número da casa,
deixe o campo vazio.
Se não souber o número da casa, mas o número da próxima
travessa, toque no campo Travessa e introduza o nome lá.
Então, o sistema de navegação calculará uma rota ao cruzamento
das duas ruas indicadas.
A janela INFORMAÇÕES DETALHADAS SOBRE O DESTINO abre-se.
No sensor de superfície Activar MyRoutes consta se várias
propostas de rotas devem ser calculadas (Sim) ou não (Não).
►
Toque em Activar MyRoutes para mudar o ajuste.
Nota: O sensor de superfície Activar MyRoutes só estará à disposição
quando você tiver introduzido todos os dados do endereço. Mas
também pode determinar este ajuste sob Opções > Ajustes >
Navegação > Activar MyRoutes.
4. Toque em Iniciar a navegação para navegar para o endereço
indicado.
- ou Toque em Estacionar para procurar um estacionamento na
proximidade do seu destino e para navegar para lá.
Toque em Estacionar Carregar > Carregar perto do destino
para procurar um estacionamento na proximidade do destino.
- 38 -
Navegação
Manual do utilizador SEAT Portable System
Às vezes não é possível determinar o destino inequivocamente, por
exemplo se houver a combinação indicada de nome da cidade e da
rua várias vezes.
Neste caso, se abrirá uma janela, na qual todos os endereços que
correspondam com os seus dados serão mostrados com
informações suplementares.
►
Toque no endereço ao qual você deseja navegar.
Se o número da casa introduzido não estiver registado no mapa, a
janela só conterá um endereço com o número da casa mais
próximo ao indicado.
O mapa abre-se no modo Visualização prévia. O destino é
mostrado neste mapa.
Informações sobre o início da navegação constam no capítulo
"Visualização prévia da rota" na página°49. É favor continuar a ler as
informações nesta página.
Nota: Não é necessário introduzir todos os dados do endereço.
Também pode tocar em
(Iniciar a navegação), antes.
Se você só introduzir a cidade, o aparelho de navegação calculará uma
rota ao centro geográfico da cidade.
Se só introduzir a cidade e a rua, mas não o número da casa e a
travessa, o aparelho de navegação calculará a melhor rota a esta rua.
7.2.4
Entrar as coordenadas
Também pode introduzir as coordenadas geográficas do seu destino.
As coordenadas podem ser introduzidas como grau decimal ou em
graus, minutos e segundos.
1. Na janela NAVEGAÇÃO, toque em Destino novo > Entrar as
coordenadas.
A janela ENTRAR AS COORDENADAS abre-se.
Introdução como número decimal
2. Introduza a latitude.
Comece a introdução com o sinal menos, se quiser introduzir uma
latitude do sul.
3. Introduza a longitude.
Comece a sua introdução com o sinal menos, se quiser introduzir
uma longitude ocidental.
Navegação
- 39 -
Manual do utilizador SEAT Portable System
Introdução com minutos / segundos
2. Introduza a latitude.
Para introduzir as unidades, utilize os sensores de superfície
correspondentes, mostrados no teclado:
(graus),
(minutos),
(segundos).
O sensor de superfície (N S) ao lado do campo de introdução
mostra se se trata duma latitude do norte ou do sul. O ajuste activo
está salientado (vermelho).
►
Toque no sensor de superfície para mudar o ajuste actual.
3. Introduza a longitude.
Para introduzir as unidades, utilize os sensores de superfície
correspondentes, mostrados no teclado:
(graus),
(minutos),
(segundos).
O sensor de superfície (E O) ao lado do campo de introdução
mostra, se se trata duma longitude oriental ou ocidental. O ajuste
activo está salientado (vermelho).
►
Toque no sensor de superfície para mudar o ajuste actual.
A janela INFORMAÇÕES DETALHADAS SOBRE O DESTINO abre-se.
No sensor de superfície Activar MyRoutes consta se várias
propostas de rotas devem ser calculadas (Sim) ou não (Não).
►
Toque em Activar MyRoutes para mudar o ajuste.
4. Toque em Iniciar a navegação para navegar para o endereço
indicado.
- ou Toque em Estacionar para procurar um estacionamento na
proximidade do seu destino e para navegar para lá.
Toque em Estacionar Carregar > Carregar perto do destino
para procurar um estacionamento na proximidade do destino.
Nota: Se o ponto de destino cujas coordenadas você introduzir não se
encontrar na rede rodoviária abrangida pelo mapa, a navegação será
efectuada até o ponto da rua mais próximo, no modo determinado pelo
perfil da rota seleccionado. A partir deste ponto, o sistema de
navegação mudará automaticamente ao modo Offroad (veja
"Navegação no modo Offroad", página 76).
- 40 -
Navegação
Manual do utilizador SEAT Portable System
7.2.5
Destino especial
Destinos especiais, também chamados de POI (Point Of Interest) são
endereços úteis, classificados por critérios determinados.
Dos destinos especiais fazem parte aeroportos e portos de barcos,
restaurantes, postos de gasolina, estabelecimentos públicos, médicos,
hospitais, shopping centers e outros.
Destinos especiais podem ser representados por um símbolo no mapa.
Na janela NAVEGAÇÃO, toque em Outras funções > Ajustes >
Visualização do mapa > Categorias mostradas, para ajustar as
categorias a mostrar no mapa.
Nota: Se tiver registado destinos especiais próprios, eles estarão
disponíveis na categoria MyPOIs. Informações detalhadas sobre o
registo de destinos especiais próprios constam no capítulo "MyPOIs:
Meus destinos especiais", página 85.
Destino especial na proximidade
Destinos especiais na proximidade são destinos que se encontram num
raio determinado da sua posição actual. Assim, pode p.ex. sempre
encontrar o próximo posto de gasolina, onde quer que você esteja.
Nota: A recepção-GPS deve ser suficiente para a determinação da
posição. Uma recepção-GPS suficiente pode ser reconhecida no
símbolo
(GPS pronto).
Se a recepção GPS for insuficiente, os destinos especiais serão
procurados na proximidade da última posição conhecida. Se não
houver uma última posição conhecida, a função Destino especial na
proximidade não estará disponível. Informações mais detalhadas
constam no capítulo "Inicialização do receptor GPS" na página 34.
Nota: No acesso rápido, são disponíveis 3 categorias de destinos
especiais dos arredores actuais, que poderão ser procurados
rapidamente sem outra introdução.
Informações mais detalhadas constam no capítulo "Destinos especiais
no acesso rápido" na página 45.
1. Na janela NAVEGAÇÃO, toque em Destino novo > Destino especial >
na proximidade.
A janela DESTINO ESPECIAL NA PROXIMIDADE abre-se.
2. Indique em qual categoria você deseja encontrar um destino
especial. Não é possível indicar categorias nas quais não haja
destinos na sua proximidade.
Se houver subcategorias para a categoria seleccionada, a lista
Subcategoria se abrirá.
Navegação
- 41 -
Manual do utilizador SEAT Portable System
3. Indique a subcategoria na qual você deseja encontrar um destino
especial.
A lista Destino abre-se. Ela contém os destinos especiais mais
próximos da categoria indicada, classificados por distância.
4. Se a lista for muito grande:
►
Toque em
(Fechar a lista).
O teclado aparece.
►
Introduza algumas letras do destino.
►
Toque em
(Abrir a lista).
A lista só contém mais os destinos que começam com as letras
introduzidas.
5. Toque na designação do destino.
A janela INFORMAÇÕES DETALHADAS SOBRE O DESTINO abre-se.
No sensor de superfície Activar MyRoutes consta se várias
propostas de rotas devem ser calculadas (Sim) ou não (Não).
►
Toque em Activar MyRoutes para mudar o ajuste.
6. Toque em Iniciar a navegação.
- ou Toque em Estacionar para procurar um estacionamento na
proximidade do seu destino e para navegar para lá.
Toque em Estacionar Carregar > Carregar perto do destino
para procurar um estacionamento na proximidade do destino.
O mapa abre-se no modo Visualização prévia. O destino é
mostrado neste mapa.
Informações sobre o início da navegação constam no capítulo
"Visualização prévia da rota" na página°49. É favor continuar a ler as
informações nesta página.
Destino especial de significado nacional
Destinos especiais de significado nacional são aeroportos, atracções
turísticas e monumentos de significado nacional, grandes portos e
outros. Assim, você poderá encontrar p.ex. atracções turísticas
conhecidas, se você não souber em qual cidade elas se encontram.
1. Na janela NAVEGAÇÃO, toque em Destino novo > Destino especial >
no país inteiro.
A janela DESTINO ESPECIAL NO PAÍS INTEIRO abre-se.
2. Indique em qual categoria você deseja encontrar um destino
especial.
- 42 -
Navegação
Manual do utilizador SEAT Portable System
A lista Destino abre-se. Ela contém os destinos especiais da
categoria indicada, em ordem alfabética.
3. Se a lista for muito grande:
►
Toque em
(Fechar a lista).
O teclado aparece.
►
Introduza algumas letras do destino.
►
Toque em
(Abrir a lista).
A lista só contém mais os destinos que começam com as letras
introduzidas ou que contém estas letras.
4. Toque na designação do destino.
A janela INFORMAÇÕES DETALHADAS SOBRE O DESTINO abre-se.
No sensor de superfície Activar MyRoutes consta se várias
propostas de rotas devem ser calculadas (Sim) ou não (Não).
►
Toque em Activar MyRoutes para mudar o ajuste.
5. Toque em Iniciar a navegação.
- ou Toque em Estacionar para procurar um estacionamento na
proximidade do seu destino e para navegar para lá.
Toque em Estacionar Carregar > Carregar perto do destino
para procurar um estacionamento na proximidade do destino.
O mapa abre-se no modo Visualização prévia. O destino é
mostrado neste mapa.
Informações sobre o início da navegação constam no capítulo
"Visualização prévia da rota" na página°49. É favor continuar a ler as
informações nesta página.
Destino especial duma cidade determinada
Destinos especiais duma cidade determinada podem ajudar na
navegação numa cidade estranha.
1. Na janela NAVEGAÇÃO, toque em Destino novo > Destino especial >
numa cidade.
A janela DESTINO ESPECIAL NUMA CIDADE abre-se.
2. Introduza o nome ou o código postal do destino.
3. Indique em qual categoria você deseja encontrar um destino
especial. Categorias nas quais não haja destinos nesta cidade não
poderão ser indicadas.
Se houver subcategorias para a categoria seleccionada, a lista
Subcategoria se abrirá.
Navegação
- 43 -
Manual do utilizador SEAT Portable System
4. Indique a subcategoria na qual você deseja encontrar um destino
especial.
A lista Destino abre-se. Ela contém os destinos especiais mais
próximos da categoria indicada, em ordem alfabética.
5. Se a lista for muito grande:
►
Toque em
(Fechar a lista).
O teclado aparece.
►
Introduza algumas letras do destino.
►
Toque em
(Abrir a lista).
A lista só contém mais os destinos que começam com as letras
introduzidas ou que contém estas letras.
6. Toque na designação do destino.
A janela INFORMAÇÕES DETALHADAS SOBRE O DESTINO abre-se.
No sensor de superfície Activar MyRoutes consta se várias
propostas de rotas devem ser calculadas (Sim) ou não (Não).
►
Toque em Activar MyRoutes para mudar o ajuste.
Às vezes não é possível determinar o destino inequivocamente, por
exemplo se houver vários restaurantes com o mesmo nome na
cidade introduzida.
Neste caso, se abrirá uma janela, na qual todos os destinos que
correspondam com os seus dados serão mostrados com
informações suplementares.
►
Toque no destino ao qual você deseja navegar.
7. Toque em Iniciar a navegação.
- ou Toque em Estacionar para procurar um estacionamento na
proximidade do seu destino e para navegar para lá.
Toque em Estacionar Carregar > Carregar perto do destino
para procurar um estacionamento na proximidade do destino.
O mapa abre-se no modo Visualização prévia. O destino é
mostrado neste mapa.
Informações sobre o início da navegação constam no capítulo
"Visualização prévia da rota" na página°49. É favor continuar a ler as
informações nesta página.
- 44 -
Navegação
Manual do utilizador SEAT Portable System
7.2.6
Destinos especiais no acesso rápido
No acesso rápido, 3 categorias de destinos especiais estão à
disposição. Destinos na sua proximidade, que correspondem com uma
destas categorias podem ser listados rapidamente, sem ter de fazer
outras introduções.
►
Na janela NAVEGAÇÃO, toque em Outras funções > Ajustes > Geral,
para ajustar as categorias ou as subcategorias disponíveis no
acesso rápido.
Nota: A recepção-GPS deve ser suficiente para a determinação da
posição. Uma recepção-GPS suficiente pode ser reconhecida no
símbolo
(GPS pronto).
Se a recepção GPS for insuficiente, os destinos especiais serão
procurados na proximidade da última posição conhecida. Se não
houver uma última posição conhecida, a função Destino especial na
proximidade não estará disponível.
Informações mais detalhadas constam no capítulo "Inicialização do
receptor GPS" na página 34.
1. Na janela NAVEGAÇÃO, toque em Destino novo.
O menu DESTINO NOVO abre-se.
Na área Acesso rápido são mostrados ícones das categorias, cujos
destinos especiais estão à disposição no acesso rápido.
2. Toque na categoria, na qual você deseja encontrar um destino
especial especial.
Uma lista abre-se. Ela contém os destinos especiais mais próximos
da categoria indicada, classificados por distância.
3. Toque na designação do destino, para iniciar a navegação para lá.
O mapa abre-se no modo Visualização prévia. O destino é
mostrado neste mapa.
Informações sobre o início da navegação constam no capítulo
"Visualização prévia da rota" na página°49. É favor continuar a ler as
informações nesta página.
7.2.7
Informações sobre o destino
Informações mais detalhadas sobre muitos destinos indicados estão
memorizadas no banco de dados do sistema de navegação.
Para muitos restaurantes, p.ex. um número de telefone está
memorizado. Pode ligar directamente para lá e p.ex. reservar uma
mesa.
Uma das janelas descritas acima está aberta para a introdução do
destino.
Navegação
- 45 -
Manual do utilizador SEAT Portable System
Toque em Opções > Info.
A janela INFORMAÇÕES SOBRE O DESTINO abre-se. Ela contém todas as
informações sobre o destino indicado, existentes no banco de dados do
sistema de navegação.
►
►
►
►
Toque no sensor de superfície Fechar, para fechar novamente a
janela INFORMAÇÕES SOBRE O DESTINO.
Toque em
(Mostrar no mapa) para ver o destino no mapa.
Para memorizar o destino na lista PREFERÊNCIAS, toque em
(Memorizar o destino).
►
Toque em
(Chamar) para fazer uma chamada directa ao
número indicado.
Nota: A função Chamar só estará disponível, se o sistema de
navegação estiver ligado a um telemóvel, via Bluetooth.
Informações detalhadas sobre a ligação a um telemóvel constam no
capítulo "Conexão Bluetooth", na página 151.
7.2.8
Preferências
Destinos que você deseja acessar várias vezes podem ser
memorizados na lista PREFERÊNCIAS.
Na lista PREFERÊNCIAS podem ser memorizados até 500 destinos.
Preferências marcadas como estação de carregamento são
mostradas pelos símbolos
(Estação de carregamento normal) ou
(Estação de carregamento rápido). O endereço próprio sempre é
indicado por uma pequena casa ( ), mesmo se ele também estiver
marcado como estação de carregamento.
Informações sobre a memorização dum destino constam no capítulo
"Memorizar destino" na página°52.
1. Na janela NAVEGAÇÃO, toque em Meus destinos > Preferências.
2. Toque no destino ao qual você deseja navegar.
A janela INFORMAÇÕES DETALHADAS SOBRE O DESTINO abre-se.
No sensor de superfície Activar MyRoutes consta se várias
propostas de rotas devem ser calculadas (Sim) ou não (Não).
►
- 46 -
Toque em Activar MyRoutes para mudar o ajuste.
Navegação
Manual do utilizador SEAT Portable System
3. Toque em Iniciar a navegação.
- ou Toque em Estacionar para procurar um estacionamento na
proximidade do seu destino e para navegar para lá.
Toque em Estacionar Carregar > Carregar perto do destino
para procurar um estacionamento na proximidade do destino.
O mapa abre-se no modo Visualização prévia. O destino é
mostrado neste mapa.
Informações sobre o início da navegação constam no capítulo
"Visualização prévia da rota" na página°49. É favor continuar a ler as
informações nesta página.
Nota: As preferências são representadas com uma bandeira pequena
com a sua designação.
7.2.9
Últimos destinos
O sistema de navegação memoriza os últimos 12 destinos, aos quais
você já iniciou uma navegação na lista ÚLTIMOS DESTINOS.
1. Na janela NAVEGAÇÃO, toque em Meus destinos > Últimos
destinos.
2. Toque no destino ao qual você deseja navegar.
A janela INFORMAÇÕES DETALHADAS SOBRE O DESTINO abre-se.
No sensor de superfície Activar MyRoutes consta se várias
propostas de rotas devem ser calculadas (Sim) ou não (Não).
►
Toque em Activar MyRoutes para mudar o ajuste.
3. Toque em Iniciar a navegação.
- ou Toque em Estacionar para procurar um estacionamento na
proximidade do seu destino e para navegar para lá.
Toque em Estacionar Carregar > Carregar perto do destino
para procurar um estacionamento na proximidade do destino.
O mapa abre-se no modo Visualização prévia. O destino é
mostrado neste mapa.
Informações sobre o início da navegação constam no capítulo
"Visualização prévia da rota" na página°49. É favor continuar a ler as
informações nesta página.
Navegação
- 47 -
Manual do utilizador SEAT Portable System
7.2.10
Endereços importados da lista telefónica
Pode importar a lista telefónica de um telemóvel ligado através de
Bluetooth ao aparelho de navegação. Os endereços importados da lista
telefónica encontram-se na lista ENDEREÇOS IMPORTADOS DA LISTA
TELEFÓNICA.
1. Na janela NAVEGAÇÃO, toque em Meus destinos > Endereços
importados > Da lista telefónica.
2. Seleccione o contacto que deseja chamar da lista telefónica.
3. Toque no endereço ao qual você deseja navegar.
A janela INFORMAÇÕES DETALHADAS SOBRE O DESTINO abre-se.
No sensor de superfície Activar MyRoutes consta se várias
propostas de rotas devem ser calculadas (Sim) ou não (Não).
►
Toque em Activar MyRoutes para mudar o ajuste.
4. Toque em Iniciar a navegação.
- ou Toque em Estacionar para procurar um estacionamento na
proximidade do seu destino.
Toque em Estacionar Carregar > Carregar perto do destino
para procurar um estacionamento na proximidade do destino.
O mapa abre-se no modo Visualização prévia. O destino é
mostrado neste mapa.
Informações sobre o início da navegação constam no capítulo
"Visualização prévia da rota" na página°49. É favor continuar a ler as
informações nesta página.
7.2.11
Navegar para casa
Pode memorizar um endereço como endereço próprio. A navegação
para lá pode ser iniciada a qualquer tempo, tocando num único sensor
de superfície.
Informações detalhadas sobre a memorização do endereço próprio
constam no capítulo "Definir o endereço próprio" na página 53.
►
Na janela NAVEGAÇÃO, toque em Para casa.
Se ainda não tiver introduzido o seu endereço, uma janela de
diálogo o instruirá.
A navegação será iniciada. É aplicado o mesmo perfil da rota como na
última navegação.
- 48 -
Navegação
Manual do utilizador SEAT Portable System
7.2.12
Determinar um destino no mapa
Pode determinar o destino da sua navegação directamente no mapa.
Assim, para além de cidades e ruas pode também seleccionar
rapidamente destinos especiais.
1. Na janela NAVEGAÇÃO, toque em Mostrar o mapa.
- ou -
►
Se comando por voz estiver disponível no seu aparelho de
navegação e para o seu idioma:
Na janela NAVEGAÇÃO, toque em Outras funções > Mostrar o
mapa.
2. Toque em
(Procurar destino).
O mapa abre-se no modo Procurar destino.
3. Toque no ponto ao qual deseja navegar.
Nota: Como modificar a parte mostrada do mapa para ver bem o
destino, consta no capítulo "Mapa no modo Procurar destino" na
página 77.
O ponto de destino em que tocou aparece abaixo do retículo.
No campo no terço inferior do visor são mostradas as coordenadas
geográficas do ponto de destino e o endereço correspondente.
4. Toque em
(OK).
A janela DESTINO NO MAPA abre-se. No canto superior esquerdo
são mostrados os dados detalhados do endereço do ponto de
destino seleccionado.
5. Toque em Navegar para lá.
O mapa abre-se no modo Visualização prévia. O destino é
mostrado neste mapa.
Informações sobre o início da navegação constam no capítulo
"Visualização prévia da rota" na página°49. É favor continuar a ler as
informações nesta página.
7.2.13
Visualização prévia da rota
O mapa está aberto no modo Visualização prévia.
O destino de navegação é representado por uma bandeirinha.
Informações detalhadas constam no capítulo "Mapa no modo
Visualização prévia" na página 67.
Navegação
- 49 -
Manual do utilizador SEAT Portable System
Perfil da rota
O cálculo da rota baseia-se num perfil da rota. O perfil da rota actual é
mostrado na margem direita superior do mapa.
Os perfis da rota consideram particularidades e singularidades de
vários tipos de movimentação. Um perfil da rota para bicicletas por
exemplo não incluirá auto-estradas no cálculo da rota, mas as estradas
interditas a outros automóveis. Além disso, com um perfil de bicicleta,
serão calculados outros tempos de chegada do que por exemplo com
uma motocicleta.
Nota: Se seleccionar um perfil de peão, um tipo de rota desenvolvido
especialmente para peões será iniciado (veja "Navegação no modo
Peão", página 73).
►
Para seleccionar um outro perfil da rota, toque no sensor de
superfície Perfil da rota.
Informações para a criação e a selecção de perfis da rota constam no
capítulo "Perfis da rota" na página 81.
Descrição do percurso
►
Para ver uma descrição detalhada do percurso, toque em Opções >
Descrição do percurso.
Informações detalhadas sobre as funções da janela DESCRIÇÃO DO
PERCURSO constam no capítulo "Descrição do percurso", página°99.
MyRoutes
Se a função MyRoutes estiver activa, o sistema de navegação
calculará três rotas, no máximo, dependendo do perfil da rota
actualmente ajustado, e as indicará no mapa em cores diferentes
(vermelho, verde, azul) e com um número. Há um sensor de superfície
com o mesmo número e com um símbolo da mesma cor para cada
rota.
Na determinação do tempo de chegada ou da duração do percurso, o
sistema de navegação também considera outros factores, como por
exemplo o dia de semana e a hora, mas particularmente a maneira
com a qual conduziu até agora.
A rota que corresponde ao máximo com o perfil da rota seleccionado
será marcada com a inscrição "MyRoute".
Nota: Mesmo se a função MyRoutes estiver activada, às vezes
nenhuma ou só uma rota poderá ser calculada para uma rota. Neste
caso, Não há outra proposta será mostrado no sensor de superfície
correspondente.
- 50 -
Navegação
Manual do utilizador SEAT Portable System
Iniciar a navegação
►
Toque no sensor de superfície da rota que deseja utilizar para a
navegação.
Impedimento de trânsito na rota
Se seleccionar um rota para a qual impedimentos de trânsito foram
comunicados, antes do início da navegação eventualmente abrir-se-á a
janela VISUALIZAÇÃO PRÉVIA TMC (veja "Visualização prévia TMC",
página 111).
►
Seleccione se deseja usar a rota original (Rota actual) ou um
desvio (Rota alternativa).
Aviso de alcance
Sob as circunstâncias seguintes, ao lado da rota será mostrado o
símbolo
►
►
(Aviso de alcance):
O destino está fora do alcance.
Com o alcance actual do automóvel é possível acessar o destino,
mas nenhuma outra estação de carregamento, a seguir.
Se seleccionar uma rota com aviso de alcance, será perguntado se
uma rota Parada múltipladeverá ser calculada.
A rota Parada múltipla considera as estações de carregamento ao
longo da rota e inclui as paradas de carregamento necessárias no
cálculo da rota, se o destino estiver fora do alcance. Nisso, todas as
estações de carregamento privadas (Preferências) e as estações de
carregamento públicas registadas no mapa são consideradas.
Informações mais detalhadas constam no capítulo "Rota Parada
múltipla" na página 104.
Nota: Nisso, mensagens de trânsito (TMC) só estão disponíveis de
forma limitada.
Sem recepção GPS
Quando não for recebido um sinal GPS suficiente, surgirá a seguinte
mensagem: "A aguardar o sinal GPS…"
Existem as seguintes possibilidades:
►
►
Navegação
Aguarde. Logo que a recepção-GPS for suficiente para a
determinação da posição, a rota será calculada e a navegação
começará.
Toque em Abortar. A janela, na qual introduziu o destino, se abrirá
novamente. O seu destino está memorizado na lista ÚLTIMOS
DESTINOS.
- 51 -
Manual do utilizador SEAT Portable System
►
Toque em Demonstração. A rota é calculada, tomando o centro da
cidade por ponto de partida. A seguir, a navegação será simulada
nesta rota.
Toque em
(Retroceder), para terminar a demonstração.
Nota: Se seleccionou o destino no mapa, o sensor de superfície
Demonstração não estará disponível.
7.3
Administrar destinos
Cada destino que introduzir e os destinos da lista ÚLTIMOS DESTINOS e
ENDEREÇOS IMPORTADOS podem ser memorizados na lista
PREFERÊNCIAS. Isso é particularmente conveniente se você acessar
este destino frequentemente.
Nota: As preferências são representadas com uma bandeira pequena
com a sua designação.
7.3.1
Memorizar destino
1. Introduza um destino (veja "Introduzir o endereço de destino",
página 38 ou "Destino especial", página 41). Não toque no sensor
de superfície Iniciar a navegação.
2. Toque em Opções > Memorizar o destino.
- ou 1. Seleccione um destino da lista ÚLTIMOS DESTINOS ou da lista
ENDEREÇOS IMPORTADOS (veja "Últimos destinos", página 47 ou
"Endereços importados da lista telefónica", página 48). Não toque
no sensor de superfície Iniciar a navegação.
2. Toque em Opções > Memorizar como preferência.
3. Insira um nome para o destino.
4. Toque em Memorizar.
5.
A janela ESTAÇÃO DE CARREGAMENTO abre-se. Lá poderá
determinar, se o destino indicado é uma estação de carregamento,
no qual o automóvel pode ser carregado (Estação de carregamento
normalou Estação de carregamento rápido) ou não (Não). Se
memorizar o destino como possibilidade de carregamento, ele será
considerado como estação de carregamento possível no cálculo de
uma rota Multi-Stop. Ele também aparecerá na categoria de
destinos especiais Estação de carregamento, quando você
procurar por destinos especiais na proximdade da sua posição
actual.
►
- 52 -
Toque em OK.
Navegação
Manual do utilizador SEAT Portable System
7.3.2
Apagar o destino da lista Preferências
1. Na janela NAVEGAÇÃO, toque em Meus destinos > Preferências.
A lista PREFERÊNCIAS abre-se.
2. Seleccione o destino que deseja apagar.
A janela INFORMAÇÕES DETALHADAS SOBRE O DESTINO abre-se.
3. Toque em Opções > Apagar o destino.
7.3.3
Definir o endereço próprio
Você sempre poderá iniciar a navegação ao seu endereço próprio
rapidamente, tocando no sensor de superfície Para casa na janela
NAVEGAÇÃO.
Pode definir exactamente um destino como endereço próprio. Pode
introduzir o destino à mão ou seleccionar um destino da lista
PREFERÊNCIAS.
Na lista PREFERÊNCIAS, o endereço próprio é memorizado e está
marcado com uma pequena casa.
Nota: O endereço próprio também é indicado com uma pequena casa
no mapa.
O endereço próprio é usado para o cálculo e a representação da
visualização do mapa Alcance 360°. Informações mais detalhadas
constam no capítulo "Mostrar o alcance" na página 79.
Introduzir o endereço próprio
1. Na janela NAVEGAÇÃO, toque em Para casa.
Abre-se uma janela com a seguinte mensagem:
"Quer introduzir agora a morada?"
Se já tiver memorizado preferências, a mensagem será:
"Você deseja entrar o endereço ou seleccioná-lo das
Preferências?"
O valor actualmente válido é salientado vermelho.
►
Se Introduzir o endereço NÃO estiver salientado, toque em
(Alterar).
2. Toque em OK.
A janela ENDEREÇO abre-se.
3. Introduza o seu endereço próprio (também veja "Introduzir o
endereço de destino", página 38).
4. Toque em Endereço próprio para memorizar o endereço indicado
como endereço próprio.
Navegação
- 53 -
Manual do utilizador SEAT Portable System
5.
A janela ESTAÇÃO DE CARREGAMENTO abre-se. Lá, poderá
determinar se é possível carregar o seu automóvel no destino
indicado (Estação de carregamento normalou Estação de
carregamento rápido) ou não (Não). Se memorizar o destino como
possibilidade de carregamento, ele será considerado como estação
de carregamento possível no cálculo de uma rota Multi-Stop.
Então, ele também aparecerá na lista da categoria de destinos
especiais Estação de carregamento, quando você estiver a
procurar destinos especiais na proximidade da sua posição actual.
►
Toque em OK.
Seleccionar o endereço próprio das preferências
1. Na janela NAVEGAÇÃO, toque em Para casa.
Abre-se uma janela com a seguinte mensagem:
"Você deseja entrar o endereço ou seleccioná-lo das
Preferências?"
Se ainda não tiver memorizado preferências, a mensagem será:
"Quer introduzir agora a morada?"
Neste caso, o endereço próprio deve ser introduzido à mão (veja
"Introduzir o endereço próprio", página 53).
►
Se Preferências NÃO estiver salientado, toque em
(Alterar).
2. Toque em OK.
A lista PREFERÊNCIAS abre-se.
3. Seleccione o destino que deseja definir como endereço próprio
(também veja "Preferências", página 46).
A janela INFORMAÇÕES DETALHADAS SOBRE O DESTINO abre-se.
4. Toque em Endereço próprio para memorizar o endereço indicado
como endereço próprio.
5.
A janela ESTAÇÃO DE CARREGAMENTO abre-se. Lá, poderá
determinar se é possível carregar o seu automóvel no destino
indicado (Estação de carregamento normalou Estação de
carregamento rápido) ou não (Não). Se memorizar o destino como
possibilidade de carregamento, ele será considerado como estação
de carregamento possível no cálculo de uma rota Multi-Stop.
Então, ele também aparecerá na lista da categoria de destinos
especiais Estação de carregamento, quando você estiver a
procurar destinos especiais na proximidade da sua posição actual.
►
- 54 -
Toque em OK.
Navegação
Manual do utilizador SEAT Portable System
7.3.4
Alterar o endereço próprio
Pode memorizar um outro endereço como endereço próprio, a qualquer
tempo.
Execute os seguintes passos:
1. Apague o seu endereço próprio da lista PREFERÊNCIAS (veja
"Apagar o destino da lista Preferências", página 53).
2. Introduza o endereço próprio novo (veja "Definir o endereço
próprio", página 53).
Nota: Também pode memorizar um outro endereço da lista
PREFERÊNCIAS como endereço próprio.
►
►
7.4
Na lista PREFERÊNCIAS, seleccione o destino que deseja usar
como endereço próprio novo.
Toque em Opções > Endereço próprio.
Tracks e rotas com etapas
Também pode fazer um plano da rota sem recepção GPS, por exemplo
confortavelmente em casa. Rotas planeadas podem ser memorizadas
para serem utilizadas posteriormente e qualquer quantidade de rotas
pode ser planeada, p.ex. para as suas férias.
1. Na janela NAVEGAÇÃO, toque em Outras funções.
A lista das opções abre-se.
2. Toque na opção Rotas e tracks.
A janela ROTAS E TRACKS abre-se.
7.4.1
Introduzir o ponto de partida
O ponto de partida duma rota é o ponto, no qual você deseja iniciar o
percurso. Isso nem sempre tem de ser a posição actual: se, em casa,
você já planear uma rota para um passeio no seu lugar de férias, você
poderá introduzir p.ex. o seu hotel como ponto de partida da rota.
O ponto de partida só é importante, se você quiser ver uma rota
planeada no mapa, mas actualmente não tiver uma recepção GPS ou
não se encontrar no ponto de partida planeado. Por isso, o ponto de
partida introduzido tem o número corrido "0".
Logo que você iniciar uma navegação, a sua posição actual será
utilizada como ponto de partida para o cálculo da rota.
A primeira etapa é assim a viagem até ao ponto de rota com o número
corrido "1".
Navegação
- 55 -
Manual do utilizador SEAT Portable System
1. Toque no campo Determinar o ponto de partida.
O menu PONTO DE PARTIDA abre-se.
Se você quiser introduzir a sua posição actual como ponto de partida:
2. Toque no ponto do menu Posição actual.
Se você quiser introduzir um destino especial como ponto de partida:
2. Toque no sensor de superfície correspondente.
3. Indique o ponto de partida (veja a secção correspondente do
capítulo "Introduzir um destino", página 35).
4. Toque em
(Ponto de partida).
Agora, o ponto de partida seleccionado é mostrado ao lado do
sensor de superfície 0 (Ponto de partida).
Modificar o ponto de partida
►
Toque no ponto de partida (sensor de superfície 0).
O menu PONTO DE PARTIDA abre-se. Agora, você poderá introduzir um
outro ponto de partida. Proceda como descrito acima.
7.4.2
Indicar os pontos da rota
Os pontos da rota duma rota são os destinos aos quais você deseja
navegar.
Em frente de cada ponto da rota, o seu número corrido consta num
sensor de superfície.
1. Toque no campo Juntar um ponto de rota.
O menu PONTO DA ROTA abre-se.
2. Toque no sensor de superfície para o tipo de introdução de destino
desejado.
3. Introduza o ponto da rota (veja a secção correspondente do
capítulo "Introduzir um destino", página 35).
4. Toque em
(Juntar).
Agora, o ponto da rota seleccionado é mostrado ao lado do seu
número corrido.
Repita estes passos para cada destino suplementar que deverá ser
adicionado à rota.
- 56 -
Navegação
Manual do utilizador SEAT Portable System
7.4.3
Processar pontos da rota
Pontos da rota podem ser apagados duma rota. A sequência dos
pontos da rota pode ser modificada, como desejado.
Nota: Não é possível deslocar ou apagar o ponto de partida (número
corrido "0"). Mas é possível introduzir um outro ponto da rota como
ponto de partida, se o ajuste Posição actual não foi seleccionado como
ponto de partida.
►
Toque no ponto da rota que você deseja processar.
O menu contextual contém os sensores de superfície seguintes:
Ponto da rota para a frente: Desloca o ponto da rota seleccionado
para a frente. (Exemplo: o ponto da rota 2 torna-se o ponto da rota 1)
Ponto da rota para trás: Desloca o ponto da rota seleccionado para
trás. (Exemplo: o ponto da rota 2 torna-se o ponto da rota 3)
Apagar: Apaga o ponto da rota seleccionado. Uma janela de
diálogo intima-o a confirmar o apagar.
►
7.4.4
Toque no número à direita dos símbolos, se desejar fechar o menu
contextual novamente.
Administrar as rotas
Cada rota planeada pode ser memorizada sob uma designação
determinada.
Nota: São apenas memorizados o ponto de partida e os pontos da
rota, mas não a rota calculada. Quando carregar uma rota memorizada,
esta terá de ser calculada novamente, antes da navegação.
Rotas memorizadas podem ser carregadas, apagadas ou a sua
designação pode ser alterada.
Memorizar a rota
A janela ROTAS E TRACKS está aberta. Você introduziu o ponto de
partida e pelo menos um ponto da rota.
1. Toque em Opções > Memorizar a rota.
2. Introduza uma designação para a rota.
3. Toque em
Navegação
(Memorizar).
- 57 -
Manual do utilizador SEAT Portable System
Você será informado, se uma rota com esta designação já estiver
memorizada.
►
Toque em Sim para substituir a rota.
- ou -
►
Toque em Não, se quiser introduzir um outro nome.
Agora, o destino foi registado na lista ROTAS E TRACKS
MEMORIZADOS. A janela de diálogo fecha-se.
7.4.5
Carregar a rota ou o track
1. Toque em Opções > Rotas e tracks memorizados.
A lista ROTAS E TRACKS MEMORIZADOS abre-se. Nela, as rotas e os
tracks memorizados são indicados em ordem alfabética.
Um ícone em frente do nome indica se se trata de uma rota (
ou de um track (
)
).
Para carregar uma rota:
2. Toque na rota que você deseja carregar.
3. Toque em
(Carregar a rota).
A janela ROTAS E TRACKS abre-se. O ponto de partida e os pontos
da rota da rota carregada estão registados. No início da navegação
o ponto de partida será substituído pela posição actual. Então, a
navegação levará ao primeiro ponto da rota.
Para carregar um track:
2. Toque no track que você deseja carregar.
3. Toque em Carregar o track.
A janela ROTAS E TRACKS abre-se. Como ponto de partida a
posição actual é introduzida. O track carregado está introduzido
como ponto da rota 1. Então, a navegação leverá primeiro ao ponto
de partida do track.
Informações sobre a navegação em tracks registados constam no
capítulo "Navegação no modo Track" na página 75.
7.4.6
Calcular e mostrar a rota
Uma rota planeada pode ser calculada sem recepção-GPS e ser
mostrada no mapa para receber uma vista de conjunto da rota.
A janela ROTAS E TRACKS está aberta. Você introduziu o ponto de
partida e pelo menos um ponto da rota.
- 58 -
Navegação
Manual do utilizador SEAT Portable System
►
Toque em Mostrar a rota.
O mapa abre-se no modo Visualização prévia.
O ponto de partida e os pontos da rota são assinalados com
bandeirinhas. Para cada etapa está indicada a distância e a
duração presumível do percurso.
7.4.7
Simular a rota
Também pode só fazer a simulação duma navegação numa rota
planeada.
Nota: Para uma simulação da rota não é necessária a recepção GPS.
Se tiver planeado uma rota com várias etapas, só a primeira etapa será
simulada.
Você deixou calcular e mostrar uma rota.
1. Toque em Opções > Simulação.
►
Se tiver planeado uma rota com só um ponto da rota e a função
MyRoutes estiver activada, será intimado a escolher uma rota
para a simulação.
A rota é calculada novamente para a simulação.
2. Toque no sensor de superfície da rota na qual deseja simular a
navegação.
Informações detalhadas sobre a função MyRoutes constam no capítulo
"MyRoutes" na página 60.
Terminar a simulação
A simulação pode ser terminada a qualquer altura.
►
Toque em
(Retroceder).
A janela ROTAS E TRACKS abre-se.
7.4.8
Visualização prévia da rota
Você deixou calcular e mostrar uma rota. O mapa está aberto no modo
Visualização prévia.
Perfil da rota
Os perfis da rota consideram particularidades e singularidades de
vários tipos de movimentação. Um perfil da rota para bicicletas por
exemplo não incluirá auto-estradas no cálculo da rota, mas as estradas
interditas a outros automóveis. Além disso, com um perfil de bicicleta,
serão calculados outros tempos de chegada do que por exemplo com
uma motocicleta.
Navegação
- 59 -
Manual do utilizador SEAT Portable System
Nota: Se seleccionar um perfil de peão, um tipo de rota desenvolvido
especialmente para peões será iniciado (veja "Navegação no modo
Peão", página 73).
►
Para seleccionar um outro perfil da rota, toque no sensor de
superfície Perfil da rota.
Informações para a criação e a selecção de perfis da rota constam no
capítulo "Perfis da rota" na página 81.
Nota: Se carregar rotas provenientes de um outro fornecedor do que a
GARMIN, eventualmente não será possível alterar o perfil da rota desta
rota.
Descrição do percurso
Para ver uma descrição detalhada do percurso, toque em Opções >
Descrição do percurso.
Informações detalhadas sobre as funções da janela DESCRIÇÃO DO
PERCURSO constam no capítulo "Descrição do percurso", página°99.
MyRoutes
Se a função MyRoutes estiver activa, o sistema de navegação
calculará três rotas, no máximo, dependendo do perfil da rota
actualmente ajustado, e as indicará no mapa em cores diferentes
(vermelho, verde, azul) e com um número.
Há um sensor de superfície com o mesmo número e com um símbolo
da mesma cor para cada rota.
Na determinação do tempo de chegada ou da duração do percurso, o
sistema de navegação também considera outros factores, como por
exemplo o dia de semana e a hora, mas particularmente a maneira
com a qual conduziu até agora.
A rota que corresponde ao máximo com o perfil da rota seleccionado
será marcada com a inscrição "MyRoute".
Nota: A função MyRoutes só pode ser usada para rotas com somente
um ponto da rota. Em caso de rotas com dois ou vários pontos da rota,
só uma rota será calculada e mostrada, independente do facto se
activou a função ou não.
Nota: Mesmo se a função MyRoutes estiver activada, às vezes
nenhuma ou só uma rota poderá ser calculada para uma rota. Neste
caso, Não há outra proposta será mostrado no sensor de superfície
correspondente.
- 60 -
Navegação
Manual do utilizador SEAT Portable System
Iniciar a navegação
►
Toque no sensor de superfície da rota que deseja utilizar para a
navegação.
Impedimento de trânsito na rota
Se seleccionar um rota para a qual impedimentos de trânsito foram
comunicados, antes do início da navegação eventualmente abrir-se-á a
janela VISUALIZAÇÃO PRÉVIA TMC (veja "Visualização prévia TMC",
página 111).
►
Seleccione se deseja usar a rota original (Rota actual) ou um
desvio (Rota alternativa).
Aviso de alcance
Sob as seguintes circunstâncias, ao lado da rota será mostrado o
símbolo
►
►
(Aviso de alcance):
Não é possível alcançar o destino com o alcance actual do
automóvel.
Com o alcance actual do automóvel é possível acessar o destino,
mas nenhuma outra estação de carregamento, a seguir.
Se seleccionar uma rota com aviso de alcance, será perguntado se
uma rota Parada múltipladeverá ser calculada.
Nota: A rota Parada múltipla considera as estações de carregamento
ao longo da rota e inclui as paradas de carregamento necessárias no
cálculo da rota, se o destino estiver fora do alcance. Nisso, todas as
estações de carregamento privadas (Preferências) e as estações de
carregamento públicas registadas no mapa são consideradas.
Nisso, mensagens de trânsito (TMC) só estão disponíveis de forma
limitada.
Informações mais detalhadas constam no capítulo "Rota Parada
múltipla" na página 104.
Nota: Se a rota seleccionada conter um track, não poderá ser emitido
um aviso de alcance. Também não será possível calcular uma rota
Parada múltipla.
Navegação
- 61 -
Manual do utilizador SEAT Portable System
Sem recepção GPS
Quando não for recebido um sinal GPS suficiente, surgirá a seguinte
mensagem: "A aguardar o sinal GPS…"
Existem as seguintes possibilidades:
►
►
8
Aguarde. Logo que a recepção-GPS for suficiente para a
determinação da posição, a rota será calculada e a navegação
começará.
Toque em Abortar. O mapa abre-se no modo Visualização prévia.
Opções, outras funções
Em algumas janelas existem opções com as quais você pode acessar
outras funções.
1. Na janela NAVEGAÇÃO, toque em Outras funções.
- ou Toque em Opções.
2. Toque na função que você deseja executar.
►
Se quiser fechar a lista das opções sem executar uma função,
toque novamente em Outras funções.ou Opções.
2D/3D: Muda entre o modo 2D e 3D. O ícone mostra o modo actualmente
ajustado.
Ajuda de emergência: Abre uma janela, na qual encontram-se endereços e
números de telefone de postos na sua proximidade, que podem ajudálo em caso de emergência (veja "Ajuda de emergência", página 97).
Ajustes de fábrica: Coloca todos os ajustes no estado de fornecimento. Rotas e
destinos memorizados são apagados. O software é inicializado
novamente e comporta-se como na primeira inicialização após a
compra.
Ajustes: Abre a janela AJUSTES. Lá poderá configurar o sistema de navegação
(veja "Configurar o sistema de navegação", página 172).
Alcance 360°: Mostra o estado de carregamento como área de acção no
mapa (veja "
Representação no mapa Alcance 360°", página 79).
Alterar o nome: Abre uma janela na qual poderá alterar o nome do destino
seleccionado ou a rota seleccionada.
Apagar o destino: Apaga o destino seleccionado da lista (ÚLTIMOS DESTINOS ou
PREFERÊNCIAS, dependendo do lugar onde você abriu a opção). Uma
janela de diálogo intima-o a confirmar o apagar.
- 62 -
Opções, outras funções
Manual do utilizador SEAT Portable System
Apagar todos: Apaga todos os destinos da lista (ÚLTIMOS DESTINOS ou
PREFERÊNCIAS, dependendo do lugar onde você abriu a opção). A
seguir, a lista estará vazia. Uma janela de diálogo intima-o a confirmar
o apagar.
Bloqueio: Abre uma janela para bloquear uma parte do percurso a qualquer
tempo, para deixar calcular uma rota em volta desta parte, por exemplo
se o rádio informar sobre um congestionamento nesta parte do
percurso (veja "Bloqueio", página 99).
Descrição do percurso: Mostra uma descrição detalhada da rota com todos os
pontos, nos quais deverá virar (veja "Descrição do percurso",
página 99).
Destino intermediário: Introduz o ponto seleccionado como destino
intermediário. Então, a navegação primeiro irá a este destino
intermediário. A seguir, a navegação continuará a viagem ao destino
original.
Destinos especiais na rota: Abre uma lista com os destinos especiais que se
encontram na sua rota. Um destino mostrado também pode ser
inserido como destino intermediário e você poderá navegar para lá
(veja "MyBest POI: Destinos especiais na rota", página 91).
Dia/Noite: Muda entre os modos do visor "Dia" e "Noite". O ícone mostra o
modo actualmente ajustado.
Endereço próprio: Memoriza o endereço seleccionado como endereço próprio.
Assim, você sempre poderá iniciar a navegação a este destino
rapidamente, tocando no sensor de superfície Para casa na janela
NAVEGAÇÃO.
Estacionar: Inicia a busca de lugares de estacionamento na proximidade do
destino. Se tiver seleccionado um lugar de estacionamento, poderá
navegar directamente para lá.
Evitar o destino actual: Toque neste sensor de superfície para omitir o próximo
ponto de rota. Este sensor de superfície só estará activo, se ainda
desejar percorrer pelo menos 2 pontos de rota (veja "Tracks e rotas
com etapas", página 55).
Informações sobre o produto: Mostra os números das versões e as
informações de Copyright do hardware e do software.
Iniciar o registo, Terminar o registo: Inicia ou termina o registo dum track (veja
"Tracks", página 87).
Opções, outras funções
- 63 -
Manual do utilizador SEAT Portable System
Juntar à rota: Abre o plano da rota. O endereço indicado é juntado como ponto
da rota (veja "Tracks e rotas com etapas", página 55).
Manual: Abre o manual no aparelho de navegação (veja "Manual", página 21).
Memorizar a rota: Abre uma janela na qual você poderá memorizar a rota
planeada sob uma designação determinada (veja "Memorizar a rota",
página 57).
Memorizar como preferência: Memoriza o destino indicado na lista
PREFERÊNCIAS (veja "Memorizar destino", página 52).
Memorizar o destino: Memoriza o endereço indicado na lista PREFERÊNCIAS
(veja "Memorizar destino", página 52).
Memorizar posição: Abre a janela MEMORIZAR O DESTINO SOB. Lá, poderá
memorizar a sua posição actual sob um nome determinado na lista
PREFERÊNCIAS.
Mostrar no mapa: Mostra o endereço indicado no mapa.
Mostrar o mapa: Abre o mapa no modo Padrão (veja "Mapa no modo Padrão",
página 65).
MyReport: Abre a janela MYREPORT. Lá, poderá comunicar alterações das
instalações de monitoração de trânsito ou nos percursos à
Garmin Würzburg.
MyRoutes: Abre o mapa no modo Visualização prévia. Você receberá no
máximo três propostas diferentes para continuar a sua viagem.
Seleccione uma das rotas oferecidas.
Perfil da rota: Abre a janela PERFIL DA ROTA. Lá, poderá ver e eventualmente
alterar as opções para o cálculo da rota.
Rota nova: Apaga o ponto de partida e todos os pontos da rota da janela
ROTAS E TRACKS para poder uma rota nova. Eventualmente memorize a
rota planeada previamente!
Rotas de Sightseeing: Abre a janela ROTAS DE SIGHTSEEING. Lá, poderá
seleccionar uma rota de Sightseeing e iniciar a navegação em uma rota
(veja "Rotas de Sightseeing", página 96).
Rotas e tracks memorizados: Abre uma janela, na qual poderá carregar uma
rota ou um track já memorizado.
- 64 -
Opções, outras funções
Manual do utilizador SEAT Portable System
Rotas e tracks: Abre a janela ROTAS E TRACKS. Aqui, você pode planear rotas,
administrar rotas planeadas e iniciar a navegação numa rota planeada
(veja "Tracks e rotas com etapas", página 55).
Simulação: Faz a simulação duma navegação na roda indicada. Esta
simulação também pode ser feita sem recepção-GPS. Só será
simulada a primeira etapa de rotas com várias etapas.
Status GPS: Abre a janela STATUS GPS. Lá, poderá ver os detalhes sobre a
recepção GPS. Também é possível memorizar os dados da posição
actual (veja "Status GPS, memorizar a posição actual", página 98).
Trânsito: Abre a janela INFORMAÇÕES DE TRÂNSITO, na qual as mensagens
existentes são listadas (veja "TMC (Informações de trânsito)",
página 110).
9
Trabalhar com o mapa
9.1
Selecção do mapa de navegação
Existe um mapa de navegação para cada país. Mesmo assim, uma
navegação poderá ser efectuada através de vários mapas dum
continente, se uma rota contínua puder ser calculada nos mapas
memorizados.
Mesmo se mapas de países de outros continentes estiverem
disponíveis no aparelho de navegação, o aparelho de navegação só
poderá utilizar os mapas dum continente.
►
Na janela NAVEGAÇÃO, toque em Outras funções > Ajustes >
Visualização do mapa Para ver os mapas que estão a ser
utilizados. Lá, também poderá seleccionar um outro continente, se
mapas de países de outros continentes estiverem disponíveis no
aparelho de navegação.
9.2
Mapa no modo Padrão
O mapa sempre estará no modo Padrão, quando você não estiver a
navegar, não tiver calculado uma rota e não procurar um destino no
mapa.
Sob as seguintes circunstâncias o mapa mudará automaticamente ao
modo Padrão:
►
►
Você inicia um percurso enquanto a janela NAVEGAÇÃO está
aberta. A mudança realiza-se após pouco tempo.
Você alcança o destino de uma navegação no modo Veículo.
Trabalhar com o mapa
- 65 -
Manual do utilizador SEAT Portable System
Para abrir o mapa:
►
Na janela NAVEGAÇÃO, toque em Mostrar o mapa.
- ou Se comando por voz estiver disponível no seu aparelho de
navegação e para o seu idioma:
►
Na janela NAVEGAÇÃO, toque em Outras funções >Mostrar o mapa.
Nota: Se a recepção GPS não for suficiente para determinar a sua
posição, o mapa será aberto no modo Procurar destino.
Características típicas para esta visualização:
►
►
No centro do terço inferior é mostrada a sua posição actual (seta
vermelha). A parte do mapa mostrada seguirá os seus movimentos,
de maneira que a sua posição sempre estará visível no visor.
A escala do mapa altera-se em dependência da sua velocidade.
Opções do mapa no modo Padrão
►
Toque em Opções.
Uma janela com vários sensores abre-se.
As funções mais importantes para a navegação podem ser acessadas
através dos sensores de superfície com ícones.
Para encontrar outras funções toque no sensor de superfície Destino,
Rota, Serviços ou Geral.
Uma descrição de todas as funções disponíveis encontra-se no
capítulo "Opções, outras funções" na página 62.
- 66 -
Trabalhar com o mapa
Manual do utilizador SEAT Portable System
9.3
Mapa no modo Visualização prévia
Você indicou um destino e tocou em Iniciar a navegação.
- ou Você planeou ou carregou uma rota e tocou em Mostrar a rota.
O mapa abre-se no modo Visualização prévia.
1
(Perfil da rota) é mostrado o perfil da rota
No sensor de superfície
actual. O ícone representa o tipo de deslocamento no qual o perfil se
baseia (veja "Perfis da rota", página 81).
2
Há um sensor de superfície com o mesmo número e com um símbolo
da mesma cor para cada rota (vermelho, verde, azul). Em cada sensor
de superfície, o tempo de chegada presumível, o percurso inteiro e a
duração presumível do percurso são mostrados para a rota.
►
Toque no símbolo para seleccionar um outro perfil da rota.
Se houver mensagens de trânsito para uma rota, a quantidade de
mensagens será mostrada num pequeno sinal de trânsito no sensor de
superfície. Os impedimentos comunicados serão representados na
rota.
A rota que corresponde ao máximo ao perfil da rota seleccionado será
marcada com a inscrição "MyRoute".
Se a função MyRoutes não estiver activada, só uma rota será
mostrada.
Logo que tocar num sensor de superfície, a navegação na rota
correspondente será iniciada.
3
A posição actual é mostrada (seta vermelha).
Se deixar mostrar uma rota planeada ou carregada e o ponto de partida
não for a sua posição actual, a posição actual eventualmente não será
mostrada na visualização prévia.
Trabalhar com o mapa
- 67 -
Manual do utilizador SEAT Portable System
4
Se a função MyRoutes estiver activada, no mapa serão mostradas no
máximo três rotas em cores diferentes (vermelho, verde, azul) e com
um número.
Nos casos seguintes só uma rota será mostrada:
A função MyRoutes está desactivada.
►
5
►
Você planeou uma rota com mais de um ponto da rota.
►
Um perfil da rota com perfil de velocidade Peão está activo.
►
A rota contém um track.
►
Planeou uma rota Parada múltipla, veja a página 104.
►
Planeou uma rota Parada múltipla, veja a página 108.
O destino está marcado com uma bandeirinha.
Se você deixar mostrar uma rota planeada ou carregada, o ponto de
partida e todos os pontos da rota estarão marcados com uma
bandeirinha.
Em caso duma rota com várias etapas, o percurso e a duração
presumível do percurso serão mostrados.
►
►
Toque no sensor de superfície
(Perfil da rota) (veja a Fig.,
item 1), para seleccionar um outro perfil da rota.
Para iniciar a navegação, toque no sensor de superfície da rota
(veja Fig., item 2) que deseja usar para a navegação.
Se deixar mostrar uma rota planeada ou carregada, a rota
eventualmente será calculada novamente. A sua posição actual
será considerada no cálculo como ponto de partida. Primeiro, a
navegação vai ao primeiro ponto da rota indicado.
►
►
- 68 -
Toque em Opções > Descrição do percurso para ver uma descrição
detalhada do percurso (veja "Descrição do percurso", página 99).
Toque em
(Procurar destino) para ver o mapa no modo
Procurar destino (veja "Mapa no modo Procurar destino",
página 77).
Trabalhar com o mapa
Manual do utilizador SEAT Portable System
9.4
Mapa no modo Navegação
A maneira na qual você será guiado ao seu destino depende de vários
factores (perfil da rota seleccionado, posição actual, tipo de
planeamento da rota, informações de trânsito, etc.). O seu sistema de
navegação seleccionará a maneira ideal para a rota.
9.4.1
Navegação no modo Veículo
A navegação foi iniciada, depois de mostrar a rota no modo
Visualização prévia.
O mapa abre-se no modo Navegação.
1
2
Se houver informações sobre uma sinalização que você deve seguir,
elas sempre serão mostradas na parte superior do visor.
►
Toque na indicação para ocultar a sinalização.
A barra Destinos especiais na rota abre-se. Se uma sinalização
estiver a ser mostrada (veja o ponto 1), este sensor de superfície não
será mostrado.
Trabalhar com o mapa
- 69 -
Manual do utilizador SEAT Portable System
Uma descrição da função Destinos especiais na rota encontra-se no
capítulo "Destinos especiais na rota" na página 91.
3
Aqui são mostrados eventuais limites de velocidade vigentes.
4
No pequeno campo com seta é apresentada a segunda próxima acção
através de curtas acções a efectuar por ordem.
5
A sua posição actual é mostrada no mapa (seta vermelha). Nisso, uma
parte do mapa modifica-se continuamente para sempre mostrar a
posição actual no centro do mapa.
6
O campo de seta grande mostra uma representação esquemática do
próximo cruzamento, no qual você deve virar. Abaixo consta a distância
a este cruzamento.
Quando aproximar-se do cruzamento, além da indicação da distância
aparecerá uma barra:
Quanto mais próximo chegar do cruzamento, tanto mais cheia estará a
barra.
Se não tiver de virar durante muito tempo, aparecerá uma seta recta,
que indica a distância durante a qual deverá seguir o percurso da
estrada.
►
7
Toque no campo de seta grande para ouvir o comando oral actual.
Se existir um impedimento de trânsito na sua rota, surgirá o campo
Informações de trânsito.
Se a distância for indicada no campo Informações de trânsito, uma
rota de desvio ainda não foi calculada para o impedimento de trânsito
correspondente.
►
Toque no campo Informações de trânsito para abrir a janela
VISUALIZAÇÃO PRÉVIA TMC. Ela mostra uma parte do mapa com a
parte do percurso afectada pela informação e uma rota alternativa
possível.
Se a distância não for indicada, todos os impedimentos indicados para
a sua rota que levem a uma perda de tempo serão evitados.
►
Toque no campo Informações de trânsito para abrir a janela
INFORMAÇÕES DE TRÂNSITO (veja "Mostrar as informações de
trânsito", página 113).
Nota: O cálculo de rotas de desvio para evitar impedimentos de
trânsito pode ser efectuado automaticamente (veja "Ajustes
informações de trânsito", página 115).
- 70 -
Trabalhar com o mapa
Manual do utilizador SEAT Portable System
8
O sensor de superfície Estacionar aparecerá quando aproximar-se do
seu destino.
Se tocar no campo Estacionar, terá duas possibilidades:
►
►
Poderá escolher um estacionamento, a partir do qual continuará a
sua viagem a pé.
Se já tiver estacionado o seu automóvel, poderá memorizar a
posição actual e continuar a navegação a pé.
Uma descrição da função Estacionar encontra-se no capítulo
"Estacionar perto do seu destino" na página 88.
9
Se estiver a aproximar-se de uma atracção turística-Sightseeing, o
sensor de superfície Sightseeing será mostrado, em vez da altitude
sobre o nível do mar e da velocidade (item 10). A indicação da
distância mostra a distância até esta atracção turística (linha directa).
Se tocar no sensor de superfície Sightseeing, a janela INFORMAÇÕES
SOBRE O DESTINO abrir-se-á (veja "Mostrar informações sobre uma
atracção turística-Sightseeing", página 95).
Uma descrição da função Sightseeing encontra-se no capítulo
"Sightseeing" na página 93.
10
A altura sobre o nível do mar e a velocidade actual são mostradas.
11
A rota está marcada em cor vermelha.
12
No campo Total, é mostrada a distância residual até ao destino e o
tempo de chegada presumível.
►
►
13
Toque em tempo de chegada para ver a duração presumível do
percurso, em vez do tempo de chegada.
Toque novamente na caixa de informação, se quiser ver o tempo
de chegada presumível.
Se estiver a navegar numa rota com várias etapas, no campo Etapa
será mostrada a distância residual até ao próximo destino intermediário
e o tempo de chegada presumível.
►
►
Toque em tempo de chegada para ver a duração presumível do
percurso, em vez do tempo de chegada.
Toque novamente na caixa de informação, se quiser ver o tempo
de chegada presumível.
14
No campo superior da estrada consta a designação da parte do
percurso que você deverá percorrer a seguir.
15
No campo inferior da estrada consta a designação da parte do percurso
na qual encontra-se actualmente.
Trabalhar com o mapa
- 71 -
Manual do utilizador SEAT Portable System
16
Em frente de muitos cruzamentos, as informações dos pontos 10 e 12
não serão mais mostradas. Em vez disso serão mostradas as faixas
que levam ao seu destino.
►
Toque no campo para não mostrar mais as informações sobre a
faixa de rodagem.
Nota: É possível configurar a indicação de muitas das áreas supra
referenciadas sob Opções > Ajustes > Navegação. Algumas indicações
só funcionarão quando as informações correspondentes estiverem
disponíveis no material de mapas.
Nota: Se tocar num campo de seta, o comando oral actual será
repetido.
Nota: Se sair da rede rodoviária abrangida pelo mapa, a navegação
mudará ao modo Offroad (veja "Navegação no modo Offroad",
página 76)
►
►
Toque em Opções > Rota > Descrição do percurso, para ver uma
descrição detalhada do percurso (veja "Descrição do percurso",
página 99).
Toque em
(Procurar destino) para ver o mapa no modo
Procurar destino (veja "Mapa no modo Procurar destino",
página 77).
Volume do som
O volume do som dos comandos orais pode ser regulado durante a
navegação.
Quando o aparelho estiver montado no automóvel:
►
Pode regular o volume do som do rádio, enquanto um comando
oral for dado.
Para tal, toque no campo de seta grande (veja o item 6 da figura no
início do presente capítulo). A seguir, um comando oral actual é
dado.
Quando o aparelho não estiver montado no automóvel:
1. Toque em
(Volume do som).
A barra do volume do som abre-se. Ela contém três sensores de
superfície para regular o volume do som:
(Mais alto),
2. Toque novamente em
segundos.
(Mais baixo),
(Lig/Desl o som).
(Volume do som) ou espere alguns
A barra do volume do som fecha-se.
- 72 -
Trabalhar com o mapa
Manual do utilizador SEAT Portable System
Reality View
O mapa mudará ao modo Reality View, se você aproximar-se dum dos
pontos seguintes durante um percurso na auto-estrada:
►
dum cruzamento de auto-estrada
►
dum trevo
►
da saída, na qual deve sair da auto-estrada
O modo Reality View mostra claramente os sinais e as faixas que
deverá seguir.
Esta indicação ficará inalterada, até ter passado pelo cruzamento de
auto-estrada. A seguir, o mapa voltará ao modo Navegação.
►
Toque num ponto qualquer no mapa para mudar mais rapidamente
ao modo Navegação.
Nota: O modo Reality View não está disponível para todos os
cruzamentos de auto-estrada e trevos. A disponibilidade depende do
material de mapas utilizado.
9.4.2
Navegação no modo Peão
Este modo ficará activo, se tiver seleccionado umo perfil da rota para
peões para a navegação. Estes perfis estão marcados com o símbolo
(Peão).
A navegação foi iniciada, depois de mostrar a rota no modo
Visualização prévia.
Você receberá uma proposta da rota calculada na base da rede
rodoviária digitalizada. Além disso, será mostrada a direcção, na qual o
seu destino se encontra. Se sair da rota proposta, por exemplo para
usar um caminho bonito num parque, continuará a ver a direcção na
qual o seu destino se encontra.
Trabalhar com o mapa
- 73 -
Manual do utilizador SEAT Portable System
Observe o seguinte:
►
►
►
►
►
Não receberá comandos de navegação. Mas receberá uma
mensagem quando se aproximar do seu destino.
A parte do mapa mostrada seguirá os seus movimentos, de
maneira que a sua posição sempre estará visível no visor.
Se você sair da rota calculada, uma rota nova não será calculada
automaticamente.
Se navegar numa rota e outros pontos da rota seguirem, a
navegação ao próximo ponto da rota será iniciada logo após a
mensagem.
Informações de trânsito não são consideradas.
Nota: No modo de peão observe que esteja a segurar o aparelho na
mão, de maneira que a parte superior do aparelho não seja coberta.
Uma vez que o receptor GPS se encontra lá, a recepção poderá ser
prejudicada se a parte superior for coberta.
1
Aqui é mostrada a escala da parte do mapa representada. O
comprimento da régua corresponde com a distância indicada.
2
A rota calculada na base da rede rodoviária digitalizada é mostrada em
cor vermelha.
3
A posição actual é mostrada (seta vermelha). Assim, você poderá ver a
direcção para a qual está a deslocar-se.
4
O trajecto que você já percorreu é mostrado em cor verde.
5
A bússola indica em qual direcção o norte se encontra.
6
A direcção em que o seu destino se encontra será mostrada (triângulo
vermelho).
7
Neste campo verá a distância a percorrer até ao destino (linha directa).
- 74 -
Trabalhar com o mapa
Manual do utilizador SEAT Portable System
Comandar o mapa
Aumentar o zoom: A parte do mapa mostrada ficará maior, mas menos
detalhes serão mostrados.
Reduzir o zoom: A parte do mapa mostrada ficará menor, mas mais
detalhes serão mostrados.
Centrar a posição: Durante a navegação de peão poderá deslocar a
parte do mapa para ver os arredores no mapa. Eventualmente a sua
posição actual não será mais mostrada na parte do mapa indicada.
►
Toque no sensor de superfície Centrar a posição, se a sua posição
actual não for mais mostrada na parte do mapa indicada.
Agora a sua posição actual será indicada novamente no mapa.
Calcular a rota nova: Executa um cálculo novo da rota. Use esta função
se tiver se afastado muito da rota calculada e quiser receber uma
proposta nova para a rota.
9.4.3
Navegação no modo Track
Este modo ficará activo, se tiver planeado uma rota com um track para
a navegação (veja "Tracks e rotas com etapas", página 55).
A navegação foi iniciada, depois de mostrar a rota no modo
Visualização prévia.
Primeiro, a navegação levará da posição actual ao início do track
carregado. Esta navegação corresponde com a navegação do perfil da
rota carregado (veja "Navegação no modo Veículo", página 69, e
"Navegação no modo Peão", página 73).
Logo que o primeiro ponto registado do track for alcançado, a
navegação mudará para o modo Track.
A navegação no modo Track realiza-se como a navegação no modo
Peão (veja "Navegação no modo Peão", página 73).
Só há poucas diferenças:
►
►
A função Calcular a rota nova não está disponível.
Se outros pontos da rota seguirem o track, a navegação voltará ao
modo original seleccionado.
Trabalhar com o mapa
- 75 -
Manual do utilizador SEAT Portable System
9.4.4
Navegação no modo Offroad
Nota: Este modo não ficará activo, se tiver seleccionado um perfil da
rota para peões para a navegação. Estes perfis estão marcados com o
símbolo
(Peão).
Ele também não ficará activo se navegar ao longo de um track (veja
"Navegação no modo Track", página 75).
Se introduzir um destino que se encontra fora da rede rodoviária
digitalizada, a navegação primeiro o levará no modo Veículo até ao
ponto da rede rodoviária digitalizada mais próximo ao seu destino. A
seguir, a navegação será continuada no modo Offroad.
Se a posição actual no início da navegação encontrar-se fora da rede
rodoviária digitalizada, a navegação primeiro o levará no modo Offroad
até ao ponto mais próximo da rede rodoviária digitalizada. A seguir, a
navegação será continuada no modo Veículo.
A navegação no modo Offroad realiza-se como a navegação no modo
Peão (veja "Navegação no modo Peão", página 73).
Só há poucas diferenças:
9.4.5
►
O trajecto percorrido não será representado.
►
A função Calcular a rota nova não está disponível.
Opções do mapa no modo Navegação
►
Toque em Opções.
Uma janela com vários sensores abre-se.
As funções mais importantes para a navegação podem ser acessadas
através dos sensores de superfície com ícones.
Para encontrar outras funções toque no sensor de superfície Destino,
Rota, Serviços ou Geral.
Uma descrição de todas as funções disponíveis encontra-se no
capítulo "Opções, outras funções" na página 62.
9.4.6
Terminar a navegação
A navegação é terminada da mesma maneira em todos os modos:
►
- 76 -
Toque em
(Retroceder) para terminar a navegação. Uma
janela de diálogo o intima a confirmar isso.
Trabalhar com o mapa
Manual do utilizador SEAT Portable System
9.5
Mapa no modo Procurar destino
No modo Procurar destino poderá procurar um destino ou um destino
intermediário para a navegação. Se estiver a navegar, poderá deixar
mostrar a rota inteira.
►
Toque na margem inferior do mapa em
(Procurar destino).
O mapa abre-se no modo Procurar destino.
O mapa sempre estará no modo Procurar destino, quando você ver
um retículo nela. No campo de endereço encontram-se as coordenadas
e eventualmente o nome da rua abaixo do retículo.
Quando você estiver a viajar, o mapa não se modificará. O norte
sempre é mostrado em cima.
Aumentar o zoom: A parte do mapa mostrada ficará maior, mas menos
detalhes serão mostrados.
Reduzir o zoom: A parte do mapa mostrada ficará menor, mas mais
detalhes serão mostrados.
Zoom/Deslocar: Se este sensor de superfície estiver activo, você
poderá desenhar uma parte do mapa com o dedo.
Desenhe a parte do mapa do lado superior esquerdo ao lado inferior
direito. Então ela será adaptada ao tamanho do visor.
Desenhe a parte do mapa do lado inferior direito para o lado superior
esquerdo. Assim, o zoom sairá do mapa.
Trabalhar com o mapa
- 77 -
Manual do utilizador SEAT Portable System
Zoom/Deslocar: Se este sensor de superfície não estiver activo, você
poderá modificar a parte do mapa mostrada com o dedo. Desloque o
mapa para o sentido desejado.
Rota inteira: Mostra a rota inteira no mapa.
Posição actual: Selecciona a parte do mapa, mostrando a posição
actual no centro.
9.5.1
Trabalhar no modo Procurar destino
1. Toque no ponto ao qual deseja navegar.
O ponto de destino em que tocou aparece abaixo do retículo.
No campo no terço inferior do visor são mostradas as coordenadas
geográficas do ponto de destino e o endereço correspondente.
2. Toque em
(OK).
São expostos sensores de superfície com diversas funções.
Navegar para lá: Inicia a navegação ao ponto seleccionado. Se actualmente
estiver numa navegação, ela será abortada.
MyReport: Abre a janela MYREPORT. Lá, poderá comunicar alterações das
instalações de monitoração de trânsito ou nos percursos à
Garmin Würzburg.
Destino intermediário: Introduz o ponto seleccionado como destino
intermediário. Então, a navegação primeiro irá a este destino
intermediário. A seguir, a navegação continuará a viagem ao destino
original.
Esta função só estará activa, se você estiver numa navegação.
Juntar à rota: Junta o ponto seleccionado como último ponto do plano da rota,
de maneira que este destino será acessado após o destino original ou
após os outros pontos da rota.
Memorizar: Abre a janela MEMORIZAR O DESTINO SOB. Pode introduzir uma
designação, sob o qual o ponto indicado será memorizado na lista
PREFERÊNCIAS (veja "Memorizar destino", página 52).
Buscar nos arredores: Abre a janela DESTINO ESPECIAL NA PROXIMIDADE. Lá,
também poderá procurar destinos na proximidade do ponto indicado
(veja "Destino especial na proximidade", página 41).
►
- 78 -
Toque em
(Retroceder) para terminar o modo Procurar
destino. Você voltará à janela, na qual este modo foi iniciado.
Trabalhar com o mapa
Manual do utilizador SEAT Portable System
9.6
Representação no mapa Alcance 360°
A visualização do mapa Alcance 360° mostra a área de acção possível
no mapa. Nisso, o estado de carregamento e o consumo actual são
tomados em consideração. A área que se encontra dentro do alcance
está salientada. A indicação é actualizada continuamente durante o
percurso.
Nota: O alcance só será mostrado, se as seguintes condições
estiverem satisfeitas:
9.6.1
►
O aparelho de navegação está inserido correctamente no suporte.
►
A ignição do automóvel está ligada.
►
A recepção GPS é suficiente para determinar a posição.
Mostrar o alcance
►
Na janela NAVEGAÇÃO, toque em Outras funções > Alcance 360°.
Três modos de visualização diferentes podem ser seleccionados.
A visualização do alcance pode ser configurada. Informações mais
detalhadas constam no capítulo "Configurar a visualização do mapa
Alcance 360° " na página 81.
Ida
A área salientada indica a distância que você pode percorrer a partir da
sua posição actual.
Trabalhar com o mapa
- 79 -
Manual do utilizador SEAT Portable System
Volta segura
A área salientada mostra a distância que você ainda pode percorrer a
partir da sua posição actual para ainda poder alcançar o endereço
próprio na viagem de volta.
Nota: A área de acção para a viagem de volta só poderá ser mostrada,
se o endereço próprio indicado ainda for acessível.
Por favor, determine a sua estação de carregamento pessoal como
endereço próprio, para que possa ser tomado em consideração para a
viagem de volta.
Se nenhum endereço próprio estiver indicado, a posição actual será
usada como endereço para a viagem de volta.
Combinado
- 80 -
Trabalhar com o mapa
Manual do utilizador SEAT Portable System
A área maior das duas áreas salientadas é a indicação daIda.
A menor das duas áreas salientadas mostra a distância que você ainda
pode percorrer a partir da sua posição actual para ainda poder alcançar
seguramente o endereço próprio na viagem de volta.
Nota: A área de acção para a viagem de volta só poderá ser mostrada,
se o endereço próprio indicado ainda for acessível.
Se nenhum endereço próprio estiver indicado, a posição actual será
usada como endereço para a viagem de volta.
9.6.2
Configurar a visualização do mapa Alcance 360°
1. Na janela NAVEGAÇÃO, toque em Outras funções > Ajustes >
Visualização do mapa.
2. No ajuste Alcance 360°, determine como o alcance deve ser
visualizado no mapa:
►
►
►
Ida: mostra o alcance máximo.
Volta segura: mostra o alcance máximo, tomando a viagem de
volta ao endereço próprio em consideração.
Combinado: mostra os dois alcances.
10
Funções úteis
10.1
Perfis da rota
Os perfis da rota determinam particularidades e singularidades de
vários tipos de movimentação que deverão ser considerados no cálculo
das rotas. Um perfil da rota para bicicletas por exemplo não incluirá
auto-estradas no cálculo da rota, mas as estradas interditas a outros
automóveis. Além disso, para uma bicicleta serão calculados outros
tempos de chegada do que por exemplo para uma motocicleta.
10.1.1
Ajustes dos perfis da rota
Um perfil da rota consiste em vários ajustes:
►
►
►
►
Funções úteis
Perfil de velocidade: determina o tipo de movimentação (por
exemplo Bicicleta, Peão, Carro ligeiro, ...).
Tipo de rota: determina o tipo de rota a calcular (por exemplo Rota
curta, Rota rápida, ...).
Considerar as informações de trânsito: determina se as
informações de trânsito devem ser consideradas no cálculo da rota.
Autoestradas, Barcos, Ruas para moradores: determina o tipo de
vias a utilizar.
- 81 -
Manual do utilizador SEAT Portable System
►
Utilização de estradas sujeitas a portagem: determina se vias
sujeitas a vinhetas ou a portagem devem ser utilizadas.
►
Toque no sensor de superfície
(Alterar).
A janela UTILIZAÇÃO DE ESTRADAS SUJEITAS A PORTAGEM abrese.
►
Adapte os ajustes individuais às suas exigências (Sim, Não,
Perguntar primeiro) (também veja "Configurar o sistema de
navegação", página 172).
Se activar o ajuste Perguntar primeiro, será intimado a
determinar o(s) ajuste(s) correspondente(s) cada vez que a sua
rota puder usar uma estrada sujeita a portagem ou a vinheta.
Para cada ajuste existe um sensor de superfície
(Ajuda). Se tocar
nele, será mostrada uma explicação detalhada do respectivo ajuste.
A quantidade de ajustes possíveis depende do perfil de velocidade
seleccionado. Para o perfil de velocidade Peão por exemplo os ajustes
Autoestradas e Utilização de estradas sujeitas a portagem não existem.
10.1.2
Perfis básicos
Para cada perfil de velocidade já foi definido um perfil básico.
Bicicleta
Peão
Camião
Motocicleta
Carro ligeiro
O perfil de velocidade de um perfil básico não pode ser alterado. Os
outros ajustes podem ser adaptados às suas exigências.
Os perfis básicos não podem ser nem renomeados, nem apagados.
Para por exemplo poder seleccionar entre perfis diferentes para vários
carros ligeiros, poderá criar perfis da rota próprios.
- 82 -
Funções úteis
Manual do utilizador SEAT Portable System
10.1.3
Criar um perfil da rota novo
Pode criar perfis da rota próprios. Isso é conveniente, se você possuir
dois carros ligeiros e só um deles tiver uma vinheta para as autoestradas austríacas.
1. Toque em Opções > Ajustes.
Quando o mapa estiver aberto no modo Padrão, toque em
Opções > Geral > Ajustes.
2. Toque no sensor de superfície
(Perfil actual da rota). Este
sensor de superfície também pode mostrar um outro símbolo.
3. Toque na designação do perfil da rota que você deseja utilizar
como base para o perfil novo.
4. Toque em Opções > Copiar.
5. Introduza uma designação para o perfil da rota.
6. Toque em Memorizar.
7. Adapte o perfil da rota às suas exigências.
8. Toque em OK.
O perfil da rota novo é mostrado na lista PERFIS DA ROTA.
10.1.4
Seleccionar um perfil da rota
1. Toque em Opções > Ajustes >
(Perfil actual da rota).
Quando o mapa estiver aberto no modo Padrão, toque em
Opções > Rota > Perfil actual da rota.
2. Toque na designação do perfil da rota que você deseja utilizar.
3. Toque em
10.1.5
(Retroceder).
Administrar os perfis da rota
Perfis da rota definidos pelo utilizador podem ser editados, renomeados
e apagados.
Editar um perfil da rota
1. Toque em Opções > Ajustes.
Quando o mapa estiver aberto no modo Padrão, toque em
Opções > Geral > Ajustes.
2. Toque no sensor de superfície
(Perfil actual da rota). Este
sensor de superfície também pode mostrar um outro símbolo.
3. Toque no sensor de superfície
rota que deseja processar.
Funções úteis
(Alterar) ao lado do perfil da
- 83 -
Manual do utilizador SEAT Portable System
4. Determine os ajustes desejados.
5. Toque em OK.
O ajuste Utilização de estradas sujeitas a portagem consiste em vários
ajustes individuais. Você poderá determinar para cada país com autoestradas sujeitas a vinheta se estas vias deverão ser utilizadas para a
navegação.
1. Toque no sensor de superfície
(Alterar) ao lado do ajuste
Utilização de estradas sujeitas a portagem.
A janela UTILIZAÇÃO DE ESTRADAS SUJEITAS A PORTAGEM abre-se.
2. Adapte os ajustes individuais às suas exigências (Sim, Não,
Perguntar primeiro).
Se activar o ajuste Perguntar primeiro será perguntado se deseja
usar o tipo de estradas sujeitas a portagem correspondente cada
vez que a visualização prévia da rota quiser calcular uma rota com
uma estrada sujeita a portagem. Você também pode determinar
este ajuste para viagens futuras.
Renomear o perfil da rota
1. Toque em Opções > Ajustes.
Quando o mapa estiver aberto no modo Padrão, toque em
Opções > Geral > Ajustes.
2. Toque no sensor de superfície
(Perfil actual da rota). Este
sensor de superfície também pode mostrar um outro símbolo.
3. Toque na designação do perfil da rota que você deseja renomear.
4. Toque em Opções > Alterar o nome.
5. Introduza uma designação nova para o perfil da rota.
6. Toque em Memorizar.
Nota: Os perfis básicos não podem ser renomeados.
Apagar o perfil da rota
1. Toque em Opções > Ajustes.
Quando o mapa estiver aberto no modo Padrão, toque em
Opções > Geral > Ajustes.
2. Toque no sensor de superfície
(Perfil actual da rota). Este
sensor de superfície também pode mostrar um outro símbolo.
3. Toque na designação do perfil da rota que você deseja apagar.
4. Toque em Opções > Apagar.
- 84 -
Funções úteis
Manual do utilizador SEAT Portable System
Uma janela de diálogo intima-o a confirmar o apagar.
5. Toque em Sim.
Nota: Os perfis básicos não podem ser apagados.
10.2
MyPOIs: Meus destinos especiais
Pode criar ficheiros com destinos especiais próprios. Estes ficheiros
devem estar à disposição do seu sistema de navegação numa pasta
determinada.
Se desejar seleccionar destinos especiais próprios para a navegação,
eles se encontrarão sob destinos especiais na categoria MyPOIs. Cada
ficheiro com destinos especiais próprios será listado como
subcategoria. Cada subcategoria pode ter um ícone que você criou,
para representar os seus destinos no mapa.
O aparelho de navegação pode introduzir 10.000 destinos especiais,
no máximo. Estes destinos podem distribuir-se sobre 40 subcategorias,
no máximo.
10.2.1
Criar destinos próprios
1. Abra um documento vazio num editor que possa memorizar os
ficheiros UTF codificado-8 (p.ex. MS Notepad, Microsoft Word).
Nota: A seguinte descrição supõe que MS Notepad seja usado como
Editor. Em caso de utilização de um outro Editor, a memorização e a
codificação UTF-8 do ficheiro podem divergir desta descrição
(item 4 - 9).
2. Crie um conjunto de dados (uma linha) para cada destino, na forma
seguinte:
►
►
►
►
►
►
Funções úteis
Grau de longitude. Comece a sua introdução com o sinal
menos, se quiser introduzir uma longitude ocidental. A
introdução do grau de longitude deve realizar-se como número
decimal, O sinal decimal deve ser um ponto.
Vírgula (como sinal de separação da lista)
Grau de latitude. Comece a introdução com o sinal menos, se
quiser introduzir uma latitude do sul. A introdução do grau de
latitude deve realizar-se como número decimal, O sinal decimal
deve ser um ponto.
Vírgula (como sinal de separação da lista)
Designação do destino. A designação é à vontade, mas não
deve conter uma vírgula. Se a introdução de uma vírgula for
essencial, coloque um backslash ('\') em frente da vírgula.
Vírgula (como sinal de separação da lista)
- 85 -
Manual do utilizador SEAT Portable System
►
►
►
►
►
PHONENUMBER=
Um número de telefone. Esta indicação também pode ficar
vazia.
Til ('~')
Uma informação suplementar. Esta indicação também pode
ficar vazia.
Introduzir (para iniciar um conjunto de dados novo)
O endereço não tem de estar incluído no conjunto de dados. Ele
será indicado automaticamente quando você seleccionar este
destino para a navegação.
Exemplo:
9.94302,49.79906,Garmin Würzburg GmbH,PHONENUMBER=+4
9 931~Best Navigation Devices
3. Repita o passo 2 para cada destino que deverá ser memorizado
neste ficheiro.
4. Clique em Ficheiro > Guardar.
5. Seleccione a pasta na qual deve memorizar o ficheiro.
6. No campo Tipo de ficheiro, seleccione a opção Todos os ficheiros.
7. No campo Nome do ficheiro introduza um nome qualquer, seguido
de '.csv', por exemplo 'XYZ.csv'. Observe que o nome do ficheiro
aparecerá como subcategoria no sistema de navegação! Se você
memorizar um ficheiro sob o nome 'XYZ.csv', os destinos deste
ficheiro aparecerão na subcategoria XYZ.
8. No campo Codificar, seleccione a opção UTF8.
9. Toque em Guardar.
10.2.2
Ícones para destinos especiais próprios
Pode criar um ícone para cada subcategoria de destinos especiais
próprios. Com este ícone os destinos desta subcategoria serão
representados no mapa.
Estes ícones devem ser ficheiros gráficos com as seguintes
características:
►
►
Formato do ficheiro bmp (Bitmap) ou png (Portable Network
Graphic)
Tamanho máx. 40x25 Pixels
Os ficheiros gráficos devem ser memorizados na mesma pasta como
os ficheiros com os destinos especiais.
O nome do ficheiro deve ser igual ao nome da categoria.
Exemplo:
Os destinos da subcategoria XYZ estão memorizados no ficheiro
'XYZ.csv'. No mapa, eles são representados pelo ícone 'XYZ.bmp'.
- 86 -
Funções úteis
Manual do utilizador SEAT Portable System
10.2.3
POI-Import: Transmitir destinos especiais próprios ao
aparelho de navegação
Os ficheiros com destinos especiais próprios elaborados por você e os
ícones correspondentes ainda devem ser transferidos ao aparelho de
navegação. Isso pode ser efectuado confortavelmente com o software
Fresh, que pode baixar gratuitamente da página da Internet
www.garmin.com/pid.
10.3
Tracks
Pode registar qualquer percurso que você deseja percorrer, mesmo se
ele não se encontrar na rede rodoviária digitalizada.
Assim, você poderá registar um passeio de bicicleta e percorrê-lo
novamente, mais tarde.
Tracks são memorizados no formato de dados KML. KML é um formato
de dados muito usado. Assim, você também poderá deixar Google
Earth mostrar os seus tracks no seu PC.
Registar um track
Você poderá registar um track, se o mapa estiver aberto no modo
Navegação ou no modo Padrão.
1. Toque em Opções > Serviços > Iniciar o registo.
A janela INICIAR O REGISTO abre-se.
2. Introduza um nome para o registo planeado.
Nota: Para renomear tracks só letras latinas estão disponíveis.
3. Toque em Iniciar o registo.
Partindo da sua posição actual, o aparelho de navegação registará
o trajecto inteiro que você percorrer.
Durante o registo o ícone
(Registo do track) aparecerá na
margem superior direita do visor.
O trajecto registado é memorizado na lista ROTAS E TRACKS
MEMORIZADOS no formato de dados KML. De lá ele poderá ser
carregado a qualquer tempo.
Terminar um registo
1. Toque em Opções > Serviços > Terminar o registo.
O registo é terminado. O trajecto registado é memorizado na lista
ROTAS E TRACKS MEMORIZADOS no formato de dados KML. De lá ele
poderá ser carregado a qualquer tempo.
Funções úteis
- 87 -
Manual do utilizador SEAT Portable System
Nota: O registo de um track só é interrompido pelo desligamento do
aparelho de navegação. Se você quiser terminar o registo será
absolutamente necessário proceder como descrito acima.
Utilizar um track para a navegação
Tracks memorizados podem ser carregados no âmbito dum
planeamento da rota (veja "Carregar a rota ou o track", página 58).
Nota: Para planear a rota, todos os tracks memorizados no formato de
dados KML são apropriados. Utilize Fresh para carregar tracks de
outros oferecedores no seu sistema de navegação.
Nota: Se navegar ao longo de um track registado não será verificado
se as mensagens TMC se referem ao track.
10.4
Estacionar perto do seu destino
O sensor de superfície
(Estacionar) aparecerá no visor
quando aproximar-se do seu destino. Este sensor de superfície será
mostrado até depois de alcançar o destino, enquanto você encontrar-se
na proximidade do seu do destino e o mapa não for fechado.
Nota: Nos veículos eléctricos, em vez do sensor de superfície
(Estacionar) é mostrado o sensor de superfície
(Estacionar Carregar).
O seguinte é possível:
10.4.1
Continuar a deslocar-se a pé
Você vê um estacionamento, estaciona o seu carro e deseja ir ao seu
destino a pé.
1. Toque no sensor de superfície
(Estacionar).
2. Toque em Modo de peão.
A mensagem seguinte aparecerá: "A sua posição foi memorizada.
Ela consta na lista 'Preferências' sob 'O meu veículo'. Com isso,
sempre encontrará o seu veículo sem problemas."
3. Toque em OK.
No mapa, a posição do seu carro é mostrada com uma pequena
bandeira com estrela.
A navegação continua a levá-lo ao seu destino no modo Peão.
- 88 -
Funções úteis
Manual do utilizador SEAT Portable System
10.4.2
Procurar um estacionamento
Você deseja ser levado a um estacionamento na proximidade do seu
destino. De lá, você deseja ir a pé ao seu destino.
1. Toque no sensor de superfície
(Estacionar).
2. Toque em Estacionar perto do destino.
Uma lista abre-se. Ela contém os estacionamentos possíveis,
classificados pela distância ao seu destino.
3. Toque no estacionamento, no qual deseja estacionar o seu carro.
Informações mais detalhadas sobre este estacionamento serão
mostradas.
4. Toque em Inserir.
5. Agora, a navegação o levará ao estacionamento seleccionado, no
modo que corresponda com o perfil da rota seleccionado.
6. Toque em OK.
No mapa, a posição do seu carro é mostrada com uma pequena
bandeira com estrela.
A navegação continua a levá-lo ao seu destino no modo Peão.
Clever Parking: Informações actuais sobre as possibilidades de
estacionamento
Algumas possibilidades de estacionamento estão marcadas com um
). Para estes estacionamentos há outras
estrela pequena (p.ex.
informações, como p.ex. as horas de abertura ou a quantidade de
estacionamentos para deficientes ou mulheres.
Nota: As informações de Clever Parking não estão disponíveis no
modelo padrão. Mas é possível adquirí-las facilmente através do
software Fresh. Lá, estas informações também podem ser actualizadas
regularmente. Fresh pode ser baixado gratuitamente da página da
Internet www.garmin.com/pid.
10.4.3
Voltar ao destino
Você chegou no seu destino. A navegação está terminada. Por alguma
razão você continuou a deslocar-se, por exemplo por que ainda não
encontrou um lugar para parar. Agora, você deseja ser levado
novamente ao seu destino.
1. Toque no sensor de superfície
(Estacionar).
2. Toque em Último destino.
Agora, a navegação o levará ao destino original, no modo que
corresponda com o perfil da rota seleccionado.
Funções úteis
- 89 -
Manual do utilizador SEAT Portable System
10.4.4
Carregar perto do destino
Você deseja ser levado a uma estação de carregamento na
proximidade do seu destino. De lá, você deseja ir a pé ao seu destino.
1. Toque no sensor de superfície
(Estacionar Carregar).
2. Toque em Carregar perto do destino.
Uma lista abre-se. Ela contém as estações de carregamento
possíveis, classificadas pela distância ao seu destino.
3. Toque na estação de carregamento, na qual deseja carregar o seu
carro.
Informações mais detalhadas sobre esta estação de carregamento
serão mostradas.
4. Toque em Inserir.
5. Agora, a navegação o levará à estação de carregamento
seleccionada, no modo que corresponda com o perfil da rota
seleccionado.
6. Toque em OK.
No mapa, a posição do seu carro é mostrada com uma pequena
bandeira com estrela.
A navegação continua a levá-lo ao seu destino no modo Peão.
10.5
Na proximidade
Durante a navegação ou depois de abrir o mapa através do sensor de
superfície Mostrar o mapa, poderá deixar mostrar uma lista dos
destinos especiais, das preferências e das informações de trânsito da
parte visível do mapa.
Nota: Esta função não estará disponível, se o mapa estiver aberto num
dos modos Procurar destino, Visualização prévia ou Reality View.
1. Toque em um ícone no mapa que represente uma preferência ou
uma informação de trânsito.
A lista NA PROXIMIDADE abre-se. Ela contém todos os destinos
especiais, as preferências ou informações de trânsito que se
encontram numa circunferência estreita do ponto, em que você
tocou.
2. Toque num registo da lista para receber informações detalhadas
sobre ele.
- 90 -
Funções úteis
Manual do utilizador SEAT Portable System
Existem as seguintes possibilidades:
►
Toque em Destino intermediário para ajustar o ponto seleccionado
como destino intermediário. Então, a navegação primeiro irá a este
destino intermediário.
A seguir, a navegação continuará a viagem ao destino original. O
sensor de superfície Destino intermediário só está disponível
durante uma navegação.
►
►
10.6
Toque em Iniciar a navegação para navegar ao ponto
seleccionado.
Toque em Abortar, para fechar a lista.
MyBest POI: Destinos especiais na rota
Nota: Esta função só está disponível durante uma navegação no modo
Veículo (veja "Navegação no modo Veículo", página 69).
Pode determinar 3 categorias de destinos especiais para a função
Destinos especiais na rota. Destinos especiais que se encontram na
sua rota e correspondem com uma destas categorias podem ser
mostrados rapidamente durante a navegação e seleccionados como
destino intermediário.
10.6.1
Mostrar destinos especiais na rota
1. Toque no sensor de superfície
(Destinos especiais na rota),
mostrado no lado superior esquerdo do mapa (veja o item 2 em
"Navegação no modo Veículo", página 69).
A barra Destinos especiais na rota abre-se.
Ela mostra ícones das 3 categorias de destinos especiais
indicadas. Para cada categoria é mostrada a distância ao destino
especial mais próximo. Além disso, a marcação na rota indica se o
destino especial encontra-se no sentido do percurso para a
direita ( ) ou para a esquerda ( ).
Nota: A barra Destinos especiais na rota fecha-se após alguns
segundos.
Se a barra dever ficar aberta, toque no sensor de superfície
(Fixar). O sensor de superfície mudará a
(Fixado).
2. Toque numa das categorias para mostrar a lista com outros
destinos especiais desta categoria.
Funções úteis
- 91 -
Manual do utilizador SEAT Portable System
A lista DESTINOS ESPECIAIS NA ROTA abre-se.
1
Na margem superior do visor encontram-se ícones das categorias,
cujos destinos especiais estão disponíveis. O ícone da categoria
actualmente seleccionada está salientado.
►
Toque no ícone da categoria, cujos destinos especiais deseja
mostrar.
2
A lista contém os 5 destinos especiais mais próximos da categoria
indicada que se encontram na sua rota, classificados por distância
(linha directa), em ordem decrescente. Com isso, o destino especial
mais próximo é o registo inferior na lista.
3
Comando de voz: Abre a janela COMANDO DE VOZ, na qual poderá
iniciar a busca por destinos especiais, por meio do comando por voz
(também veja "Comando de voz", página 31).
Nota: Se o comando por voz não for possível para o idioma da
superfície do utilizador, o sensor de superfície Comando de voz estará
desactivado.
4
Para cada destino especial na lista poderão ser mostradas informações
mais detalhadas.
►
5
- 92 -
Toque no sensor de superfície
(Info) à direita do destino
especial correspondente (também veja "Informações sobre o
destino", página 45).
Na margem esquerda do visor é mostrado um esquema da rota e da
sua posição actual. As marcações na rota mostram a distância dos
destinos listados à sua posição. As marcações mostram se o destino
encontra-se no sentido do percurso para a direita ( ) ou para a
esquerda ( ).
Funções úteis
Manual do utilizador SEAT Portable System
10.6.2
Navegar a um dos destinos
►
Na lista, toque no destino especial ao qual você deseja navegar.
O destino seleccionado é inserido como destino intermediário. A
rota é calculada novamente. Depois de alcançar o destino
intermediário, a navegação ao destino original poderá ser
continuada.
10.6.3
Determinar as categorias
Pode ajustar as 3 categorias ou subcategorias para as quais destinos
especiais na rota estarão disponíveis.
1. Na lista DESTINOS ESPECIAIS NA ROTA, toque em Ajustes.
A janela AJUSTES: DESTINOS ESPECIAIS NA ROTA abre-se.
2. Toque no sensor de superfície
deseja alterar.
(Lista) ao lado da categoria que
A lista das categorias de destinos especiais abre-se.
Se houver subcategorias para uma categoria, o sensor de
superfície
(Lista) será mostrado novamente ao lado dela.
Toque nele para mostrar as subcategorias.
3. Seleccione uma subcategoria.
4. Toque em OK.
A janela AJUSTES: DESTINOS ESPECIAIS NA ROTA abre-se.
5. Toque em OK.
6. A lista DESTINOS ESPECIAIS NA ROTA abre-se. Se houver destinos
especiais na rota para a categoria nova seleccionada, eles já serão
mostrados na lista.
7. Toque em
(Retroceder), para fechar a lista.
O mapa abre-se.
10.7
Sightseeing
Atracções turísticas-Sightseeing são uma categoria especial de
destinos especiais. Pode deixar indicar as atracções turísticas ao
aproximar-se delas.
Nota: Instruções só são possíveis durante uma navegação ou quando
o mapa estiver aberto no modo Padrão.
Funções úteis
- 93 -
Manual do utilizador SEAT Portable System
Activar as instruções sobre as atracções turísticas-Sightseeing
Pode ajustar se e como deverá ser instruído sobre as atracções
turísticas-Sightseeing.
1. Na janela NAVEGAÇÃO toque em Outras funções > Ajustes >
Navegação > Informação sobre destinos 'Sightseeing'.
2. Seleccione um dos ajustes seguintes:
►
►
Não: Não será instruído sobre as atracções turísticasSightseeing.
Só no visor: Ao aproximar-se de uma atracção turística
Sightseeing, no mapa será mostrado o sensor de superfície
(Sightseeing) com o qual a janela INFORMAÇÕES
poderá ser aberta.
SOBRE O DESTINO
►
Informação oral nos destinos importantes: Nas atracções
turísticas de interesse supra-regional uma descrição será lida
em voz alta, logo que o sensor de superfície
(Sightseeing) aparecer.
►
Informação oral para todos destinos: Em todas as atracções
turísticas da categoria uma descrição será lida em voz alta,
logo que o sensor de superfície
aparecer.
(Sightseeing)
Nota: No volume de fornecimento somente está incluída uma
quantidade limitada de atracções túrísticas Sightseeing. Uma
actualização com muitas atracções turísticas em 18 países europeus
com informações pormenorizadas sobre cada atracção turística
Sightseeing pode ser adquirida facilmente através do software Fresh.
Fresh pode ser baixado gratuitamente da página da Internet
www.garmin.com/pid.
Nota: Descrições não podem ser lidas em todos os idiomas. Neste
caso, os dois ajustes Informação oral nos destinos importantes e
Informação oral para todos destinos não estarão disponíveis.
Nota: Durante uma navegação no modo Peão só receberá instruções
se o seu destino for um destino-Sightseeing e se você estiver a
aproximar-se do seu destino.
- 94 -
Funções úteis
Manual do utilizador SEAT Portable System
Mostrar informações sobre uma atracção turística-Sightseeing
►
►
Ajustou que deseja ser informado sobre atracções turísticasSightseeing (veja "Activar as instruções sobre as atracções
turísticas-Sightseeing", página 94).
O mapa está aberto no modo Navegação ou no modo Padrão.
Ao aproximar-se de uma atracção turística Sightseeing o sensor de
superfície
(Sightseeing) aparecerá no mapa. A distância
indicada mostra a distância até ao destino (linha directa). Dependendo
do ajuste, uma descrição do destino será lida em voz alta.
►
Toque no sensor de superfície
(Sightseeing).
A janela INFORMAÇÕES SOBRE O DESTINO abre-se. Além de uma
descrição elá também contém outras informações como p.ex.
endereço, número de telefone ou horas de abertura.
Existem as seguintes possibilidades:
►
►
►
►
Toque em
(Informação oral) para iniciar ou parar a leitura da
descrição em voz alta.
Toque em
no mapa.
(Mostrar no mapa) para ver as atracções turísticas
Toque em
(Memorizar o destino) para memorizar as atracções
turísticas na lista PREFERÊNCIAS.
Toque no sensor de superfície para mostrar a imagem no modo de
imagem inteira.
Toque novamente na imagem para fechar o modo de imagem
inteira novamente.
►
►
►
Funções úteis
Durante uma navegação: Toque em Destino intermediário para
introduzir uma atracção turística como destino intermediário.
Quando não estiver efectuando uma navegação: Toque em Iniciar
a navegação para iniciar a navegação a esta atracção turística.
Toque em Fechar para fechar novamente a janela INFORMAÇÕES
SOBRE O DESTINO e voltar à visualização do mapa.
- 95 -
Manual do utilizador SEAT Portable System
10.8
Rotas de Sightseeing
Rotas de Sightseeing são rotas pré-definidas com destinos de
passeio com paisagens interessantes, de interesse cultural ou turístico,
classificados em diversas categorias
Nota: O software de navegação só contém uma quantidade limitada de
rotas de Sightseeing. Pode adquirir uma actualização com mais de
100 rotas de Sightseeing através de Fresh. O software Fresh pode ser
baixado gratuitamente da página da Internet www.garmin.com/pid.
1. Na janela NAVEGAÇÃO toque em Outras funções > Rotas de
Sightseeing.
A janela ROTAS DE SIGHTSEEING abre-se.
2. Indique o país em que deseja buscar rotas de Sightseeing (veja
"Introduzir um destino", página 35).
3. Indique em qual categoria você deseja encontrar um a rota.
A lista DESIGNAÇÃO abre-se. Ela contém as rotas da categoria
indicada, em ordem alfabética.
4. Toque no nome da rota.
A janela INFORMAÇÕES DETALHADAS SOBRE A ROTA abre-se.
Nela é mostrado o nome da rota, o comprimento da rota, o tempo
presumível do percurso e uma descrição sucinta da rota.
►
Toque em Info para receber uma descrição pormenorizada da
rota.
Toque em Fechar para abrir a janela INFORMAÇÕES DETALHADAS
novamente.
SOBRE A ROTA
O sensor de superfície Começar em… indica em qual ponto da rota a
rota começa:
►
►
primeiro: Partindo da sua posição actual, será guiado ao ponto de
partida previsto do passeio de Sightseeing. A seguir, a navegação
na rota seleccionada começará.
mais perto: Da sua posição actual será guiado ao ponto da rota
mais próximo do passeio seleccionado. A seguir, a navegação na
rota seleccionada começará.
O melhor ponto de partida é
►
►
o ponto da rota mais próximo, em caso de circuito.
o ponto final mais próximo (partida ou destino) da rota em caso
de outra viagem.
5. Toque em Começar em… para seleccionar o outro ajuste.
- 96 -
Funções úteis
Manual do utilizador SEAT Portable System
6. Toque em Planear uma rota.
A janela ROTAS E TRACKS abre-se (também veja: "Tracks e rotas
com etapas", página 55).
Aqui, receberá uma vista de conjunto das etapas individuais do
passeio seleccionado e será indicada a ordem de sequência das
etapas.
Também pode editar as etapas individuais. Pode juntar etapas novas,
apagar etapas ou alterar a sua ordem. Informações detalhadas sobre o
editar da rota constam no capítulo "Tracks e rotas com etapas" na
página 55.
►
Toque em Mostrar a rota.
O mapa abre-se no modo Visualização prévia e você poderá
iniciar a navegação na rota.
Informações detalhadas sobre o início da navegação e o mapa no
modo Visualização prévia constam no capítulo "Mapa no modo
Visualização prévia" na página 67.
10.9
Ajuda de emergência
Se chegar a um acidente ou tiver uma avaria, poderá ser necessário
chamar ajuda rapidamente e indicar a posição actual ao posto
competente.
►
Na janela NAVEGAÇÃO, toque em Outras funções > Ajuda de
emergência.
Quando estiver a efectuar uma navegação:
►
Toque em Opções > Geral > Ajuda de emergência.
A janela AJUDA DE EMERGÊNCIA abre-se.
Se a recepção GPS for suficiente para determinar a posição, o
endereço e as coordenadas geográficas da sua posição actual serão
mostrados.
►
Toque em
mapa.
(Mostrar no mapa) para ver a sua posição actual no
Na metade inferior da janela encontram-se os sensores de superfície
para 4 categorias: Posto de gasolina, Polícia, Hospital, Farmácia.
►
Toque no sensor de superfície correspondente.
O posto de ajuda mais próximo da categoria seleccionada é
mostrado. A designação, o endereço, o número de telefone (caso
conhecido) e a distância ao posto de ajuda são indicados.
Funções úteis
- 97 -
Manual do utilizador SEAT Portable System
Existem as seguintes possibilidades:
►
►
►
Toque no sensor de superfície Mapa para ver a sua posição actual
e o posto de ajuda no mapa. Assim, poderá receber uma vista de
conjunto da rota de acesso.
Toque em Iniciar a navegação. Será guiado directamente ao posto
de ajuda indicado.
Toque no sensor de superfície Chamar para fazer uma chamada
directa ao número indicado.
Nota: A função Chamar só estará disponível, se o sistema de
navegação estiver ligado a um telemóvel, via Bluetooth.
Informações detalhadas sobre a ligação a um telemóvel constam no
capítulo "Conexão Bluetooth", na página 151.
►
Com os sensores de superfície
(Para cima) e
(Para baixo)
poderá seleccionar outros postos de ajuda da categoria
seleccionada.
Os postos de ajuda estão classificados pela sua distância à sua
posição actual.
►
Com o sensor de superfície
AJUDA DE EMERGÊNCIA.
(Retroceder), voltará à janela
Nota: Só são indicados os postos de ajuda a uma distância menor de
50 km da sua posição.
10.10
Status GPS, memorizar a posição actual
Na janela STATUS GPS encontra-se um resumo sobre os dados que o
sistema de navegação extrai ou calcula dos sinais GPS recebidos.
O status GPS pode ser acessado através de várias opções.
►
Toque em Opções > Status GPS.
A posição actual pode ser memorizada na lista PREFERÊNCIAS.
1. Toque em Memorizar posição.
A janela de diálogo MEMORIZAR O DESTINO SOB abre-se.
2. Introduza um nome para o destino.
3. Toque em Memorizar.
- 98 -
Funções úteis
Manual do utilizador SEAT Portable System
10.11
Bloqueio
Durante a navegação, poderá bloquear uma parte do percurso a
qualquer tempo, isso é deixar calcular uma rota em volta desta parte,
p.ex. se o rádio informar sobre um congestionamento nesta parte do
percurso.
Nota: O bloqueio só se aplica à navegação actual. Ele não surtirá mais
efeito numa navegação nova.
Está a efectuar uma navegação. O mapa está aberto no modo
Navegação.
1. Toque em Opções.
São expostos sensores de superfície com diversas funções.
2. Toque em Bloqueio.
O menu BLOQUEIO abre-se. Ele contém sensores de superfície com
indicações de distância diferentes.
3. Indique a distância que deseja bloquear.
Nota: Se estiver a conduzir numa auto-estrada, a rota de desvio
começará na próxima saída. Nos sensores de superfície está indicado
até que acesso rodoviário o bloqueio se aplica.
A rota é calculada novamente. A parte do percurso bloqueada é
evitada. Ela está caracterizada em cor vermelha no mapa.
Eliminar o bloqueio
►
Toque em Opções > Desbloquear.
O bloqueio é eliminado. A rota é calculada novamente. Agora, a
parte do percurso que foi desbloqueada pode ser considerada
novamente no cálculo.
10.12
Descrição do percurso
Antes do início da navegação ou durante a navegação, pode deixar
mostrar a qualquer tempo uma descrição detalhada do percurso da rota
calculada. Nesta lista, todas as indicações constam numa tabela.
O mapa está aberto no modo Visualização prévia:
►
Toque em Opções > Descrição do percurso.
O mapa está aberto no modo Navegação ou no modo Reality View:
►
Funções úteis
Toque em Opções > Rota > Descrição do percurso.
- 99 -
Manual do utilizador SEAT Portable System
A janela DESCRIÇÃO DO PERCURSO abre-se.
1
Representação esquemática do próximo cruzamento, no qual você
deve virar.
2
Distância até este cruzamento.
3
Comando oral e eventualmente designação da rota à qual você deve
virar.
4
Indica se você deseja passar pelo trajecto da rota correspondente.
(Permitir): O trajecto correspondente pode ser uma parte da rota.
(Proibir): A rota não deve passar pelos trajectos correspondentes.
Bloquear trajectos da rota
1. Toque nos trajectos da rota que não deseja percorrer, de maneira
que o ícone
2. Toque em
(Proibir) apareça ao lado deles.
(Modificar a rota).
O sistema de navegação calcula uma rota alternativa para evitar
trajectos da rota. Na janela DESCRIÇÃO DO PERCURSO, as
indicações do percurso são mostradas.
3. Toque em
(Retroceder) para fechar novamente a janela
DESCRIÇÃO DO PERCURSO.
Eliminar bloqueios e utilizar a rota original
O bloqueio dos trajectos pode ser eliminado a qualquer tempo.
►
- 100 -
Na janela DESCRIÇÃO DO PERCURSO, toque em Opções > Calcular a
rota original.
Funções úteis
Manual do utilizador SEAT Portable System
10.13
Aviso de abastecer combustível
O aviso de abastecimento de gasolina estará activo, quando o mapa
estiver aberto no modo Padrão ou no modo Navegação. Ele
aparecerá, logo que a indicação da reserva de combustível aparecer no
painel de instrumentos combinado do automóvel.
Nos automóveis a gás natural o aviso de abastecimento pode
aparecer para o tanque de gás e para o tanque de combustível. A
seguir, um posto de abastecimento correspondente vai ser procurado.
O alcance residual indicado depende do consumo actual.
►
Toque em Abortar, se quiser abastecer o automóvel mais tarde.
Durante uma navegação (mapa no modo Navegação)
1. Toque em Buscar, se quiser ir a um posto de gasolina agora.
A lista DESTINOS ESPECIAIS NA ROTA abre-se. Ela mostra os postos
de gasolina mais próximos na sua rota.
2. Toque na designação do posto de gasolina ao qual deseja navegar.
O posto de gasolina seleccionado é inserido como destino
intermediário. A navegação para lá é iniciada. Depois de abastecer
o automóvel, a navegação ao destino original poderá ser
continuada.
Sem navegação (mapa no modo Padrão)
1. Toque em Buscar, se quiser ir a um posto de gasolina agora.
A janela DESTINO ESPECIAL NA PROXIMIDADE abre-se. Ela mostra os
postos de gasolina na sua proximidade.
2. Toque na designação do posto de gasolina ao qual deseja navegar.
A navegação ao posto de gasolina é iniciada.
Funções úteis
- 101 -
Manual do utilizador SEAT Portable System
10.14
Sistema visual de estacionamento (OPS),
Assistente de estacionamento
Nota: O assistente de estacionamento só estará disponível, se o seu
automóvel possuir os sensores correspondentes. Alguns automóveis só
têm sensores no lado traseiro, em outros carros a área em frente e
atrás do carro pode estar dividida em várias zonas. Dependendo do
automóvel, o assistente de estacionamento pode divergir da modelo
representado no presente capítulo. Mas o seu funcionamento sempre é
como descrito a seguir.
Nota: Informações sobre o assistente de estacionamento também
constam no livro de bordo do seu automóvel na secção "OPS" ou
"Sistema visual de estacionamento".
O assistente de estacionamento dá segurança ao manobrar,
particularmente ao estacionar. Ele mostra a distância e a posição de
obstáculos em frente e atrás do automóvel.
O assistente de estacionamento será ativado, quando for conduzido
muito lentamente ou quando você mudar para a marcha a ré.
O espaço em frente e atrás do automóvel divide-se em várias zonas.
Cada zona é monitorada por um sensor.
Ao aproximar-se de um obstáculo, a distância a cada um dos sensores
será visualizada por barras amarelas. Quando aproximar-se muito do
obstáculo, as barras ficarão vermelhas.
Além disso, um som será emitido, logo que a primeira barra colorida
aparecer. O som de aviso consiste numa sequência de tons altos.
Quanto mais próximo você estiver do obstáculo, tanto mais rápida
ficará a sequência de tons. Quando a primeira barra vermelha
aparecer, você ouvirá um ton contínuo.
►
- 102 -
Toque no visor para ocultar o assistente de estacionamento.
Funções úteis
Manual do utilizador SEAT Portable System
Atenção: É possível que a distância de obstáculos muito finos,
pontiagudos ou muito baixos não seja indicada correctamente.
Obstáculos altos, como p.ex. galhos, eventualmente não serão
reconhecidos. A utilização do assistente de estacionamento não
desonera o condutor dos seus deveres de diligência.
Nota:
A indicação visual e acústica do assistente de
estacionamento será interrompida ou suprimida, quando um telemóvel
estiver conectado ao aparelho de navegação e uma chamada for
recebida.
10.15
Monitoração de portas
A monitoração das portas emitirá um aviso, quando uma porta do seu
automóvel estiver aberta.
Se uma porta estiver aberta, ela será mostrada aberta e salientada.
►
Toque no visor para ocultar a monitoração das portas.
Atenção: A monitoração das portas não desonera o condutor dos seus
deveres de diligência.
Nota: A monitoração das portas será interrompida ou suprimida,
►
►
Funções úteis
quando um telemóvel estiver conectado ao aparelho de navegação
e uma chamada for recebida,
quando o assistente de estacionamento estiver activado.
- 103 -
Manual do utilizador SEAT Portable System
10.16
Funções especiais para automóveis
eléctricos
10.16.1
Rota Parada múltipla
Nota: Esta função só estará disponível, quando
►
o aparelho de navegação estiver inserido correctamente no
suporte.
►
a ignição do automóvel estiver ligada.
►
a recepção GPS for suficiente para determinar a posição actual.
A rota Parada múltipla considera as estações de carregamento ao
longo da rota e inclui as paradas de carregamento necessárias no
cálculo da rota, se o destino estiver fora do alcance. Nisso, todas as
estações de carregamento privadas (Preferências) e as estações de
carregamento públicas registadas no mapa são consideradas.
Sob as seguintes circunstâncias, o cálculo de uma rota Parada
múltiplaé oferecido:
►
►
Não é possível alcançar o destino com o alcance actual do
automóvel.
Com o alcance actual do automóvel é possível acessar o destino,
mas nenhuma outra estação de carregamento, a seguir.
Antes do início da navegação aparecerá uma janela, na qual você
poderá optar por um rota Parada múltiplaou pela rota actual.
►
Toque em Rota Parada múltiplapara deixar calcular uma rota com
as paradas de carregamento necessárias.
Nota: Se o destino da rota Parada múltiplanão estiver memorizado
como estação de carregamento pública ou privada, antes do início da
navegação será perguntado se é possível carregar o automóvel lá (veja
"Memorizar o destino e uma rota Parada múltiplacomo estação de
carregamento privada", página 107).
Nota: O cálculo de uma rota Parada múltiplapode durar muito mais
tempo do que o cálculo de uma rota normal.
Nota: Se a rede de estações de carregamento na região em que se
encontra for muito escassa, eventualmente não será possível calcular
uma rota Parada múltipla.
Se tiver introduzido um endereço completo ou um destino especial
como destino, também será possível determinar, se o seu veículo pode
ser carregado lá. Informações mais detalhadas constam no capítulo
"Estações de carregamento privadas" na página 106.
- 104 -
Funções úteis
Manual do utilizador SEAT Portable System
Informações de trânsito
Se, durante a navegação, uma informação de trânsito nova se referir à
sua rota Parada múltipla, o sensor de superfície Informações de
trânsito aparecerá na margem direita do visor. Esta informação de
trânsito será processada no modo automático (veja "Visualização
prévia TMC", secção "Cálculo novo: Automaticamente", página 111).
10.16.2
Aviso de alcance
Nota: Esta função só estará disponível, se:
►
►
a recepção GPS for suficiente para a determinação da posição
o aparelho de navegação estiver inserido correctamente no
suporte.
►
a ignição do automóvel estiver ligada.
►
o aviso de alcance tiver sido ativado nos ajustes
O sistema detecta continuamente o alcance actual e emite um aviso, se
somente houver mais um alcance pequeno ao chegar no destino, no
destino intermediário ou na próxima estação de carregamento.
Nota: O alcance residual pode ser indicado a qualquer tempo na janela
COMPUTADOR DE BORDO.
►
Na janela INÍCIO toque em Veículo > Computador de bordo
(também veja "Computador de bordo", página 117).
Activar o aviso de alcance
1. Na janela NAVEGAÇÃO, toque em Opções > Ajustes > Navegação.
2. Coloque o valor do ajuste Aviso de alcance em Sim.
Aviso de alcance durante a navegação
Será avisado, quando um dos seguintes casos ocorrer:
►
►
►
►
Funções úteis
Só mais uma estação de carregamento ou o endereço próprio está
dentro do alcance
A próxima estação de carregamento e o endereção próprio estão
fora do alcance
Após a chegada no destino só haverá mais um alcance pequeno. A
próxima estação de carregamento ou o endereço próprio ainda
está dentro do alcance.
Após a chegada no destino só haverá mais um pequeno alcance. A
próxima estação de carregamento e o endereço próprio estão fora
do alcance.
- 105 -
Manual do utilizador SEAT Portable System
Isto poderá ser caso, se, p. ex. você ligar a climatização ou o
aquecimento durante o percurso e gastar mais energia do que no início
da navegação.
Nota: A rede de estações de carregamento é ampliada continuamente.
No cálculo, o aparelho de navegação só pode considerar as estações
de carregamento que constam no material de mapas (estação de
carregamento públicas) ou que você memorizou como estações de
carregamento (estações de carregamento privadas na lista
PREFERÊNCIAS, veja "Estações de carregamento privadas",
página 106).
Se uma estação de carregamento estiver dentro do alcance actual,
será perguntado, se deseja aceder a esta estação como próximo
destino.
►
Toque em Calcular, se quiser fazer uma parada de carregamento
lá.
A rota é calculada. A seguir, a navegação à estação de
carregamento será iniciada
Depois de carregar o automóvel, a navegação ao destino original será
continuada.
Aviso de alcance sem cálculo
Será avisado, se um dos seguintes casos ocorrer:
►
►
Só mais uma estação de carregamento ou o endereço próprio está
dentro do alcnce
A próxima estação de carregamento e o endereção próprio estão
fora do alcance
Se uma estação de carregamento estiver dentro do alcance actual,
será perguntado, se deseja acessar esta estação de carregamento
agora.
►
Toque em Calcular, se quiser fazer uma parada de carregamento
lá.
A rota é calculada. A seguir, a navegação à estação de
carregamento será iniciada.
10.16.3
Estações de carregamento privadas
Pode memorizar destinos de navegação como estações de
carregamento privadas. Muitas vezes trata-se de endereços de
parentes, de um segundo domicílio ou do lugar de trabalho.
Estações de carregamento privadas são tomadas em consideração no
cálculo de rotas Parada múltipla e no cálculo de avisos de alcance. Se
estiver a procurar uma estação de carregamento na proximidade da
sua posição actual, as estações de carregamento públicas e privadas
serão listadas.
- 106 -
Funções úteis
Manual do utilizador SEAT Portable System
Memorizar o destino e uma rota Parada múltiplacomo estação de
carregamento privada
Se o destino de uma rota Parada múltiplanão estiver memorizado como
estação de carregamento pública ou privada, será perguntado no início
da navegação, se deseja carregar o seu automóvel lá.
►
Toque em Não, se não for possível carregar o automóvel lá.
O destino não será memorizado como estação de carregamento.
No cálculo da rota Parada múltiplauma estação de carregamento
na proximidade do destino será incluída.
►
Toque em Só esta vez, se puder carregar o seu automóvel lá, mas
não quiser memorizar isto.
O destino não é memorizado como estação de carregamento. Mas
para a navegação actual, ele será considerado como estação de
carregamento.
►
Toque em Sempre (como preferência), se puder carregar o seu
automóvel lá, a qualquer tempo.
Este destino será memorizado na lista PREFERÊNCIAS como
Estação de carregamento privada. Ele será tomado em
consideração como estação de carregamento normal em todas as
navegações futuras.
Marcar preferências como estações de carregamento
Pode marcar qualquer uma das preferências como estação de
carregamento. Dado o caso, memorize o seu destino de navegação na
lista PREFERÊNCIAS (veja "Memorizar destino", página 52).
1. Na janela NAVEGAÇÃO, toque em Meus destinos > Preferências.
2. Toque na preferência que deseja marcar como estação de
carregamento.
A janela INFORMAÇÕES DETALHADAS SOBRE O DESTINO abre-se.
3. Toque em Opções > Estação de carregamento.
A janela ESTAÇÃO DE CARREGAMENTO abre-se.
►
►
Toque em Não, se um carregamento não for possível nesta
preferência.
Toque em Estação de carregamento normal, se puder carregar o
seu automóvel em velocidade normal nesta preferência. Isto é
possível em algumas tomadas de corrente domésticas e na maioria
das estações de carregamento públicas com corrente alternada
(AC).
A preferência é memorizada como estação de carregamento. Na
lista PREFERÊNCIAS ela está marcada com o símbolo
de carregamento normal).
Funções úteis
(Estação
- 107 -
Manual do utilizador SEAT Portable System
►
Toque em Estação de carregamento rápido, se puder carregar o
seu automóvel a alta velocidade nesta preferência. Geralmente isto
é possível nas estações de carregamento com corrente contínua
(DC) e conexão Combo.
A preferência é memorizada como estação de carregamento. Na
lista PREFERÊNCIAS ela está marcada com o símbolo
de carregamento rápido).
(Estação
4. Toque em OK.
Nota: O endereço próprio sempre é marcado com uma pequena casa,
mesmo se ele estver memorizado como estação de carregamento.
10.17
Funções especiais para automóveis a gás
natural
Nota: As funções descritas a seguir só tomam o alcance do tanque de
gás em consideração. O conteúdo do tanque de gasolina não é
considerado no cálculo do alcance.
10.17.1
Rota Parada múltipla
Nota: Esta função só estará disponível, quando
►
o aparelho de navegação estiver inserido correctamente no
suporte.
►
a ignição do automóvel estiver ligada.
►
a recepção GPS for suficiente para determinar a posição actual.
Rotas Parada múltiplasão rotas com paradas intermediárias em postos
de abastecimento de gás natural.
Sob algumas circunstâncias não é posssível calcular uma rota Parada
múltipla.
►
►
Não é possível alcançar o destino com o alcance actual do tanque
de gás.
É possível alcançar o destino com o alcance actual, mas a seguir
não é mais possível alcançar um posto de abastecimento de gás
natural.
Neste caso, antes do início da navegação aparecerá uma janela, na
qual poderá optar por ou contra uma rota Parada múltipla.
►
Toque em Rota Parada múltipla para deixar calcular uma rota com
as paradas de abastecimento necessárias.
Nota: O cálculo de uma rota Parada múltiplapode durar muito mais
tempo do que o cálculo de uma rota normal.
- 108 -
Funções úteis
Manual do utilizador SEAT Portable System
Activar as rotas Parada múltipla
1. Na janela NAVEGAÇÃO, toque em Opções > Ajustes > Navegação.
2. Coloque o valor do ajuste Rotas Parada múltipla em Sim.
Informações de trânsito
Se, durante a navegação, uma informação de trânsito nova se referir à
sua rota Parada múltipla, o sensor de superfície Informações de
trânsito aparecerá na margem direita do visor. Esta informação de
trânsito será processada no modo automático (veja "Visualização
prévia TMC", secção "Cálculo novo: Automaticamente", página 111).
10.17.2
Aviso de alcance
Nota: Esta função só estará disponível, se:
►
►
a recepção GPS for suficiente para a determinação da posição
o aparelho de navegação estiver inserido correctamente no
suporte.
►
a ignição do automóvel estiver ligada.
►
o aviso de alcance tiver sido ativado nos ajustes
O sistema verifica continuamente o alcance actual do tanque de gás e
emitirá um aviso, se este alcance só for suficiente para alcançar o seu
destino ou o próximo posto de abastecimento de gás natural. Isto
sempre será assumido, quando a distância ao destino ou ao posto de
abastecimento de gás natural montar a mais de 90% do alcance actual
do tanque de gás.
Nota: O alcance residual pode ser indicado a qualquer tempo na janela
COMPUTADOR DE BORDO.
►
Na janela INÍCIO toque em Veículo > Computador de bordo
(também veja "Computador de bordo", página 117).
Activar o aviso de alcance
1. Na janela NAVEGAÇÃO, toque em Opções > Ajustes > Navegação.
2. Coloque o valor do ajuste Aviso de alcance em Sim.
Aviso de alcance durante a navegação
Será avisado, se um dos seguintes casos ocorrer:
►
►
Funções úteis
O alcance do tanque de gás está a reduzir-se tão rapidamente, que
apenas poderá alcançar o seu destino.
Está a navegar numa rota com várias etapas. O alcance do tanque
de gás está a reduzir-se tão fortemente, que apenas poderá
alcançar o seu destino intermediário.
- 109 -
Manual do utilizador SEAT Portable System
►
O alcance do tanque de gás está a reduzir-se tão fortemente que
apenas poderá alcançar o próximo posto de abastecimento de gás.
Isto poderá ser o caso, se gastar mais gás natural, do que calculado no
início da navegação.
Se um posto de abastecimento de gás estiver dentro do seu alcance,
será perguntado se deseja acessar este posto de abastecimento a
seguir.
►
Toque em Calcular, se quiser fazer uma parada de abastecimento
lá.
A rota é calculada. A seguir, a navegação ao posto de
abastecimento é iniciada.
Depois de abastecer o automóvel, a navegação ao seu destino original
poderá ser continuada.
Aviso de alcance sem cálculo
Será avisado, se o alcance do tanque de gás reduzir-se tanto, que
apenas será mais possível acessar o próximo posto de abastecimento
de gás natural.
Se um posto de abastecimento de gás natural estiver dentro do seu
alcance, será perguntado se deseja acessar este posto de
abastecimento a seguir.
►
Toque em Calcular, se quiser fazer uma parada de abastecimento
lá.
A rota é calculada. A seguir, a navegação ao posto de
abastecimento é iniciada.
10.18
TMC (Informações de trânsito)
Devido ao seu receptor TMC integrado, o sistema de navegação dispõe
de informações de trânsito actuais. Caso necessário, ele poderá
modificar a rota dinamicamente, p.ex. para evitar um
congestionamento.
Nota: Em muitos países europeus, TMC está disponível gratuitamente.
Em alguns países, PremiumTMC sujeito a emolumentos é oferecido
(exclusiva ou suplementarmente) e promete ser muito mais rápido e
mais actual.
Os serviços PremiumTMC da TrafficMaster (RU) e ViaMichelin (F) já
estão incluídos no volume de fornecimento.
Pode assinar os outros serviços PremiumTMC facilmente, através do
software Fresh. Fresh pode ser baixado gratuitamente da página da
Internet www.garmin.com/pid.
- 110 -
Funções úteis
Manual do utilizador SEAT Portable System
Pode receber informações de trânsito do servidor Live. Lá, entre
outros, dados anónimos Floating Car Data de muitos utilizadores são
avaliados pelos serviços Live.
Assim, congestionamentos poderão ser reconhecidos e evitados mais
rapida e fiavelmente. A avaliação dos dados Floating Car Data também
ajuda a calcular a hora de chegada presumível de maneira mais
exacta.
Nota: A fonte, da qual o aparelho de navegação recebe as informações
de trânsito consta no ícone correspondente (TMC ou Traffic Live) no
lado superior direito do visor (veja "Informações de trânsito",
página 25).
Se não usar os serviços Live, não receberá mais informações de
trânsito.
►
►
10.18.1
Coloque os ajustes Receber informações de trânsito em de
emissoras de rádio.
Se voltar a usar os serviços Live e o ajuste Receber informações
de trânsito estiver posto em de emissoras de rádio, deverá pôr
novamente o ajuste em dos serviços Live (veja "Configurar os
serviços Live", página 171).
Visualização prévia TMC
Se, durante a navegação, uma informação de trânsito nova se referir à
sua rota, o sensor de superfície Informações de trânsito aparecerá na
margem direita do visor.
Cálculo novo: Automaticamente
Se tiver seleccionado o valor Automaticamente para o ajuste Cálculo
novo, a distância não será indicada no sensor de superfície. O
impedimento de trânsito será evitado automaticamente, se uma
redução do tempo do percurso for obtido com um esforço razoável.
Caso contrário, a informação de trânsito será ignorada.
Cálculo novo: A pedido
Se tiver seleccionado o valor A pedido, a distância até ao bloqueio de
trânsito comunicado será indicada no sensor de superfície.
Nota: Durante a navegação numa rota Parada múltiplaos
impedimentos de trânsito serão evitados automaticamente, se isso
levar a uma redução do tempo do percurso com meios adequados.
O sensor de superfície ficará vermelho, quando a distância for menor
que 50 km.
►
Funções úteis
Toque no sensor de superfície
(Informações de trânsito).
- 111 -
Manual do utilizador SEAT Portable System
A janela VISUALIZAÇÃO PRÉVIA TMC abre-se. Ela mostra uma parte
do mapa com a parte do percurso afectada pela informação. Se
perdas de tempo consideráveis forem temidas, também será
mostrada uma rota alternativa.
Aumentar o zoom: A parte do mapa mostrada ficará maior, mas menos
detalhes serão mostrados.
Reduzir o zoom: A parte do mapa mostrada ficará menor, mas mais
detalhes serão mostrados.
A secção original do mapa: A parte original do mapa será mostrada
novamente.
►
Toque no sensor de superfície da rota que deseja seguir.
- ou -
►
Toque no sensor de superfície Detalhes.
A janela INFORMAÇÕES DE TRÂNSITO abre-se (veja "Mostrar as
informações de trânsito", página 113).
Nota: Se tocar num símbolo de trânsito (na figura:
) na parte do
mapa da janela VISUALIZAÇÃO PRÉVIA TMC, uma janela com
informações detalhadas sobre esta mensagem se abrirá (veja "Ver os
detalhes duma mensagem individual", página 115).
- 112 -
Funções úteis
Manual do utilizador SEAT Portable System
Cálculo novo: A pedido
O sensor de superfície Informações de trânsito será mostrado em
verde, quando o impedimento de trânsito não existir mais ou estiver a
ser evitado.
►
Toque no sensor de superfície
(Informações de trânsito).
A janela VISUALIZAÇÃO PRÉVIA TMC abre-se (veja acima). Agora,
poderá deixar mostrar o caminho de volta à rota original ou
continuar a percurso no desvio.
10.18.2
Mostrar as informações de trânsito
As mensagens de trânsito actuais podem ser acessadas através das
opções de muitas janelas.
►
Na janela NAVEGAÇÃO, toque em Opções > Trânsito.
A janela INFORMAÇÕES DE TRÂNSITO abre-se.
Com os sensores de superfície
(Para cima) e
você poderá folhear a lista das informações.
►
1
(Para baixo)
Toque em
(Retroceder) para fechar novamente a janela
INFORMAÇÕES DE TRÂNSITO.
No ícone TMC poderá ver, que as informações listadas são emitidas
por emissoras de rádio. Se receber informações de trânsito dos
serviços Live, o ícone Traffic Live aparecerá. (veja "Informações de
trânsito", página 25)
Funções úteis
- 113 -
Manual do utilizador SEAT Portable System
2
O sensor de superfície Informações de trânsito mostra o tipo de
informações de trânsito listadas e a quantidade de mensagens
existentes.
►
Toque em Informações de trânsito para determinar quais
informações deverão ser mostradas.
3
Esta marcação indica que a mensagem correspondente é proveniente
do provedor de PremiumTMC.
4
Aqui verá a gravidade do impedimento:
vermelho: A parte do trajecto afectado não pode ser percorrida ou só
poderá ser percorrida com uma perda de tempo considerável (mais de
30 minutos), devido ao impedimento. Isso poderá ser o caso se houver
bloqueios de uma ou várias faixas de rodagem devido a um acidente.
Amarelo: Não é impossível percorrer a rota por causa do impedimento,
mas atrasos consideráveis são prováveis (10-30 minutos). Isso poderá
ser o caso se houver trânsito congestionado.
Sem cor: O obstáculo não é considerado grave. Isso poderá ser o caso
se trânsito congestionado num percurso muito curto foi sinalizado, se
postes de socorro falharam ou se estacionamentos estiverem
bloqueados.
5
Aqui verá a sua distância até ao impedimento. Se o impedimento não
encontrar-se na sua rota ou se uma rota de desvio já foi calculada para
este impedimento, a distância em linha aérea será indicada.
6
Aqui verá em qual país o impedimento existe.
Nota: A maioria das emissoras de rádio só dá informações de trânsito
sobre o país delas.
7
O impedimento sinalizado é representado como sinal de trânsito.
8
Aqui é indicada a estrada afectada.
9
Aqui você vê em qual parte do percurso da estrada o impedimento se
encontra.
10
O sistema de navegação pode Evitar (
) ou Ignorar (
) os
impedimentos na rota. O sensor de superfície mostra o respectivo
status. Toque no sensor de superfície para seleccionar o outro ajuste.
11
(Mostrar no mapa): Este sensor de superfície só estará disponível,
quando pelo menos uma das informações indicadas se referir à sua
rota. Toque neste sensor de superfície para abrir a janela
VISUALIZAÇÃO PRÉVIA TMC (veja "Visualização prévia TMC",
página 111).
- 114 -
Funções úteis
Manual do utilizador SEAT Portable System
10.18.3
Ver os detalhes duma mensagem individual
►
Toque numa mensagem para ver os detalhes.
O sistema de navegação lerá a informação de trânsito em voz alta,
quando a vista detalhada for aberta. Mas a leitura em voz alta não é
possível em todos os idiomas.
►
10.18.4
Toque no sensor de superfície
(Mostrar no mapa) para ver a
parte do percurso afectada no mapa.
Ajustes informações de trânsito
►
Na janela INFORMAÇÕES DE TRÂNSITO, toque em Ajustes.
Na janela AJUSTES INFORMAÇÕES DE TRÂNSITO, pode ajustar ou
configurar a emissora TMC, para determinar se e como a recepção da
informação de trânsito correspondente influenciará a sua rota.
Modo de sintonização
Toque em Modo de sintonização e determine o ajuste da emissora, da
qual as informações de trânsito serão recebidas.
►
►
►
Automático: Com os sensores de superfície de setas na área
Emissora, poderá ajustar uma outra emissora. O sistema procurará
uma outra emissora, se a recepção ficar ruim.
Manter a emissora: Com os sensores de superfície de setas na
área Emissora, poderá ajustar uma outra emissora. O sistema
procurará a mesma emissora numa outra frequência, se a
recepção ficar ruim.
Manter a frequência: Com os sensores de superfície de seta na
área Emissora, poderá ajustar uma outra frequência. O sistema
não procurará uma outra emissora, se a recepção ficar ruim.
Cálculo novo
Toque em Cálculo novo e determine como devem ser consideradas as
mensagens de trânsito novas que influenciam a sua rota.
►
►
Automaticamente: Uma rota alternativa é calculada
automaticamente. Você será informado sobre o cálculo novo da
rota.
A pedido: Uma comunicação do aparelho de navegação indica que
uma informação de trânsito se refere à sua rota. No visor, o campo
Informações de trânsito indica a distância até ao impedimento de
trânsito avisado.
Toque no campo Informações de trânsito. Então, você poderá
determinar se uma rota alternativa deverá ser calculada ou não.
Funções úteis
- 115 -
Manual do utilizador SEAT Portable System
10.19
Livro de percursos
Você pode deixar o seu aparelho de navegação manter um livro de
percursos. O livro de percursos é registado no ficheiro "Logbook.xls".
Ele pode ser aberto com Microsoft Excel. Cada percurso registado é
juntado a este ficheiro como registo novo no fim da tabela.
O ficheiro "Logbook.xls" é criado no primeiro registo dum percurso no
directório "NAVIGON\Logbook". Se você apagar, remover ou dar um
nome novo a este ficheiro, um ficheiro novo será criado no próximo
registo dum percurso.
Registar percursos
Pode deixar registar automaticamente todos os percursos.
1. Na janela NAVEGAÇÃO, toque em Outras funções > Ajustes >
Navegação.
2. Coloque os ajustes Livro de percursos em Sim.
3. Toque em OK.
A partir de agora, todos os percursos serão registados, até você
colocar o ajuste Livro de percursos em Não. Mesmo assim, é possível
excluir percusos individuais do registo.
O sistema de navegação também registrará as viagens, quando você
não navegar. O pressuposto é que o sistema de navegação esteja
ligado e receba sinais GPS.
Antes do percurso
Se todos os percursos forem registados no livro de percursos, uma
janela, na qual todas as informações necessárias para este percurso
poderão ser introduzidas, se abrirá. Também poderá determinar que
este percurso não seja registado.
►
Se não quiser registar este percurso, toque em
(Abortar).
- ou 1. No campo Motivo da viagem, seleccione um dos motivos de
viagem possíveis.
2. No campo Assento livro de percursos, introduza uma designação
para este registo, por exemplo "Percurso ao cliente X".
3. Toque em Posição do velocímetro.
4. Introduza a quilometragem do seu automóvel.
5. Toque em Iniciar.
A navegação será iniciada.
- 116 -
Funções úteis
Manual do utilizador SEAT Portable System
11
Veículo
Quando o suporte estiver fixado correctamente no automóvel e o
aparelho de navegação estiver inserido, ele oferecerá muitas funções
inovadoras, com as quais poderá controlar os dados do seu automóvel
e avaliar o seu estilo de condução.
Poderá usar estas funções, se os seguintes pressupostos estiverem
satisfeitos:
►
►
►
11.1
O suporte do aparelho de navegação está fixado correctamente no
automóvel (veja "Montagem do aparelho de navegação",
página 14)
O aparelho de navegação está inserido correctamente no suporte
(veja "Inserir o suporte", página 14)
A ignição do automóvel está ligada.
Computador de bordo
O computador de bordo mostra os dados de condução e de consumo
do seu automóvel.
11.1.1
Abrir o computador de bordo
1. Dado o caso, toque em
janela INÍCIO.
(Menu principal), para abrir a
2. Na janela INÍCIO, toque em Veículo > Computador de bordo.
A janela COMPUTADOR DE BORDO abre-se.
O computador de bordo mostra os seguintes dados:
►
Velocidade média
►
Trajecto percorrido
►
Alcance residual
►
Consumo médio
►
Tempo do percurso
►
Consumo actual
Nos automóveis equipados para serem operados a gás
natural, é indicado o alcance total. Para a indicação separada do
alcance com gás e do alcance com gasolina toque no ícone
(Info).
No sensor de superfície na margem inferior do visor você poderá ver se
os dados indicados se referem ao percurso actual (Desde o início) ou
ao período de tempo desde o último reset dos dados (A longo prazo).
Veículo
- 117 -
Manual do utilizador SEAT Portable System
11.1.2
Seleccionar o período de tempo
Toque na janela COMPUTADOR DE BORDO no sensor de superfície
Período de tempo (ele contém a inscrição Desde o início ou A longo
prazo).
Seleccione o período de tempo, para o qual os dados deverão ser
mostrados.
►
►
11.2
Desde o início: Este período de tempo corresponde com a
memória 1 do indicador multifunções do instrumento combinado.
Este período de tempo sempre será iniciado, quando a ignição
esteve desligada por 2 ou mais horas.
A longo prazo: Este período de tempo corresponde com a
memória 2 do indicador multifunções do instrumento combinado.
Ele sempre será iniciado novamente, quando um dos seus valores
máximos for excedido. Informações mais detalhadas constam no
manual de instruções do seu automóvel.
Status
O aparelho de navegação pode representar dois instrumentos
redondos. Você pode ajustar os instrumentos que serão mostrados.
11.2.1
Abrir a janela Status
1. Dado o caso, toque em
janela INÍCIO.
(Menu principal), para abrir a
2. Na janela INÍCIO, toque em Veículo > Status.
A janela STATUS abre-se. Ela mostra dois instrumentos redondos.
11.2.2
Configurar a janela Status
O aparelho de navegação pode mostrar os seguintes instrumentos:
►
Taquímetro
►
Temperatura do refrigerante
►
Temperatura exterior
Nota: É possível que o seu automóvel não suporte todos os
instrumentos que podem ser mostrados pelo aparelho de navegação.
Neste caso, a selecção será limitada.
- 118 -
Veículo
Manual do utilizador SEAT Portable System
1. Na janela STATUS toque em Opções > Instrumento 1, para
configurar o instrumento redondo esquerdo.
- ou ►
Na janela STATUS toque em Opções > Instrumento 2, para
configurar o instrumento redondo direito.
- ou -
►
Na janela STATUS toque no instrumento redondo que deseja
configurar novamente.
A lista INSTRUMENTO 1 ou INSTRUMENTO 2 abre-se. Ela contém
todos os instrumentos que podem ser mostrados. O instrumento
actualmente mostrado está marcado.
2. Toque no instrumento que deve ser mostrado.
3. Toque em OK.
11.3
Performance Display
Nota: Este capítulo só é relevante, se você possuir um SEAT Cupra.
Através da janela Performance Display pode aceder a aplicações
suplementares, como p.ex. a indicação de forças de aceleração. Com a
aplicação CRONÓMETRO poderá fazer uma corrida contra o tempo.
Nota: A janela Performance Display e as suas aplicações só estão
disponíveis no automóvel, com o qual o aparelho de navegação foi
fornecido.
11.3.1
Abrir as aplicações da janela Performance Display
1. Dado o caso, toque em
janela INÍCIO.
(Menu principal) para abrir a
2. Na janela INÍCIO toque em Veículo > Performance Display.
A janela PERFORMANCE DISPLAY abre-se. Ela contém os seguintes
sensores de superfície:
►
Status
►
Força-G
►
Performance
►
Cronómetro
3. Toque num dos sensores de superfície para iniciar a aplicação
correspondente.
Veículo
- 119 -
Manual do utilizador SEAT Portable System
11.3.2
Status
►
Abra a aplicação STATUS (veja "Abrir as aplicações da janela
Performance Display", página 119).
A janela STATUS pode mostrar os seguintes instrumentos:
►
Pressão de alimentação
►
Temperatura do refrigerante
►
Consumo médio
Taquímetro
1. Na janela STATUS toque num instrumento para configurá-lo.
►
A lista INSTRUMENTO ESQUERDO ou INSTRUMENTO DIREITO abre-se.
Ela contém todos os instrumentos que podem ser mostrados. O
instrumento actualmente mostrado está marcado.
2. Toque no instrumento que deve ser mostrado.
3. Toque em OK.
Nota: Não é possível mostrar um instrumento duas vezes.
Nota: Pode alterar as unidades para Pressão de alimentação e
Temperatura do refrigerante nas opções (veja "Opções", página 126).
11.3.3
Força-G
►
- 120 -
Abra a aplicação FORÇA-G (veja "Abrir as aplicações da janela
Performance Display", página 119).
Veículo
Manual do utilizador SEAT Portable System
A janela FORÇA-G mostra os seguintes valores:
1
Força-G. Um ponto mostra a força exercida, o seu sentido e a sua
intensidade.
2
Força-G
3
Recomendação de marcha. Uma seta para cima (
) sinaliza que
uma velocidade mais alta deve ser engrenada. Uma seta para
baixo (
) sinaliza que uma velocidade mais baixa deve ser
engrenada. A recomendação de mudança só será mostrada, se a sua
velocidade actual não corresponder com a recomendação..
4
11.3.4
Marcha
Performance
►
Abra a aplicação PERFORMANCE (veja "Abrir as aplicações da janela
Performance Display", página 119).
A janela PERFORMANCE mostra os seguintes valores:
1
Taquímetro
►
Toque no instrumento para configurá-lo. Pode seleccionar Pressão
de alimentação ou Taquímetro.
2
Velocidade
3
Recomendação de marcha. Uma seta para cima (
) sinaliza que
uma velocidade mais alta deve ser engrenada. Uma seta para
baixo (
) sinaliza que uma velocidade mais baixa deve ser
engrenada. A recomendação de mudança só será mostrada, se a sua
velocidade actual não corresponder com a recomendação.
4
Veículo
Marcha
- 121 -
Manual do utilizador SEAT Portable System
Nota: Pode alterar a unidade para Pressão de alimentação nas opções
(veja "Opções", página 126).
11.3.5
Cronómetro
Atenção: O condutor usa a aplicação PERFORMANCE DISPLAY (a
seguir: a aplicação) a risco próprio. Ele compromente-se a somente
utilizá-la no âmbito das leis e responsabiliza-se para com a SEAT e/ou
terceiros pelos danos resultantes da violação desta obrigação. A
aplicação foi desenvolvida exclusivamente para a utilização em pistas
de corrida fechadas, de forma que o condutor não é autorizado a usá-la
nas estradas públicas. O condutor deve cumprir todos os regulamentos
de trânsito e segurança e é obrigado a observar sempre o Código da
Estrada, os limites de velocidade e as regras de utilização da pista de
corrida e os limites do automóvel. O condutor deve conduzir de forma
cuidadosa, consciente e responsável.
Nota: A aplicação CRONÓMETRO só estará disponível, quando um
cartão de memória microSD estiver inserido no aparelho.
Na aplicação CRONÓMETRO é medido o tempo, no qual uma velocidade
determinada é alcançada ou um trajecto determinado é percorrido. Os
resultados obtidos são memorizados e os melhores tempos podem ser
deduzidos.
►
- 122 -
Abra a aplicação CRONÓMETRO (veja "Abrir as aplicações da janela
Performance Display", página 119).
Veículo
Manual do utilizador SEAT Portable System
Na janela CRONÓMETRO são mostrados os seguintes sensores de
superfície:
1
Velocidade (veja "Corrida contra o tempo", página 123)
2
Seleccionar a velocidade (veja "Seleccionar a velocidade", página 125)
3
Distância (veja "Corrida contra o tempo", página 123)
4
Seleccionar a distância (veja "Seleccionar a distância", página 125)
5
Resetar. Apaga todos os percursos registados até agora.
Corrida contra o tempo
Nas janelas VELOCIDADE ou DISTÂNCIA é medido o tempo, no qual uma
velocidade determinada é alcançada ou um trajecto é percorrido. A
velocidade ou o trajecto são divididos em 4 sectores, de forma que é
possível mostrar tempos intermediários.
►
►
Na janela CRONÓMETRO toque em Velocidade para aceder à
medição do tempo até a obtenção duma velocidade determinada.
- ou Na janela CRONÓMETRO toque em Distância para aceder à medição
do tempo para um trajecto a percorrer.
Surge a seguinte janela.
Os seguintes sensores de superfície e valores são mostrados:
1
Estatística
Toque em
agora.
Iniciar / Abortar
►
2
Veículo
(Estatística) para ver os resultados obtidos até
- 123 -
Manual do utilizador SEAT Portable System
►
Toque em
(Iniciar) /
(Abortar) para iniciar ou abortar
a medição do tempo. Pode seleccionar nas opções, se a medição
do tempo deve ser iniciada após um sinal de partida ou logo na
partida (veja "Opções", página 126).
3
Velocidade ou Distância
4
Cronómetro
5
Tempo intermediário. Depois de alcançar um sector, o relógio mostra o
tempo de comparação às medições precedentes. Nas opções pode
seleccionar, se o tempo de comparação deve ser calculado na base do
seu melhor tempo ou do tempo médio (veja "Opções", página 126).
6
Sectores. Quando um dos 4 sectores for terminado com um novo
melhor tempo, o sector será mostrado em cinza. Se o melhor tempo
não for alcançado, o sector será mostrado em preto.
7
Depois de terminar todos os 4 sectores, uma vista de conjunto dos
resultados aparecerá automaticamente. Lá consta o último tempo
obitdo com tempos intermediários em comparação com o melhor tempo
ou o tempo médio. A diferença sempre é mostrada no centro.
Resetar. Apaga os percursos registados até agora para VELOCIDADE e
DISTÂNCIA.
Resultados
Quando a velocidade seleccionada for alcançada ou o trajecto
seleccionado for percorrido, uma vista de conjunto do resultado
aparecerá automaticamente. Lá consta o último tempo obitdo com
tempos intermediários em comparação com o melhor tempo ou o
tempo médio. A diferença sempre é mostrada no centro.
- 124 -
Veículo
Manual do utilizador SEAT Portable System
Seleccionar a velocidade
Pode ajustar a velocidade até a qual deseja acelerar.
1. Na janela CRONÓMETRO, toque em Seleccionar a velocidade.
A janela SELECCIONAR A VELOCIDADE abre-se.
2. Toque na velocidade até a qual deseja acelerar.
O ajuste actual é mostrado na janela CRONÓMETRO no sensor de
superfície Velocidade.
Seleccionar a distância
Também pode ajustar o percurso a percorrer.
1. Na janela CRONÓMETRO, toque em Seleccionar a distância.
A janela SELECCIONAR A DISTÂNCIA abre-se.
2. Introduza o percurso a percorrer.
O ajuste actual é mostrado na janela CRONÓMETRO no sensor de
superfície Distância.
11.3.6
Estatística
Pode consultar a estatística para a VELOCIDADE e a DISTÂNCIA.
►
Na janela VELOCIDADE ou DISTÂNCIA toque em
(Estatística).
A estatística para VELOCIDADE ou DISTÂNCIA abre-se em várias
págínas. Pode folhear com os sensores de superfície
cima) e
(Para
(Para baixo).
Velocidade
Primeira página:
►
Tempo do último desafio
►
Distância no último desafio
►
Velocidade média no último desafio
►
Maior força-G o último desafio
Segunda página:
►
Os 4 setores com os tempos intermediários do último percurso.
Terceira e quarta página:
►
Veículo
Melhores tempos memorizados por velocidade
- 125 -
Manual do utilizador SEAT Portable System
Distância
Primeira página:
►
Tempo do último desafio
►
Velocidade máxima no último desafio
►
Velocidade média no último desafio
►
Maior força-G o último desafio
Segunda página:
►
Os 4 setores com os tempos intermediários do último percurso.
Terceira página:
11.3.7
►
Melhor velocidade máxima
►
Melhor velocidade média
Opções
Nas Opções pode ajustar o seguinte:
►
►
►
►
Unidade de temperatura: Determine a unidade a utilizar para a
indicação da temperatura (Celsius (°C) ou Fahrenheit (°F)).
Unidade para a pressão de alimentação: Determine a unidade a
usar para a pressão de alimentação (bar ou psi).
Iniciar a medição do tempo: Determine, se a medição da distância
deve ser iniciado pela partida ('na partida') ou po um semáforo de
partida ('com o semáforo de partida').
Comparar resultados com: Determine, se os resultados devem ser
comparados com o tempo médio precedente ('Tempo médio') ou
com o melhor tempo precedente ('Melhor tempo').
Para alterar um ajuste:
1. Toque em Opçõesnuma das janelas.
2. Toque em
- 126 -
(Alterar) para alternar entre os ajustes.
Veículo
Manual do utilizador SEAT Portable System
11.4
11.4.1
Aplicações para automóveis eléctricos
Abrir as aplicações para automóveis eléctricos
1. Dado o caso, toque em
janela INÍCIO.
(Menu principal), para abrir a
2. Na janela INÍCIO, toque em Veículo > Elétrica.
Abre-se a última aplicação activada para automóveis eléctricos.
Na margem inferior da tela um sensor de superfície mostra o nome
da aplicação activa: Gestão elétrica, Fluxo de energia ou
Recuperação.
►
11.4.2
Toque neste sensor de superfície para abrir uma das
aplicações inactivas.
Fluxo de energia
Esta aplicação mostra uma gráfica dos estados de carregamento e
consumo do seu automóvel.
►
Abra a aplicação Fluxo de energia (veja "Abrir as aplicações para
automóveis eléctricos", página 127).
Será mostrada uma apresentação animada dos estados de
carregamento e consumo actuais do seu automóvel. Da representação
da bateria poderá ser deduzido o nível de enchimento dela.
Os seguintes estados podem ser mostrados:
Condução
O automóvel está a conduzir, o condutor está a acelerar.
Energia da bateria está a ser consumida.
Veículo
- 127 -
Manual do utilizador SEAT Portable System
Recuperação
O automóvel está a rolar e é travado pelo condutor ou pelo travão do
motor.
Energia recuperada.
Nenhum fluxo de energia
O automóvel está parado ou a planar ou a ignição está desligada.
Energia não é nem consumida, nem recuperada.
11.4.3
Gestão elétrica
Esta aplicação pode ser usada para planear carregamentos e a
climatização de acordo com o seu tempo de partida. Além disso,
podem ser determinadas posições de carregamento para atribuí-las a
estes tempos de partida.
►
- 128 -
Abra a janela GESTÃO ELÉTRICA (veja "Abrir as aplicações para
automóveis eléctricos", página 127).
Veículo
Manual do utilizador SEAT Portable System
1
Abre a janela LUGARES DE CARREGAMENTO. Toque neste sensor de
superfície para executar uma das seguintes acções:
►
►
Ajustar uma posição de carregamento nova (veja "Ajustar uma
posição de carregamento", página 130).
Editar uma posição de carregamento (veja "Editar a posição de
carregamento", página 133).
Apagar uma psosição de carregamento (veja"Apagar a posição de
carregamento", página 134).
Abre a janela PARTIDA. Toque neste sensor de superfície para
introduzir um tempo de partida e atribuí-lo a uma posição de
carregamento (veja "Definir os tempos de partida ", página 131).
►
2
3
Active a caixa de controlo
utilizar.
4
Quando o tempo de partida estiver activado (veja o item 3), várias
informações poderão ser mostradas, de acordo com os seus ajustes
(da esquerda para a direita):
►
►
►
►
►
Veículo
ao lado do tempo de partida que deseja
(Repetir): o tempo de partida está determinado como série de
datas, p. ex. 'cada segunda-feira às 7.30 horas'). Se se tratar de
uma única data, este símbolo não será mostrado.
(Ar condicionado): a climatização está activada.
(Carregar): o carregamento da bateria está activado.
Dia da semana: o dia da semana ajustado na determinação do
tempo de partida.
Hora: a hora ajustada na determinação do tempo de partida.
- 129 -
Manual do utilizador SEAT Portable System
5
Se houver mensagens de falha para o carregamento da bateria ou a
climatização, aqui será mostrado Há medições disponíveis.
6
Abre a janela AJUSTES. Estes ajustes são ajustes básicos que se
aplicam a todas as posições de carregamento (veja "Ajustes",
página 132).
►
Toque no sensor de superfície
(Lista) para ver as mensagens.
Ajustar uma posição de carregamento
Pode definir e memorizar até 10posições de carregamento. Posições
de carregamento memorizadas podem ser atribuídas a um tempo de
partida e ser editadas, renomeadas ou apagadas posteriormente. Uma
posição de carregamento já está definida, os seus ajustes podem ser
alterados a qualquer tempo.
1. Toque na janela GESTÃO ELÉTRICA no sensor de superfície
(Lista) à direita do assento Lugares de carregamento.
A lista LUGARES DE CARREGAMENTO abre-se.
2. Toque em Adicionar.
3. Introduza um nome para a posição de carregamento.
4. Toque em
(Memorizar).
A janela LUGAR DE CARREGAMENTO abre-se. Lá, poderá determinar
os seguintes ajustes para a posição de carregamento nova:
►
►
►
►
- 130 -
Ar condicionado: Active a caixa de controlo
ao lado deste
ajuste, se a temperatura no automóvel já dever ter alcançado
um valor determinado no momento da partida. Para determinar
a temperatura proceda como descrito em "Climatização
temperatura interna", página 132.
Carregar: Active a caixa de controlo
ao lado deste ajuste,
se a bateria do automóvel já dever ter sido carregada até um
estado de carregamento determinado no momento da partida.
O estado de carregamento corresponde com o valor do ajuste
Limite superior da carga da bateria.
Limite superior da carga da bateria: Este ajuste só estará
activo, quando o ajuste Carregar estiver activado. Aqui será
determinado o estado de carregamento da bateria que deverá
ter sido alcançado no momento da partida. Toque no ajuste e
seleccione o valor desejado (0 % - 100 %).
Corrente de carregamento: Determine aqui, com qual
amperagem poderá ser carregado na estação de
carregamento. Toque no ajuste e seleccione o valor correcto
(5 A, 10 A, 13 A ou 16 A).
Veículo
Manual do utilizador SEAT Portable System
►
Electricidade à tarifa nocturna: Active a caixa de controlo
ao lado deste ajuste, se uma tarifa de electricidade nocturna a
preço mais favorável for disponível. A seguir, toque no ajuste e
introduza, por meio dos sensores de superfície
(Para
cima) e
(Para baixo), quando a tarifa de electricidade
noctura começa e termina. Então, a bateria será carregada, de
preferência, durante este período de tempo.
5. Toque em Memorizar, para memorizar os ajustes para a posição de
carregamento.
A lista LUGARES DE CARREGAMENTO abre-se. A posição de
carregamento nova é mostrada na lista.
6. Toque em Retroceder para abrir a janela GESTÃO ELÉTRICA.
Definir os tempos de partida
Pode definir 3 tempos de paritda para os processos de carregamento e
os sistemas de climatização. Uma posição de carregamento pode ser
atribuída a cada tempo de partida. Além disso, pode determinar, se se
trata de uma data repetida.
1. Na janela GESTÃO ELÉTRICA toque no sensor de superfície
(Alterar) à direita ao lado do tempo de partida a ajustar.
A janela PARTIDA abre-se.
2. Ajuste a hora, na qual o carregamento ou a climatização devem
estar concluídos, com ajuda dos sensores de superfície
(Para cima) e
(Para baixo).
3. Toque no sensor de superfície correspondente para ajustar o dia
da semana.
4. Se quiser determinar que a data introduzida é uma série de datas,
p. ex. 'todas as segunda-feiras à 7.30 horas", active o sensor de
superfície
(Repetir) na margem superior direita da tela.
Também pode seleccionar vários dias da semana, p. ex. para
ajustar uma data para 'todos os sábados e domingos às 9.00
horas'.
5. Eventualmente atribua uma outra posição de carregamento ao
tempo de partida (veja a secção seguinte).
Atribuir a estação de carregamento
Uma posição de carregamento determinada está atribuída a cada
tempo de partida. É possível alterar esta atribuição.
Veículo
- 131 -
Manual do utilizador SEAT Portable System
1. Na janela GESTÃO ELÉTRICA, toque no sensor de superfície
(Alterar) à direita do tempo de partida, ao qual deseja atribuir
uma posição de carregamento.
A janela PARTIDA abre-se.
2. Para atribuir uma outra posição toque no sensor de superfície
(Atribuir um lugar de carregamento).
A lista LUGARES DE CARREGAMENTO abre-se.
3. Toque na posição de carregamento desejada para seleccioná-la.
A janela PARTIDA abre-se novamente.
4. Toque em Memorizar.
A janela GESTÃO ELÉTRICA abre-se.
Ajustes
Nota: Os seguintes ajustes não podem ser determinados para uma
estação de carregamento individual. Eles se aplicam da mesma forma
a todas as posições de carregamento.
►
Na janela Ajustes, toque em GESTÃO ELÉTRICA.
A janela AJUSTES abre-se.
Os ajustes das janelas individuais estão distribuídos sobre duas
páginas da tela. Pode folhear com os sensores de superfície
(Para a esquerda) e
(Para a direita).
Os seguintes ajustes são possíveis:
Climatização temperatura interna: Pode determinar a temperatura à qual o
interior do automóvel deve ter sido aquecido ou refrigerado no tempo
da partida.
Climatização sem alimentação externa: Pode determinar, se o seu automóvel
só deverá estar climatizado no tempo da partida, quando ele estiver
conectado a uma estação de carregamento (Não) ou se ele também
deverá ser climatizado, quando ele não estiver ligado a uma
alimentação de energia externa (Sim).
Nota: Se Sim for seleccionado, a climatização poderá gastar muita
energia da bateria. Para assegurar que a bateria não seja inteiramente
esgotada, a climatização será desligada, logo que o estado de
carregamento da bateria cair abaixo dum valor determinado. Este valor
é determinado no ajuste´Limite inferior da carga da bateria.
- 132 -
Veículo
Manual do utilizador SEAT Portable System
Limite inferior da carga da bateria: Independente de todos os outros ajustes, a
bateria sempre será carregada até pelo menos este valor, quando o
automóvel estiver conectado numa estação de carregamento.
Enquanto este valor não for alcançado, a climatização não será ligada.
Energia de carregamento (Carregar imediatamente): Determine aqui, com qual
amperagem o seu automóvel poderá ser carregado.
Resetar aos ajustes de fábrica: Com este ajuste, todos os ajustes feitos no
GESTÃO ELÉTRICA poderão ser resetados aos ajustes de fábrica. Nisso,
todas as posições de carregamento e tempos de partida serão
apagados.
1. Toque em Resetar aos ajustes de fábrica.
2. Confirme a pergunta, se realmente deverá ser resetado ao estado
de fornecimento, com Sim.
Editar a posição de carregamento
1. Na janela GESTÃO ELÉTRICA, toque em
assento Lugares de carregamento.
(Lista) à direita do
A lista LUGARES DE CARREGAMENTO abre-se.
2. Toque no sensor de superfície
carregamento que deseja alterar.
(Alterar) à direita da posição de
3. Faças as alterações desejadas.
4. Toque em Memorizar.
Renomear a posição de carregamento
1. Na janela GESTÃO ELÉTRICA, toque em
(Lista) à direita do
assento Lugares de carregamento.
A lista LUGARES DE CARREGAMENTO abre-se.
2. Toque no sensor de superfície
(Alterar) à direita da posição de
carregamento que deseja renomear.
3. Toque em Alterar o nome.
4. Introduza o nome novo.
5. Toque em
Veículo
(Memorizar).
- 133 -
Manual do utilizador SEAT Portable System
Apagar a posição de carregamento
Nota: Uma posição de carregamento atribuída a um tempo de partida
não pode ser apagada. Primeiro será necessário atribuir uma outra
posição de carregamento ao tempo de partida (veja "Atribuir a estação
de carregamento ", página 131).
1. Na janela GESTÃO ELÉTRICA, toque em
(Lista) à direita do
assento Lugares de carregamento.
A lista LUGARES DE CARREGAMENTO abre-se.
2. Toque no sensor de superfície
(Alterar) à direita da posição de
carregamento que deseja renomear.
3. Toque em Apagar.
A lista LUGARES DE CARREGAMENTO abre-se. A posição de
carregamento foi apagada da lista.
11.4.4
Recuperação
Esta aplicação mostra a recuperação de energia durante os últimos 30
minutos no seu automóvel eléctrico, p.ex. ao travar ou descer um
monte, num diagrama de barras.
►
1
Abra a janela RECUPERAÇÃO (veja "Abrir as aplicações para
automóveis eléctricos", página 127).
Para cada um dos últimos 30 minutos de condução, uma barra mostra
a recuperação média neste minuto.
2
Na esquerda, o valor actual é mostrado em números maiores.
3
A barra pode representar, no máximo, 500 Wh. Valores excedentes são
representados por uma seta pequena ( ) na barra.
- 134 -
Veículo
Manual do utilizador SEAT Portable System
12
Média
A aplicação Multimedia integrada pode ser utilizada
►
Para controlar o auto-rádio
►
Para controlar o CD-Player no auto-rádio
►
►
►
►
12.1
Para reproduzir ficheiros áudio dum cartão de memória no aparelho
de navegação
Para reproduzir ficheiros áudio dum aparelho conectado através de
Bluetooth (telemóvel, Smartphone ou MP3-Player com Bluetooth)
Para reproduzir ficheiros áudio dum aparelho conectado à entradaAUX do rádio do caro
Para visualizar ficheiros de gráfica dum cartão de memória no
aparelho de navegação
Controlar o auto-rádio
Pode usar o aparelho de navegação para controlar as funções básicas
do auto-rádio.
1. Dado o caso, toque em
janela INÍCIO.
(Menu principal), para abrir a
2. Na janela INÍCIO, toque em Média > Rádio.
A janela RÁDIO abre-se.
1
Indicação da faixa de frequência seleccionada (também veja o item 10)
2
Logotipo da emissora. O logotipo sempre será mostrado, quando
estiver disponível.
Média
- 135 -
Manual do utilizador SEAT Portable System
Nota: Mais e mais logotipos estão a ser disponibilizados. Uma
actualização dos logotipos no seu aparelho de navegação pode ser
efectuada facilmente, através do software Fresh. Fresh pode ser
baixado gratuitamente da página da Internet www.garmin.com/pid.
3
Número da memória. Quando a emissora estiver memorizada no rádio,
aqui será indicado o número do lugar de memória.
4
Nome da emissora. Se a emissora não transmitir o seu nome, aqui será
mostrada a frequência da emissora.
5
Texto de rádio. Se a emissora transmitir texto de rádio, aqui será
mostrado o texto. Em caso de recepção DAB, o nome e o intérprete da
música serão indicados, se estiverem disponíveis.
6
Busca de emissoras para baixo. Busca a próxima frequência mais
baixa, na qual uma emissora pode ser recebida (também veja
"Seleccionar uma emissora", página 137).
7
Scan. Busca emissoras na faixa de frequência. Cada emissora
encontrada é tocada por alguns segundos, antes de continuar a busca.
8
Busca de emissoras para cima Busca a próxima sequência mais alta,
na qual uma emissora pode ser recebida (também veja !Seleccionar
uma emissora", página 137).
9
Opções. Aqui, o som pode ser ajustado. Além disso, pode determinar
se informações de trânsito devem ser indicadas ou não.
10
Faixa de frequência. Aqui, a faixa de frequência pode ser ajustada. A
faixa de frequência actual (AM, FM ou DAB) é mostrada no sensor de
superfície.
11
Lista memória. Aqui, a emissora actual pode ser memorizada ou uma
outra emissora memorizada pode ser seleccionada.
12.1.1
Seleccionar a faixa de frequência
No sensor de superfície Faixa de frequência é mostrada a faixa de
frequência actual (AM, FM ou DAB).
1. Toque na janela RÁDIO no sensor de superfície Faixa de
frequência.
A lista das faixas de frequência disponíveis abre-se.
2. Toque na faixa de frequência, na qual deseja receber emissoras.
Se DAB estiver seleccionado, mas a selecção for ruim, o rádio mudará
automaticamente para a faixa de frequência FM. Informações como o
título e o intérprete da música eventualmente não serão mais
indicados.
3. Se uma recepção FM também não for mais possível, o ícone
(Sem recepção) aparecerá.
- 136 -
Média
Manual do utilizador SEAT Portable System
12.1.2
Ajustar uma faixa de frequência determinada
►
Na janela RÁDIO toque em
(Para cima) ou
(Para baixo), até a janela FREQUÊNCIA se abrir.
A frequência pode ser variada em passos de 0,1MHz (FM) ou
9kHz (AM) ou em canais (DAB).
►
►
►
12.1.3
Toque brevemente em
(Para cima) ou
baixo), para variar a frequência por um passo.
(Para
Toque nos sensores de superfície durante mais tempo, para variar
a frequência por vários passos.
Toque em
RÁDIO.
(Retroceder), para chegar novamente à janela
Seleccionar uma emissora
Em vez de ajustar uma frequência determinada, também pode buscar
emissoras manualmente.
Nota: No auto-rádio, poderá ajustar, se na busca de emissoras, todas
as emissoras deverão ser procuradas, ou se somente deverá ser
folheado nas emissoras na lista de memória. Informações mais
detalhadas constam no manual do auto-rádio.
►
►
Na janela RÁDIO, toque em
(Busca de emissoras para
cima), para buscar a próxima frequência mais alta, na qual uma
emissora pode ser recebida.
Na janela RÁDIO, toque em
(Busca de emissoras para
baixo), para buscar a próxima frequência mais baixa, na qual uma
emissora pode ser recebida.
Se a indicação de informações de trânsito (TP) estiver activada, só
serão encontradas emissoras, que transmitam informações de trânsito.
12.1.4
Scan: Buscar na faixa de frequência
O aparelho de navegação permitir realizar uma busca automática na
faixa de frequência actual. Cada emissora encontrada é tocada por
alguns segundos, antes de continuar a busca.
Média
- 137 -
Manual do utilizador SEAT Portable System
1. Na janela RÁDIO, toque em Scan.
A busca é iniciada. Durante a busca, o sensor de superfície Scan
está salientado (vermelho). Além disso, a palavra Scan é mostrada
na margem superior do visor.
2. Toque novamente em Scan, se você gostar de uma emissora.
A busca é terminada.
12.1.5
Lista memória
Para cada faixa de frequência estão disponíveis 12 lugares de
memória, nos quais você poderá memorizar as suas emissoras
predilectas.
Buscar por uma emissora
Ajuste a emissora, que deseja memorizar. Pode ajustar a emissora no
aparelho de navegação ou no rádio.
1. Na janela RÁDIO, toque em
(Lista memória).
A lista de memória para a faixa de frequência actual abre-se.
2. Toque no lugar de memória, no qual deseja memorizar a emissora,
até for emitido um som de confirmação.
Agora, a emissora está memorizada.
3. Toque em Fechar.
A janela RÁDIO abre-se novamente. Agora, o número do lugar de
memória é mostrado em frente da designação da emissora.
Seleccionar uma emissora memorizada
1. Na janela RÁDIO, toque em
(Lista memória).
A lista de memória para a faixa de frequência actual abre-se.
2. Toque brevemente no lugar de memória da emissora que você
deseja ouvir.
Ao lado da designação da emissora, o símbolo
actual) aparecerá e você ouvirá esta emissora.
(Emissora
3. Toque em Fechar.
A janela RÁDIO abre-se novamente. A designação a emissora e o
número do lugar de memória são mostrados.
- 138 -
Média
Manual do utilizador SEAT Portable System
12.2
Reprodutor de média
Pode usar o aparelho de navegação como Media-Player.
1. Dado o caso, toque em
janela INÍCIO.
(Menu principal), para abrir a
2. Na janela INÍCIO, toque em Média > Reprodutor de média.
A janela REPRODUTOR DE MÉDIA abre-se.
1
Fonte actualmente seleccionada, também veja o item 10.
2
Informações relativas às mídias (ID3-Tag).
Aqui são mostrados (de cima para baixo) o nome da música
actualmente tocada, do artista e do álbum e a capa do álbum (em cima
à esqueda), se estas informações estiverem memorizadas num ID3Tag. Se estas informações não estiverem disponíveis, o nome do
ficheiro e o nome da pasta, em que o ficheiro está memorizado, serão
mostrados.
3
Indicador de progresso. Representa o comprimento total do ficheiro
áudio.
No lado esquerdo do indicador de progresso é mostrado o período de
tempo já tocado do ficheiro actual. Ele também é representado pela
parte colorida do indicador.
No lado direito do indicador de progresso é mostrado o período de
tempo residual do ficheiro actual. Ele também é representado pela
parte pontilhada do indicador.
►
Média
Toque no tempo residual para indicar o período de tempo total do
ficheiro actual.
- 139 -
Manual do utilizador SEAT Portable System
►
4
Toque no período de tempo total, para indicar novamente o tempo
residual do ficheiro actual.
Voltar
►
Premir brevemente
No início do ficheiro: Reproduzir o ficheiro precedente
No meio do ficheiro: Voltar ao início do ficheiro
►
5
6
►
Iniciar a reprodução
►
Parar a reprodução
Para a frente
►
Premir brevemente: Reproduzir o próximo ficheiro
►
7
8
9
10
11
12
12.2.1
Premir por mais tempo: Retrocesso rápido
Iniciar / Parar a reprodução
Premir por mais tempo: Avanço rápido
Abre a janela INÍCIO.
Abra a barra do volume do som (só disponível, se o sistema não estiver
conectado ao rádio).
Abre a janela ADMINISTRADOR DE FICHEIROS. Aqui, poderá seleccionar
os ficheiros de mídias que deverão ser reproduzidos. Também poderá
ajustar a ordem de sequência da reprodução e o modo de repetição e
iniciar a reprodução rápida (Scan).
Fonte de mídias. A fonte actual é mostrada no sensor de superfície e
na margem superior direita da tela (veja o item 1). Fontes possíveis:
Cartão SD, CD, BT-Áudio, AUX.
Opções. Ajustes Som e TP (só se o sistema estiver conectado ao
rádio), veja "Opções para o rádio e o Mediaplayer", página 143.
Volta à última janela aberta.
Ficheiros áudio suportados
Aqui pode controlar a reprodução de CDs de áudio, inseridos no CDPlayer do aparelho de navegação. Além disso, pode reproduzir
ficheiros áudio nos seguintes formatos:
MP3, WMA, OGG Vorbis, AAC, FLAC
12.2.2
Seleccionar a fonte de mídias
No sensor de superfície Fonte de mídias é mostrada a fonte actual
(AUX, BT, CD ou SD).
1. Toque na janela REPRODUTOR DE MÉDIA no sensor de superfície
Fonte de mídias.
A lista das fontes de mídias abre-se.
- 140 -
Média
Manual do utilizador SEAT Portable System
►
►
►
►
AUX: Um aparelho externo, conectado à entrada-AUX do autorádio, através de um cabo. Informações mais detalhadas
constam no manual do auto-rádio.
BT-Áudio: Um aparelho (telemóvel, Smartphone ou MP3-Player
com função Bluetooth), conectado ao aparelho de navegação,
através de Bluetooth. O aparelho deve suportar o protocolo
Bluetooth A2DP. Se dois destes aparelhos estiverem
conectados com o aparelho de navegação, ambos serão
listados aqui.
CD: Um CD inserido no auto-rádio. Informações mais
detalhadas constam no manual do auto-rádio.
Cartão SD: Um cartão-SD inserido no aparelho de navegação.
A fonte actual é marcada por um ponto colorido (vermelho).
Toque na fonte, cujos ficheiros deseja ouvir.
Informações detalhadas sobre a conexão de um aparelho com função
Bluetooth no aparelho de navegação constam no capítulo "Conexão
Bluetooth", página 151.
Nota: Nem todos os aparelhos com função Bluetooth são 100%
compatíveis. Dependendo do aparelho, poderá ocorrer que algumas
funções só sejam suportadas limitadamente ou não sejam suportadas.
Nota: Quando o aparelho de navegação não estiver montado no
automóvel, AUX e CD não serão listados.
Se a entrada AUX estiver desactivada nos ajustes do auto-rádio, AUX
não será listado. Informações mais detalhadas constam no manual do
auto-rádio.
Nota: Com BT-Áudio poderá haver interrupções na reprodução de
ficheiros, se a distância entre o aparelho de navegação e o aparelho
conectado (telemóvel, Smartphone ou MP3-Player com função
Bluetooth) for muito grande ou se houver objectos entre os aparelhos.
Nota: Uma troca do cartão só será reconhecida pelo aparelho ligado.
Se o cartão de memória não for reconhecido, insira-o novamente,
quando o aparelho estiver ligado.
12.2.3
Seleccionar ficheiros para a reprodução
►
Na janela REPRODUTOR DE MÉDIA, toque em
(Administrador de ficheiros).
A janela ADMINISTRADOR DE FICHEIROS abre-se.
Média
- 141 -
Manual do utilizador SEAT Portable System
Na parte superior da lista consta o nome da pasta, cujo conteúdo está
a ser mostrado. Em baixo dele, as subpastas e os ficheiros na pasta
actual são listas em ordem alfabética. Eles estão caracterizados, como
segue:
Pasta: As subpastas da pasta actual são mostradas.
►
Toque numa subpasta, para abrí-la.
Nota: Se a subpasta não conter ficheiros áudio reproduzíveis ou não
conter subpastas, ela não poderá ser aberta.
Ficheiro: Só são mostrados os ficheiros que podem ser reproduzidos
com o Media-Player (veja "Ficheiros áudio suportados", página 140).
►
Toque em
►
Toque no nome de um ficheiro de mídias, para seleccioná-lo para a
(Um nível para cima), para abrir a pasta superior.
reprodução. Ao lado do ficheiro aparecerá o símbolo
(Ficheiro
actual) e você ouvirá este ficheiro. O ficheiro continuará
seleccionado, mesmo se abrir uma outra pasta.
Toque em
PLAYER.
12.2.4
(Fechar), para chegar novamente à janela MEDIA-
Seleccionar o modo de reprodução
Os ficheiros da pasta actual podem ser reproduzidos de diversas
maneiras.
1. Na janela REPRODUTOR DE MÉDIA, toque em
(Administrador de ficheiros).
A janela ADMINISTRADOR DE FICHEIROS abre-se.
Na margem inferior da janela constam os sensores de superfície
para os modos de reprodução.
O modo de reprodução actual está salientado (vermelho).
(Padrão): As peças de música da pasta actual são
reproduzidas na sequência indicada.
(Misto): As peças de música da pasta actual e de suas
subpastas são reproduzidas em ordem aleatória.
(Repetir): As peças de música da pasta actual e das
suas subpastas são reproduzidas na ordem de sequência indicada.
Depois de reproduzir todas as peças de música, a reprodução será
continuada pelo início.
- 142 -
Média
Manual do utilizador SEAT Portable System
(Scan): As peças de música da pasta actual e das suas
subpastas são reproduzidas brevemente, uma após a outra. Toque
novamente em Scan, se quiser ouvir a peça de música actual
completa.
Nota: É possível que a fonte de mídias seleccionada não suporte todos
os modos de reprodução do aparelho de navageção. Neste caso, a
selecção será limitada.
2. Toque no sensor de superfície do modo de reprodução desejado.
3. Toque em
MEDIA-PLAYER.
12.2.5
(Fechar), para chegar novamente à janela
Controlar a reprodução
Há três sensores de superfície para controlar a reprodução
(Retroceder)
►
►
Premir brevemente: Reproduzir o ficheiro precedente
No início do ficheiro: Reproduzir o ficheiro precedente
No meio do ficheiro: Voltar ao início do ficheiro
►
►
ficheiro actual.
(Reprodução): Inicia ou continua a reprodução do
(Pausa): Interrompe a reprodução do ficheiro actual.
►
(Continuar)
►
12.3
Premir por mais tempo: Retrocesso rápido
►
Premir brevemente: Reproduzir o próximo ficheiro
►
Premir por mais tempo: Avanço rápido
Opções para o rádio e o Mediaplayer
Nas opções para as aplicações de rádio, você pode regular o som e
determinar se as informações de trânsito das emissoras de rádio
devem ser activadas.
Nota: As opções só estarão disponíveis, se o aparelho de navegação
estiver montado no automóvel.
Média
- 143 -
Manual do utilizador SEAT Portable System
12.3.1
Informações de trânsito (TP)
O rádio pode parar de tocar música ou de dar comandos orais e emitir
informações de trânsito actuais, quando elas forem recebidas.
Quando as informações de trânsito estiverem activadas, o ícone TP
será mostrado na margem superior do visor.
1. Na janela RÁDIO ou na janela REPRODUTOR DE MÉDIA, toque em
Opções.
A lista das opções disponíveis abre-se. Ao lado do registo TP, você
verá se a indicação de informações de trânsito está activada ou
não.
2. Toque no registo TP para seleccionar o outro ajuste.
Se TP estiver activado e uma informação de trânsito for transmitida,
uma janela de informação aparecerá.
►
12.3.2
Toque em Abortar, se não quiser ouvir a informação de trânsito.
Som
No aparelho de navegação você pode regular os sons agudos, os sons
graves e o balanço.
►
Na janela RÁDIO ou na janela REPRODUTOR DE MÉDIA toque
em Opções > Som.
A janela SOM abre-se.
1
Os valores para os sons graves e agudos são representados em cor
em escalas verticais (vermelho).
2
O balanço é representado em cor (vermelho) numa visualização
esquemática do interior do automóvel.
3
Se altifalantes traseiros estiverem instalados, o fader para o balanço
em frente-atrás também será mostrado.
- 144 -
Média
Manual do utilizador SEAT Portable System
O som é regulado, como segue:
1. Desloque as marcas coloridas, até estiver satisfeito com o som.
2. Toque em OK.
12.3.3
Volume do som
O volume do som do rádio e do Media-Player pode ser ajustado
independentemente.
Quando o aparelho estiver montado no automóvel:
►
Pode ajustar o volume do som no rádio, quando a janela
REPRODUTOR DE MÉDIA ou a janela RÁDIO estiver aberta e um
comando oral não estiver a ser dado.
Quando o aparelho não estiver montado no automóvel:
1. Toque em
(Volume do som).
A barra do volume do som abre-se. Ela contém três sensores de
superfície para regular o volume do som:
som).
(Mais alto),
2. Toque novamente em
segundos.
(Mais baixo),
(Lig/Desl o
(Volume do som) ou espere alguns
A barra do volume do som fecha-se.
12.4
Imagens
O aparelho de navegação pode mostrar ficheiros de imagens
memorizados num cartão de memória inserido no aparelho.
12.4.1
Ficheiros apropriados
O visualizador de imagens pode reproduzir ficheiros nos seguintes
formatos: BMP, GIF, JPEG, JPG, PNG, TIF, TIFF
Imagens para o visualizador não devem ter dimensões maiores que
2048 x 1536 Pixel.
Além disso, eles estão sujeitos às limitações relativas ao formato do
ficheiro:
Formato do ficheiro
Média
Tamanho máx.
JPG, JPEG, BMP
4 MB
Todos os outros
1 MB
- 145 -
Manual do utilizador SEAT Portable System
12.4.2
Abrir o visualizador de imagens
1. Dado o caso, toque em
janela INÍCIO.
(Menu principal), para abrir a
2. Na janela INÍCIO, toque em Média > Imagens.
12.4.3
Seleccionar um ficheiro de imagens
►
Na janela IMAGENS, toque em Procurar.
A janela PASTA ACTUAL abre-se. Na parte superior é mostrado o nome
do ficheiro actual. Em baixo disso são listados os ficheiros e as
subpastas. Eles estão caracterizados, como segue:
Ficheiro de imagens: Só são mostrados os ficheiros suportados pelo
visualizador de imagens (veja "Ficheiros apropriados", página 145).
Após curto tempo, em vez do símbolo
miniatura da imagem.
será mostrada uma
Pasta: As subpastas da pasta actual são mostradas.
►
Toque numa subpasta, para abrí-la.
►
Toque em
►
Toque em um ficheiro de imagens para mostrá-lo.
►
12.4.4
(Um nível para cima), para abrir a pasta superior.
Toque em
(Fechar), para fechar a janela PASTA ACTUAL
sem seleccionar um ficheiro.
Comandar o visualizador de imagens
Na janela IMAGENS três sensores de superfície estão disponíveis para
controlar três sensores de superfície:
►
►
►
- 146 -
(Retroceder): Mostra a imagem precedente
(Full Screen): Muda ao modo Full Screen. Lá,
toque em qualquer lugar da imagem para terminar este movo
novamente.
(Continuar): Mostra a próxima imagem
Média
Manual do utilizador SEAT Portable System
12.4.5
Seleccionar o modo de reprodução
A ordem de sequência das imagens pode ser alterada na visualização.
1. Na janela IMAGENS, toque em Procurar.
A janela ADMINISTRADOR DE FICHEIROS abre-se.
Na margem inferior da janela constam os sensores de superfície
para os modos de reprodução.
(Padrão): Todas as imagens no cartão de memória são
mostradas consecutivamente. Depois de mostrar todas as imagens
de uma pasta, será mudado à próxima pasta.
(Misto): Todas as imagens do cartão de memória são
mostradas em sequência aleatória.
2. Toque em um dos dois sensores de superfície para ajustar o modo
correspondente.
3. Toque em
IMAGENS.
12.5
(Fechar), para chegar novamente à janela
Opções para o visualizador de imagens
Nas opções para o visualizador de imagens pode iniciar um slide show
ou seleccionar uma imagem de fundo para o protector da tela.
12.5.1
Slide show (Apresentação de slides)
Pode deixar mostrar as imagens no cartão de memória como slide
show. Nisso, os elementos de comando não serão mostrados no visor.
Nota: Se o aparelho de navegação estiver montado no automóvel, um
slide show não poderá ser mostrado durante o percurso.
Slide show
►
Na janela IMAGENS, toque em Opções > Apresentação de slides.
O slide show é iniciado. As imagens no cartão de memória são
mostradas consecutivamente. Depois de mostrar todas as imagens
de uma pasta, serão mostradas as imagens da próxima pasta.
►
Média
Toque num ponto qualquer do visor para terminar o slide show.
- 147 -
Manual do utilizador SEAT Portable System
Slide show misto
►
Na janela IMAGENS, toque em Opções > Slide Show Misto.
O slide show é iniciado. As imagens do cartão de memória são
mostradas em sequência aleatória.
►
12.5.2
Toque num ponto qualquer do visor para terminar o slide show.
Imagem de fundo para o protector da tela
Nota: Esta função não está disponível no modo padrão. Mas pode
instalá-la facilmente com o software Fresh. Fresh pode ser baixado
gratuitamente da página da Internet www.garmin.com/pid.
Pode usar qualquer imagem do cartão de memória como imagem de
fundo para o protector da tela.
Informações detalhadas sobre o protector da tela constam no capítulo
"Protector da tela" na página 17.
Seleccionar uma imagem para o protector da tela
1. Deixe visualizar a imagem que deseja usar como imagem de fundo
para o protector da tela (veja "Seleccionar um ficheiro de imagens",
página 146).
2. Na janela IMAGENS, toque em Opções > Seleccionar uma imagem
para Standby.
Agora, a imagem será usada como imagem de fundo para o
protector da tela.
Resetar o protector da tela
►
Na janela IMAGENS, toque em Opções > Resetar a imagem para
Standby.
O protector da tela usa a gráfica padrão novamente.
13
Modulo mãos livres
O aparelho de navegação possui um módulo mãos livres que suporta
ligações Bluetooth aos telemóveis e MP3-Players com função
Bluetooth. Ele pode estar ligado simultaneamente a até dois telemóveis
ou MP3-Players.
Depois de estabelecer uma ligação com um telemóvel, poderá usar o
aparelho de navegação como dispositivo mãos livres para o seu
telemóvel.
Se tiver estabelecido uma ligação com um smartphone capaz de
disponibilizar uma ligação à Internet ao aparelho de navegação
(Tetherin), terá acesso aos serviços online de Live Services.
- 148 -
Modulo mãos livres
Manual do utilizador SEAT Portable System
Nota: Nem todos os aparelhos com função Bluetooth são 100%
compatíveis. Dependendo do aparelho, poderá ocorrer que algumas
funções só sejam suportadas limitadamente ou não sejam suportadas.
Se um outro aparelho determinado já estiver conectado, também
poderá ocorrer, que um aparelho (telemóvel, Smartphone ou MP3Player com função Bluetooth) não possa ser conectado.
Abrir o módulo mãos livres
1. Dado o caso, toque em
janela INÍCIO.
(Menu principal), para abrir a
2. Na janela INÍCIO, toque em Telefone.
A janela MODULO MÃOS LIVRES abre-se.
Ao iniciar o módulo mãos livres pela primeira vez, abre-se uma janela,
na qual poderá iniciar a busca de aparelhos com função Bluetooth.
►
►
Toque em Sim, para iniciar a busca e estabelecer uma ligação com
um um telemóvel. Quando o aparelho de navegação tiver
encontrado o seu aparelho-Bluetooth, poderá iniciar o acoplamento
(veja "Acoplar o aparelho", página 152).
Toque em Não, para iniciar a ligação mais tarde (veja o capítulo
"Buscar e acoplar aparelhos com função Bluetooth", página 151).
Elementos do módulo mãos livres
Da janela MODULO MÃOS LIVRES, todas as funções podem ser
acessadas.
Modulo mãos livres
- 149 -
Manual do utilizador SEAT Portable System
1
Indicador de status do módulo mãos livres. Este indicador de status
também consta no software de navegação (veja "Bluetooth / Telefone",
página 27).
2
Os sensores de superfície Telefone 1 e Telefone 2 destinam-se à
selecção do telefone activo (veja "Activar o telemóvel", página 154).
O sensor de superfície do telefone actualmente activo aparecerá
pressionado (neste caso: Telefone 1). A designação do telefone activo
é mostrada ao lado dos sensores de superfície.
Estes sensores de superfície podem ter diversas cores:
►
►
verde, se um telemóvel estier ligado como "Telefone 1" ou como
"Telefone 2".
branco se nenhum telemóvel estiver conectado.
3
Sensores de superfície de marcação rápida. Veja "Selecção
abreviada", página 163)
4
5
Volta à última janela aberta.
Abre a janela APARELHOS CONFIÁVEIS. Lá, poderá ajustar os aparelhos
que deverão ser ligados ao módulo mãos livres (veja "Conectar o
aparelho", página 153).
Se accionar este sensor de superfície, você voltará à janela INÍCIO.
6
Além disso, os seguintes sensores de superfície inscritos são mostrados.
Teclado: Abre o teclado, no qual poderá marcar números de telefone (veja
"Discar um número de telefone", página 159).
Lista telefónica: Abre a lista telefónica do telefone activo (veja "Chamar um
contacto da lista telefónica", página 159, e "Navegar a um contacto da
lista telefónica", página 162)
Chamadas recentes: Abre o a lista de chamadas recentes do telefone activo
(veja "Chamar um dos últimos parceiros", página 160)
Comando de voz: Abre a janela COMANDO DE VOZ, na qual poderá iniciar um
telefonema por comando por voz (veja "Fazer uma chamada com o
comando por voz", página 158).
Nota: Se uma ligação Bluetooth com um telemóvel não estiver
estabelecida ou se o comando por voz não estiver disponível para o
idioma da superfície do utilizador, o sensor de superfície Ajustes será
mostrado em vez do sensor de superfície Comando de voz.
- 150 -
Modulo mãos livres
Manual do utilizador SEAT Portable System
13.1
Conexão Bluetooth
Para poder usar o módulo mãos livres do aparelho de navegação, ele
deverá estar ligado pelo menos a um aparelho com função Bluetooth.
Nota: O aparelho de navegação e o telemóvel devem estar
configurados correspondentemente, para poder estabelecer uma
ligação Bluetooth entre os dois aparelhos.
Informações sobre a configuração do aparelho de navegação
encontram-se no capítulo "Ajustes" na página 164.
Informações sobre a configuração do telemóvel constam no manual
correspondente do fabricante.
13.1.1
Buscar e acoplar aparelhos com função Bluetooth
Acoplar é a designação para o processo, no qual dois aparelhos com
função Bluetooth estabelecem uma ligação codificada. Nisso, ambos os
aparelhos devem transmitir a mesma palavra-passe, um ao outro. A
palavra-passe e os dados de conexão são memorizados em ambos os
aparelhos, de maneira que o acoplamento só terá de ser executado
uma vez na primeira ligação. Os aparelhos acoplados são
memorizados na lista APARELHOS CONFIÁVEIS.
O aparelho de navegação poderá estabelecer automaticamente uma
ligação com o último aparelho conectado, logo que ele estiver no seu
alcance.
O módulo mãos livres do aparelho de navegação pode memorizar e
administrar os dados de conexão de 4 telemóveis acoplados ou MP3Players com função Bluetooth. De cada telemóvel acoplado, a lista
telefónica e as chamadas recentes podem ser importadas e
memorizadas com os dados de ligação.
Nota: A lista telefónica e as chamadas recentes só estarão disponíveis,
quando o aparelho correspondente estiver conectado. Informações
sobre a importação da lista telefónica e das chamadas recentes
constam nos capítulos "Importar a lista telefônica", página 155 e
"Importar chamadas recentes", página 156.
Buscar aparelhos
1. Assegure-se que a função Bluetooth esteja activada no telemóvel e
no aparelho de navegação.
2. Na janela MODULO MÃOS LIVRES, toque em
confiáveis).
(Aparelhos
A janela APARELHOS CONFIÁVEIS abre-se.
Modulo mãos livres
- 151 -
Manual do utilizador SEAT Portable System
3. Toque em Opções > Buscar aparelhos.
O aparelho de navegação busca todos os aparelhos com Bluetooth
e faz uma lista de todos os aparelhos reconhecidos na janela
APARELHOS RECONHECIDOS.
Acoplar o aparelho
4. Na janela APARELHOS RECONHECIDOS, toque na designação do
aparelho com o qual deseja estabelecer uma ligação.
►
Se 4 telemóveis já foram acoplados, agora será intimado a apagar
um aparelho da lista APARELHOS CONFIÁVEIS (veja "Apagar o
aparelho", página 155).
5. O aparelho de navegação o intima a introduzir uma palavra-passe.
►
►
Ao estabelecer uma ligação com um telemóvel, introduza uma
palavra-passe no campo Código (1-16 algarismos) e toque em
(OK). A seguir, introduza a mesma palavra-passe no telemóvel.
Ao acoplar com um smartphone moderno, a introdução da palavrapasse eventualmente não será necessária. Em vez disso, um
número aparecerá no smartphone e no aparelho de navegação.
Verifique se os dois números são idênticos. Confirme isto nos dois
aparelhos.
O acoplamento é efectuado e os dois aparelhos estabelecem uma
ligação. O aparelho conectado é mostrado na lista APARELHOS
CONFIÁVEIS. (símbolo verde)
13.1.2
Acoplar através do telemóvel
Nota: Se não souber como executar os passos seguintes no telemóvel,
é favor consultar o manual do seu telemóvel.
1. Assegure-se que a função Bluetooth esteja activada no telemóvel e
no aparelho de navegação. Para poder acoplar através do
telemóvel, as funções Perceptível para todos e Outros podem
conectar também deverão estar activadas (veja "Configurar o
módulo mãos livres", página 163).
2. Busque outros aparelhos com função Bluetooth com o seu
telemóvel.
O aparelho de navegação é reconhecido como Car Phone.
3. Estabeleça uma ligação com o aparelho Car Phone reconhecido.
O telemóvel o intima a introduzir uma palavra-passe.
4. Introduza um código (1-16 números).
O aparelho de navegação o intima a introduzir uma palavra-passe.
5. No campo Código, introduza a mesma palavra-passe como no
telemóvel e toque em OK.
- 152 -
Modulo mãos livres
Manual do utilizador SEAT Portable System
O acoplamento é efectuado e os dois aparelhos estabelecem uma
ligação. O aparelho conectado é mostrado na lista APARELHOS
CONFIÁVEIS.
►
►
13.1.3
Se o aparelho novo for um telemóvel, um dos dois símbolos
aparecerá à direita ao lado da sua designação, em cor verde,
dependendo do facto se ele está ligado como Telefone 1 ou
Telefone 2.
Ao acoplar com um smartphone moderno, a introdução da
palavra-passe eventualmente não será necessária. Em vez
disso, um número aparecerá no smartphone e no aparelho de
navegação. Verifique se os dois números são idênticos.
Confirme isto nos dois aparelhos.
Conectar o aparelho
"Estabelecer uma ligação" significa qualquer ligação com aparelhos
Bluetooth que já foram acoplados uma vez. Nisso, não é mais
necessário introduzir uma palavra passe.
1. Assegure-se que a função Bluetooth esteja activada no seu
aparelho de navegação.
►
Assegure-se de que a função Bluetooth esteja activada no
telemóvel e que os ajustes Perceptível para todos e Outros podem
conectar estejam activados.
Nota: O texto exacto destes ajustes pode variar, dependendo do
fabricante. Informações mais detalhadas constam no manual do seu
telemóvel.
Conexão manual
Se uma ligação Bluetooth estiver estabelecida actualmente com um
aparelho, não será necessário terminar esta ligação, antes de poder
estabelecer uma ligação com um outro aparelho. A ligação existente
será interrompida, logo que iniciar o estabelecimento da ligação com
um outro aparelho.
2. Na janela MODULO MÃOS LIVRES, toque em
(Aparelhos
confiáveis).
A janela APARELHOS CONFIÁVEIS abre-se. Aparelhos actualmente
ligados são representados por um símbolo verde ao lado da sua
designação. Aparelhos não conectados têm símbolos brancos.
3. Estabeleça a ligação Bluetooth:
►
Modulo mãos livres
Toque no símbolo
(Ligar), para estabelecer a ligação com
o telemóvel correspondente como "Telefone 1". A ligação a um
outro aparelho já ligado como "Telefone 1" será separada.
- 153 -
Manual do utilizador SEAT Portable System
►
Toque no símbolo
(Ligar), para estabelecer a ligação com
o telemóvel correspondente como "Telefone 2". A ligação a um
outro aparelho já ligado como "Telefone 2" será separada.
O símbolo correspondente ficará verde. O aparelho de
navegação estabelecerá a ligação com o aparelho seleccionado.
4. Toque em
LIVRES.
(Retroceder) para voltar à janela MODULO MÃOS
Se o telefone com o qual deseja ligar o módulo mãos livres não estiver
na lista, poderá fazer uma busca de aparelhos com função Bluetooth
(veja "Buscar e acoplar aparelhos com função Bluetooth", página 151).
Conexão automática
Nota: No telemóvel nos ajustes Bluetooth, o aparelho de
navegação deverá estar memorizado como "autorizado" ou "aparelho
autorizado", para permitir uma ligação automática (o texto exacto pode
variar, dependendo do fabricante). Informações mais detalhadas
constam no manual do seu telemóvel.
Se o aparelho, com o qual deseja estabelecer uma ligação for um dos
dois últimos aparelhos conectados e o ajuste Restabelecer a última
ligação estiver activado, a ligação será estabelecida automaticamente,
logo que o aparelho estiver no alcance.
13.1.4
Activar o telemóvel
Se o módulo mãos livres estiver ligado a dois telemóveis, na janela
MODULO MÃOS LIVRES poderá seleccionar qual telemóvel deverá estar
activo.
Se quiser telefonar a alguém, o telefonema será realizado através do
telemóvel activo. Chamadas recebidas e SMS do telemóvel inactivo
serão comunicadas e poderão ser aceites.
As chamadas recentes e a lista telefónica do telemóvel inactivo não
estão disponíveis.
Só é possível activar um telemóvel ligado.
►
Toque no sensor de superfície
(Telefone 1) ou
(Telefone 2) para activar o telemóvel correspondente.
O sensor de superfície do telefone actualmente activo aparecerá
pressionado. A designação do telefone activo é mostrada ao lado
direito dos sensores de superfície.
- 154 -
Modulo mãos livres
Manual do utilizador SEAT Portable System
Se ainda nenhum telemóvel estiver ligado como "Telefone 1" ou como
"Telefone 2", o símbolo mostrado no sensor de superfície
correspondente será mostrado em cor de laranja. Ao tocar nele, a
janela APARELHOS CONFIÁVEIS abre-se. Lá poderá conectar um
telemóvel ao módulo mãos livres (veja "Conectar o aparelho",
página 153).
13.1.5
Apagar o aparelho
É possível apagar os dados de ligação de aparelhos acoplados. Então,
o aparelho não será mais mostrado na lista APARELHOS CONFIÁVEIS. Se
tiver importado a lista telefónica e/ou as chamadas recentes deste
aparelho, estes dados serão apagados no aparelho de navegação.
1. Na janela MODULO MÃOS LIVRES, toque em
confiáveis).
(Aparelhos
A janela APARELHOS CONFIÁVEIS abre-se.
2. Toque em Opções > Apagar aparelho.
A janela APAGAR APARELHO abre-se.
3. Toque no sensor de superfície
aparelho que deseja apagar.
(Apagar aparelho) à direita do
Será intimado a confirmar o apagar.
4. Toque em Apagar.
O aparelho foi apagado da lista APARELHOS CONFIÁVEIS.
13.1.6
Importar a lista telefônica
Para cada telemóvel acoplado na lista APARELHOS CONFIÁVEIS, a lista
telefónica dele também poderá ser importada e memorizada com os
dados de ligação. A lista telefónica dum telemóvel só poderá ser
acessada, se o aparelho de navegação estiver conectado com o
telemóvel, do qual a lista foi importada. Logo que estabelecer a ligação
com um outro telemóvel ou interromper a ligação, a lista telefónica não
estará mais disponível no módulo mãos livres.
1. Na janela MODULO MÃOS LIVRES, active o telemóvel cuja lista
telefónica deseja importar (veja "Activar o telemóvel", página 154)
2. Toque na janela MODULO MÃOS LIVRES no sensor de superfície Lista
telefónica.
A importação da lista telefónica é iniciada. Dependendo do
tamanho da lista telefónica, isso poderá durar algum tempo.
Terminada a importação, a lista telefónica se abrirá.
Nota: 1000 registos da lista telefónica do telemóvel serão importados,
no máximo.
Modulo mãos livres
- 155 -
Manual do utilizador SEAT Portable System
Nota: Dependendo do tamanho da lista telefónica, a importação da
lista poderá durar algum tempo. Entretanto, poderá colocar a aplicação
Bluetooth no fundo, para, por exemplo, mostrar o mapa durante uma
navegação. Na janela mostrada durante a importação, toque no sensor
de superfície No fundo, para colocar a aplicação de navegação no
primeiro plano.
Editar e actualizar a lista telefónica
No módulo mãos livres, a lista telefónica não pode ser editada. Se
quiser alterar ou apagar um registo na lista telefónica, faça as
alterações no seu telemóvel e, a seguir, actualize a lista telefónica no
módulo mãos livres. Na actualização a lista telefónica será importada
novamente.
1. Na janela MODULO MÃOS LIVRES, active o telemóvel cuja lista
telefónica deseja actualizar (veja "Activar o telemóvel", página 154)
2. Toque na janela MODULO MÃOS LIVRES no sensor de superfície Lista
telefónica.
A lista telefónica do telemóvel activo conectado abre-se.
3. Toque em Opções > Actualizar.
A importação da lista telefónica é iniciada.
Nota: Só é possível apagar a lista telefónica completa, apagando o
telemóvel na lista APARELHOS CONFIÁVEIS(veja "Apagar o aparelho",
página 155). Nisso, todos os dados de ligação, a lista telefónica e as
chamadas recentes serão apagadas, de maneira que, depois de
apagar, será necessário fazer novamente um acoplamento, para
estabelecer uma ligação com o aparelho.
Informações detalhadas sobre a lista telefónica constam no capítulo
"Chamar um contacto da lista telefónica" na página 159.
13.1.7
Importar chamadas recentes
Para cada telemóvel acoplado na lista APARELHOS CONFIÁVEIS, as
chamadas recentes também poderão ser importadas e memorizadas
junto com os dados de ligação.
As chamadas recentes dum telemóvel só poderão ser acessadas, se o
aparelho de navegação estiver conectado com o telemóvel, do qual a
lista foi importada. Logo que estabelecer a ligação com um outro
telemóvel, as chamadas recentes não estarão mais disponíveis no
módulo mãos livres.
Nota: 20 registos das chamadas recentes do telemóvel serão
importados, no máximo.
- 156 -
Modulo mãos livres
Manual do utilizador SEAT Portable System
1. Na janela MODULO MÃOS LIVRES, active o telemóvel cuja lista de
chamadas recentes deseja importar (veja "Activar o telemóvel",
página 154).
2. Toque na janela MODULO MÃOS LIVRES no sensor de superfície
Chamadas recentes.
A importação das chamadas recentes é iniciada. Quando a
importação estiver concluída, as chamadas recentes serão
mostradas.
13.2
Atender uma chamada
Quando se recebe uma chamada, um toque ressoa e a janela
CHAMADA CHEGANDO abre-se. No cabeçalho é indicado o telefone
conectado que recebe a chamada.
Se as informações correspondentes forem disponíveis, será mostrado
o nome e o número da pessoa que deseja falar com você. (Se o
número de telefone da pessoa for mostrado, mas não estiver
memorizado no telemóvel, em vez do nome será mostrado Número
desconhecido. Se o número de telefone estiver suprimido, será
mostrado Anónimo.)
►
Toque em Aceitar, se quiser atender a chamada.
A janela CHAMADA EM PROGRESSO abre-se.
►
Toque em Rejeitar, se não quiser atender a chamada.
Nota: Os comandos de navegação serão colocados no modo mudo
durante um telefonema.
13.3
Receber SMS
O módulo mãos livres pode mostrar mensagens curtas recebidas
(SMS).
Nota: A indicação de SMS recebidas no módulo mãos livres não é
suportada por todos telemóveis.
Quando se recebe uma SMS, um toque ressoa e a janela SMS
RECEBIDA abre-se. No cabeçalho é mostrado o telefone ao qual a SMS
foi enviada.
Se as informações correspondentes forem disponíveis, será mostrado
o nome e o número da pessoa que enviou a SMS. (Se o número de
telefone da pessoa for mostrado, mas não estiver memorizado no
telemóvel, em vez do nome será mostrado Número desconhecido. Se
o número de telefone estiver suprimido, será mostrado Anónimo).
►
Toque em Ler, se quiser ler a SMS agora.
A janela SMS abre-se. Pode ler o texto da mensagem.
Modulo mãos livres
- 157 -
Manual do utilizador SEAT Portable System
Nota: O sistema de navegação também lê o texto em voz alta, quando
a janela for aberta. Mas a leitura em voz alta não é possível em todos
os idiomas.
►
Toque em Abortar, se quiser ler a SMS mais tarde.
Nota: Também pode determinar que as SMS recebidas não sejam
comunicadas imediatamente (veja "Ajustes, página 164).
Pode abrir a lista de SMS recebidas a qualquer tempo para ver se
recebeu uma SMS nova (veja "Abrir a caixa de entrada do correio",
página 162).
13.4
Fazer uma chamada
Com o módulo mãos livres, você pode fazer uma chamada de diversas
maneiras.
13.4.1
Fazer uma chamada com o comando por voz
É particularmente confortável fazer uma chamada com o comando por
voz.
1. Na janela MODULO MÃOS LIVRES, active o telemóvel com o qual
deseja fazer a chamada (veja "Activar o telemóvel", página 154).
2. Na janela MODULO MÃOS LIVRES, toque em Comando de voz.
►
A seguir, diga "Chamar".
A janela COMANDO DE VOZ abre-se.
Indicar o número de telefone
3. Diga "Número de telefone".
Diga o número que deseja marcar.
Nota: Deverá dizer os números individualmente, mas também poderá
dizer vários números num bloco. Diga, por exemplo "nove-quatro-trêstrês", se quiser dizer o bloco de número 9433.
4. Espere até os números indicados aparecerem.
Repita os passos 3 a 4, até o número completo aparecer no visor.
Diga "Correcção", se a última introdução foi entendida
incorrectamente.
5. Diga "Chamar".
O número indicado será marcado.
Chamar um contacto da lista telefónica
3. Diga "Lista telefónica".
4. Diga o nome do contacto que deseja contactar por telefone.
- 158 -
Modulo mãos livres
Manual do utilizador SEAT Portable System
Se vários registos com este nome forem detectados, abrir-se-á
uma lista com estes registos.
►
Diga o algarismo em frente do contacto que deseja contactar por
telefone.
Se vários números de telefone estiverem memorizados para este
contacto, uma lista com estes números de telefone se abrirá.
►
Diga o algarismo em frente do contacto que deseja contactar por
telefone.
A estabelecer a ligação telefónica.
Nota: A função Comando de voz não está disponível para todos os
idiomas. Se não estiver disponível, na janela MODULO MÃOS LIVRES não
aparecerá o sensor de superfície Comando de voz, mas o sensor de
superfície Ajustes.
13.4.2
Discar um número de telefone
1. Na janela MODULO MÃOS LIVRES, active o telemóvel com o qual
deseja fazer a chamada (veja "Activar o telemóvel", página 154).
2. Toque na janela MODULO MÃOS LIVRES no sensor de superfície
Teclado.
A janela NÚMERO DE TELEFONE abre-se.
3. Introduza o número de telefone desejado.
4. Toque em Chamar.
13.4.3
Discar uma marcação rápida
4 sensores de superfície de marcação rápida estão à disposição. Estes
sensores de superfície podem ser configurados separadamente para
cada telemóvel acoplado.
1. Na janela MODULO MÃOS LIVRES, active o telemóvel com o qual
deseja fazer a chamada (veja "Activar o telemóvel", página 154).
2. Toque na janela MODULO MÃOS LIVRES no respectivo sensor de
superfície para marcação rápida.
Nota: Se o sensor de superfície de marcação rápida ainda não foi
configurado, ele só estará inscrito com três pontos (…). Ao tocar nele, a
janela MODIFICAR SELECÇÃO ABREVIADA abre-se (veja "Selecção
abreviada", página 163).
13.4.4
Chamar um contacto da lista telefónica
Pode seleccionar números da lista telefónica do telemóvel activo.
1. Na janela MODULO MÃOS LIVRES, active o telemóvel com o qual
deseja fazer a chamada (veja "Activar o telemóvel", página 154).
2. Na janela MODULO MÃOS LIVRES, toque em Lista telefónica.
Modulo mãos livres
- 159 -
Manual do utilizador SEAT Portable System
►
Se a lista telefónica do telefone ligado ainda não foi importada,
a importação será iniciada agora (veja "Importar a lista
telefônica", página 155).
3. Seleccione o contacto que deseja chamar da lista telefónica.
A janela ASSENTO DA LISTA TELEFÓNICA SELECCIONADO abre-se. Lá
são mostrados todos os números de telefone e endereços
memorizados para o contacto seleccionado.
4. Toque no sensor de superfície
de telefone que deseja chamar.
13.4.5
(Chamar) ao lado do número
Chamar um dos últimos parceiros
A lista CHAMADAS RECENTES contém chamadas efectuadas, recebidas e
não atendidas do telemóvel activo.
Nota: Chamadas recebidas e não atendidas só poderão ser discadas,
se o número de telefone da pessoa que fez a chamada foi transmitido.
1. Na janela MODULO MÃOS LIVRES, toque em Chamadas recentes.
►
Se as chamadas recentes do telefone activo ainda não foram
importadas, a importação será iniciada agora, veja "Importar
chamadas recentes", página 156.
A lista CHAMADAS RECENTES abre-se. Os registos estão listados em
ordem cronológica, os símbolos ao lado do registo mostram o tipo
de chamada:
(Chamadas não atendidas)
(Chamadas recebidas)
(Chamadas feitas)
2. Toque no registo desejado.
Nota: A lista CHAMADAS RECENTES só estará à disposição do módulo
mãos livres durante a ligação com o telemóvel. Ela será actualizada
automaticamente, cada vez que ela for aberta.
13.4.6
Aceitar uma chamada do telemóvel
O aparelho de navegação receberá os telefonemas actuais do
telemóvel automaticamente, logo que uma ligação Bluetooth estiver
estabelecida entre ambos os aparelhos.
- 160 -
Modulo mãos livres
Manual do utilizador SEAT Portable System
13.5
Durante uma chamada
Está a telefonar através do módulo mãos livres. A janela CHAMADA EM
está aberta.
PROGRESSO
13.5.1
Colocar a aplicação de navegação no primeiro plano
Pode colocar a aplicação navegação no primeiro plano, a qualquer
tempo. Se o aparelho de navegação estiver a fazer uma navegação,
assim você pode continuar a ver o mapa com os comandos de
navegação durante a chamada.
►
Toque em
(Início) > Navegação.
Durante um telefonema, o ícone
(Chamada em progresso) será
mostrado no canto superior direito do visor. O número indica com qual
dos telefones conectados o telefonema está a ser feito (neste caso:
"Telefone 1").
►
13.5.2
Toque em
(Início) > Telefone, para abrir novamente a
janelaCHAMADA EM PROGRESSO.
Introduzir algarismos
Pode introduzir algarismos durante uma chamada. Isso poderá ser
necessário se um sistema telefónico quiser transmitir a sua chamada.
1. Toque em Teclado.
2. Introduza os algarismos desejados.
3. Toque em
PROGRESSO
13.5.3
(Retroceder), para abrir a janela CHAMADA EM
novamente.
Silenciar o microfone
Durante a chamada, pode silenciar o microfone para consultar outros,
sem que o parceiro da chamada o ouça.
►
Na janela CHAMADA EM PROGRESSO, toque em
mudo), para desligar o microfone.
(Modo
O seu parceiro não o ouve mais. O ícone alterado do sensor de
superfície indica isso.
►
13.5.4
Toque em
novamente.
(Modo mudo) para ligar o microfone
Transferir a chamada ao telemóvel
►
Na janela CHAMADA EM PROGRESSO, toque em Opções > Transferir.
Pode continuar o telefonema só com o telemóvel.
Modulo mãos livres
- 161 -
Manual do utilizador SEAT Portable System
13.5.5
Terminar a chamada
►
13.6
13.6.1
Na janela CHAMADA EM PROGRESSO, toque no sensor de superfície
Terminar, para terminar a chamada.
Funções úteis
Navegar a um contacto da lista telefónica
Também pode usar o endereço dum contacto da lista telefónica do
telemóvel activo como destino para a navegação.
1. Na janela MODULO MÃOS LIVRES, toque em Lista telefónica.
2. Seleccione o contacto da lista telefónica, ao qual deseja navegar.
A janela ASSENTO DA LISTA TELEFÓNICA SELECCIONADO abre-se. Lá
são indicados, no máximo, dois endereços e quatro números de
telefone memorizados para o contacto seleccionado.
3. Toque em Iniciar a navegação.
Se mais que um endereço estiver memorizado para o contacto
seleccionado, todos os endereços serão mostrados.
►
Toque no endereço ao qual você deseja navegar.
No software de navegação, também poderá seleccionar endereços da
lista telefónica como destino. Informações mais detalhadas constam no
capítulo "Endereços importados da lista telefónica" na página 48.
13.6.2
Abrir a caixa de entrada do correio
Pode ler todas as SMS na caixa de entrada do telemóvel activo.
Nota: 15 SMS da caixa de entrada do telemóvel serão importadas, no
máximo.
1. Na janela MODULO MÃOS LIVRES, toque em Opções > Entrada-SMS.
A lista ENTRADA-SMS abre-se. Os registos estão classificados
cronologicamente. O ícone à direita de cada registo mostra se a
SMS já foi aberta.
(SMS não abertas)
(SMS abertas)
2. Toque no registo desejado.
Nota: A lista ENTRADA-SMS só estará à disposição do módulo mãos
livres durante a ligação com o telemóvel. Ela será actualizada
automaticamente, cada vez que ela for aberta.
- 162 -
Modulo mãos livres
Manual do utilizador SEAT Portable System
13.7
Configurar o módulo mãos livres
O módulo mãos livres contém alguns ajustes que poderão ser
adaptados individualmente.
13.7.1
Selecção abreviada
O módulo mãos livres do aparelho de navegação contém quatro
sensores de superfície de marcação rápida, os quais pode ocupar
individualmente.
1. Na janela MODULO MÃOS LIVRES, toque em Opções > Modificar
selecção abreviada.
A janela SELECÇÃO ABREVIADA abre-se.
2. Toque no sensor de superfície
(Alterar) à direita ao lado da
marcação rápida que deseja determinar.
A janela MODIFICAR SELECÇÃO ABREVIADA abre-se.
Introduzir ou processar uma marcação rápida
3. Toque no sensor de superfície
(Alterar).
4. Introduza a designação e o número para a marcação rápida
seleccionada ou altere-a.
5. Toque em OK.
Aceitar um número da lista telefónica do telemóvel
3. Toque no sensor de superfície
(Da lista telefónica). Se não
houver uma ligação com um telemóvel, este sensor de superfície
estará desactivado.
4. Seleccione o contacto que deseja aceitar para a marcação rápida.
A janela SELECCIONAR NÚMERO DE TELEFONE abre-se. Lá, todos os
números de telefone memorizados para o contacto seleccionado
são mostrados.
5. Toque no número de telefone que deseja usar para a marcação
rápida.
Apagar uma marcação rápida
3. Toque no sensor de superfície
(Apagar).
4. Confirme o apagar da marcação rápida.
A janela SELECÇÃO ABREVIADA abre-se novamente. Na marcação
rápida nem consta mais um número de telefone, nem uma
designação.
Modulo mãos livres
- 163 -
Manual do utilizador SEAT Portable System
13.7.2
Ajustes
Na janela AJUSTES são feitos ajustes para as funções telefónicas do
módulo mãos livres.
►
Na janela MODULO MÃOS LIVRES, toque em Opções > Ajustes.
A janela AJUSTES abre-se.
Volume do som da chamada: O volume do som do telefonema pode ser
ajustado, independente do volume do som dos comandos orais.
Nota: Durante um telefonema, o volume do som da conversa pode ser
regulado no rádio.
Volume do som da campainha: O volume do som do toque pode ser ajustado,
independente do volume do som dos comandos orais.
Informação sobre SMS nova: Determine se deseja ser informado sobre SMS
recebidas (Sim ou Não).
Função Bluetooth: Determine se a função Bluetooth deve estar activada (Sim
ou Não). Sem função Bluetooth activada, o módulo de mãos livres não
estabelece uma ligação com um telemóvel.
Outros podem conectar: Determine se uma ligação com outros aparelhos deve
poder ser iniciada (Sim ou Não).
Perceptível para todos: Determine se o aparelho de navegação deve poder ser
reconhecido por aparelhos com função Bluetooth (especialmente
telemóveis) (Sim ou Não).
Restabelecer a última ligação: Determine se a conexão ao último telefone
ligado deverá ser restabelecida automaticamente, logo que ele chegar
ao alcance novamente (Sim ou Não).
Classificar a lista telefónica por: Determine a coluna conforme a qual a lista
telefónica deve ser classificada (Prenome ou Apelido). Este ajuste só
se refere à indicação da lista telefónica no aparelho de navegação.
Reprodução automática: Determine, se os dados áudio de um aparelho com
função Bluetooth conectado deverão ser reproduzidos pelo
Mediaplayer do aparelho de navegação, quando a reprodução no
aparelho conectado for iniciada (Sim ou Não).
Informações sobre o comando das janelas de ajuste constam em
"Configurar o sistema de navegação", página 172.
Nota: Para poder restabelecer a última ligação sem ter de perguntar
novamente, o aparelho de navegação deverá estar memorizado no seu
telemóvel sob "autorizado" ou "aparelho autorizado" (o texto exacto
pode variar, dependendo do fabricante).
- 164 -
Modulo mãos livres
Manual do utilizador SEAT Portable System
Nota: Os ajustes Perceptível para todos e Outros podem conectar só
surtirão efeito, se a função Bluetooth estiver activada.
Só se ambos os ajustes estiverem em Sim, será possível estabelecer
uma ligação Bluetooth através do telemóvel.
14
Live Services
Se o seu aparelho estiver ligado a um smartphone e puder usar a
ilgação à Internet dele (Tethering), você sempre terá acesso aos
serviços online de Live Services.
►
►
►
Tempo: Informe-se sobre o tempo actual em cada ponto da rede
rodoviária no mapa de navegação disponível. Além disso, receberá
uma prognóstico para os dias seguintes.
Pesquisa local: Se estiver a procurar um tipo especial de destinos,
p.ex. um restaurante tailandês, poderá usar o serviço Pesquisa
local. Assim terá acesso às recomendações e avaliações de
milhões de pessoas no mundo inteiro.
Traffic Live: Agora, poderá receber informações de trânsito do
servidor Live. Lá, entre outros, dados anónimos Floating Car Data
de muitos utilizadores são avaliados pelos serviços Live. Assim,
congestionamentos poderão ser reconhecidos e evitados mais
rapida e fiavelmente. A avaliação dos dados Floating Car Data
também ajuda a calcular a hora de chegada presumível de maneira
mais exacta.
14.1
Custas
14.1.1
Custas para o trânsito de dados
A utilização dos serviços Live origina um trânsito de dados. A ligação à
Internet e o download de dados levam a custas, sobre cujo montante o
seu provedor de telecomunicação móvel poderá informar.
Para uma utilização média dos serviços Livecom cerca de 20.000 km
(12.500 mi) percorridos durante um ano deverá ser contado com um
trânsito de dados de cerca de 5 MB por mês.
Nota: Recomendamos concluir um contrato de telecomunicaçãofonia
móvel com uma taxa fixa para dados.
Live Services
- 165 -
Manual do utilizador SEAT Portable System
14.1.2
Custas para a utilização dos serviços Live
Pode testar os serviços Live gratuitamente por um determinado
período de tempo. O período de teste começará, quando uma ligação
ao servidor Live for estabelecida pela primeira vez.
Após o fim deste período de teste, poderá fazer uma assinatura,
através do software Fresh e após um pagamento único este serviço
poderá ser usado sem limitação de tempo.
Mesmo assim, observe que p.ex. não há informações para o serviço
Traffic Live em todas as regiões de um país.
Informações mais detalhadas sobre a disponibilidade e o volume dos
serviços Live em outros países e sobre as assinaturas constam em
www.garmin.com/pid.
14.2
Pressupostos para a utilização dos serviços
Live
►
Você possui um smartphone com função Tethering com um dos
seguintes sistemas operacionais:
►
Apple iOS 5.0 ou mais recente
►
Android OS 4.0.3 ou mais recente
Nota: Mesmo assim, alguns smartphones Android com o sistema
operacional correspondente não suportam o perfil "PAN". Sem este
perfil os serviços Livenão podem ser usados.
►
►
►
►
14.3
Estabeleceu uma ligação Bluetooth entre o aparelho de navegação
e o seu smartphone (veja "Conexão Bluetooth", página 151).
Este ajuste Usar os serviços Live está activado (veja "Configurar os
serviços Live", página 171).
O seu smartphone está configurado para poder disponibilizar a sua
ligação à Internet a outros aparelhos, por meio de Bluetooth.
Informações mais detalhadas constam no manual do seu
smartphone.
O smartphone está seleccionado como ponto de acesso à Internet
(veja "Usar a ligação à Internet do smartphone", página 167).
Usar os serviços Live
Os serviços Live estão integrados no software de navegação.
1. Dado o caso, toque em
janela INÍCIO.
(Menu principal), para abrir a
2. Na janelaINÍCIO toque em Navegação >
- 166 -
(Live).
Live Services
Manual do utilizador SEAT Portable System
A janela LIVE abre-se. Lá, poderá aceder a todos os ajustes de Live.
►
O sistema verifica, se o aparelho de navegação está ligado a um
smartphone, através de Bluetooth.
Se não houver uma ligação a uma ligação a um smartphone, será
perguntado se deseja estabelecer uma ligação Bluetooth agora.
►
Toque em Bluetooth, para estabelecer uma ligação agora (veja
"Conexão Bluetooth", página 151).
O sistema verifica, se o aparelho de navegação pode usar a
ligação à Internet do smartphone (Tethering).
Se uma ligação à Internet não for possível, será guiado pelos
passos necessários. Informações mais detalhadas constam no
capítulo "Usar a ligação à Internet do smartphone" na página 167.
A janela LIVE abre-se. Lá, poderá aceder a todos os ajustes de Live.
Se uma ligação à Internet for possível, também poderá aceder a todos
os outros serviços.
14.3.1
Usar a ligação à Internet do smartphone
Ao lado do sensor de superfície Ajustes na janela LIVE se encontra o
sensor e superfície Use Smartphone para Internet.
►
14.3.2
Toque neste sensor de superfície e seleccione o smartphone que
deseja usar para a ligação à Internet.
Tempo
O serviço Tempo fornece informações actuais sobre o tempo actual em
cada ponto da rede rodoviária nos mapas de navegação disponíveis.
Além disso, receberá uma prognóstico para os dias seguintes.
Informações sobre o tempo para a posição actual
Esta função será interessante, se quiser receber um prognóstico para
os dias seguintes.
►
Na janela NAVEGAÇÃO toque em
(Live) > Tempo.
A janela TEMPO abre-se. Lá verá uma parte do mapa, na qual a sua
posição será mostrada. Ao lado disso encontram-se os dados do
tempo actual e um prognóstico para os dias seguintes.
Live Services
- 167 -
Manual do utilizador SEAT Portable System
Informações sobre o tempo para o destino
Durante a navegação, pode deixar mostrar a qualquer tempo os dados
do tempo para o destino.
►
Toque em Opções > Serviços > Tempo.
A janela TEMPO abre-se. Lá verá uma parte do mapa, na qual o
destino da navegação será mostrado. Ao lado disso encontram-se
os dados do tempo actual e um prognóstico para os dias seguintes.
Nota: Se tiver planeado uma rota com várias etapas, serão indicados
os dados do tempo para o destino da navegação e não para o destino
da próxima etapa.
Informações sobre o tempo para um outro lugar
Pode informar-se sobre os dados do tempo para qualquer ponto do
mapa que pode ser indicado como destino para uma navegação.
Excepto Para casa e Mostrar o mapa > Procurar destino pode fazer
qualquer tipo de introdução, por exemplo Introduzir o endereço, Últimos
destinos ou Destino especial.
Para introduzir um endereço é suficiente introduzir a cidade. Mas
também pode introduzir a rua e o número da casa.
Informações relativas à introdução de destinos de navegação constam
em "Introduzir um destino", página 35.
1. Introduza a cidade para a qual deseja informações sobre o tempo,
como introduz normalmente os destinos de navegação. Não toque
em
►
(Iniciar a navegação)!
Se uma navegação estiver a ser realizada, toque em Opções >
Destino > Introduzir destino intermediário e introduza a cidade para
a qual deseja os dados sobre o tempo. Não toque em
(Iniciar a navegação)!
2. Toque em Opções > Tempo.
A janela TEMPO abre-se. Lá verá uma parte do mapa, na qual a
cidade indicada será mostrada. Ao lado disso encontram-se os
dados do tempo actual e um prognóstico para os dias seguintes.
- 168 -
Live Services
Manual do utilizador SEAT Portable System
14.3.3
Pesquisa local
Na procura de destinos especiais, o serviço Pesquisa local fornece os
resultados que também pode encontrar na busca com Yelp.
Para muitos destinos especiais na lista de resultados há avaliações
escritas por utilizadores de Yelp e avaliações de 1 estrela a 5 estrelas.
Sempre é indicada a média da avaliação. Nenhuma estrela significa
que ainda não há uma avaliação.
Nota: Yelp somente permite a utilização do serviço Pesquisa local sob
observação das suas condições de uso que poderá consultar sob
www.garmin.com/pid.
1. Na janela NAVEGAÇÃO toque em
(Live) > Pesquisa local.
- ou Na janela NAVEGAÇÃO, toque em Destino novo > Destino especial >
Pesquisa local.
A janela PESQUISA LOCAL abre-se.
2. Introduza o nome da localização de destino.
Não precisará de introduzir nada, se buscar um destino especial na
proximidade da sua posição actual.
Se o destino encontrar-se no estrangeiro, também poderá introduzir
o nome do país, p.ex. "Paris França".
Observe que é possível fazer qualquer introdução. Se fizer um erro
ortográfico, é possível que não receberá os resultados esperados.
►
Toque em
(Abrir a lista) para poder seleccionar das
últimas 30 introduções de cidades.
3. Toque em
(OK).
4. Introduza uma palavra de busca.
Pode introduzir qualquer palavra de busca, mas a quantidade dos
resultados depende da introdução de uma palavra de busca
apropriada.
►
Toque em
(Abrir a lista) para poder seleccionar das
últimas 30 palavras de busca introduzidas.
5. Toque em
(OK).
A lista RESULTADOS abre-se. Ela contém os destinos especiais
encontrados. Ao lado de cada destino especial será mostrada a
média da avaliação (1 estrela a 5 estrelas). Nenhuma estrela
significa que ainda não há uma avaliação.
Live Services
- 169 -
Manual do utilizador SEAT Portable System
6. Toque na designação do destino ao qual deseja navegar.
A janela INFORMAÇÕES SOBRE O DESTINO abre-se. Ela contém a
média da avaliação, o número de telefone e o endereço para o
destino seleccionado.
►
►
►
Toque em
(Info) para ler as avaliações para este destino
ou para ver o destino no mapa.
Toque em
(Estacionar), se quiser navegar a um
estacionamento na proximidade do destino.
Toque em
(Chamar) para fazer uma chamada directa ao
número indicado.
Nota: A função Chamar só estará disponível, se o aparelho de
navegação estiver ligado a um telemóvel, via Bluetooth.
Se e como uma ligação Bluetooth poderá ser estabelecida consta em
"Conexão Bluetooth" na página 151.
7. Toque em Iniciar a navegação.
O mapa abre-se no modo Visualização prévia. O destino é
mostrado neste mapa.
Informações sobre o início da navegação constam no capítulo
"Visualização prévia da rota" na página°49. É favor continuar a ler as
informações nesta página.
14.3.4
Informações de trânsito
O serviço Traffic Live avalia, entre outros, dados anónimos Floating
Car Data da grande quantidade de utilizadores deste serviço. Isso
oferece as seguintes vantagens, entre outros:
►
►
►
Impedimentos de trânsito que levem a uma redução da velocidade
de trânsito poderão ser reconhecidos e evitados mais rapida e
fiavelmente.
É possível reconhecer mais rapida e fiavelmente a partir de quando
não haverá mais o impedimento de trânsito. Assim, desvios
desnecessários poderão ser evitados.
É possível calcular os tempos de chegada presumíveis de maneira
mais exacta.
O serviço Traffic Live não altera o comando do seu aparelho de
navegação, só que a fonte de informações de trânsito é uma outra.
- 170 -
Live Services
Manual do utilizador SEAT Portable System
Nota: Se tiver não quiser mais usar os serviços Live, não receberá
mais informações de trânsito. Neste caso, coloque os ajustes Receber
informações de trânsito em de emissoras de rádio (veha "Configurar os
serviços Live", página 171).
Uma descrição da função TMC consta no capítulo "TMC (Informações
de trânsito)" na página 110.
14.4
Configurar os serviços Live
Na janela AJUSTES são efectuadas as configurações para os serviços
Live.
1. Dado o caso, toque em
janela INÍCIO.
(Menu principal), para abrir a
2. Na janela INÍCIO, toque em Navegação>
Ajustes.).
(Live) > Opções >
A janela AJUSTES abre-se.
Usar os serviços Live: Determine se os serviço Live devem estar disponíveis
(Sim ou Não).
Receber informações de trânsito: Determine a fonte que deverá fornecer as
informações de trânsito (dos serviços Live ou de emissoras de rádio).
Os serviços Live também consideram Floating Car Data de muitos
automóvels na análise das situação de trânsito. Por isso, muitas vezes
eles fornecem mais informações e informações mais actuais.
Melhorar reconhecimento de congestionamentos: O aparelho de navegação
transmite Floating Car Data anonimizados ao servidor Live. Quanto
mais utilizadores anónimos estiverem disponíveis para os Floating Car
Data, tanto melhor poderão ser reconhecidos e evitados os
congestionamentos. Além disso, é possível calcular os tempos de
chegada presumíveis de maneira mais exacta. Determine se Floating
Car Data devem ser transmitidos (Sim ou Não). Floating Car Data não
fornecem informações sobre você.
Informações relativas ao comando da janela AJUSTES constam no
capítulo "Configurar o sistema de navegação", página 172.
Live Services
- 171 -
Manual do utilizador SEAT Portable System
15
Configurar o sistema de navegação
A janela AJUSTES é o ponto de partida para todas as adaptações, com
as quais pode ajustar as suas preferências no aparelho de navegação.
Os ajustes são acessíveis através das opções da janela NAVEGAÇÃO e
através das opções de muitas janelas da aplicação de navegação.
►
Toque em Opções > Ajustes.
A janela AJUSTES da aplicação de navegação tem vários sensores de
superfície:
Perfil actual da rota:, Navegação, Visualização do mapa e Geral.
►
Toque num sensor de superfície para abrir a janela de ajustes
correspondente.
Informações detalhadas sobre a selecção e a configuração de um perfil
da rota constam no capítulo "Perfis da rota" na página 81.
Os ajustes das janelas individuais estão distribuídos sobre várias
páginas do visor. Pode folhear com os sensores de superfície
(Para a esquerda) e
(Para a direita).
Alguns ajustes só podem aceitar dois valores diferentes. Estes ajustes
são reconhecidos no sensor de superfície
(Alterar). Todos os
valores possíveis são mostrados. O valor actualmente válido é
salientado vermelho.
►
Toque em
(Alterar) para alternar entre os valores possíveis.
Alguns ajustes podem aceitar muitos valores diferentes. Estes ajustes
são reconhecidos no sensor de superfície
actualmente válido é mostrado.
1. Toque em
(Lista). O valor
(Lista).
Uma lista dos valores possíveis abre-se. O valor actualmente válido
está marcado.
2. Toque no valor desejado. Agora, ele está marcado.
3. Toque em OK.
A lista fecha-se. O valor novo é mostrado.
- 172 -
Configurar o sistema de navegação
Manual do utilizador SEAT Portable System
Para cada ajuste existe um sensor de superfície
(Ajuda). Se tocar
nele, será mostrada uma explicação detalhada do respectivo ajuste.
Janelas de ajustes podem ser fechadas de duas maneiras:
►
Toque em OK.
Alterações feitas serão aceites.
►
Toque em Abortar.
Alterações feitas não serão aceites.
16
Apêndice
16.1
Dados técnicos do aparelho de navegação
Dimensões
Peso
137,7 x 83,3 x 18,2 mm
191 g
Temperatura de
-10°C a 70°C (14°F a 158°F)
operação
Temperatura de
-20°C a 60°C (-4°F a 140°F)
armazenamento
Humidade do ar 0% a 90%, não condensante
CPU
STM Cartesio 2064 (533MHz)
Sistema operacional
Microsoft Windows CE
Monitor a cores LDC-5" com tela de
Tela
toque resistiva, 320 cd/m²,
480 x 272 Pixel (WQVGA)
RAM
256 MB
Memória
Flash
4 GB
sim (STM STA5630, ST-AGPS)
GPS
Antena instalada
TMC
sim
Teclas do aparelho
1 (Lig/Desl)
Teclado
Teclado de software
Altifalante
sim
Cartão de
I/O
microSD
memória
USB
1 x USB 2.0
Bluetooth
instalada
Alimentação de energia
através do suporte para automóvel
Acumulador
Tipo
LiIonPo / LiIon, 1200 mAh
Carregar
Electrónica
instalada
Condições
operacionais
Apêndice
- 173 -
Manual do utilizador SEAT Portable System
16.2
Acordo de Licenciamento de Utilizador Final de
Software e Dados
O software incorporado no seu produto Garmin (“Software”) é
propriedade da Garmin Ltd. ou das suas subsidiárias (“Garmin”). Os
dados de mapa inclusos ou que acompanham o seu produto Garmin
(os "Dados de mapa") são propriedade de terceiros e estão licenciados
para a Garmin. A Garmin também licencia informações, texto, imagens,
gráficos, fotografias, áudio, vídeo e outras aplicações e dados de
fornecedores terceiros (“Dados de conteúdo de terceiros”). Os dados
de mapa e os dados de conteúdo de terceiros são designados
conjuntamente como "Dados". Tanto o Software como os Dados estão
protegidos pelas leis e tratados internacionais de direitos de autor. O
Software e os Dados são fornecidos sob licença e não são vendidos. O
Software e os Dados são fornecidos ao abrigo da presente licença e
dos termos e condições a seguir indicados, sujeitos à aceitação, por
um lado, do Utilizador Final e, por outro, da Garmin, dos seus
licenciantes (incluindo os respectivos licenciantes e fornecedores) e
empresas afiliadas.
IMPORTANTE: O UTILIZADOR DEVE LER ESTA LICENÇA COM
ATENÇÃO ANTES DE UTILIZAR O PRODUTO. A INSTALAÇÃO,
CÓPIA OU QUALQUER OUTRA UTILIZAÇÃO DADA A ESTE
PRODUTO SIGNIFICA A LEITURA E ACEITAÇÃO DA LICENÇA E
DOS SEUS TERMOS POR PARTE DO UTILIZADOR. SE O
UTILIZADOR NÃO CONCORDA COM ESTA LICENÇA, DEVERÁ
DEVOLVER O PRODUTO COMPLETO PARA UM REEMBOLSO
INTEGRAL NOS 7 DIAS POSTERIORES À DATA DE AQUISIÇÃO
(NO CASO DE UMA COMPRA EM PRIMEIRA MÃO) AO
COMERCIANTE ONDE ADQUIRIU O PRODUTO.
Termos e Condições da Licença
A Garmin comercializa um suporte de armazenamento contendo o
software informático (“Software”) e os dados incorporados ou inclusos,
incluindo toda a documentação em rede ou formato electrónico e
materiais impressos (que recebem a denominação colectiva de
“Produto” neste acordo de licenciamento), sendo concedida ao
utilizador final uma licença limitada e não-exclusiva de utilização deste
produto de acordo com os termos do presente acordo. O utilizador
aceita utilizar estes dados em conjunto com o produto Garmin
exclusivamente para uso pessoal ou, se aplicável, em operações
internas de âmbito profissional; não é autorizada a sua utilização em
serviços de gestão e impressão, em sistemas de tempo repartido, de
revenda ou de fins similares.
- 174 -
Apêndice
Manual do utilizador SEAT Portable System
Sujeito às restrições enumeradas nos parágrafos seguintes, o utilizador
pode copiar estes Dados somente na medida do requerido pela sua
utilização para (i) visualização e (ii) gravação, desde que não remova
os avisos de direitos de autor nem modifique de nenhuma forma o
Software ou os Dados. O Utilizador aceita não reproduzir, copiar,
modificar, descompilar, desmontar, aplicar engenharia inversa ou criar
obras derivadas do Produto no todo ou em parte, aceitando igualmente
não o transferir ou distribuir sob qualquer meio ou para qualquer fim,
excepto na medida do aplicável pela lei. A Garmin reserva-se também
o direito de interromper a disponibilização de conteúdos fornecidos por
qualquer fornecedor terceiro, caso o mesmo deixe de fornecer esses
conteúdos ou caso termine, por qualquer motivo, o contrato celebrado
entre a Garmin e esse fornecedor.
Restrições. Excepto nos casos em que tenha sido especificamente
licenciado pela Garmin, e sem prejuízo do parágrafo precedente, o
Utilizador não pode utilizar estes Dados com produtos, sistemas ou
aplicações instaladas ou ligadas por outro meio ou em comunicação
com veículos que sejam capazes de expedição, gestão de frotas ou
aplicações similares nas quais os Dados sejam utilizados por um centro
de comando no envio de uma frota de veículos. O Utilizador encontrase ainda proibido de alugar a terceiros, sob qualquer forma, os Dados
ou produtos Garmin que os contenham. Autoriza-se o aluguer de tais
produtos apenas a empresas de aluguer automóvel que detenham uma
autorização escrita da Garmin para aluguer de produtos Garmin que
incluam os Dados.
Sem Garantia. Este Produto (incluindo os Dados) é fornecido ao
Utilizador tal como se apresenta e o Utilizador aceita utilizá-lo sob o
seu risco. A Garmin e os seus licenciantes (e respectivos licenciantes e
fornecedores) não assumem qualquer responsabilidade — explícita ou
implícita, decorrente ou não da lei — incluindo conteúdo, qualidade,
precisão, integridade, eficácia, fiabilidade, comercialização, adequação
a um fim, utilidade, uso ou resultados a obter do Produto, ou de que os
Dados ou o servidor não sofram interrupções ou não incluam erros,
sem exclusão de outros.
Recusa de Garantia. A Garmin E OS SEUS LICENCIANTES
(INCLUINDO OS RESPECTIVOS LICENCIANTES E
FORNECEDORES) DECLINAM QUAISQUER GARANTIAS
EXPLÍCITAS OU IMPLÍCITAS DE QUALIDADE, DESEMPENHO,
COMERCIALIZAÇÃO, ADEQUAÇÃO A UM FIM OU NÃO-VIOLAÇÃO.
NENHUM PARECER (ESCRITO OU VERBAL) OU INFORMAÇÃO
FORNECIDA PELA GARMIN OU PELOS SEUS FORNECEDORES E
LICENCIANTES CONSTITUI UMA GARANTIA; NÃO CABE AO
UTILIZADOR CONFIAR EM TAIS PARECERES OU INFORMAÇÕES.
ESTA RECUSA DE GARANTIAS É UMA CONDIÇÃO ESSENCIAL
DESTE ACORDO. Alguns Estados, Territórios ou Países não permitem
determinadas exclusões de garantia e, por conseguinte, a exclusão
acima apresentada pode não abranger o Utilizador.
Apêndice
- 175 -
Manual do utilizador SEAT Portable System
Declinação de Responsabilidade. A GARMIN E OS SEUS
LICENCIANTES (INCLUINDO OS RESPECTIVOS LICENCIANTES E
FORNECEDORES) NÃO SÃO RESPONSÁVEIS PERANTE O
UTILIZADOR: INDEPENDENTEMENTE DA RECLAMAÇÃO, PEDIDO
OU ACÇÃO, DA NATUREZA OU CAUSA DA RECLAMAÇÃO, PEDIDO
OU ACÇÃO QUE ALEGUEM QUAISQUER PERDAS, FERIMENTOS
OU DANOS, DIRECTOS OU INDIRECTOS, QUE POSSAM
RESULTAR DO USO OU POSSE DA INFORMAÇÃO; OU POR
QUALQUER PERDA DE LUCROS, RECEITAS, CONTRATOS OU
POUPANÇAS, OU POR QUAISQUER DANOS DIRECTOS,
INDIRECTOS, ACIDENTAIS, ESPECIAIS OU CONSEQUENCIAIS
RESULTANTES DO USO OU IMPOSSIBILIDADE DE USO DESTA
INFORMAÇÃO, POR DEFEITOS NOS DADOS OU INFORMAÇÃO,
OU A VIOLAÇÃO DESTES TERMOS OU CONDIÇÕES, QUER NUMA
ACÇÃO EM CONTRATOS OU DELITOS OU TENDO POR BASE UMA
GARANTIA, AINDA QUE A Garmin OU OS SEUS LICENCIANTES
TENHAM SIDO INFORMADOS DA POSSIBILIDADE DE
OCORRÊNCIA DE TAIS DANOS. A RESPONSABILIDADE TOTAL E
AGREGADA DA GARMIN E DOS SEUS LICENCIANTES NO QUE DIZ
RESPEITO ÀS SUAS OBRIGAÇÕES RELATIVAS AO PRODUTO
GARMIN OU AOS DADOS, SEJAM ABRANGIDAS OU NÃO POR
ESTE ACORDO, NÃO EXCEDERÁ $1,00. Alguns Estados, Territórios
e Países não permitem determinadas exclusões de responsabilidade
ou limitações de danos e, por conseguinte, a exclusão acima
apresentada pode não abranger o utilizador.
Declinação de Concordância. Quaisquer referências a produtos,
serviços, processos, ligações de hipertexto a terceiros ou outros Dados
pelo nome da marca, marca registada, fabricante, fornecedor ou outros
não constituem ou implicam necessariamente a recomendação,
patrocínio ou concordância por parte da Garmin e dos seus
licenciantes. As informações de produtos e serviços são da exclusiva
responsabilidade do fornecedor individual.
Controlo da Exportação. O Utilizador aceita não exportar, a partir de
nenhuma origem, nenhuma parte dos Dados fornecidos ao Utilizador
ou nenhum produto directo, excepto de acordo com e ao abrigo de
todas as licenças e autorizações necessárias, leis, regras e
regulamentos de exportação aplicáveis.
Indemnização. O utilizador aceita indemnizar, defender e proteger a
Garmin e os seus licenciantes (incluindo os respectivos licenciantes,
fornecedores, concessionários, empresas afiliadas e respectivos
responsáveis, directores, funcionários, accionistas, agentes e
representantes de cada um) de e contra todas e quaisquer
responsabilidades, perdas, lesões (incluindo aquelas que resultem em
morte), acções, custos, despesas ou reclamações de qualquer tipo,
incluindo, entre outros, custas com advogados resultantes ou em
ligação com a utilização ou posse do produto (incluindo os dados).
- 176 -
Apêndice
Manual do utilizador SEAT Portable System
Término. Este Acordo está em vigor até que (i) se aplicável, a
subscrição seja terminada (pelo adquirente ou pela Garmin) ou perca a
validade, ou (ii) a Garmin termine este Acordo por qualquer
razão,incluindo mas não limitada ao facto da Garmin considerar que o
adquirente violou qualquer dos termos deste Acordo. Adicionalmente,
este Acordo deverá cessar imediatamente aquando do fim de qualquer
acordo entre a Garmin e qualquer parte com quem a Garmin tenha
licenças para dados. Em caso de expiração, compromete-se a destruir
todas as cópias dos dados. Os Limites das Garantias e
Responsabilidade apresentados em cima permanecerão válidos,
mesmo depois do término desta Licença.
Acordo Integral. Estes termos e condições constituem o acordo
integral entre a Garmin (e os seus licenciantes, incluindo os respectivos
licenciantes e fornecedores) e o Utilizador, substituindo em absoluto
todos e quaisquer acordos, escritos ou verbais, previamente existentes
entre as partes respeitantes a esta matéria.
Legislação aplicável. Os termos e condições supramencionados
serão interpretadas de acordo com as leis do Estado do Kansas, sem
prejuízo de (i) conflito com disposições legais, ou (ii) a Convenção das
Nações Unidas sobre os Contratos de Compra e Venda Internacional
de Mercadorias, a qual é explicitamente excluída. O utilizador aceita
submeter à jurisdição do Estado do Kansas todas e quaisquer disputas,
reclamações e acções resultantes ou associadas aos dados que
podem ser iniciadas pela Garmin e/ou licenciantes, incluindo os
respectivos licenciantes e fornecedores.
Utilizadores Finais Governamentais. Se o Utilizador Final for uma
agência, armazém comercial ou outra entidade do Governo dos
Estados Unidos da América, ou for financiado parcial ou integralmente
pelo Governo dos EUA, o uso, duplicação, reprodução, edição,
modificação, divulgação ou transferência do Produto e documentação
inclusa estão sujeitos às restrições enumeradas nos documentos
DFARS 252.227-7014(a)(1) (JUN 1995) (definição de software
informático comercial do Ministério da Defesa), DFARS 27.7202-1
(política do Ministério da Defesa relativa a software informático
comercial), FAR 52.227-19 (JUN 1987) (cláusula referente a software
informático comercial para agências civis), DFARS 252.227-7015 (NOV
1995) (dados técnicos do Ministério da Defesa — cláusula referente a
itens comerciais); FAR 52.227-14 Suplentes I, II, e III (JUN 1987)
(cláusula referente a software informático não-comercial e dados
técnicos de agências civis); e/ou FAR 12.211 e FAR 12.212 (aquisições
de itens comerciais), conforme aplicável. Em caso de existência de
conflito entre algumas das provisões do FAR e do DFARS supra
enumeradas e esta Licença, aplica-se a construção que ofereça
maiores restrições aos direitos do Governo. O contratante/fabricante é
a Garmin International, Inc., 1200 East 151st Street, Olathe, KS 66062,
USA.
Apêndice
- 177 -
Manual do utilizador SEAT Portable System
Garmin® é uma marca comercial da Garmin Ltd. ou suas subsidiárias,
registada nos EUA e em outros países. Estas marcas não podem ser
utilizadas sem a autorização expressa da Garmin.
16.3
Certificado de conformidade
Pelo presente a Garmin declara que o presente produto corresponde
com as exigências essenciais e com outras disposições relevantes da
Directiva 1999/5/CE.
O certificado de conformidade completo consta em
www.garmin.com/pid.
17
Solução de problemas
Neste capítulo encontram-se soluções para problemas que poderão
resultar no manejo do aparelho de navegação.
Esta lista não pretende ser completa. As respostas para muitas
perguntas constam nas páginas da Internet da
Garmin Würzburg GmbH (veja "Perguntas sobre o produto",
página 10).
Conectei um carregador no aparelho de navegação. No visor é mostrada
uma conexão a um computador.
- ou Conectei o aparelho de navegação no computador, mas ele não é
reconhecido como disco removível.
A ficha-USB do carregador não está inteiramente inserida na caixa.
- ou A ficha-USB não está conectada correctamente.
1. Puxe a ficha.
O aparelho de navegação é reinicializado. Aguarde o carregamento
do software de navegação.
2. Insira a ficha-USB do carregador rapida e completamente na bucha
correspondente do aparelho de navegação (veja "Descrição do
aparelho de navegação", página 11).
- 178 -
Solução de problemas
Manual do utilizador SEAT Portable System
O meu aparelho de navegação não reage mais, o visor está paralizado.
Faça um Reset.
1. Pressione a tecla
5 segundos).
(Lig/Desl), até o aparelho se desligar (aprox.
2. Espere alguns segundos.
3. Pressione a tecla
(Lig/Desl), até o aparelho se ligar.
Nisso, os seus ajustes e os seus destinos memorizados serão
mantidos.
Tenho a impressão que o acumulador do meu aparelho de
navegação esgota rapidamente, quando o aparelho não está conectado
numa fonte de alimentação externa.
Alguns ajustes podem ser configurados para minimizar o consumo de
energia.
1. Na janela NAVEGAÇÃO, toque em Opções > Ajustes > Geral.
2. Ajuste os valores para Brilhância durante o dia e Brilhância durante
a noite ao valor mais baixo possível.
3. Toque em OK.
4. Toque em
(Retroceder).
Agora, a janela NAVEGAÇÃO abre-se novamente.
Inseri um cartão de memória, mas ele não é reconhecido. Não é possível
tocar a música e ver as imagens que se encontram nele.
Tente o seguinte:
1. Assegure-se que o cartão de memória esteja inserido
correctamente no aparelho.
2. Pressione a tecla
5 segundos).
(Lig/Desl), até o aparelho se desligar (aprox.
3. Espere alguns segundos.
4. Pressione a tecla
(Lig/Desl), até o aparelho se ligar.
Se o mapa não for reconhecido novamente, é possível que esteja
defeituoso.
Nota: Só utilize os acessórios expressamente previstos pela Garmin
para o seu sistema de navegação. A Garmin Würzburg GmbH não se
responsabiliza pelos erros ou danos resultantes da utilização de outros
acessórios.
Solução de problemas
- 179 -
Manual do utilizador SEAT Portable System
18
Índice remissivo
A
Activar ............................................ 154
Ajuda de emergência........................ 97
Ajustes
Configuração.............................. 172
Live ............................................ 171
Modulo mãos livres .................... 164
Volume do som ............................ 72
Ajustes informações de trânsito
Cálculo novo .............................. 115
Informações de trânsito .............. 115
Modo de sintonização ................ 115
TMC ........................................... 115
Ajustes Modulo mãos livres
Apagar aparelho......................... 155
Conexão Bluetooth..................... 151
Selecção abreviada .................... 163
Alcance
Alcance 360° ................................ 79
Aviso de alcance ................ 105, 109
Rota Parada múltipla .......... 104, 108
Apoio ................................................ 10
Assinatura ...................................... 165
Assistente de estacionamento ........ 102
Aviso de abastecer combustível ..... 101
B
Bloqueio ................................... 99, 100
Bluetooth
Activar ........................................ 154
Emparelhamento ........................ 151
Ligar ........................................... 153
Bluetooth .......... ver Modulo mãos livres
Bússola ............................................ 24
C
Cálculo novo................................... 115
Carregar ................................. 104, 106
Cartão de memória ................... 15, 179
- 180 -
Chamada em progresso
Aceitar ........................................ 160
Introduzir algarismos................... 161
Modo mudo................................. 161
Mostrar o mapa........................... 161
Terminar ..................................... 162
Transferir .................................... 161
Chamadas recentes
Importar chamadas recentes ...... 156
Chamadas recentes ........................ 160
Chamar
Chamadas recentes .................... 160
Comando de voz......................... 158
Discar o número ......................... 159
Lista telefónica ............................ 159
Selecção abreviada .................... 159
Comando de voz ................. 31, 36, 158
Computador de bordo ..................... 117
Conexão Bluetooth.......................... 151
Configuração
Live ............................................. 171
Configuração................................... 172
Convenções no manual.......................9
Custas............................................. 165
D
Dados técnicos ............................... 173
Desbloquear...................................... 99
Descrição do percurso
Bloqueio...................................... 100
Mostrar ............................. 50, 60, 99
Destino
Acesso rápido ...............................45
Comando de voz...........................36
Da lista telefónica ....................... 162
Descrição do percurso ..................50
Destino especial ...........................41
Acesso rápido...........................45
na proximidade .........................41
no país inteiro ...........................42
numa cidade .............................43
Destino novo.................................35
Do mapa ....................................... 49
Endereço próprio .................... 48, 53
Índice remissivo
Manual do utilizador SEAT Portable System
Destino
Endereços importados
Da lista telefónica ............ 48, 162
Entrar as coordenadas ................. 39
Iniciar a navegação ...................... 49
Memorizar .................................... 52
Meus destinos .............................. 36
Para casa ............................... 48, 53
Pesquisa local ............................ 169
Preferências ................................. 46
Últimos destinos ........................... 47
Destino especial
Acesso rápido .............................. 45
Destinos especiais na rota ........... 91
na proximidade............................. 41
no país inteiro .............................. 42
numa cidade ................................ 43
Sightseeing .................................. 93
Destino novo .................................... 35
Destinos especiais na rota................ 91
F
E
Imagens .......................................... 145
Informações de trânsito
Cálculo novo ............................... 115
Modo de sintonização ................. 115
Mostrar ....................................... 113
Rádio .......................................... 144
Rota Parada múltipla .......... 105, 109
Símbolos................................. 25, 27
Traffic Live .................................. 170
Visualização prévia TMC ............ 111
Instruções de segurança ................... 12
Instrumentos
Taquímetro ................................. 118
Temperatura do refrigerante ....... 118
Temperatura exterior .................. 118
Elétrica
Fluxo de energia ........................ 127
Gestão elétrica ........................... 128
Recuperação.............................. 134
Emparelhamento ............................ 151
Endereço próprio
Alterar .......................................... 55
Endereço próprio ........................ 48, 53
Endereços importados
Da lista telefónica ......................... 48
Energia ................................15, 24, 179
Entrada de dados ............................. 30
Entrada-SMS .................................. 162
Entrar as coordenadas ..................... 39
Entrar dados ..................................... 30
Estação de carregamento............... 106
Estação de carregamento privada .. 106
Estacionar
Carregar perto do destino............. 90
Clever Parking.............................. 89
Estacionar perto do destino .......... 89
Modo de peão .............................. 88
Último destino .............................. 89
Índice remissivo
Fluxo de energia ............................. 127
G
Garantia ............................................ 10
Gestão elétrica ................................ 128
GPS
Falha da recepção ........................34
Inicializar....................................... 34
Símbolos....................................... 23
Sinais............................................ 16
H
Hotline...............................................10
I
L
Ligar ................................................ 153
Lista telefónica
Actualizar .................................... 156
Importar a lista telefônica ............ 155
Lista telefónica ................................ 159
- 181 -
Manual do utilizador SEAT Portable System
Live
Ajustes ....................................... 171
Assinatura .................................. 165
Configuração.............................. 171
Custas........................................ 165
Símbolos ...................................... 25
Livro de percursos .................... 28, 116
M
Manual
Convenções ................................... 9
Símbolos ........................................ 9
Manual ............................................. 21
Mapa
Alcance 360° ................................ 79
Offroad ......................................... 76
Padrão ......................................... 65
Peão ............................................ 73
Procurar destino ........................... 77
Reality View ................................. 73
Track ............................................ 75
Veículo ......................................... 69
Visualização prévia ...................... 67
Marca registada................................ 10
Média
Rádio ......................................... 135
Informações de trânsito ......... 144
Som ....................................... 144
TP .......................................... 144
Reprodutor de média.................. 139
Fonte de mídias ..................... 140
Informações de trânsito ......... 144
Som ....................................... 144
TP .......................................... 144
Média ............................................... 28
Menu ................................................ 31
Meus destinos .................................. 36
Meus destinos especiais................... 85
Modo de sintonização ..................... 115
Modo mudo ...................................... 27
Modulo mãos livres
Abrir ........................................... 149
Aceitar........................................ 160
Activar ........................................ 154
Ajustes ............................... 163, 164
Apagar aparelho......................... 155
- 182 -
Modulo mãos livres
Chamada chegando.................... 157
Chamada em progresso.............. 161
Chamadas recentes .................... 160
Chamar....................................... 158
Comando de voz......................... 158
Conexão Bluetooth ..................... 151
Discar o número ......................... 159
Emparelhamento ........................ 151
Entrada-SMS .............................. 162
Importar a lista telefônica ............ 155
Importar chamadas recentes ...... 156
Introduzir algarismos................... 161
Ligar ........................................... 153
Lista telefónica ............................ 159
Modo mudo................................. 161
Mostrar o mapa........................... 161
Selecção abreviada ............ 159, 163
Símbolos.......................................27
SMS recebida ............................. 157
Terminar ..................................... 162
Transferir .................................... 161
Monitoração de portas..................... 103
MyPOIs ............................................. 85
MyRoutes .................................... 50, 60
N
Na proximidade .................................90
Navegação
Bloqueio................................ 99, 100
Desbloquear .................................99
Descrição do percurso ............ 50, 60
Iniciar ...................................... 49, 59
Iniciar a navegação ................. 51, 61
MyRoutes ............................... 50, 60
Perfil da rota ........................... 50, 59
Sem GPS................................ 51, 62
O
Opções ................................. 21, 31, 62
OPS ................................................ 102
Índice remissivo
Manual do utilizador SEAT Portable System
P
Para casa ................................... 48, 53
Perfil da rota ..........................50, 59, 81
Performance Display
Cronómetro ................................ 122
Distância ................................ 123
Estatística ...................... 123, 125
Seleccionar a distância .......... 125
Seleccionar a velocidade ....... 125
Velocidade ............................. 123
Força-G...................................... 120
Opções .............................. 119, 126
Performance .............................. 121
Status......................................... 120
Pesquisa local ................................ 169
Picture Viewer ................................ 145
Plano da rota .................................... 55
POI
Acesso rápido .............................. 45
Destinos especiais na rota ........... 91
na proximidade............................. 41
no país inteiro .............................. 42
numa cidade ................................ 43
Sightseeing .................................. 93
Pontos da rota
Apagar ......................................... 57
Juntar ........................................... 56
Ordem .......................................... 57
Ponto de partida ........................... 56
Posição actual
Memorizar .................................... 98
Preferências ............................... 46, 52
Protecção por senha ........................ 22
R
Rádio
Informações de trânsito .............. 144
Som ........................................... 144
TP .............................................. 144
Rádio ........................................ 28, 135
Reality View...................................... 73
Recuperação .................................. 134
Índice remissivo
Reprodutor de média
Fonte de mídias .......................... 140
Informações de trânsito .............. 144
Som ............................................ 144
TP ............................................... 144
Reprodutor de média....................... 139
Rota Parada múltipla
Alcance............................... 104, 108
Informações de trânsito ...... 105, 109
Rotas
Administrar ...................................57
Carregar .......................................58
Descrição do percurso ..................60
Iniciar a navegação .......................59
Memorizar..................................... 57
Mostrar ......................................... 58
Perfil da rota ................................. 59
Ponto de partida ...........................55
Pontos da rota ..............................56
Simulação ..................................... 59
Rotas de Sightseeing ........................96
Rotas e tracks
Carregar .......................................58
Planeamento ................................55
Rotas e tracks ...................................55
S
Selecção abreviada......................... 163
Serviço ..............................................10
Sightseeing ....................................... 93
Símbolos
Informações de trânsito .......... 25, 27
Live ............................................... 25
Livro de percursos ........................28
Média............................................ 28
Modo mudo................................... 27
Modulo mãos livres .......................27
Rádio ............................................ 28
TMC..............................................25
TP .................................................27
Traffic Live ....................................26
Símbolos no manual ...........................9
Simulação
Iniciar ............................................ 59
Sair ............................................... 59
- 183 -
Manual do utilizador SEAT Portable System
Sistema de navegação
Cartão de memória ...................... 15
Dados técnicos........................... 173
Descrição ..................................... 11
Energia ........................................ 15
Iniciar ........................................... 16
Instalação..................................... 13
Sem TMC ..................................... 15
Volume de fornecimento .............. 10
Sistema visual de estacionamento.. 102
Software de navegação
Iniciar ........................................... 34
Solução de problemas .................... 178
Status GPS....................................... 98
U
Últimos destinos .......................... 47, 52
Usar o comando de voz .................... 31
V
Veículo
Computador de bordo ................. 117
Performance Display................... 119
Status ......................................... 118
Visualização prévia TMC................. 111
Volume de fornecimento ................... 10
Volume do som .................................72
T
Taquímetro ..................................... 118
Teclado ............................................ 29
Teclado de software ......................... 29
Telefone ........... ver Modulo mãos livres
Temperatura do refrigerante ........... 118
Temperatura exterior ...................... 118
Tempo ............................................ 167
TMC
Cálculo novo .............................. 115
Modo de sintonização ................ 115
Mostrar....................................... 113
Símbolos ...................................... 25
Visualização prévia TMC ............ 111
TP
Rádio ......................................... 144
Símbolos ...................................... 27
Track
Carregar ....................................... 58
Registo do track ..................... 24, 87
Traffic Live
Informações de trânsito .............. 170
Símbolos ...................................... 26
- 184 -
Índice remissivo
Download