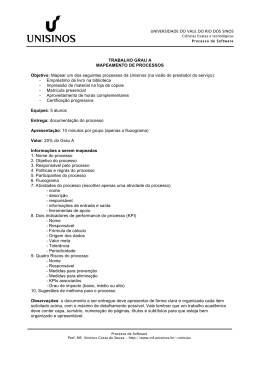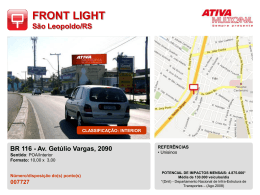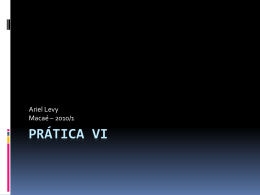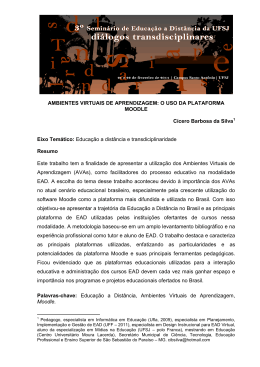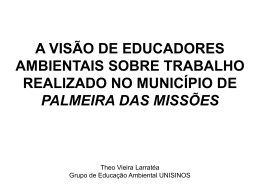Dicas básicas para disciplinas/atividades na modalidade de educação a distância Mediação Digital Virtual Escritório de Gestão de Projetos em EAD – Unisinos http://www.unisinos.br/ead 2 A partir de agora, além de você fazer parte de uma comunidade acadêmica “presencial” você passará a fazer parte de uma comunidade virtual. Pensando nesse processo de aproximação entre você e as Tecnologias Digitais que lhe assegurarão um bom desempenho, criamos um pequeno tutorial com dicas para que você saiba como começar a atuar em uma modalidade de educação a distância (EAD), usufruindo das possibilidades da educação com base na mediação digital virtual. As dicas que você encontra aqui referem-se basicamente a algumas informações de EAD e a sua entrada no ambiente virtual de aprendizagem (plataforma Moodle) que será utilizado para as disciplinas e atividades a distância. As demais informações referentes às especificidades das disciplinas/atividades, você encontrará nos encontros presenciais que ocorrerão com seus professores. Sugerimos que você também leia o Guia do aluno em EAD que está na nossa página: http://www.unisinos.br/ead. Sempre que necessário você poderá encontrar auxílio no seguinte endereço: http://www.unisinos.br/virtual/ajuda. Dicas básicas 1. Na Educação a Distância, você poderá administrar seu tempo e espaço de estudo para as disciplinas/atividades, portanto, é bom contar com muita autodisciplina. 2. Reserve um tempo “seu” (e tente mantê-lo) para se dedicar às atividades solicitadas. 3. Como habilidades para esta modalidade de educação, aí vão três: paciência, comunicação, e leitura, muita leitura. 4. O desenvolvimento de um processo de educação a distância, não se faz apenas, através de “conteúdos”, portanto, saiba que sua atuação em termos de interação com os colegas e com o professor será imprescindível! 5. EAD não é mais fácil ou mais difícil que a educação tradicional, é só diferente; portanto, perceba em você mesmo, ao longo do processo, que habilidades você deverá melhor desenvolver para poder usufruir de tudo isso. 6. Depois, conte para a gente, como foi sua experiência: [email protected] Desejamos muito sucesso a você nessa nova atividade! Escritório de Gestão em Projetos em EAD - Unisinos 3 Guia da Plataforma virtual – MOODLE O MOODLE é organizado em comunidades e é nas comunidades que o trabalho é desenvolvido. Em geral, cada turma forma uma comunidade. Os alunos de cada turma são identificados através do sistema acadêmico da Universidade. Sendo assim, o sistema disponibilizará para cada aluno a lista das comunidades às quais ele pode ter acesso, sem necessidade de cadastramento prévio ou solicitação de acesso. A identificação do aluno junto ao MOODLE é feita usando o mesmo sistema de autenticação do ambiente Minha Unisinos. Portanto, você deve usar o mesmo nome de usuário e senha deste ambiente. As informações de acesso, cadastro e navegação no ambiente Virtual de aprendizagem MOODLE serão descritas resumidamente neste tutorial. Além deste material você pode ter acesso à página de ajuda da Unisinos Virtual (http://www.unisinos.br/virtual/ajuda), onde encontrará também tutoriais detalhados de cada ferramenta, a lista de questões freqüentes e o formulário para contato com a equipe de apoio. Porém, antes dos detalhes de utilização, seguem comentários sobre os atores e as principais ferramentas do ambiente. Assim você poderá situar-se melhor no contexto de sua comunidade. Os atores são: aluno, professor, tutor e monitor. Os alunos possuem acesso aos materiais publicados na comunidade e devem interagir com os colegas, realizando as atividades propostas. O professor da atividade/disciplina é o responsável pela metodologia, conteúdos, atividades e avaliação. Geralmente é com o professor que os alunos interagem e é ele quem responde dúvidas e atende necessidades do aluno. Em alguns contextos a comunidade contará com a presença do tutor, que auxiliará os alunos nas suas tarefas, no encaminhamento de dúvidas e participará das atividades de interação. Em outros casos a comunidade contará com a participação de um monitor, que poderá também encaminhar dúvidas e auxiliar os alunos. A comunidade disponibiliza para o aluno diversos recursos, através dos quais o professor descreve os conteúdos necessários para a atividade/disciplina. Alguns destes são textos, em formatos diversos, tais como arquivos de editores de texto, documentos em formato PDF ou páginas Web. Também podem ser encontrados links para sites Web contendo material complementar. Recursos adicionais como vídeos, vídeo-aulas ou videoconferências; animações ou simulações; arquivos de áudio ou apresentações também podem ser encontrados. As ferramentas de interação mais freqüentemente utilizadas são o fórum, o diário e o chat. No fórum os alunos podem trocar mensagens contendo texto, imagens, links ou documentos anexados. Normalmente esta ferramenta é utilizada em discussões sobre temas sendo estudados, mas pode ser usada para o encaminhamento de dúvidas, para o acompanhamento de projetos realizados em grupo ou para a divulgação de notícias. Sua característica principal é a assincronicidade, possibilitando que cada aluno encaminhe sua resposta ou mensagem no momento adequado, dentro de sua programação pessoal de estudos e interação. O diário também permite esta flexibilidade nos horários de interação, porém é uma ferramenta de interação entre professor e aluno, que serve para que o aluno registre suas percepções e dificuldades durante o processo, sendo acompanhado pelas observações de seu professor. Já o chat diferencia-se pelo fato de necessitar de todos os participantes 4 interagindo em um mesmo horário, sendo uma ferramenta bastante utilizada para que os alunos de uma comunidade possam ter momentos de contato síncrono e desta forma encaminhar dúvidas ou discussões sobre os assuntos sendo estudados. A interação entre os participantes de uma comunidade também pode ocorrer em atividades envolvendo a ferramenta de escrita colaborativa (WIKI), onde todos possuem acesso a um mesmo texto e podem colaborar para a sua construção com acréscimos de novas informações ou ajuste nas informações postadas. Além disso, existe no ambiente o recurso de mensagens, que possibilita a cada aluno entrar em contato com os demais por meio do correio eletrônico. Além destes recursos e possibilidades de interação, o aluno encontrará ferramentas específicas. Por exemplo, para a realização de tarefas nas quais o aluno deve produzir documentos existe a ferramenta “Tarefa”, na qual é descrito o enunciado e disponibilizado o material e datas de entrega. O documento produzido pelo aluno é encaminhado em um formulário da ferramenta e será recebido pelo professor. O restante deste manual está organizado em três partes. A primeira descreve como fazer seu acesso e atualizar seu cadastro no sistema. A segunda apresenta detalhes da navegação e interação no ambiente. Ao final deste material você encontra as informações para acesso aos recursos disponibilizados pela Biblioteca. Parte 1: como fazer o acesso e atualizar o cadastro no MOODLE 1. Acesse o endereço: http://www.moodle.unisinos.br 2. Na tela inicial, selecione o item “Acesso” que está disponível na parte superior direita ou na parte inferior da tela. Observe que nesta janela você também pode acessar o material de apoio, escolhendo o item “Ajuda” (situado na parte inferior) ou o item “Tutoriais Moodle” (na parte esquerda). 5 3. Após a escolha do item “Acesso” você poderá identificar-se, preenchendo o formulário indicado na figura abaixo. Indique o “Nome de usuário” e “Senha” de acordo com as suas informações cadastradas no portal Minha Unisinos e depois selecione o botão “Acesso”. Nesta tela você também recebe mensagens do sistema (veja, por exemplo, a frase em vermelho na figura). No caso de problemas com o nome de usuário ou senha, escolha o botão “Sim, preciso de ajuda para acessar”. 4. Após a identificação, complete o formulário de cadastro pessoal no ambiente Moodle. Os campos obrigatórios estão destacados na figura abaixo e são: Sobrenome, Cidade, País e Descrição. Use este último para colocar uma breve apresentação pessoal, que é muito importante, pois será exibida para seus colegas e professores e facilitará o seu contato com os participantes da comunidade. É fundamental que você verifique se o e-mail cadastrado é válido. Através dele você receberá todas as mensagens geradas pelo professor e colegas dentro do sistema. 6 5. Logo após inserir seus dados nos campos obrigatórios, sugerimos que seja postado um arquivo com a sua imagem, conforme a figura abaixo. Esta imagem também é muito importante para sua interação na comunidade. Caso não seja possível indicar a imagem neste cadastro inicial, uma imagem pré-determinada pelo Moodle será inserida. 6. Para finalizar este cadastro basta selecionar o botão “Atualizar Perfil”. Você pode alterar ou completar qualquer um dos componentes do seu perfil sempre que necessário, conforme ilustrado na parte seguinte deste tutorial. 7. Depois da identificação e finalização do cadastro você acessará uma tela contendo a lista de suas comunidades. Agora que o seu cadastro já foi feito, é hora de aprender a atualizar seu perfil. No canto superior direito e na parte inferior você verá a sua identificação. Para alterar seu perfil, selecione o seu nome conforme destacado na imagem abaixo. 7 8. Após selecionar seu nome na janela inicial uma tela como esta abaixo irá mostrar o resumo do seu perfil, tal como será visto pelos colegas e professores. Agora clique em “Modificar perfil” para realizar as alterações desejadas. 9. Após ter selecionado “Modificar perfil”, a mesma tela onde foi feito o cadastro irá aparecer. Basta realizar as alterações desejadas e selecionar “Atualizar Perfil” para gravar estas novas informações. Repita este processo sempre que necessário. Note que estas alterações referem-se apenas ao seu cadastro no ambiente Moodle. 8 Parte 2: Navegação e interação no ambiente Moodle 1. Após o login, você pode acessar novidades sobre o ambiente e sobre a EAD, os tutoriais do Moodle e também o site da Universidade. No centro da página você verá a lista de suas comunidades, correspondendo às disciplinas em que está matriculado. Para acessar o conteúdo de uma comunidade, basta selecionar o nome desejado. Na parte direita encontra-se o calendário, divulgando eventos relacionados. Na parte inferior e na parte superior direita você encontrará sua identificação, o acesso ao material de apoio e a opção de saída do sistema. 2. Você terá acesso ao conteúdo da disciplina em uma janela como exemplifica a figura abaixo. Observe a indicação de regiões nas quais estarão dispostos os conteúdos, ferramentas e blocos auxiliares. Para selecioná-los, basta clicar no link correspondente. O rastro de navegação estará disponível durante toda a sessão. Para voltar à página principal da comunidade selecione o nome da disciplina no rastro de navegação. Para voltar à janela inicial, selecione o nome UNISINOS. 9 Seguem mais detalhes sobre as áreas destacadas na figura anterior. Área 1: Nesta área é possível verificar os participantes do curso, ter acesso aos chats e diários, participar de fóruns, visualizar os recursos e as tarefas, verificar suas notas e acessar o seu perfil, também é possível realizar buscas nos fóruns. Área 2: Nesta área fica todo o material disponibilizado pelo professor, além de todas as ferramentas de interação. Todo o acesso a estas ferramentas é feito com formulários padrão, contendo informações de auxílio. Área 3: Nesta área é possível acessar os blocos auxiliares, como as últimas notícias postadas, os eventos determinados pelo professor, o calendário com datas de eventos, entre outros. Acesso aos arquivos e documentos Para acessar documentos na sua comunidade basta selecionar o link relacionado na janela principal da comunidade. Como indicado na parte esquerda da figura abaixo, o link “Material de leitura” possibilita o acesso aos documentos associados, que podem ser usados para leitura ou cópia. Isso pode ser feito selecionando o nome do documento desejado, como indicado na parte direita da figura. Acesso aos Fóruns 1) Selecione o nome do fórum desejado na página principal da disciplina, ou escolha a lista de fóruns, localizada na coluna esquerda na página da comunidade, conforme a imagem abaixo. 10 2) Na lista de fóruns você encontra os fóruns disponíveis na comunidade, acompanhados de uma breve descrição. Para selecionar um fórum, clique no nome do fórum desejado. 3) Na figura abaixo encontra-se o exemplo de um fórum com conteúdo já existente. O aluno pode adicionar um tópico ou acessar o conteúdo já publicado. Para ler as mensagens publicadas, selecione o item desejado na coluna “Tópico”. Para iniciar nova mensagem, clique em “Acrescentar um novo tópico de discussão”. 4) Na figura abaixo é possível visualizar o texto digitado pelo autor de um tópico selecionado e também o texto dos demais participantes, caso os mesmos tenham respondido. Para publicar uma resposta a esta mensagem, basta clicar em “Responder” e preencher o formulário que será apresentado. 11 5) Para adicionar um novo tópico preencha os campos obrigatórios do formulário, tal como na figura abaixo e clique em “Enviar mensagem ao fórum” Acesso ao chat 1) Para acessar a lista de Chats da comunidade basta clicar em “chats”,na página principal do curso, conforme imagem abaixo. Para acessar o chat desejado, basta selecionar o nome da sala de chat na lista que será apresentada. 12 2) Na figura abaixo está ilustrada a página introdutória para uma sala de chat no Moodle. Pode ser visto um exemplo de enunciado descrevendo informações tais como objetivos do encontro e horários. Também pode ser observado o link para que o aluno inicie sua participação no chat (“Clique aqui para entrar no chat agora”). No caso de um chat já ocorrido, as mensagens enviadas podem ser recuperadas no link “Ver sessões encerradas”. Este link também pode ser acessado na eventualidade de uma queda de conexão durante uma sessão de chat, tendo em vista que as mensagens anteriores não são exibidas na janela de interação do chat. 3) A janela de interação do chat é bastante simples e possui apenas três áreas, indicadas na figura abaixo. Na parte esquerda estão as mensagens enviadas, com o participante e horário. Na coluna direita está a lista de participantes ativos. As mensagens devem ser digitadas no campo que está na parte inferior da tela e são enviadas para o chat ao ser pressionada a tecla “Entra” (enter). 13 Acesso para Tarefas 1) Para acessar a lista das tarefas publicadas clique em “Tarefas”, conforme a figura abaixo. 2) Nesta página encontram-se as tarefas postadas pelo professor. Para visualizar a tarefa clique no nome correspondente a tarefa conforme a imagem abaixo. 3) Nesta página encontra-se o enunciado e a data de entrega da tarefa. Quando a tarefa requer a entrega de um documento, um campo para o envio (upload) do arquivo estará disponível. Em outras situações a tarefa solicita apenas a escrita de um texto, que deve ser feito em um formulário específico. 14 Acesso ao Diário 1) A ferramenta diário permite ao aluno estabelecer um diálogo diretamente com o professor, durante todo o período da atividade. Para inserir ou modificar o texto no diário selecione esta ferramenta na janela principal da sua comunidade e depois clique em “iniciar ou editar minha anotação no diário”, escreva o texto de sua mensagem no formulário que será exibido e depois salve as mudanças realizadas. Acesso ao quadro de notas 1) As avaliações das atividades realizadas na comunidade ficam disponíveis para o aluno no quadro de notas, que pode ser acessado durante todo o período da atividade. Para visualizar as avaliações clique em “Notas” no bloco de administração, conforme a imagem abaixo. 15 2) Nesta página encontram-se as notas referentes às tarefas já realizadas. Cada coluna representa uma atividade prevista na comunidade e já avaliada pelo professor. Para visualizar a tarefa basta clicar no nome da tarefa. Parte 3: Acesso aos recursos da Biblioteca UNISINOS Os alunos regularmente matriculados nos cursos de EAD da Unisinos possuem ao seu dispor os seguintes serviços ofertados pela Biblioteca: Link para acesso aos serviços: http://www.unisinos.br/biblioteca/index.php?option=com_content&task=view&id=61&Itemid=153 &menu_ativo=active_menu_sub&marcador=153 Acervo da Biblioteca O acervo físico da Biblioteca da Unisinos está distribuído do terceiro ao quinto andar, onde cada pavimento está dividido em quatro blocos (A, B, C e D). As instalações incluem ainda mapoteca, sala de periódicos (jornais e revistas), salas de estudo (individual ou em grupo), sala de áudio e vídeo e laboratório para pesquisas em Bases de Dados. O usuário tem acesso direto às estantes. Nas prateleiras, os livros encontram-se organizados sempre da esquerda para a direita e de cima para baixo. Pesquisa no catálogo on-line: Link para o catálogo http://biblioteca.asav.org.br/biblioteca/php/opcoes.php?institution=unisinos Além de acesso ao acervo físico, a Biblioteca oferece acesso a um acervo de documentação eletrônica, disponível no conteúdo das Bases de Dados. Estas Bases de Dados reúnem documentos digitais em texto completo e também informações referenciais de livros, artigos, trabalhos apresentados em eventos, teses, dissertações, etc. Para acessar algumas Bases de Dados fora do câmpus da Unisinos é necessário configurar o Proxy do seu computador. Para isto, será importante seguir as informações, para autenticação, que constam no item “Observação” disponível na página principal das Bases de Dados. 16 Bases de Dados: http://www.unisinos.br/biblioteca/index.php?option=com_content&task=view&id=138&Itemid=18 5&menu_ativo=active_menu_sub&marcador=185 O horário de atendimento da Biblioteca é de segunda a sexta feira das 8h às 22h30min, e aos sábados, das 8h às 16h45min. Universidade do Vale do Rio dos Sinos - Unisinos Manual elaborado pelo Escritório de Gestão de Projetos em EAD - Unisinos Para entrar em contato conosco escreva para: [email protected] Dicas básicas para disciplinas/atividades na modalidade a distância - versão 2.1 - Julho de 2008. Todos os direitos reservados.
Download