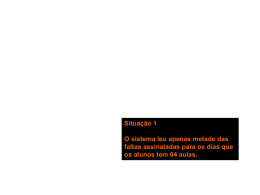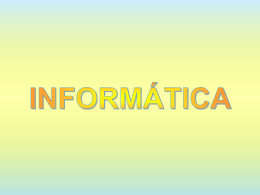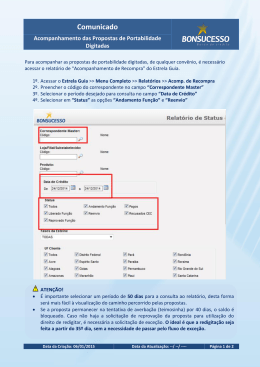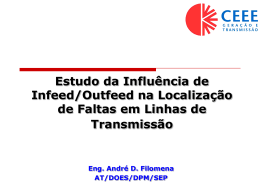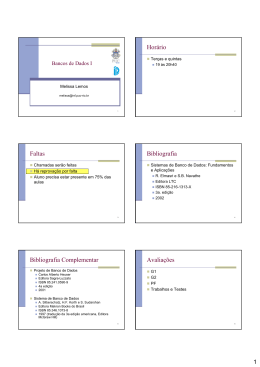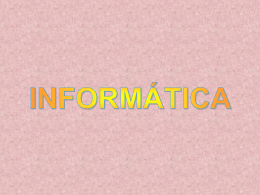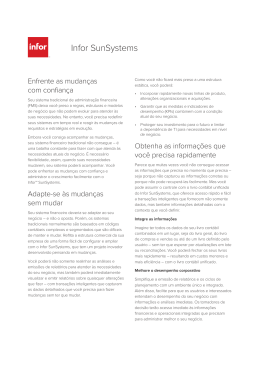Orientações para Utilização do NETTEACHER Prezado (a) Professor (a), Com o objetivo de tornar o seu trabalho mais simples, elaboramos este Manual para utilização do Netteacher, que poderá contribuir para a agilidade nos lançamentos de sua(s) disciplina(s), bem como lhe possibilitar consultas mais rápidas ao sistema. Caso as dúvidas persistam, estamos à sua disposição pessoalmente, pelo telefone 32908804, ou pelo email [email protected]. 1º passo: Ir ao link www.una.br e depois na opção Meu Acesso, digitar Login e Senha, e ir à confirmação do OK 2º Passo: Ir à opção Secretaria Virtual Netteacher. Você estará no ambiente que lhe permite realizar varias operações como digitação de notas, digitação de faltas, etc. 3º Passo Escolher a primeira opção Acadêmico. Acadêmico Programa de Aula: Selecione a turma e inclua as suas atividades, de acordo com o seu Plano de Ensino, conforme instruções abaixo: Selecione uma turma dentre as que estão no menu Filtro. Conforme exemplificado abaixo, o professor que ministra aulas em turmas e disciplinas diferentes deve escolher uma turma para incluir o Plano de Ensino (programação de aula), usando a opção incluir. . O sistema vai mostrar uma tela com as informações selecionadas, onde você deverá inserir os dados, conforme especificado abaixo: Descrição: Onde você informa o nome de uma atividade. Data Prevista: Onde você deve informar a data em que será realizada esta atividade. Exemplo: 22/02/2009 Data da Ministração: Nesta opção você vai informar a data em que a atividade cadastrada foi realizada. Exemplo: 22/02/2009 Quando você informa a data da Ministraçao, o sistema mostra que você já realizou esta atividade. Caso contrário, você terá o controle das atividades previstas e não ministradas. Conteúdo: Você deve informar o conteúdo da atividade. Importante: Você deverá salvar a tela, que ficará com o seguinte formato: Mesmo depois de ter salvado, você poderá fazer alterações referentes à data de ministração da atividade, ao conteúdo, etc. Acadêmico Disciplinas: Nesta opção serão digitadas faltas diárias, notas totais, notas de provas alternativas, além da possibilidade de consultas ao quadro de horário. Digitação de Faltas Diárias: Nesta tela você informa as faltas e as presenças dos alunos, de acordo com o seu diário de classe. Atenção: Desde o último semestre, estamos registrando automaticamente as faltas para os alunos que se matricularam fora do prazo. Neste caso você não conseguirá fazer alterações nas faltas registradas pelo sistema, para o aluno, até a data da sua matrícula. Após você ter selecionado os dados da turma, informe o período para o qual serão lançadas as freqüências. Selecione a opção Filtrar. Atenção: O sistema não permite que você realize o lançamento de uma falta ou presença em data posterior à data atual. Após ter ido à opção Filtrar, você vai digitar as faltas de acordo com o seu diário de classe: Informações das datas de acordo com o seu horário; Informação de quantidade de páginas através desta funcionalidade < < > > 1 de 3; Informação da disciplina. Você poderá ordenar por número de chamada, clicando no ícone NUM, por RA dos alunos, clicando no ícone Matrícula, ou por ordem alfabética, clicando em Nome dos Alunos. Se aparecer um * na frente do nome de um aluno, é porque você deixou de fazer algum lançamento de falta ou presença, em alguma data de seu horário. Se, por exemplo, no dia 28/02/2009, nenhum aluno faltou, você deverá entrar nesta data e salvar para que sejam registradas as presenças para todos os alunos. Caso você não proceda desta forma, os alunos vão ficar com * , o que significa que não foram feitos os lançamentos devidos. Caso você tente retirar uma falta registrada automaticamente pelo sistema para o aluno que efetuou matrícula fora do prazo, você vai receber esta informação: Tela de Digitação de faltas. Digitação de Notas Totais: Nesta tela, você informa as notas dos alunos, por avaliação. Após selecionar os dados da turma, informe os lançamentos das notas, por avaliação: Nota1 (máximo 50 pontos) e Nota 2 (máximo 50 pontos). Após selecionar a avaliação, use a opção Filtrar. Na tela de digitação de Notas, temos as funcionalidades: Infor mação da disciplina, cujos dados estão sendo informados; Infor mação da Avaliação, cujas notas estão sendo digitadas; Ordenação por número de chamada (NUM), por RA dos alunos (Matrícula), ou Alfabética ( Nome dos Alunos). O sistema não permite que se digite nota maior que o valor da Avaliação (máximo 50 pontos). Após digitar as notas dos alunos, não esqueça de SALVAR. OBS: Quando o aluno não tiver nota, você deve marca a opção SEM NOTA, A opção Não Avaliado serve para o professor registrar o aluno que não compareceu à avaliação e justificou a ausência, para que ele depois possa fazer novamente a avaliação, se for o caso. Digitação de Notas de Provas Alternativas: Nesta tela você informa as notas da Prova Alternativa. Após você ter selecionado os dados da turma, selecione a opção Prova Alternativa, em Recuperação ( valor máximo de 50 pontos). Após, Filtrar. A tela de digitação de Notas da Prova Alternativa possui as seguintes funcionalidades: Infor mações da disciplina; Infor mação da recuperação (Prova Alternativa), cujas notas serão digitadas;. Ordenação por número de chamada ( NUM), por RA dos alunos ( Matricula), ou Alfabética (Nome dos Alunos). Após informar as notas dos alunos, não esqueça de SALVAR. OBS: A nota da Prova Alternativa substitui a menor dentre as duas notas (Nota1 ou Nota 2) anteriores. Quando o aluno não tiver nota e só marcar a opção SEM NOTA Acadêmico Relatórios: Através destes menus, é possível visualizar ou imprimir todos os relatórios abaixo: Diário de Freqüência: permite a impressão do relatório de freqüência, para acompanhamento da turma. O relatório pode ser mensal, quinzenal ou semanal, conforme a opção desejada. A impressão “em branco” já vem selecionada, para que o relatório contemple todos os alunos da turma. Caso se desmarque esta opção, obtêmse as informações das presenças e faltas lançadas pelo professor, ou pelo sistema em caso de matricula fora do prazo. É possível se imprimir apenas uma página ou o relatório todo, já que muitas vezes ele possui mais de uma página. Para a impressão do relatório, é necessário o Acr obat Read. Diário de Notas: Permite a impressão do relatório de notas, tanto as lançadas pelo professor como as “em branco”, para acompanhamento. . Para se imprimir o relatório (uma página ou todas), é necessário Acrobat Read. Diário de Notas e Freqüências: Permite a impressão do relatório de notas e freqüência dos alunos de uma determinada disciplina. Quadro de Horário Nesta opção você pode consultar os horários de suas aulas.
Download