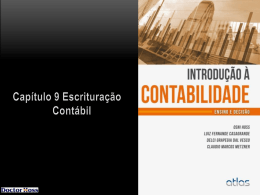HELP – PROGRAMA VALIDADOR – ATO COTEPE 09/08 APRESENTAÇÃO DO PROGRAMA ................................................................................................. 2 Apresentação ................................................................................................................ 2 O que há no programa ..................................................................................................2 Diagramas de utilização ............................................................................................... 3 ESPECIFICAÇÕES TÉCNICAS ........................................................................................................4 Instalação e desinstalação do programa ......................................................................4 Orientações gerais ........................................................................................................ 4 Ambiente tecnológico ....................................................................................................5 MENUS DO PROGRAMA .............................................................................................................6 Menu Escrituração Fiscal.............................................................................................. 6 Menu Contribuinte........................................................................................................ 13 Menu Cópia de Segurança............................................................................................14 Menu Configurações.....................................................................................................17 Menu Sobre................................................................................................................... 17 BARRA DE FERRAMENTAS ....................................................................................................... 17 TECLAS DE ATALHO ............................................................................................................... 18 BOTÕES................................................................................................................................19 UTILIZANDO O PROGRAMA VALIDADOR ....................................................................................19 Visualização de Relatórios ou Escrituração................................................................ 19 Página 1 de 22 HELP – PROGRAMA VALIDADOR – ATO COTEPE 09/08 PROGRAMA VALIDADOR E ASSINADOR DA EFD Apresentação do programa Apresentação A Escrituração Fiscal Digital - EFD, instituída pelo Convênio ICMS nº 143, de 15 de dezembro de 2006, publicado no DOU, de 20 de dezembro de 2006, deve ser apresentada pelas pessoas jurídicas e físicas (produtores rurais), contribuintes do ICMS e/ou IPI. A obrigatoriedade não se aplica às microempresas e empresas de pequeno porte optantes pelo SIMPLES NACIONAL. O Programa Validador e Assinador (PVA) da EFD possibilita: a importação de dados, a partir da geração de um arquivo de acordo com a descrição de leiaute estabelecida em Ato COTEPE; digitação da EFD; correção de erros; visualização da escrituração; impressão de relatórios; gravação do arquivo da EFD para entrega, via Internet, ao ambiente nacional. O programa efetua ainda as validações de estrutura do arquivo e de conteúdo dos campos, bem como das consistências dos dados informados. As informações solicitadas estão agrupadas em blocos, registros e campos que contêm informações de documentos fiscais, registros de apuração e demais informações econômico-fiscais, obedecendo às especificações técnicas que constam do Manual de Orientação anexo ao Ato COTEPE. As regras de validação podem ser alteradas, incluídas ou excluídas a qualquer tempo, sem prévio aviso, visto que as mesmas têm por única finalidade a verificação da integridade dos dados. Após a gravação do arquivo o arquivo da escrituração fiscal deverá ser transmitido via Internet. Para tanto o declarante deve buscar no endereço da Secretaria da Receita Federal do Brasil ou nas Secretarias de Fazenda, Finanças ou Tributação de seu estado, a versão atualizada do programa ReceitanetSped (download) e instalá-la em seu computador. Para a transmissão da EFD, a assinatura digital da declaração, mediante a utilização de certificado digital válido, é obrigatória. O que há no programa O PVA possui um conjunto de telas com navegação interativa, permitindo uma visão completa da declaração, possibilitando a escolha da seqüência de preenchimento ou consulta por meio dessas telas que podem ser abertas para mostrar detalhamento. O PVA possibilita também a importação de dados, total ou parcial, em meio magnético mediante a utilização de um arquivo da EFD para posterior complemento por digitação, além de tornar fácil a assinatura e transmissão da declaração pela Internet. O PVA sugere automaticamente a transmissão, desde que o programa Receitanet, com a versão específica para os arquivos SPED, esteja instalado. Página 2 de 22 HELP – PROGRAMA VALIDADOR – ATO COTEPE 09/08 Por fim, o PVA possui diversos relatórios para acompanhamento do preenchimento e correção da escrituração, além de relatórios de visualização que exibem os dados em formato semelhante ao dos livros fiscais em papel. Diagramas de utilização Digitação de um arquivo da EFD Cadastrar contribuinte Cadastrar Bloco 0 registros Criar EFD Editar registros Verificar pendências Gerar arquivo para entrega Assinar Transmitir EFD Recibo da Transmissão Importação de um arquivo EFD Importar EFD Verificar Pendências Editar registros Gerar arquivo para entrega Assinar Página 3 de 22 HELP – PROGRAMA VALIDADOR – ATO COTEPE 09/08 Transmitir Recibo da transmissão Especificações técnicas Instalação e desinstalação do programa • Pré-condição para a instalação: antes de instalar o Programa Validador e Assinador (PVA) é necessário que já esteja instalada a máquina virtual Java(JVM) da Sun Microsystems (J2SE), versão 5.0 ou superior. Para mais informações consulte o sítio da Sun Microsystems (http://www.sun.com). • Instalação do programa Validador: é recomendável verificar a possível presença de vírus no equipamento antes de instalar o PVA. Fechar todos os aplicativos, as proteções de tela e a barra de atalho do Office que podem interferir na instalação. Para a instalação, execute os seguintes passos: 1) No menu Iniciar, clicar em Executar e, em seguida, digitar o endereço para onde foi baixado o programa validador.exe. 2) Seguir as instruções do programa de instalação. A instalação pode também ser feita dando um click duplo no arquivo e seguindo as instruções apresentadas. • Desinstalação do Programa Validador e Assinador : Para a desinstalação do PVA o usuário deve: 1) Clicar em Iniciar -> Todos os Programas -> Programas SPED -> FISCAL X.X -> Desinstalar. 2) Seguir as instruções do programa de desinstalação. • Para instalação ou desinstalação, opcionalmente, poderá ser utilizada a função Adicionar ou Remover Programas do Windows para instalar ou desinstalar o PVA. Orientações gerais Equipamentos com características que não atendam aos requisitos mínimos descritos nos tópicos Hardware e Software do menu Ajuda podem estar sujeitos a erros aleatórios e/ou lentidão na execução do programa. O sistema salva os dados digitados de forma automática, não havendo botão específico para tal opção. Se houver preenchimento indevido ou for inserido indevidamente um registro, o mesmo deve ser excluído, através do ícone próprio. O não preenchimento de um campo cujo conteúdo esteja indicado como campo obrigatório será indicado pelo sinal disposto à direita do campo. A informação de “campo obrigatório” indica que o preenchimento desse campo será sempre obrigatória, o que não quer dizer, em nenhuma hipótese, que o preenchimento dos demais campos estejam dispensados. Sempre que houver informação para o campo o mesmo deverá ser preenchido, evitando desta forma, a entrega de arquivos de substituição futuramente. Página 4 de 22 HELP – PROGRAMA VALIDADOR – ATO COTEPE 09/08 Para os campos obrigatórios, a verificação de seu conteúdo é efetuada em tempo real, isto é, simplesmente ao passar para o outro campo. Na ocorrência de erro de conteúdo o sinal permanece visível à direita do campo. Na edição de um registro, para o preenchimento de campos que constam do cadastro do contribuinte ou da EFD importada, clique no botão (hint: Pesquisar) e será disponibilizada a pesquisa no cadastro ou na escrituração fiscal do contribuinte existente no período. Para obter ajuda sobre o erro, sempre que aparecer o sinal , basta dar um click nesse sinal e uma mensagem aparecerá, descrevendo o motivo do erro. O combo-box de Código de Município permite a seleção através de pesquisa pelas três primeiras letras do município, após a abertura da caixa. Caso o combo-box não abra as opções, significa a falta de tabela informada pela RFB ou pelas Secretarias de Fazenda, Finanças e/ou Tributação. Enquanto o PVA estiver no modo “em edição” (utilizando a função Criar ou Importar e editar), todos os relatórios disponibilizados não estarão atualizados, pois estarão relacionados com a base de dados anterior. Somente ao gerar um arquivo para entrega os relatórios serão atualizados. Para navegação entre os campos do registro utilize a tecla <TAB>. Caso a digitação seja interrompida, para recomeçar a digitação da EFD, utilize a opção Abrir Escrituração Fiscal do menu Escrituração Fiscal. Todos os blocos e registros referentes ao perfil de enquadramento da empresa serão disponibilizados para edição e/ou alteração. Não será admitido arquivo complementar para uma EFD transmitida, devendo sempre o arquivo de substituição de uma EFD ser apresentada integralmente. Deverão ser digitados todos os registros, inclusive o bloco “E” de apuração, visto que o programa não efetua cálculos, ou seja, não preenche automaticamente os campos dos registros de apuração. Ao executar a função Verificar Pendências da escrituração, o programa informa os valores calculados dos débitos e créditos, podendo os mesmos, a critério do contribuinte, serem informados no Bloco E. Os registros não disponibilizados para edição ou alteração, tais como - registros de abertura e fechamento de blocos, registros de controle (bloco 9) - serão preenchidos automaticamente pelo programa, quando for gerado um arquivo para entrega. Ambiente tecnológico A seguir são descritos os requisitos mínimos de hardware e software para a execução do PVA. Hardware 1. Processador PENTIUM ou superior; 2. Velocidade (clock interno) de 133 MHZ; 3. Memória RAM de 32 MB; 4. Espaço disponível em disco rígido; 5. Monitor VGA, configuração para 800 x 600 pixels e, no mínimo, 256 cores; 6. Placa de vídeo com 1 MB de memória; 7. Mouse serial padrão; Software - Requisitos: Página 5 de 22 HELP – PROGRAMA VALIDADOR – ATO COTEPE 09/08 1) Windows 98SE ou superior com acesso à Internet. 2) Programa Java instalado. 3) Receitanet para transmissão do arquivo. O declarante deve buscar no endereço http://www.receita.fazenda.gov.br uma versão atualizada do programa Receitanet (download) e instalá-lo em seu computador. Menus do programa O PVA apresenta os seguintes menus: 1. Escrituração Fiscal 2. Contribuinte 3. Cópia de Segurança 4. Configurações e Sobre. Menu Escrituração Fiscal Ítens do menu Escrituração Fiscal 1. Nova: permite que o usuário digite uma Escrituração Fiscal Digital (função Criar) ou que faça a importação de uma EFD (função Importar) validada ou não; assinada ou não e transmitida ou não. Caso o arquivo já tenha sido assinado e transmitido, o programa irá importar o arquivo somente para Visualização, não impedindo, porém, a sua alteração. Se for editado, o programa altera o estado da escrituração de “Somente Visualização” para “Em edição”. Os controles de segurança serão alterados. i. Criar: permite ao usuário a digitação de toda a escrituração fiscal do período. Esta opção também é acessível através do ícone ou tecla de atalho: <Ctrl> + <N>. Ao ser selecionada a opção através de um clique na opção indicada, o PVA lista todos os contribuintes cadastrados no programa para que seja selecionado o informante da EFD. Uma vez selecionado o Página 6 de 22 HELP – PROGRAMA VALIDADOR – ATO COTEPE 09/08 informante do arquivo, de imediato, é disponibilizado para digitação os campos do registro 0000 (Abertura do Arquivo Digital e Identificação da entidade) para que sejam informados: o período de apuração (data inicial e final) correspondente à EFD, perfil de apresentação da EFD (cadastrado pela UF) e a finalidade do arquivo (se EFD original ou substituta). Após preenchimento dos campos, todos obrigatórios, ao pressionar o botão OK, o programa informa a mensagem: “Escrituração criada com sucesso”. Inicia-se desta forma a estruturação da EFD para aquela escrituração fiscal, abrindo (“árvore”, no quadro à esquerda) os blocos para digitação. Inicialmente o programa mostra os registros de nível 1 (Blocos) disponíveis para a seleção do que se quer digitar ou complementar. Selecionando com um clique a opção Abertura, Identificação e Referências, serão disponibilizados para digitação os registros de nível 2 do Bloco 0. Selecionando com um clique a opção Documentos Fiscais I – Mercadorias (ICMS/IPI), serão disponibilizados para digitação os registros de nível 2 do Bloco C. Selecionando com um clique a opção Documentos Fiscais II – Serviços (ICMS), serão disponibilizados para digitação os registros de nível 2 do Bloco D. Selecionando com um clique a opção Apuração do ICMS e IPI, serão disponibilizados para digitação os seguintes registros de nível 2 do Bloco E. Selecionando com um clique a opção Inventário Físico, será disponibilizado para digitação o registro de nível 2 do Bloco H. Seguindo o que já foi descrito, de início, aparecem os registros de nível hierárquico superior. Em cada tela haverá um acesso ao registro de hierarquia imediatamente superior. Selecionando com um clique a opção Outras Informações, serão disponibilizados para digitação os registros de nível 2 do Bloco 1. Para digitação de alguns registros de nível hierárquico inferior aos que aparecem de forma automática é necessário selecionar o registro de nível hierárquico imediatamente superior e clicar no botão (hint: Inserir outras informações). Para incluir outras informações clique uma vez sobre o ícone e para selecionar, clique novamente sobre umas opções disponíveis. Ex.: no registro C100, para inserir dados adicionais de uma nota fiscal modelo 1: estando em modo “edição” e com o registro C100 selecionado na NF desejada, clique uma vez no ícone e novamente sobre a opção “Informação complementar da nota fiscal”. Página 7 de 22 HELP – PROGRAMA VALIDADOR – ATO COTEPE 09/08 ii. Importar: permite a importação de um arquivo da EFD. A importação de um arquivo pode ser complementada por meio de digitação. Inicialmente é necessário importar o arquivo para posterior edição, não sendo permitido o contrário. Ao criar ou importar uma EFD, o Validador verifica sempre se existe no banco de dados uma escrituração do contribuinte para o mesmo período. Caso exista, emite a mensagem: “Escrituração já existe no banco de dados do sistema. Para importar/criar esta escrituração será necessário excluir a escrituração existente”. Para a importação do arquivo da EFD é necessário que a mesma não contenha nenhum erro de estrutura, ou seja, que o arquivo esteja estruturalmente completo, com todos os registros obrigatórios. Desta forma o arquivo será importado e pronto para a edição dos demais registros. A função importar permite verificar a consistência das informações existentes no arquivo da Escrituração Fiscal Digital, importando e validando a estrutura do arquivo e o conteúdo dos campos. Para efetuar uma importação siga os passos: a) A partir do menu Escrituração Fiscal, selecionar a opção Nova e função Importar. Será apresentada a tela “Importar Escrituração Fiscal” para que seja indicada a localização do arquivo da Escrituração que se deseja importar. A localização pode ser efetuada pela digitação direta do caminho completo na caixa de texto Arquivo ou a utilização da tecla para indicar a referida localização; b) O usuário deverá clicar no botão para iniciar a operação ou no botão para desistir, sendo que o programa não permite uma nova importação de um mesmo arquivo do mesmo período de apuração; c) Será apresentada a tela de progresso da operação, permitindo que o usuário cancele a operação a qualquer momento, clicando no botão ; d) O processo de validação será interrompido (não verifica os demais erros de estrutura) sempre que for detectado um erro na estrutura do arquivo, como por ex.: número de campos informados não confere com o leiaute; quantidade de linhas de um determinado registro não confere com o Página 8 de 22 HELP – PROGRAMA VALIDADOR – ATO COTEPE 09/08 apresentado no arquivo; registros obrigatórios não informados; quebra na hierarquia dos registros; quantidade de linhas informadas; etc; e) Caso o arquivo não apresente erros de estrutura, o programa apresenta a mensagem “A importação foi concluída com êxito. A escrituração não apresenta erros de estrutura. Deseja fazer a validação de conteúdo agora?”. Se o usuário optar por não fazer a validação de conteúdo, a importação é finalizada, devendo ser reiniciada com a opção “Verificar Pendências”.Se o usuário optar por continuar a validação, o programa executa a validação de conteúdo, apresentando ao final o relatório Pendências da Validação, com a mensagem “A escrituração fiscal possui erros de validação. Corrija os erros e valide novamente”, quando detectados erros de conteúdo ou advertências, ou com a mensagem “A escrituração fiscal foi importada com sucesso” no caso do arquivo não apresentar erros. Quando na validação forem constados erros ou advertências, o relatório poderá ser salvo em planilhas do tipo Excel, bastando para isso o usuário clicar no botão localizado na parte inferior do relatório. Os campos dos registros, nos quais foram detectados os erros, poderão ser acessados diretamente do relatório de pendências, bastando para isso clicar no “link” existente entre o campo e o registro considerado. O campo do registro desejado estará ressaltado com “bordas vermelhas” e disponível para a correção. Para retornar ao relatório de pendências, clique na aba “Relatórios”; f) Se a EFD for validada com sucesso (mensagem “Deseja assinar a escrituração fiscal?”) é habilitada a funcionalidade de Assinatura com Certificado Digital para posterior transmissão do arquivo. As advertências não impedem a assinatura e transmissão do arquivo, enquanto os erros impedem a utilização das demais funcionalidades do programa. Para correção de erros poderá ser utilizada a funcionalidade EDITAR. 2. Abrir: permite ao usuário a visualização de uma EFD importada ou a edição ou alteração da escrituração. Para visualização da EFD, utilizando o PVA, é necessário que a EFD tenha sido importada, ainda que com erros de validação. Através do menu Escrituração Fiscal (ou pela tecla de atalho ou ícone), clique na opção Abrir Escrituração Fiscal, selecionando o arquivo EFD. Página 9 de 22 HELP – PROGRAMA VALIDADOR – ATO COTEPE 09/08 3. Verificar Pendências: permite ao usuário a verificação de pendências de um arquivo digitado, em digitação ou importado. Após preenchimento dos registros da EFD ou importação de um arquivo, é necessário que a EFD passe pelo processo de validação de seu conteúdo e para isto deve ser selecionada a opção Verificar Pendências, opção do menu Escrituração Fiscal ou no ícone apropriado da barra de ferramentas. Se constatado a existência de erros o programa gera um relatório de Pendências, demonstrando a linha do erro existente e criando um link para o registro que contêm o erro para possibilitar a sua correção (o campo que contêm o erro fica em destaque com as bordas em vermelho). Após correção do campo, para retornar ao relatório de Pendências clique na aba Relatórios. Esse relatório de erros poderá ser salvo em arquivo compatível com o programa Excel (tabela). Caso a EFD seja validada com sucesso, a EFD criada será disponibilizada para geração de arquivo para entrega, para os casos em que foi utilizada a digitação para a correção de erros. No caso de arquivo importado sem erros não será necessária a geração de novo arquivo para entrega. A escrituração fiscal digitada ou arquivo alterado com as funcionalidades do programa, somente será disponibilizada para assinatura após geração de um arquivo para entrega (Menu Escrituração Fiscal – opção Gerar arquivo para entrega). Página 10 de 22 HELP – PROGRAMA VALIDADOR – ATO COTEPE 09/08 4. Gerar arquivos para entrega: permite ao usuário a geração de arquivo no formato texto delimitado por “|”(pipe), a partir da edição ou alteração de uma escrituração fiscal. 5. Assinatura: A assinatura com certificado digital somente poderá ser feita em arquivo validado com sucesso ainda que contenha “advertências”, não permitindo a assinatura quando o arquivo contiver “erros” apontados durante a validação de conteúdo. i. Assinar: esta função do Programa Validador e Assinador da EFD permite assinar o arquivo da Escrituração Fiscal já validado com sucesso. Não será permitida a assinatura sem a importação de dados utilizando o PVA. Para a assinatura válida será necessária a utilização de certificado digital, emitido por Autoridade Certificadora em conformidade com as regras do ICP-Brasil e com autorização para assinar as Escriturações Fiscais Digitais. No início da transmissão será verificado se a assinatura do arquivo é válida, conforme cadastro de pessoas autorizadas a assinar pela empresa. Para assinar uma EFD siga os passos: a) A partir do menu Escrituração Fiscal, ao selecionar a função “Assinar Escrituração Fiscal”, será apresentada a tela “Assinar Escrituração” com a lista das Escriturações Fiscais existentes no banco de dados; b) O usuário deverá selecionar na lista apresentada o arquivo que deseja assinar e clicar no botão para iniciar a operação ou no botão para desistir; c) Na tela seguinte “Lista de Certificados” o usuário deverá selecionar o certificado da pessoa que assinará o arquivo e clicar no botão para iniciar a operação ou no botão para desistir. Caso não existam certificados, será exibida a mensagem: “Nenhum certificado com as características necessárias foi encontrado”; d) Para assinar a escrituração fiscal o certificado precisa atender aos seguintes requisitos: ser A1 ou A3, pertencer à ICP-Brasil e o CPF do certificado deverá ser igual ao CPF do respectivo signatário. Clique no botão para prosseguir ou no botão para desistir; e) Será exibida a tela para a digitação da senha do certificado; Página 11 de 22 HELP – PROGRAMA VALIDADOR – ATO COTEPE 09/08 f) ii. Se no arquivo de Escrituração Fiscal Digital foi informado que mais de uma pessoa assinará a escrituração, o programa apresentará a tela “Aviso”, com a seguinte mensagem: “O arquivo de escrituração não está totalmente assinado. Deseja realizar a outra assinatura?”. Clique em para não inserir a próxima assinatura. Caso o botão seja selecionado, o programa repetirá os passos (3) a (5), descritos anteriormente, até a última assinatura necessária; g) Ao final será apresentada a mensagem “Escrituração assinada com sucesso”. Para visualizar os dados do certificado digital da assinatura do arquivo, utilize a opção Abrir escrituração e na aba relatórios a opção “Assinatura”. Excluir: esta opção permite excluir a assinatura da Escrituração Fiscal. 6. Transmitir: permite ao usuário a transmissão do arquivo assinado pelo contribuinte ou pelo seu representante legal para o ambiente nacional do SPED ou para a SEFAZ. O programa utiliza o Receitanet, numa versão específica para o SPED-EFD, ou outro transmissor para efetuar o envio da escrituração fiscal via Internet. O usuário deverá fazer download e instalar a versão atualizada do Receitanet disponível no endereço da Secretaria da Receita Federal do Brasil (http://www.receita.fazenda.gov.br) ou das Secretarias de Fazenda. Somente poderá ser transmitida a escrituração que estiver assinada com certificação digital. Para assinar um arquivo siga os passos: a) A partir do menu Escrituração Fiscal, selecionar a função “Transmitir Escrituração Fiscal”; Será apresentada a tela “Transmitir Escrituração” com a lista das EFD existentes na base de dados do programa. b) O usuário deverá selecionar o arquivo que deseja transmitir na lista apresentada e clicar no botão para iniciar a operação ou no botão para desistir. Será apresentada a tela de progresso da operação. Após o término da operação será exibida a mensagem: “Este arquivo (CNPJ da empresa) foi transmitido com sucesso. O recibo de entrega via internet está disponível no seu computador junto com o arquivo transmitido. Para imprimi-lo, acione a opção correspondente no programa”. 7. Excluir: permite ao usuário a exclusão de todos os dados referentes a um ou mais arquivos EFD. Para exclusão de várias EFD do banco de dados utilize a tecla <CTRL> e selecione mais de uma EFD com o “mouse”. Para a exclusão de uma ou mais EFD siga os passos: Página 12 de 22 HELP – PROGRAMA VALIDADOR – ATO COTEPE 09/08 a) b) c) A partir do menu Escrituração Fiscal, selecionar a função “Excluir Escrituração Fiscal”. Será apresentada a tela “Excluir Escrituração” com a lista das escriturações existentes na base de dados do sistema; O usuário deverá selecionar uma ou mais escriturações (para exclusão múltipla de contribuintes utilize a tecla <Ctrl> e selecione as EFD) da lista apresentada e clicar no botão para excluir a(s) Escrituração(ões) Fiscal(is) ou no botão para desistir. Após clicar no botão o programa apresenta a tela de aviso, informando que a exclusão da Escrituração Fiscal não implica exclusão do arquivo original, apresentando as opções para excluir ou para desistir; Para desistir da operação o usuário deve clicar no botão . 8. Consultar situação no SPED: permite ao usuário, quando conectado à Internet, consultar a situação de escriturações fiscais digitais na base de dados do servidor do SPED Fiscal em ambiente nacional. O sistema verificará a existência do arquivo da escrituração fiscal selecionada no repositório. Após verificação, o sistema retorna com o resultado da pesquisa. 9. Visualizar Recibo da Transmissão: permite ao usuário a visualização do recibo da EFD transmitida. Deverá ser informada pelo usuário a localização do arquivo relativo ao recibo de transmissão. 10. Sair: ao ser clicada a opção o programa é encerrado. Menu Contribuinte Deve ser utilizado para manutenção das informações do contribuinte. Cabe lembrar que o cadastro se refere aos dados que poderão ou não ser utilizados na criação ou alteração de uma Escrituração Fiscal do Contribuinte deste ou de outro período. Ítens do menu Contribuinte 1. Cadastrar Contribuinte: Opção utilizada para cadastrar dados gerais de identificação do contribuinte, que poderão ser usados para criação ou edição das escriturações deste contribuinte. Deverão ser preenchidas todas as informações do contribuinte: nome empresarial, CNPJ ou CPF, código de município, inscrição estadual, indicador de Página 13 de 22 HELP – PROGRAMA VALIDADOR – ATO COTEPE 09/08 atividade (se industrial ou não) e inscrições municipal e na SUFRAMA, quando houver. 2. Abrir Cadastro: opção utilizada para abrir e atualizar os dados de um contribuinte já cadastrado. Estas informações destinam-se ao preenchimento de registros da EFD deste e de outros períodos e compõem basicamente os dados necessários previstos no Bloco 0 do leiaute. Poderão ser cadastradas todas as tabelas do contribuinte, independentemente de ser aplicada na EFD do período, uma vez que ao gerar o arquivo para entrega, o Validador somente irá considerar os registros vinculados ao arquivo. Após ser selecionada a opção Abrir Cadastro, escolha o contribuinte para o qual as informações serão digitadas. O programa Validador abre a aba Escrituração (clicar em Contribuinte e Dados do Contribuinte) ficando então disponibilizados para preenchimento os registros do bloco 0 do leiaute previsto no Ato COTEPE próprio. Poderão ser cadastradas nesses registros todas as informações que poderão ser utilizadas pelo estabelecimento nesta e nas demais escriturações fiscais a serem apresentadas. Todos os dados do contribuinte cadastrados desta forma poderão ser utilizados em EFD de períodos posteriores ou serem transferidos para outra máquina do usuário (utilizar menu Cópia de Segurança – opção Cadastro do contribuinte Gerar e, para a restauração, utilizar a opção Restaurar). Importante ressaltar que, se os dados forem cadastrados diretamente no preenchimento da EFD (Menu Escrituração Fiscal – opção Nova – função Criar), os mesmos não serão transferidos para o cadastro. As mesmas informações poderão ser cadastradas em registros disponibilizados para edição no menu Escrituração Fiscal – opção Nova – Criar Escrituração, porém, neste caso, os dados inseridos desta forma não estarão disponíveis para serem utilizados nos demais períodos; somente serão utilizados na escrituração digitada. 3. Fechar Cadastro: opção utilizada para encerrar a digitação das informações do contribuinte. 4. Excluir Cadastro: opção utilizada para exclusão do cadastro de um contribuinte, incluindo as demais informações cadastradas deste. A exclusão do cadastro não exclui a(s) escrituração(ões) fiscal(is) digitada(s). Menu Cópia de Segurança Permite a geração e restauração de cópia de segurança de contribuintes ou de escriturações fiscais digitais. Menu Cópia de Segurança -> Escrituração fiscal Para criação de uma cópia de segurança da EFD de um contribuinte utilize a opção conforme figura abaixo ou o atalho: Página 14 de 22 HELP – PROGRAMA VALIDADOR – ATO COTEPE 09/08 Ítens do menu Cópia de Segurança -> Escrituração Fiscal 1. Gerar: para criar uma cópia de segurança de uma EFD siga os passos abaixo: i. A partir do menu Cópia de Segurança (ou ícone ou tecla de atalho Ctrl + P), selecionar a opção Escrituração Fiscal - Gerar Cópia de Segurança; ii. Será apresentada a tela “Gerar Cópia de Segurança” com a lista de escriturações existentes no banco de dados do SPED Fiscal, inclusive as EFD em edição; iii. O usuário deverá selecionar a EFD que deseja gerar cópia de segurança e clicar no botão ou no botão para desistir da operação; iv. Em seguida abrir-se-á uma janela, possibilitando ao usuário escolher o local e o nome do arquivo de segurança a ser gerado. O arquivo gerado terá a extensão: “.sped”; v. O usuário deverá informar o nome do arquivo e o local onde será feita a cópia de segurança e clicar no botão . Após a gravação será apresentada uma tela de aviso com a mensagem: “Cópia de segurança gravada com sucesso”. 2. Restaurar: permite a restauração das escriturações fiscais por meio de um arquivo de cópia de segurança gravado pelo sistema. Para a geração de cópia de segurança de uma escrituração fiscal siga os passos abaixo: i. A partir do menu Cópia de Segurança - opção Escrituração Fiscal - selecionar a função Restaurar; ii. Será apresentada a tela “Restaurar Cópia de Segurança” para o usuário selecionar o local e nome do arquivo a ser restaurado. O arquivo da Cópia de Segurança criada anteriormente possui a extensão “.sped” Após a seleção, clicar no botão ; iii. Será apresentada a tela Restaurar Cópia de Segurança para que o usuário confirme o arquivo a ser restaurado. Após a confirmação, clicar no botão ou no botão para desistir da operação; iv. Após a restauração, o sistema exibe a mensagem “Cópia de Segurança Restaurada com Sucesso”. Caso a escrituração escolhida já exista na base de dados, o sistema mostra a seguinte mensagem “Escrituração já existe no repositório de dados do sistema. Para restaurar a cópia de segurança será necessário sobrescrever a escrituração existente. Deseja fazê-lo?”, indagando ao usuário se deseja ou não sobrescrever a escrituração existente. Caso confirme a operação, a restauração da cópia de segurança será iniciada e ao final apresentará a mensagem: “Cópia de Segurança restaurada com sucesso”. Caso contrário, a operação será abandonada. Menu Cópia de Segurança -> Cadastro de Contribuintes Para criação de uma cópia de segurança do cadastro de um contribuinte utilize a opção conforme figura abaixo ou o atalho: Página 15 de 22 HELP – PROGRAMA VALIDADOR – ATO COTEPE 09/08 Ítens do menu Cópia de Segurança -> Cadastro de Contribuintes 1. Gerar Cópia de Segurança de uma EFD: permite ao usuário a geração de uma cópia de segurança das informações do cadastro do contribuinte e de outras informações existentes no sistema, exceto as escriturações fiscais, para guarda ou transferência para utilização em outra máquina. Para gerar uma cópia de segurança dos dados de um contribuinte siga os passos abaixo: i. A partir do menu Cópia de Segurança (ou ícone ou tecla de atalho Ctrl + P), selecionar a opção Escrituração Fiscal - Gerar Cópia de Segurança; ii. Será apresentada a tela ”Gerar Cópia de Segurança” com a lista de escriturações existentes no banco de dados do SPED Fiscal, inclusive as EFD em edição; iii. O usuário deverá selecionar a EFD que deseja gerar cópia de segurança e clicar no botão ou no botão para desistir da operação; iv. Em seguida abrir-se-á uma janela, possibilitando ao usuário escolher o local e o nome do arquivo de segurança a ser gerado. O arquivo gerado terá a extensão: “.sped”; v. O usuário deverá informar o nome do arquivo e o local onde será feita a cópia de segurança e clicar no botão . Após a gravação será apresentada uma tela de aviso com a mensagem: “Cópia de segurança gravada com sucesso”. 2. Restaurar Cópia de Segurança: permite a restauração das escriturações fiscais por meio de um arquivo de cópia de segurança gravado pelo sistema. Para gerar uma cópia de segurança dos dados de um contribuinte siga os passos abaixo: i. Será apresentada a tela “Restaurar Cópia de Segurança” para o usuário selecionar o local e nome do arquivo a ser restaurado. O arquivo da Cópia de Segurança criada anteriormente possui a extensão “.sped” Após a seleção, clicar no botão ; ii. Será apresentada a tela Restaurar Cópia de Segurança para que o usuário confirme o arquivo a ser restaurado. Após a confirmação, clicar no botão ou no botão para desistir da operação; iii. Após a restauração, o sistema exibe a mensagem “Cópia de Segurança Restaurada com Sucesso”. Caso a escrituração escolhida já exista na base de dados, o sistema mostra a seguinte mensagem “Escrituração já existe no repositório de dados do sistema. Para restaurar a cópia de segurança será necessário sobrescrever a escrituração existente. Deseja fazê-lo?”, indagando ao usuário se deseja ou não sobrescrever a escrituração existente. Caso confirme a operação, a restauração da cópia de segurança será iniciada e, ao final, apresentará a mensagem: “Cópia de Segurança restaurada com sucesso”. Caso contrário, a operação será abandonada. Página 16 de 22 HELP – PROGRAMA VALIDADOR – ATO COTEPE 09/08 Menu Configurações Esta opção permite alterar os parâmetros pré-determinados do sistema. Menu Configurações -> Configurar Aplicação A opção Configurar Aplicação é mostrada na figura abaixo: O PVA permite a configuração da quantidade de erros e advertências a serem detectadas. Caso não seja alterado, o limite de erros e advertências estabelecido é 1000 (um mil). Um erro, em certos casos, pode decorrer de outro erro. Desta forma, nem sempre o número de erros apresentado corresponde à realidade. Ex. Caso o contribuinte, relativamente a uma nota fiscal modelo 1(CANCELADA), preencha todos os campos (ainda que com valor igual a Zero) do registro C100, será informado ao usuário erros na maioria dos campos. Para alterar a quantidade de erros siga os passos abaixo: 1. A partir do menu Configurações ou da tecla de atalho correspondente, selecionar a função Configurar Aplicação. Será apresentada a tela ”Configurar Aplicação” com os parâmetros referentes aos números máximos de erros e de advertências que determinam a interrupção da validação; 2. Após alterar o parâmetro, o usuário deverá clicar no botão para salvar as alterações no arquivo de configuração. Os novos parâmetros serão considerados nas futuras validações; 3. Se desejar sair da tela de configurações sem alterar os parâmetros, o usuário deverá clicar no botão ; Menu Sobre Nesta opção é visualizada a versão do PVA. Barra de ferramentas A barra de ferramentas está disposta horizontalmente logo abaixo da barra de menus e permite acessar rapidamente as seguintes funções do programa: - Criar nova escrituração - Importar escrituração - Abrir escrituração - Verificar pendências Página 17 de 22 HELP – PROGRAMA VALIDADOR – ATO COTEPE 09/08 - Assinar escrituração - Excluir assinatura - Transmitir escrituração - Consultar situação da escrituração - Gerar arquivo da escrituração - Excluir escrituração - Gerar cópia de segurança - Restaurar cópia de segurança - Sair do programa Teclas de atalho O PVA do SPED Fiscal possibilita o acesso às funcionalidades também por meio de teclas de atalho, sem a necessidade de utilização do mouse. As teclas de atalho estão disponíveis para todas as funções existentes na barra de menus. Menu Escrituração Fiscal: Função Criar Escrituração Fiscal Importar Escrituração Fiscal Abrir Escrituração Fiscal Verificar Pendências Gerar arquivo para entrega Assinar Escrituração Fiscal Excluir Assinatura da Escrituração Fiscal Transmitir Escrituração Fiscal Consultar Situação da Escrituração Excluir Escrituração Fiscal Visualizar Recibo de Transmissão Sair Tecla de atalho Ctrl + N Ctrl + I Ctrl + A Ctrl + V Ctrl + G Ctrl + S Ctrl + X Ctrl + T Ctrl + C Ctrl + E Ctrl + R Alt + F4 Menu Contribuinte Função Cadastrar contribuinte Abrir cadastro Fechar cadastro Excluir cadastro Tecla de atalho Ctrl + Shift + N Ctrl + Shift + A Ctrl + Shift + F Ctrl + Shift + E Menu Cópia de Segurança Função Gerar Cópia Segurança EFD Restaurar Cópia Segurança EFD Gerar cópia Segurança Cadastro Restaurar cópia Segurança Cadastro Tecla de atalho Ctrl + P Ctrl + U Ctrl + Shift + P Ctrl + Shift + U Menu Configurações Função Tecla de atalho Página 18 de 22 HELP – PROGRAMA VALIDADOR – ATO COTEPE 09/08 Configurar aplicação Ctrl + L Botões Para INSERIR REGISTROS, selecione o registro e clique no botão (hint: Inserir novo registro), e clique no botão (hint: excluir registro) para excluir o registro. A exclusão de um registro “pai” exclui todos os registros “filhos” existentes. Ex.: excluir um registro C100 implica a exclusão dos registros C170 e C190 respectivos. Não serão excluídos os registros do bloco 0. Para alterações de conteúdo de campo, clique no campo ou na caixa de opções e efetue a alteração desejada. Para copiar dados do contribuinte cadastrados previamente, utilize o botão (hint: Copiar dados do cadastro do contribuinte). Para navegação entre os registros, utilize os botões: - Voltar ao primeiro registro; - Voltar um registro; - Avançar um registro; - Ir para o último registro. Ao preencher os registros do Bloco C e D, o PVA pode transferir alguns valores dos campos do registro para o registro analítico, bastando para isso clicar no botão (hint: Gerar Registros Analíticos), localizado abaixo do título do registro. O Validador prepara e transfere alguns valores para o registro analítico, porém, o usuário é informado que: “Atenção: Nem todos os campos do registro analítico serão gerados automaticamente, alguns campos do registro deverão ser preenchidos manualmente.” Ex.: o campo “Valor da operação deverá ser preenchido manualmente”. Utilizando o programa Validador O PVA será utilizado pelo contribuinte para a geração, validação, assinatura com certificado digital e transmissão da EFD para o ambiente SPED. Não será recepcionado o arquivo não validado pelo PVA oficial, bem como arquivo não assinado ou assinado por pessoa não autorizada. Não terão validade jurídica arquivos que contenham a EFD sem o respectivo recibo de transmissão. Após a transmissão é essencial que o usuário aguarde o retorno do recibo de transmissão. Visualização de Relatórios ou Escrituração Depois de aberta a EFD, o Validador permite ao usuário selecionar as opções de visualização de Relatórios ou Escrituração, que se localizam no frame esquerdo do PVA, dispostos em duas abas. Página 19 de 22 HELP – PROGRAMA VALIDADOR – ATO COTEPE 09/08 RELATÓRIOS: Através dessa opção o programa permite a visualização, por meio de relatórios pré-definidos, de informações prestadas na EFD. 1. Relatórios - Dados da Escrituração: Nessa opção o programa apresenta os dados da escrituração aberta, permitindo ao usuário a visualização das seguintes informações: contribuinte, CNPJ/CPF, inscrição estadual, período da escrituração, seqüencial de substituição, situação do arquivo (importada com erros, validada, assinada ou transmitida), localização do arquivo e identificação do arquivo (hash). a. Relatórios – Visualizar informações da Escrituração: Nessa opção o programa permite a visualização: i. dos registros fiscais dos documentos, correspondentes a: 1. entradas de mercadorias e aquisição de serviços: seria o relatório correspondente ao Livro de Registro de Entradas. As informações para a exibição no relatório são extraídas dos registros “Pai” de cada um dos diversos tipos de documento e registros filhos correspondentes. Ao final do relatório, são apresentadas totalizações dos valores de ICMS, ICMS – Substituição Tributária e IPI, sumarizados na combinação CST_ICMS, CFOP e alíquota de ICMS; 2. saídas de mercadorias e prestação de serviços: seria o relatório correspondente ao Livro de Registro de Saídas. As informações para a exibição no relatório são extraídas dos registros “Pai” de cada um dos diversos tipos de documento e registros filhos correspondentes. Ao final do relatório, são apresentadas totalizações dos valores de ICMS, ICMS – Substituição Tributária e IPI, sumarizados na combinação CST_ICMS, CFOP e alíquota de ICMS; Página 20 de 22 HELP – PROGRAMA VALIDADOR – ATO COTEPE 09/08 3. dos registros fiscais da apuração do ICMS: o programa permite a visualização dos registros fiscais de apuração do ICMS devido por Operações Próprias, ou a apuração do ICMS devido por Substituição Tributária, ou se há saldo credor a transportar para o período subseqüente. As informações constantes da visualização são originadas dos registros E100 e registros “filhos” para ICMS Operações Próprias e registros E200 e registros “filhos” para ICMS – Substituição Tributária, respectivamente; ii. dos registros fiscais da apuração do IPI: poderão ser visualizadas as consolidações de valores por período de apuração (agrupadas na combinação CFOP + CST_IPI) apresentadas nos registros E500 e respectivos registros “filhos”, bem como os registros fiscais do IPI, por período de apuração, segundo informado no registro E520. b. Relatórios – Visualizar Pendências: Permite a visualização das inconsistências na escrituração fiscal apontadas durante o processo de validação da escrituração. Neste relatório, quando o erro for de conteúdo, é disponibilizado um link (no campo que contem o erro) diretamente para o registro “pai” que contem o erro, permitindo a sua correção pelo Validador (após correção e validação é necessário gerar um arquivo para entrega). c. Relatórios – Visualizar Assinatura: Permite visualizar informações referentes à assinatura digital efetuada no arquivo da escrituração fiscal. d. Relatórios – Visualizar Recibo da Transmissão: Permite a visualização de informações do recibo de entrega do arquivo da escrituração fiscal, quando transmitida com sucesso. ESCRITURAÇÃO: Esta opção permite ao usuário visualizar cada um dos registros apresentados no arquivo da Escrituração Fiscal Digital ou, selecionando o modo edição, Página 21 de 22 HELP – PROGRAMA VALIDADOR – ATO COTEPE 09/08 alterar dados da EFD importada. Somente estarão disponíveis para visualização as opções referentes aos registros e informações constantes do arquivo, ou seja, se o arquivo não contém dados de ECF, não será possível visualizar o Registro C400 e filhos, pois não existem no arquivo. 2. Opção Escrituração – Abertura, Identificação e Referências – Nesta opção poderão ser visualizados todos os registros apresentados no Bloco 0; a. Opção Escrituração – Documentos fiscais I – Mercadorias (ICMS/IPI) – permite a visualização dos registros apresentados no Bloco C, por documentos fiscais de entradas ou por documentos fiscais de saídas, permitindo ainda a opção de tipo de documento fiscal apresentado e registros “filhos” informados; b. Opção Escrituração – Documentos fiscais II – Serviços (ICMS) – permite a visualização dos registros apresentados no Bloco D, por documentos fiscais de entradas ou por documentos fiscais de saídas, permitindo ainda a opção de tipo de documento fiscal apresentado e registros “filhos” informados; c. Opção Escrituração – Apuração do ICMS e do IPI – permite a visualização dos registros apresentados no Bloco E, por período de apuração dos impostos: ICMS, ICMS – Substituição Tributária e IPI. Os registros “filhos” poderão ser visualizados nessa opção. d. Opção Escrituração – Inventário físico – permite a visualização dos dados informados no Bloco H e dos registros “filhos”. e. Opção Escrituração – Outras informações Página 22 de 22
Download