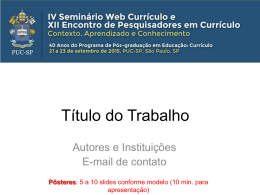Apostila para uso do Power Point Introdução O Power Point, é um aplicativo da MicroSoft desenvolvido para a elaboração de apresentações. Possui recursos de hipertexto e multimídia como som, imagem, animação, caixa de texto e vídeo clip. Entretanto, visando atender as necessidades da oficina de pôster do PIBIC, organizadas e aplicadas pelo PET de Psicologia da PUCSP, vamos nos ater à confecção de painéis, com a finalidade de orientar a elaboração de apresentação de trabalho em pesquisa científica. Este aplicativo trata a área de trabalho de cada tela ou página pelo nome de slide. Um slide pode conter títulos, textos, formas, objetos desenhados, gráficos, imagens pré-desenhadas, fotos scaneadas etc. Tela de Entrada Ajuda a criar uma nova apresentação com o uso de um assistente. Cria uma apresentação baseada nos modelos. Cria uma apresentação em branco. Abre uma apresentação existente. Layout de Slide O Layout de slide corresponde aos modelos oferecidos pelo PowerPoint ao solicitarmos um novo documento. Abre-se uma caixa de dialogo que nos oferece um slide com espaços reservados para título, texto, itens, gráficos e figura, com tamanhos e estilos de fontes pré- determinados. No entanto, é possível selecionar um slide em branco e inserir os estilos que julgar necessário, por intermédio de caixa de texto ou inserção de figura, tendo, dessa forma, maior flexibilidade para a montagem do slide. 1 Após selecionar o modelo para o novo slide, clique no botão OK. Composição da janela do PowerPoint Barra de Menus Barra de Menus Rápidos Barra de Ferramentas de Formatação Barra de Desenho Barra de Status Configuração do número de slides e formatação do segundo plano Sugerimos que, antes da inserção dos textos que farão parte do slide, seja determinada a configuração do segundo plano e, também, o número aproximado dos slides. Estando posicionado no primeiro slide, clique em Inserir, na Barra de Menus e, em seguida, na opção Duplicar slide. Repita este procedimento para o número de slides previsto. A Barra de Status, canto inferior esquerdo da tela, apresenta o número do slide na tela e o número total de slides (ex: Slide 3 de 3). Para movimentar-se entre os slides, utilize as teclas Page UP e Page Down ou pela barra de rolagem vertical. 2 Há duas alternativas para configurar o segundo plano. Clique em Formatar, na Barra de Menus e, em seguida, na opção Aplicar estrutura. Será apresentada uma janela com várias estruturas predefinidas. Escolha um modelo e clique em Aplicar. Esta estrutura será aplicada à todos os slides. Outra alternativa de estrutura é aplicada da seguinte forma: Clique em Formatar, na Barra de Menus e, em seguida, na opção Segundo plano. Será apresentada a janela de Segundo plano, conforme figura abaixo: Caixa de cores Abra a caixa de cores clicando na seta indicadora. Serão apresentadas três opções: 1. Retângulos com cores predefinidas. Escolha uma e clique em Aplicar, para aplicar a cor selecionada no slide vigente; ou Aplicar a tudo, para aplicar a cor selecionada em todos os slides. 2. Mais cores. Remeterá a uma nova janela com maior variedade de cores e tonalidades. Selecione a cor desejada e clique em OK. Clique em Aplicar, para aplicar a cor selecionada no slide vigente; ou Aplicar a tudo, para aplicar a cor selecionada em todos os slides. 3. Efeitos de Preenchimento: Uma nova janela será aberta, com as seguintes opções de fundo: - Gradiente – Possibilita formar gradientes de cores em diferentes direções. Para mudar as cores e a direção do gradiente clique em: Uma cor -> clique na caixa onde aparece Cor 1e escolha a cor, Duas cores -> clique nas caixas de Cor 1 e Cor 2 para definir as duas cores que quer utilizar Pré – definidas -> escolha um gradiente já existente no programa, e observe-o nos quadrados de baixo. Sombreamento -> escolha a direção de sombreamento e escolha as variações. Depois que tudo estiver definido, você pode visualizar como ficou na tela do canto direito escrita. 3 - Textura – Possibilita escolher texturas de fundo. Para abrir textura do arquivo, clique em Outra textura, selecione o arquivo e clique para abrir. - Padrão – Apresenta diferentes tipos de estampa. Selecione uma delas e escolha as cores. - Figura – Possibilita abrir uma figura do arquivo para colocar de fundo. Para isso, clique em Selecionar figura, escolha a figura e clique em OK. Após selecionar uma das 4 opções de fundo, clique em OK no canto direito da tela. Então, você retornará à tela anterior, onde poderá aplicar o fundo a todos os slides, apenas ao slide atual ou visualizar como ficou o fundo. Inserção de Texto A inserção de texto no slide é feita por intermédio da Caixa de Texto. Para isso, clique na opção Inserir e opte por Caixa de Texto, ou senão clique no símbolo de caixa de texto na barra de ferramentas de desenho. Posicione o cursor no slide, mantenha pressionado o botão esquerdo do mouse e arraste para dimensionar o tamanho da caixa desejada. Na medida em que o texto for sendo digitado, a caixa irá aumentar automaticamente no sentido vertical. Um slide pode conter inúmeras caixas de texto, conforme a necessidade. Para alterar a posição da caixa de texto ou seu tamanho, ative a caixa clicando em qualquer parte dentro dela. Será apresentada as bordas da caixa, com 8 quadrados nas bordas. Para alterar a posição da caixa no slide, clique nela com o botão esquerdo e arraste até a posição desejada. Para mudar seu formato, clique em um dos 8 quadrados, de forma que aparecerá uma seta com duas pontas. Então, posicione a borda da caixa como desejar. Para deixar as bordas da caixa transparentes, de forma que só o texto fique visível, clique (na barra de desenho) na seta ao lado da figura de uma caneta, e selecione a opção Sem linha (ou selecione a cor que desejar). Inserção de Figura ou gráfico Estando posicionado no slide onde será inserida a figura, clique em Inserir e em seguida em Figura. Diversas opções serão apresentadas. Clique em: - Clip-Art – para inserir uma figura do programa - Do arquivo - para abrir uma figura sua armazenada no computador - Auto formas – para fazer setas, círculos, estrelas, balões... - Word-Art z– para escrever de forma diferente. - Do digitalizador – para abrir uma figura do scanner - Gráfico – para inserir um gráfico (recomendamos que este seja feito no MicroSoft Excel e, pelo processo de copiar e colar seja colocado no local correspondente do slide). Para mover as figuras e gráficos utilize as mesmas instruções de movimentação da caixa de texto. 4 Visualização do Trabalho O item Exibir na barra de ferramentas superior apresenta 5 formas de visualizar o seu trabalho: - Slide: utilizado durante a digitação, pois permite ver com clareza o texto digitado e a folha em que se está trabalhando - Estrutura de tópicos: possibilita ver todos os slides e nomea-los de acordo com seu tema principal - Classificação de slides: permite visualizar todos os slides ao mesmo tempo - Anotações: reserva uma caixa na parte inferior da folha para que se possa fazer anotação acerca de cada slide - Apresentação de slides: é utilizado para apresentar o slide de forma que só fique na tela o slide atual. Para mudar de um slide para o outro clique no mouse 1 vez, e para sair do Modo de Apresentação aperte ESC. Dimensionando a apresentação para um Banner Após a elaboração dos slides, solicite a abertura de um novo arquivo, onde serão alocados os slides já produzidos, para composição do banner. Dimensione este slide para o tamanho de 1,20 m (altura) X 0,90 m (largura), por intermédio do seguinte procedimento. Clique em Arquivo, na Barra de Menus, e selecione a opção Configurar página. Altere as medidas do slide, conforme indicado acima. Atenção, este novo slide, está sendo exibido proporcionalmente ao tamanho da tela, ou seja, visualização em 10%. Para que seja atribuído um segundo plano para este slide, esbarramos em dois problemas: de resolução, devido à sua dimensão; de impressão, que deverá ser impresso em um equipamento denominado Plotter. Sugerimos que, se for utilizada uma imagem para compor o segundo plano, que esta imagem seja em alta resolução, por volta de no mínimo 10 Mg (Megabytes) de tamanho. No entanto, este volume não cabe em um disquete, portanto é necessário uma mídia de grande capacidade de armazenamento (Zip-Drive ou CDRW). Inserção dos slides no banner Abra os dois arquivos. Posicionado no arquivo que contém os slides, clique em Exibir, na Barra de Menus, e selecione a opção Classificação de slides. Os slides serão apresentados em formato reduzido, o que possibilitará a seleção individual de cada slide. Selecione o slide a ser copiado, clicando uma vez sobre o mesmo e, em seguida, selecione a opção copiar. Por intermédio da opção Janela, na Barra de Menus, escolha o arquivo que contém o banner. Selecione a opção colar, para que o slide seja colado neste banner. Faça este procedimento, para todos os demais slides. Para dimensioná-los neste novo formato, utilize os recursos mencionados no item inserir caixa de texto. 5 Alguns comandos do Power Point Dentro do botão desenhar existem várias opções, para você trabalhar com os objetos do seu texto Mudar cor da linha Tipos de seta Este botão para fazer setas Caixa de texto Cor da letra Sombra 3D Este botão é para fazer linhas, ou indicar algo. Para desenhar um ou mais quadrados Para desenhar formas arredondadas Espessura da linha Estilo de linha Esse botão faz preenchimento de fundo no objetos O grupo PET agradece a ajuda prestada pelos funcionários do laboratório de informática, Marcelo Fonseca Ferreira e Rodney Franco de Lima. 6
Download