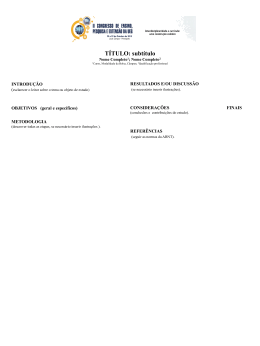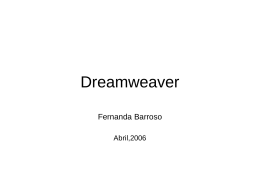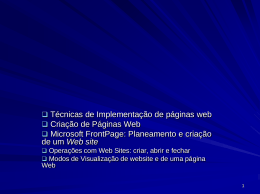PowerPoint 6ª série O que veremos? • • • • • • • • Barra menus Barra formatação Barra padrão Barra de visualização Barra de desenho Animação Ações Configurando saída • Inserindo – – – – imagem autoforma som e vídeo botões • Configurando – botões • Janela de ações Abrindo o PowerPoint • Ao abrirmos o PowerPoint aparecerá a janela do assistente perguntando que tipo de apresentação queremos iniciar – – – – com ajuda do assistente com modelo pronto em branco, sem ajuda abrir uma existente Escolhendo o Layout • Se optarmos por uma apresentação em branco, clicarmos no ícone Layout do slide ou em novo slide aparecerá a janela para escolhermos o novo tipo de slides para apresentação Barra de menus ARQUIVO – Principais funções: Inserir novo documento Salvar o arquivo Configurar a página Imprimir o documento EDITAR - Principais funções: Recorta Copiar Colar Substituir Localizar Excluir slide EXIBIR - Principais funções: Normal Classificação de slide Barra de ferramentas INSERIR – Principais funções: Novo slide Duplicar Figura FORMATAR – Principais funções: Plano de fundo Design do slide Fonte Layout do slide APRESENTAÇÃO - Principais funções: Exibir apresentação Esquema de animação Personalizar animação Transição de slide Barra padrão Correção ortográfica Novo Salvar Pincel Copia Cola Abrir Imprimir Recorta Desfazer digitação Inserir Layout do Barra de tabela do slide ferramentas Microsoft Web Excel Exibição em Inserir preto e branco Refazer clip-art Inserir hyperlink Inserir tabela do Microsoft Word Inserir gráfico Aplicar estrutura Novo slide Assistente do Office Zoom Barra de formatação Sublinhado Letra em negrito Escolhemos o tipo de fonte (letra) que queremos usar O tamanho da letra Letra em itálico Alinhado a direita Alinhado a esquerda Sombreado Aumenta a fonte Aumentar Elevar espaço tópicos Marcadores Centralizado Diminuir espaço Diminuir a fonte Rebaixar tópicos Efeitos de animação Barra de visualização de Slides Modo de slides Modo de estrutura de tópicos Modo de classificação de slides Modo de anotação Apresentação de slides Barra de desenho Inserir linha Girar caixa de texto Inserir Estilo de Inserir caixa tracejado Cor de retângulo de texto preenchimento Sombra Inserir seta Inserir elipse Cor de fonte Inserir WordArt Cor de linha Estilo de seta 3-D Estilo de linha Salvando a apresentação • Na barra de menus clique na opção Salvar como • Abrirá uma janela onde escolherá as opções para salvar a apresentação, SALVE SEMPRE DENTRO DO SEU USUÁRIO! Inserindo imagem • Na barra de menu no botão Inserir encontramos a opção figura, escolhendo Do arquivo abrirá esta janela • É aconselhável salvar 1º a imagem dentro do SEU USUÁRIO e buscar dentro da pasta a imagem! Inserindo imagem • Ao clicar na imagem haverão opções para sua formatação (barra da figura). Barra de figura Controle de imagem Inserir figura Menos contraste Mais contraste Menos brilho Mais brilho Estilo da linha Formatar caixa de texto Redefinir figura Definir cor transparente Cortar Recolorir a figura Atividade da aula: • 1º Salve este arquivo no seu Usuário (individual). • 2º Em dupla escolha um conteúdo desenvolvido em qualquer componente curricular e crie 3 slides para apresentar este conteúdo. • A atividade deve ser salva na paste de apenas um aluno, com o nome da dupla. Salva r o arquivo como apresentacao conteudo. O que deve ter nos slides? • • • • • Título em WORD ART Tamanho da fonte do texto18 O texto deve estar alinha do À ESQUERDA Deve ter alguma imagem pertinente ao conteúdo Nome das duplas deve estar em NEGRITO, tamanho 24, alinhamento CENTRALIZADO
Download