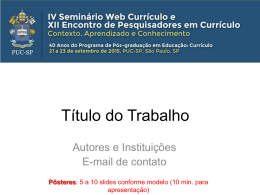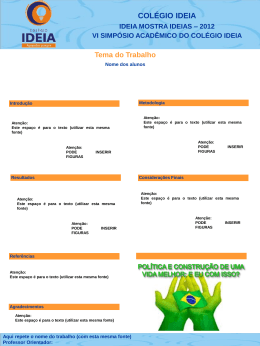Instruções Detalhadas • Salvar este arquivo como: LaboratórioCaps_4_5_7 • Formatar a apresentação usando os recursos vistos no treinamento: preenchimento de formas, estilos de plano de fundo, WordArt, SmartArt, etc. • Criar uma identidade visual por assunto: grupos de slides com formatação diferenciada de acordo com seu título, por exemplo, todos os slides que explicam Folhetos, devem ter formatação semelhante. Instruções Detalhadas • Criar uma apresentação personalizada (Guia Apresentação de Slides | Botão Apresentação de Slides Personalizada) para cada assunto apresentado e destacado nos retângulos do slide 3. • No slide 3, criar hiperlinks nos retângulos, apontando para os respectivos assuntos. • Criar hiperlink, ação ou botão de ação para que cada apresentação personalizada retorne ao slide 3. • Inserir som de CD ou de Arquivo para rodar durante a apresentação inteira. Folhetos Estrutura de Tópicos Anotações Som e Vídeo Itens de Capítulo 5 Slides Cabeçalho e Rodapés Hyperlink WordArt e Símbolos Ações Folhetos É possível imprimir as apresentações na forma de folhetos, com até nove slides em uma página, que podem ser utilizados pelo público para acompanhar a apresentação ou para referência futura. Folheto Mestre Para incluir um logotipo, alterar a aparência, a posição e o tamanho da numeração, da data ou do texto do cabeçalho e do rodapé em todos os folhetos, faça as alterações no folheto mestre. Folheto Mestre As alterações feitas no folheto mestre também são exibidas na impressão da estrutura de tópicos. Imprimir Folhetos • Botão Office • Imprimir / Visualizar Impressão • No grupo Configurar página, clique na seta Imprimir e selecione a opção desejada de layout do folheto na lista Estrutura de Tópicos Modo de Exibição para fazer edições globais, obter uma visão geral da apresentação, alterar a seqüência dos marcadores ou slides ou realizar alterações na formatação. Imprimir Estrutura de Tópicos • Botão Office • Imprimir / Visualizar Impressão • No grupo Configurar página, clique na seta Imprimir e selecione a opção Estrutura de Tópicos Anotações Notas para o próprio autor enquanto realiza a apresentação, ou para o público, caso sejam impressas. Imprimir Anotações • Botão Office • Imprimir / Visualizar Impressão • No grupo Configurar página, clique na seta Imprimir e selecione a opção Anotações Onde criar Anotações? Cabeçalho e Rodapé Cabeçalhos são textos ou itens que podem ser inseridos na parte superior de anotações e folhetos. Rodapé do Slide Cabeçalho e Rodapé Rodapés são textos ou itens que podem ser inseridos na parte inferior de anotações, folhetos e slides. Rodapé do Slide Inserir Cabeçalho e Rodapé • Guia Inserir • Grupo Texto • Botão Cabeçalho e Rodapé Rodapé do Slide WordArt e Símbolo Objeto que permite aplicar formatação diferenciada a uma palavra ou frase. Inserir WordArt WordArt e Símbolo Caracteres especiais que não estão nos teclados e são inseridos em caixas de textos Inserir Símbolo Guia Inserir Grupo Texto Botão Símbolo Inserir Símbolo Escolha um símbolo e clique no botão inserir. INSIRA AQUI FIGURA DA CAIXA DE DIÁLOGO SÍMBOLO Hiperlink É a conexão de um slide para outro slide na mesma apresentação ou para um slide em uma outra apresentação, um endereço de email, uma página da Web, ou um arquivo. Hiperlink • No modo de exibição Normal, selecione o texto ou objeto que deseja utilizar como hiperlink. • Na guia Inserir, no grupo Vínculos, clique na seta abaixo de Hiperlink. • Em Vincular para, clique em Colocar Neste Documento. Ações Uma ação permite criar um hiperlink para outro Slide, outro Arquivo ou para uma apresentação personalizada. Inserir Ações • Selecione o texto ou objeto desejado • Guia Inserir | Grupo Links • Botão Ação Botões de Ação Um botão de ação consiste em um botão já existente que você pode inserir na sua apresentação e para o qual pode definir hiperlinks. Inserir Botões de Ação Na guia Inserir, no grupo Ilustrações, clique na seta abaixo de Formas. Filme Os filmes são arquivos de vídeo com formatos AVI ou MPEG e extensões de arquivo como .avi, .mov, .mpg, e .mpeg. Filme Um filme típico pode incluir um orador falando, como um executivo que não pode estar na apresentação real. Você pode utilizar um filme para treinar uma equipe ou fazer uma demonstração. Filme Os arquivos de filmes sempre são vinculados à sua apresentação, e não incorporados nela. Adicionar Filme Para evitar possíveis problemas com os vínculos, é uma boa idéia copiar os filmes na mesma pasta da sua apresentação antes de adicionar os filmes à sua apresentação. Adicionar Filme de Arquivo • Clique no ícone Inserir clipe de mídea no centro do Slide. • OU • Guia Inserir | Grupo Clipes de Mídea | Filme Media Gallery Guia Inserir | Grupo Clipes de Mídea | Filme | Filme do Media Gallery. Na janela Clip-art a direita, selecione o clipe desejado Filme • Adicione um filme neste slide Adicionando som • Guia Inserir • Grupo Clipes de Mídea • Escolha Tocar Faixa de Áudio do CD Apresentação Personalizada Utilize uma apresentação personalizada para exibir um grupo independente de slides da sua apresentação Apresentação Personalizada • Guia Apresentação de Slides • Apresentação de Slides Personalizada • Personalizar apresentações... Fonte • Apostila de PowerPoint 2007 da Impacta • http://office.microsoft.com • Prof. Rita Cury: [email protected]
Download