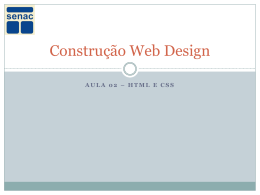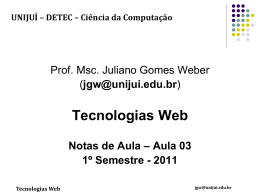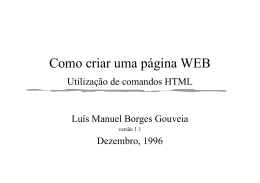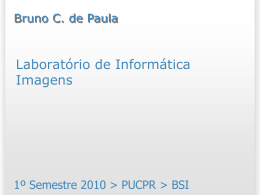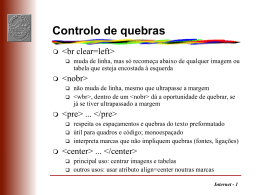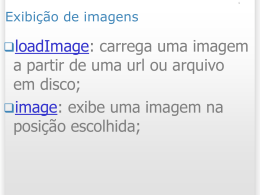Links e Imagens Ana Cuper [email protected] Links • Existem duas maneiras de referenciar um documento: relativo ou absoluto. • Caminho absoluto- começa de um ponto fixo : <a href="http://www.instructor.com.br/web/index.html"> Site Gaia </a> • Caminho relativo- definido em relação ao seu diretório corrente <a href="roteiros/index.htm">Roteiros</a> Como fazer links relativos index.html institucional modalidades pacotes mountain.html rapel.html trekking.html canyoning.html roteiros imagens imagens • A página index.html está na raiz do site. • Dentro dela se você deseja chamar a página canyoning.html que está dentro de modalidades, basta um link: <a href=”modalidades/canyoning.html”> Canyoning </a> Como fazer links relativos index.html institucional modalidades pacotes mountain.html rapel.html trekking.html canyoning.html roteiros imagens imagens • da página canyoning.html para a index.html que está na raiz do site é preciso indicar um nível acima: <a href=”../index.html”>Home</a> Inserindo imagens • As imagens nas páginas html são chamadas através da tag <img> Ex: <img src="imagens/gaia_logo.gif" width="750" height="55" /> • Onde gaia_logo.gif é o nome da imagem. Ela está dentro do diretório “imagens” e sua largura é 750px e altura 55px. Caminho institucional index.html modalidades pacotes mountain.html rapel.html trekking.html canyoning.html roteiros imagens thumb_canyoning.jpg • Suponha que na página canyoning.html você deseja incluir uma imagem que está dentro do diretório imagens. • O caminho a percorrer seria: <img src=”imagens/thumb_canyoning.jpg”> imagens Caminho das imagens index.html institucional modalidades pacotes mountain.html rapel.html trekking.html canyoning.html imagens roteiros modalidades.gif imagens • suponha que na página canyoning.html você deseja incluir uma imagem que está dentro do diretório imagens na raiz do site. • O caminho a percorrer seria: <img src=”../imagens/modalidades.gif” /> Links para e-mails: <a href=”mailto:[email protected]”> e-mail </a> Botões simples • Links usando imagens: <a href="roteiros.html"> <img src=”roteiros.gif” /> </a> Links internos: • dentro de uma mesma página: <a name=topo> Título da página </a> <p> texto </p> <p> texto </p> <p> texto </p> <a href= #topo> Topo da página</a> • O parâmetro NAME serve para marcar um ponto para possíveis desvios. Quando desviamos para um determinado ponto dentro de um documento, indicamos este nome com um "#" O que vamos fazer? • Inserir imagens nas páginas do site e também links para podermos navegar. • Abrir a página index.html • Atenção: o código que estiver em preto, é o que já existe em sua página e você não deve copiá-lo novamente 1º. Inserir as imagens da testeira • Na tabela grande, na primeira célula – inserir a imagem gaia_logo.gif: <td><img src="imagens/gaia_logo.gif" width="750" height="55" /></td> 2º. Inserir os botões simples • Na tabela grande, na segunda célula – inserir as imagens: <tr> <td><img src="imagens/espaco2.gif" width="259" height="47“/> 2º. Inserir os botões simples • Na tabela grande, na segunda célula – inserir as imagens: <img src="imagens/roteiros.gif" width="115" height="47" border=“0” /> 2º. Inserir os botões simples • Na tabela grande, na segunda célula – inserir as imagens: <img src="imagens/modalidades.gif" width="114" height="47“ border=“0” /> 2º. Inserir os botões simples • Na tabela grande, na segunda célula – inserir as imagens: <img src="imagens/pacotes.gif" width="114" height="47" border=“0” /> 2º. Inserir os botões simples • Na tabela grande, na segunda célula – inserir as imagens: <img src="imagens/contato.gif" width="114" height="47" border=“0” /> 2º. Inserir os botões simples • Na tabela grande, na segunda célula – inserir as imagens: <img src="imagens/lat1.gif" width="34" height="47" /></td> </tr> • Atenção: não deixe espaço entre as tags, pois senão haverá um espaço em branco entre as imagens. Ou seja, assim que terminar uma tag, já começa outra. Ex: /><img 3º Botões simples • Em cada imagem insira seu link: <a href=“roteiros/index.html”><img src="imagens/roteiros.gif" width="115" height="47" border=“0” /></a> <a href=“modalidades/index.html”><img src="imagens/modalidades.gif" width="114" height="47" border=“0” /></a> <a href=“pacotes/index.html”><img src="imagens/pacotes.gif" width="114" height="47“ border=“0” /></a> <a href=“contato/index.html”><img src="imagens/contato.gif" width="114" height="47" border=“0” /></a> 4º Inserir uma imagem na coluna • Na coluna lateral, onde você inseriu os dados da agência, insira uma figura antes do texto. <p><img src=“roteiros/imagens/thumb_ brotas3.jpg width="122" height=“82" /></p> 5º Inserir o e-mail de contato • Aonde aparece o e-mail do GAIA insira o seu e-mail para contato. Siga o exemplo: <a href=“mailto:[email protected]”> [email protected] </a> 6ª. Links nas laterais • Nas colunas laterais, aproveite as informações para fazer links para outras páginas. Como inserir imagens nas pág. internas? • Abra a página inicial de modalidades, que está em “modalidades>index.html” Como inserir imagens nas pág. internas? <tr> <td><img src="../imagens/gaia_logo.gif" width="750" height="55“ /></td> </tr> Como inserir imagens nas pág. internas? <tr> <td> <img src="../imagens/espaco2.gif" width="259" height="47" /> Botões simples <a href=“../roteiros/index.html"> <img src="../imagens/roteiros.gif" width="115" height="47" border="0“ /></a> Botões simples <a href="../modalidades/index.html"> <img src="../imagens/modalidades.gif" width="114" height="47" border="0"/></a> Botões simples <a href=“../pacotes/index.html"> <img src="../imagens/pacotes.gif" width="114" height="47" border="0"/></a> Botões simples <a href="../contato/index.html"> <img src="../imagens/contato.gif" width="114" height="47" border="0"/></a> <img src="../imagens/lat1.gif" width="34" height="47“ /> </td> </tr> E o submenu? <tr> <td> <img src="../imagens/espaco2.gif" width="259" height="47" /> E o submenu? <a href="canyoning.html"> <img src="../imagens/canyoning.gif" width="115" height="46" border="0"/></a> E o submenu? <a href=“moutain.html"> <img src="../imagens/moutain.gif" width="114" height="46" border="0"/></a> 6ª. E agora? • Agora, repita o processo para as outras imagens e faça o mesmo para as outras páginas do site. Obrigada pela atenção! Quando terminar, faça upload e mande e-mail avisando.
Download