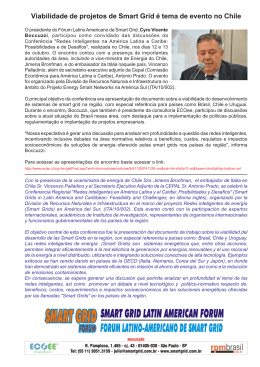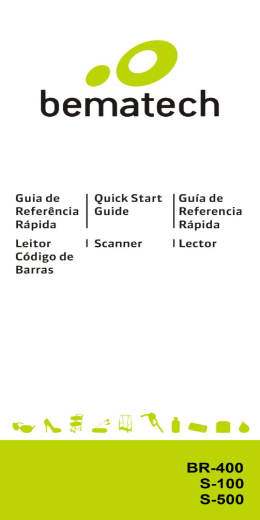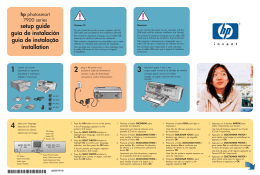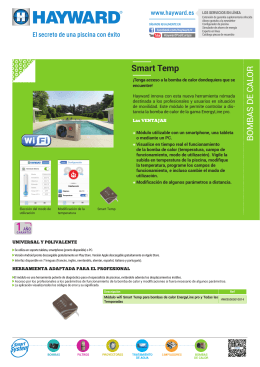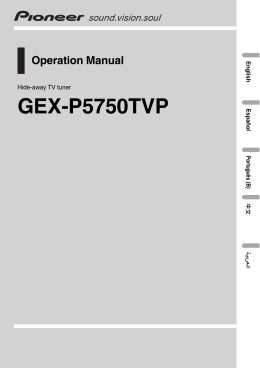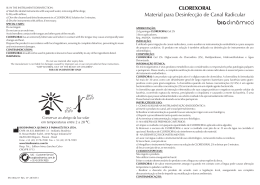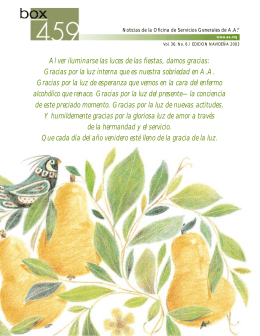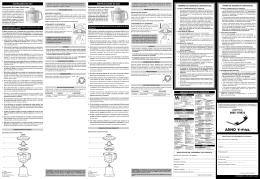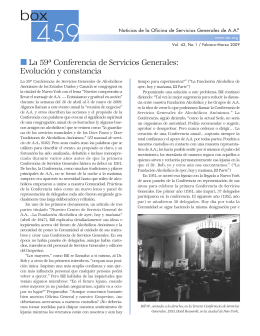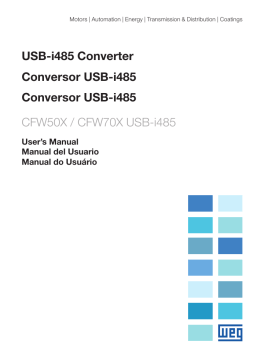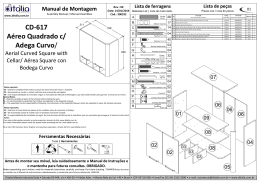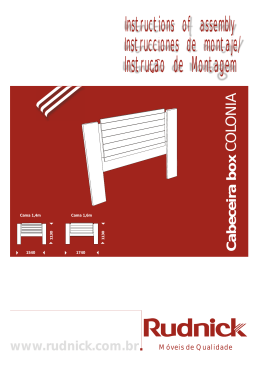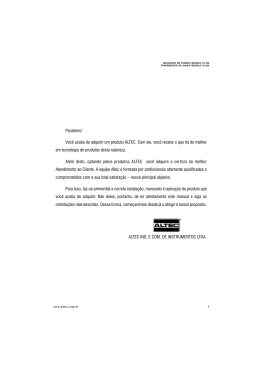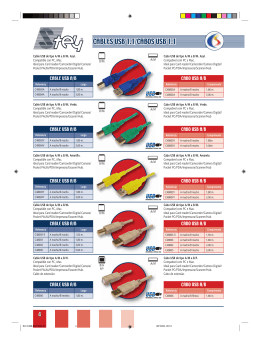Summary English 6 Disposal and Recycling Information 6 About this Manual 7 Chapter 1: The Product 8 Who should read this Manual? How this manual is organized? Related publications and software Where to find more Information 6 6 7 7 7 7 Chapter 2: Product Features 11 Chapter 3: Installation 12 Chapter 4: Product Adjustments 15 Chapter 5: Troubleshooting 19 Chapter 6: Technical Specifications 20 2 General Information Safety Information POS System Touch Monitor Features Computer Features Hardware Installation Software Installation Installing Touch Monitor Driver Installing USB Line Display Driver Installing USB Magnetic Stripe Reader Driver Programming the Magnetic Stripe Reader Touch Monitor Adjustments Display Control Buttons OSD Menu Functions OSD Control Options 11 11 11 12 13 13 13 13 14 15 15 15 16 Sumário Português 4 Informações sobre Descarte e Reciclagem 23 Sobre este Manual 24 Capítulo 1: O Produto 25 Capítulo 2: Características do Produto 26 Capítulo 3: Instalação 27 Capítulo 4: Ajustes do Produto 30 Capítulo 5: Soluções de Problemas 34 Capítulo 6: Especificações Técnicas 35 Informações Gerais Informações de Segurança Quem deverá ler este Manual? Como este Manual está Organizado? Publicações e Softwares relacionados Onde encontrar mais Informações Características do Sistema POS Características da Tela Touch Screen Características do computador Instalação do Hardware Instalação do Software Instalando o Driver USB Display Cliente Instalando o Driver do Leitor Magnético USB Programando o Leitor de Cartão Magnético Ajustes do Monitor touch Screen Botões de Controle do Dislpay Funções do Menu OSD Opções de Controle OSD 23 23 24 24 24 24 26 26 26 27 28 28 28 28 30 30 30 31 3 Sumario Español 38 Informaciones sobre el Descarte y Reciclaje 39 Informaciones Generales Informaciones de Seguridad 39 39 Sobre este Manual 40 Quién debe leer este Manual? Como este Manual está Organizado? Publicaciones y Softwares relacionados Donde encontrar mas Informaciones 40 40 40 40 Capítulo 1: El Producto 41 Capítulo 2: Características del Producto 42 Características del Sistema POS Características del Monitor de Pantalla Táctil Características de la Computadora 42 42 42 Capítulo 3: Instalación 43 Instalación de Hardware Instalación de Software Instalación el Driver USB de la Pantalla Line Instalando el Driver del Lector de Tarjeta Magnética USB Programación del Lector de Tarjeta Magnética 43 44 44 44 44 Capítulo 4: Ajustes del Producto 46 Ajustes del Monitor de pantalla táctil Botones de Control del Display Funciones del Menú OSD Opciones de Control del OSD 46 46 46 47 Capítulo 5: Resolución de Problemas 50 Capítulo 6: Especificaciones Técnicas 51 4 User’s Manual of Smart Box 9070 - Revision 1.0 User’s Manual of Smart Box 9070 P/N: 501001200 - Revision 1.0 First Edition: October 2008 Copyright© by Bematech S.A. Curitiba-PR, Brazil. All rights reserved. No part of this publication may be copied, reproduced, adapted or translated without the prior written permission of Bematech S.A., except when allowed by patent rights. Information in this publication is purely informative, subjected to change without notice and no liability is assumed with respect to its use. However, as product improvements become available, Bematech S.A. will make every effort to provide updated information for the products described in this publication. The latest version of this manual can be obtained through Bematech website: www.bematech.com Notwithstanding the other exceptions contained in this Manual, the consequences and responsibility are assumed by the Purchaser of this product or third parties as a result of: (a) intentional use for any improper, unintended or unauthorized applications of this product, including any particular purpose; (b) unauthorized modifications, repairs, or alterations to this product; (c) use of the product without complying with Bematech S.A. Corporation’s operating and maintenance instructions; (d) use of the product as component in systems or other applications in which the failure of this could create a situation where personal injury or material damages may occur. In the events described above, Bematech S.A. and its officers, administrators, employees, subsidiaries, affiliates and dealers shall not be held responsible or respond by any claim, costs, damages, losses, expenses and any other direct or indirect injury, as well as claims which alleges that Bematech S.A. was negligent regarding the design or manufacture of the product. Bematech S.A. shall not be liable against any damages or problems arising from the use of any options or any consumable products other than those designated as original Bematech products or approved products by Bematech S.A. Any product names or its logotypes mentioned in this publication may be trademarks of its respective owners and shall be here recognized. Product warranties are only the ones expressly mentioned in the User’s Manual. Bematech S.A. disclaims any and all implied warranties for the product, including but not limited to implied warranties of merchantability or fitness for a particular purpose. In addition, Bematech S.A. shall not be responsible or liable for any special, incidental or consequential damages or lost profits or savings arising from the use of the product by the Purchaser, the User or third parties. 5 User’s Manual of Smart Box 9070 - Revision 1.0 Disposal and Recycling Information General Information This symbol indicates that your product must be disposed of properly according to local laws and regulations. When your product reaches its end of life, contact Bematech or your local authorities to learn about recycling options. Safety Information This section presents important information intended to ensure safe and effective use of this product. Please read this section carefully and store it in an accessible location. Electrical Safety Operation Safety Care and Handeling • • • • • • • • • • • • Before installing the product and adding devices on it, carefully read all the manuals that came with the package. Before using the product, make sure all cables are correctly connected and the power cables are not damaged. If you detect any damage, contact you retailer immediately. To avoid short circuits, keep paper clips, screws, and staples away from connectors, slots, sockets and circuitry. Avoid dust, humidity, and temperature extremes. Do not place the product in any area where it may become wet. Place the product on a stable surface. If you encounter technical problems with the product, contact a qualified service technician or you retailer. The following tips will help keep your all-in-one touch terminal functioning at the optimal level. • • • • • • 6 To prevent electrical shock hazard, disconnect the power cable from the electrical outlet before relocating the system. When adding or removing devices to or from the system, ensure that the power cables for the devices are unplugged before the signal cables are connected. If possible, disconnect all power cables from the existing system before you add a device. Before connecting or removing signal cables from the product, ensure that all power cables are unplugged. Seek professional assistance before using an adapter or extension cord. These devices could interrupt the grounding circuit. Make sure that your power supply is set to the correct voltage in your area. If you are note sure about the voltage of the electrical outlet you are using, contact your local power company. If the power supply is broken, do not try to fix it by yourself. Contact a qualified service technician or your retailer. Remember to unplug the display unit from the power outlet before cleaning. Do not use alcohol (methyl, ethyl or isopropyl) or any strong dissolvent. Do not use thinner or benzene, abrasive cleaners or compressed air. To clean the display unit cabinet, use a cloth lightly dampened with a mild detergent. Do not immerse unit in water. Avoid getting liquids inside your all-in-one touch terminal. If liquid does get inside, have a qualified service technician check it before you power it on again. Do not wipe the screen with a cloth or sponge that could scratch the surface. To clean the touchscreen, use window or glass cleaner. Put the cleaner on the rag and wipe the touchscreen. Never apply the cleaner directly on the touchscreen. User’s Manual of Smart Box 9070 - Revision 1.0 About this Manual This manual helps you on installation, configuration and use of this Bematech product. Who should read this manual? This manual is destined to the use of people who will install and use or test the equipment. The manual should also be used to diagnose and solve problems. How this manual is organized? Chapter 1 - “Product Introduction” Provides an overview of the product. Chapter 2 - “Product Safety Instructions” Provides information of how using the product in an effective way. Chapter 3 - “Product Features” Provides product’s main characteristics. Chapter 4 - “Installation” Provides information about installing and configuring the product. Chapter 5 - “Product Adjustments” Provides information of how adjusting the product in and effective way. Chapter 6 - “Troubleshooting” Provides user’s troubles information with the product. Chapter 7 - “Technical Specifications” Provides technical information of the product. Related publications and software: • CD with Drivers Where to find more information: English contents http://www.bematech.com Spanish contents http://www.bematech.com Portuguese contents http://www.bematech.com.br 7 User’s Manual of Smart Box 9070 - Revision 1.0 Chapter 1 The Product The Smart Box 9070 integrated POS system are fanless units fit for retail or hospitality environments where dust or grease may be present or when fan noise is not desirable. The SMART BOX 9070 allin-one touch terminal combines the reliable performance of touch technology with the latest advances in LCD display design for a natural flow of information between user and the all-in-one touch terminal. The LCD monitor incorporates 15” color active matrix thin-film-transistor (TFT) liquid crystal display to provide superior display performance. A maximum resolution of XGA 1024x768 is ideal for displaying graphics and images. Other outstanding designs that enhance this LCD monitor’s performance are Plug & Play compatibility, and OSD (On Screen Display) controls. The touch screen is from the industry’s leader Elo Touch Systems with proven reliability and supreme performance. The optional Line Display and Magnetic Stripe Reader add-on modules complete the system as a fully integrated POS terminal. 8 User’s Manual of Smart Box 9070 - Revision 1.0 Chapter 2 Product Features POS System Features • • • • • • • • • Small foot print Designed for ease-of-service Rugged and stable construction Stylish design Optional integrated stream line Magnetic Stripe Reader with USB interface. Optional integrated vacuum fluorescent display featuring two line by 20 character with 9.5mm character height, adjustable viewing angle and USB interface. Detachable stand for wall-mounting application. Optionally supports dual LCD displays Detachable CPU base unit (patent pending) Touch Monitor Features • • • • • • 15” XGA TFT color display support resolution up to XGA 1024x768. Compatible with VGA, SVGA, XGA (noninterlaced). 5-wire resistive touch panel High contrast with 400:1 ratio Anti-scratch and anti-glare coatings on screen surface Advanced OSD control for picture quality adjustment. Built-in speakers Computer Features • • • • • • • • • Fanless Single board computer limits number of internal cables Intel Celeron-M ULV CPU 800 MHz to 1.1 GHz Supports RAM size from 128MB to 1GB Large compliment of available I/O ports: 4 USB 2.0, 4 RS232, 2 independent SVGA, Ethernet, Parallel, PS/2 Keyboards/Mouse, Audio Input/Output Mass storage choices: HDD, CF, or both HDD and CF No moving parts with compact flash mass storage System boot from HDD, CF, USB, or network Multimedia ready: MPEG-2 decoding and video, Integrated 128-bit 2D and 64-bit 3D graphics engine, AC97 Audio CODEC 9 User’s Manual of Smart Box 9070 - Revision 1.0 Chapter 3 Installation Hardware Installation The Smart Box 9070 is shipped with cables already installed in the all-in-one touch terminal and connected properly. It only need to connect the power cord, network cable, and other external peripheral devices such as receipt printer or bar code scanner. In case re-installation of the cables is required, follow the steps below. Before connecting cables to the all-in-one touch terminal and computer, be sure that power of the computer and all-in-one touch terminal are turned off. Power switch of all-in-one touch terminal is located on the front of the monitor stand. 1. Remove 2 screws from the front of the monitor stand and pull back the stand back cover to open. 2. Thread the VGA video cable, audio cable, USB cable, and DC power cord through the oval hole at the front of the monitor stand. 3. Connect the video cable to touch monitor VGA connector. Tighten by turning the two thumb screws clockwise to ensure proper grounding. 4. Connect the USB cable to the touch monitor USB input. 5. Plug the audio cable into the audio jack of the touch monitor. 6. Plug the DC power cable into the DC power jack of the touch monitor. 7. Thread all cables through opening at base plate of stand so that all cables go into the computer metal base case. 8. Thread the DC power cable of the power adapter through the opening at the base from the bottom and plug into the power socket at the back of the metal base case. Close the back cover. 9. Secure the back cover with the 2 screws from the front. 10. Connect VGA cable, audio cable and USB cable to the corresponding connectors on the computer board. 11. Connect one end of the power cord to the all-in-one touch terminal power adapter and the other end to the power outlet. 12. Press the power switch on the front of monitor stand to turn on the power. 2 1 1 1. 2. 3. 4. 5. 6. 7. 2 3 4 5 6 7 Power Adapter Input Serial Port Speaker out / Mic In Keyboard / Mouse Input Video Output USB Port Ethernet Port Observation: If the all-in-one touch terminal has integrated line display option, the line display USB driver has to be preinstalled before making connections. Refer to Software Driver section for details. 10 User’s Manual of Smart Box 9070 - Revision 1.0 Software Installation Drivers for the touch monitor and line display are preinstalled. To reinstall those drivers, install application software, or install drivers for new peripherals, an external USB CDROM can be connected to the computer base USB port. Alternatively, USB flash drive or network drive can also be used depending on installation software requirement. Installing Touch Monitor Driver Logic Controls provides driver software that allows the touch monitor to work with the computer. Drivers are located on the enclosed CD-ROM for the following operating systems: • Windows XP • Windows 2000 1. 2. 3. 4. 5. 6. 7. 8. Insert the CD-ROM in your computer’s CD-ROM drive; Double click Setup.EXE within the Windows folder; Click Next; Read the License Agreement and click Yes to accept it; Click Next to select the default destination folder or click Browse to install in an alternate location; Select the components you want to install (USB or RS232 or both); Click Next to Select the default Program folder Logic Touch; Select Next to continue installation. Installing USB Line Display Driver The USB drivers are available for download on our web site at www.bematech.com. Please download and unzip the suitable driver files before installation. There are two types of drivers available. If the POS software is only able to access COM ports for the pole display, use the Virtual COM port device driver. Second one use a specific device name (\\.\LCLD9) to access the pole display directly. Install this driver if you are using OPOS or the POS software was tailored to use this device name. 1. 2. 3. 4. 5. 6. 7. DO NOT plug the device in USB port; Run “setup.exe” program in this driver package; Select “Device Name Driver” or “Virtual COM Port Driver” by clicking the radio buttons; Click <Install> button to start pre-installation and click <OK> to end setup program; Plug the device in USB port and wait for the hardware wizard message box to display; Click <Next> button, and then click <Continue Anyway> button to continue installation automatically. When finished, click <Finish> button to end installation; Invoke Device Manager to check the device driver’s name or COM port number. Device Name driver is installed under “Universal Serial Bus Controllers” and Virtual COM Port Driver is installed under “Ports (COM & LPT)”. Installing USB Magnetic Stripe Reader Driver The integrated MSR does not need USB driver installation. It will use the standard HID keyboard driver and card data input from the MSR unit will be presented to Windows as normal keyboard input. 11 User’s Manual of Smart Box 9070 - Revision 1.0 Programming the Magnetic Stripe Reader The integrated MSR is programmable to meet specific requirements of different software. The default output format of the MSR is set to a common protocol that is compatible with most software. Programming of the MSR may not be necessary. Before editing the MSR parameters, please refer to the user manual of the Point-of-Sale software or credit card verification software to find out what are the requirements on the output format. To install the programming utility, run the “Setup” program in the utility package. Select destination folder and click “START” to start the installation process. Skip any warning message dialog boxes by clicking “Yes” or “Continue”. When installation is completed, reboot the computer. The utility program file MREdit.exe will be copied to the hard disk in the installation target folder (default is C:\Program Files\Logic Controls). To program the MSR for specific output format, follow the procedure below: 1. 2. 3. 4. 5. 12 Start the Programming Utility by double clicking on the “MREdit.exe” icon in the folder where the utility is installed. A new parameter template can be prepared on the screen by editing the parameters to be used. Alternatively, an old template can be brought into the utility for editing. Either OPEN from a .MTL file or READ from the magnetic stripe reader. To open an old .MTL file, click on [File] --> [Open] on the Menu bar or click on the “File Open” icon on the toolbar. To read from the MSR, click [Access MR] --> [Read from MR] on the Menu bar or click on the “Read from MR” icon on the toolbar. After editing the parameters, it is advised that the template should be first saved into a .MTL template file for future reference and for programming multiple number of magnetic stripe readers. Then, click [Access MR] --> [Write into MR] on the Menu bar or click on the “Write to MR” icon on the toolbar to write the template into the magnetic stripe reader. To test the programmed magnetic stripe reader output, open HyperTerminal and swipe a magnetic stripe card across the reader. The output will appear in HyperTerminal screen. Check that the output format is correct as programmed. User’s Manual of Smart Box 9070 - Revision 1.0 Chapter 4 Product Adjustments Touch Monitor Adjustments The all-in-one touch terminal usually does not require adjustment. Variations in video output and application may require adjustments to your all-in-one touch terminal to optimize the quality of the display. For best performance, the monitor display should be operating in native resolution, that is 1,024x768 at refresh rate of 60Hz to 75 Hz. Display resolution in Windows can be selected in the Settings tab of Display Properties. All adjustments made to the controls are automatically memorized. This feature saves you from having to reset your choices every time you unplug the monitor or turn the all-in-one touch terminal power off and on. Even if there is a power failure, the all-in-one touch terminal settings will not be lost. Display Control Buttons Control Button Function 1. MENU Display or exit OSD menu. 2. a. Enter contrast adjustment. b. Move to next item clockwise. c. Increase value of the parameter selected for adjustment. 3. a. Enter brightness adjustment. b. Move to next item counter-clockwise. c. Decrease value of the parameter selected for adjustment. 4. SEL a. Activate auto-adjustment. b. Selects item on OSD menu for adjustment. c. Confirms current parameter adjustment and exit to higher level menu. d. Selects sub-menu. 5. Turns monitor display power on or off. OSD Menu Functions To Display and Select the OSD Functions: 1. 2. 3. 4. 5. Press the Menu key to activate the OSD menu. Use or to move counter-clockwise or clockwise through the menu. Press the SEL key to select the highlighted parameter for adjustment. When selected, display color of item will change from blue to black. Use or to increase or decrease value of the item being adjusted. Press SEL key to end adjustment of the item. To quit the OSD screen at any time during the operation, press the Menu key. If no keys are pressed for a period of time (default 45 seconds), the OSD automatically disappears. MENU SEL 13 User’s Manual of Smart Box 9070 - Revision 1.0 14 OSD Control Options Control Description Brightness Increases or decreases brightness. Contrast Increases or decreases contrast. V-position Sets vertical position of display area. When the button is pressed, the screen will move up. When the button is pressed, the screen will move down. H-position Sets horizontal position of display area. Moves the screen left or right. When the button is pressed, the screen will move to the right. When the button is pressed, the screen will move to the left. Recall defaults Returns display monitor parameters to factory default settings. Rgb Select color temperature option from 9300, 6500, 5500, 7500 and USER. Select USER option to make custom adjustments to the R/G/B values. Osd exit Exit OSD menu. Sharpness Adjust sharpness of display. Phase Increases or decreases snow noise of the image if necessary after auto adjustment. Clock Fine adjust dot clock if necessary after auto adjustment. Osd h-position Moves OSD menu position horizontally on the screen. When the button is pressed, the OSD menu will move to the right. When the button is pressed, the OSD menu will move to the left. Osd v-position Moves OSD menu position vertically on the screen. When the button is pressed, the OSD menu will move up. When the button is pressed, the OSD menu will move down. Osd time Sets duration (in seconds) the OSD menu will wait before closing automatically after no button has been pressed. Auto adjust Select this function to adjust V-Position, H-Position, Clock and Phase automatically for the video input signal. Osd language Select OSD display language from English (ENG), French (FRA), German (DEU), Spanish (ESP) and Japanese (JPN). Information Display information on current screen resolution, Horizontal Frequency (FH) and Vertical Frequency. (FV). User’s Manual of Smart Box 9070 - Revision 1.0 Monitor Preset Modes To reduce the need for adjustment for different modes, the monitor has default setting modes that are most commonly used as given in the table below. If any of these display modes are detected, the monitor automatically adjusts the picture size and centering. When none of the mode is matched, the user can store their preferred modes in the user modes. The monitor is capable of memorizing up to 7 user modes. The condition to store as a user mode is the new display information must have at least 1 KHz difference for horizontal frequency or 1 Hz for vertical frequency or the sync signal polarities are different from the default modes. Mode Resolution H. Freq. (KHz) Band Width (MHz) Sync H 1 VGA 720x350 70Hz 31.47 28.322 Polarity V 2 VGA 720x400 70Hz 31.47 28.322 3 VGA 640x480 60Hz 31.47 25.175 4 MAC 640x480 66Hz 35.00 32.24 - - 5 VESA 640x480 72Hz 37.86 31.5 - - 6 VESA 640x480 75Hz 37.50 31.5 - - 7 VESA 800x600 56Hz 35.16 36 + + 8 VESA 800x600 60Hz 37.88 40 + + 9 VESA 800x600 75Hz 46.88 49.5 + + 10 VESA 800x600 72Hz 48.08 50 + + 11 MAC 832x624 75Hz 49.72 57.283 - - 12 VESA 1024x768 60Hz 48.36 65 - - 13 SUN 1024x768 65Hz 52.45 70.49 - - 14 VESA 1024x768 70Hz 56.48 75 - - 15 VESA 1024x768 75Hz 60.02 78.75 + + Native Resolution The native resolution of a monitor is the resolution level at which the LCD panel is designed to perform best. It is the actual number of pixels horizontally in the LCD by the number of pixels vertically in the LCD. For the Smart Box 9070 LCD all-in-one touch terminal, the native resolution is 1024 x 768 (XGA). In almost all cases, screen images look best when viewed at their native resolution. You can lower the video input signal resolution setting of a monitor but not increase it. When the input pixels contained in the video input format match the native resolution of the panel, there is a one to one correspondence of mapping of input video pixels to LCD pixels. When the input video is at a lower resolution than the native resolution of the LCD, the direct correspondence between the video pixels and the LCD pixels is lost. The LCD controller can compute the correspondence between video pixels and LCD pixels using algorithms contained on its controller. The accuracy of the algorithms determines the fidelity of conversion of video pixels to LCD pixels. Poor fidelity conversion can result in artifacts in the LCD displayed image such as varying width characters. Display Angle For viewing clarity and comfort, the all-in-one touch terminal can be tilted forward (up to 80° position) or backward (down to 0° position). CAUTION: In order to protect the all-in-one touch terminal, be sure to hold the base when adjusting the angle, and take care not to press hard on the screen. 15 User’s Manual of Smart Box 9070 - Revision 1.0 Monitor Power Management The monitor is equipped with the power management function which automatically enters sleep mode to reduce the power consumption when not in use. We recommend switching the monitor off when it is not in use for a long time. Power Mode Consumption On <30W Sleep <4W Off <2W NOTE: The monitor automatically goes through the Power Management System (PMS) steps when it is idle. To re-activate the monitor from PMS condition, press any key on the keyboard or move mouse. 16 User’s Manual of Smart Box 9070 - Revision 1.0 Chapter 5 Troubleshooting There are no user serviceable components inside the Smart Box 9070. Service should be performed only by Logic Controls or qualified personnel certified by Logic Controls. The following guide lines will help in identifying the source of a problem. Problem Suggestions The monitor does not respond after you turn on the system. Check that the monitor’s Power Switch is on. Turn off the power and check the monitor’s power cord and signal cable for proper connection. Characters on the screen are dim. Refer to the About Touchmonitor Adjustments section to adjust the brightness. The screen is blank. During operation, the monitor screen may automatically turn off as a result of the Power Saving feature. Press any key to see if the screen reappears. Refer to the About Touchmonitor Adjustments section to adjust the brightness. Screen flashes when initialized. Turn the monitor off then turn it on again. “Out of Range” display. Check to see if the resolution of your computer is higher than that of the LCD display. Reconfigure the resolution of your computer to make it less than or equal to 1024x768. See Appendix A for more information on resolution. Touch doesn’t work. Make sure the USB cable is securely attached. 17 User’s Manual of Smart Box 9070 - Revision 1.0 Chapter 6 Technical Specifications Characteristics Specifications General Power Adapter Input AC 100-240V, 50-60Hz Operating Conditions Temperature 0°C to 40°C (32°F to 104°F) Humidity 20% to 80% (No Condensation) Altitude up to 12,000 Feet Storage Conditions Temperature -20°C to 60°C (-4°F to 140°F) Humidity 10% to 90% (No Condensation) Dimensions Overall height 13.5”, monitor vertical 13”, monitor 45 degree 9.4”, monitor horizontal Monitor width 14.25” without MSR, 15” with MSR Base width 8.25” Base depth 11.6” Weight (Net) 16.9lb Certifications UL, C-UL, FCC-B, CE, TUV, VCCI, C-Tick, MPRII Touch Monitor LCD Display 15” TFT Active Matrix Panel Display Size 304.(H) x228.(V) mm Pixel Pitch 0.297(H) x 0.297(V) mm Display Mode VGA 640 x 350 (70Hz) VGA 720 x 400 (70Hz) VGA 640 x 480 (60 / 72/ 75Hz) SVGA 800 x 600 (56 / 60 / 72/ 75Hz) XGA 1024 x 768 (60 / 70 / 75Hz) Max. Resolution XGA (1024 x 768) at 75Hz maximum Contrast Ratio 400 : 1 (typical) Brightness 5-wire Resistive: typical 205 Cd/m2; Min 164 Cd/m2 Acoustic: typical 230 Cd/m2; Min 184 Cd/m2 Capacitive: typical 205/m2; Min 164 Cd/m2 Response Time Tr: 5 ms, Tf: 12 ms (typical.) Viewing Angle Vertical -60° to +40° Horizontal -60° to +60° Input Signal 18 Video R.G.B. Analog 0.7Vp-p, 75 ohm Synch TTL Positive or Negative Signal Connector Mini D-Sub 15 pin Control Buttons Menu, OSD Menu Contrast, Brightness, V-Position, H-Position, Recall Default, Color Temperature, Sharpness, Phase, Clock, OSD Position, OSD Time, OSD Language OSD Languages English, French, German, Spanish and Japanese Plug & Play DDC1/2B , , Select, Power User’s Manual of Smart Box 9070 - Revision 1.0 Touch Panel (optional) 5-wire Resistive / Acoustic / Capacitive Built-in Speakers 8 ohm 2W x 2 5-wire Touch Positional Accuracy Standard deviation of error is less than 0.080 in. (2.03 mm). This equates to less than ±1%. Touchpoint Density More than 100,000 touchpoints/in2 (15,500 touchpoints/cm2). Touch Activation Force Typically less than 4 ounces (113 grams). Surface Durability Meets Taber Abrasion Test (ASTM D1044), CS-1OF wheel, 500g. Meets pencil hardness 3H. Expected Life Has been operationally tested to greater than 35 million touches in one location without failure, using a stylus similar to a finger. Optical Light Transmission (per ASTM D1003) Visual Resolution Typically 85% at 550-nm wavelength (visible light spectrum). All measurements made using USAF 1951 Resolution Chap, under 30 X magnification, with test unit located approximately 1.5 in. (38 mm) from surface of resolution chart. Antiglare surface: 6:1 minimum. Haze (per ASTM D1003) Antiglare surface: Less than 15%. Gloss (per ASTM 02457) Antiglare surface: 90 + 20 gloss units tested on a hard-coated front surface. Line Display Digits per Row 20 Number of Rows 2 Digit Configuration 5 x 7 Dot Matrix Digit Height 0.37 in. (9.5mm) Digit Width 0.24 in. (6.2mm) Digit Pitch 0.30 in. (7.7mm) Character Configuration ASCII Brightness 900 cd/m2 Typical Display Color Blue-green Interface USB with virtual COM port driver Command Set LCI OPOS, other command sets optional Magnetic Stripe Reader Track Width 1.4 mm Core Material Permalloy or Sendust Life >1,000,000 passes Card Feed Speed 100 to 1200 mm/sec Card Feed Force 90g typical, 180g max. Direction Bi-directional Interface USB (HID keyboard emulation) 19 User’s Manual of Smart Box 9070 - Revision 1.0 Computer Board 20 Processor Intel Celeron-M 800MHz to 1.5GHz Memory 128MB to 1GB DDR Video 1024x768 pixels, 24-bit color Network Interface 10/100 Base-T Ethernet Keyboard/Mouse port PS/2 compatible USB ports USB 2.0 (4 ports), USB boot capable Serial ports COM1, COM2, and optional COM3 & COM4 Parallel Port LPT1 optional Audio Speaker-out and Mic-in, AC97 audio codec CERTIFICADO DE GARANTIA ATENÇÃO Este certificado é uma vantagem adicional oferecida ao cliente pela BEMATECH S/A. Para que as condições de garantia nele previstas tenham validade, é indispensável a apresentação da Nota Fiscal de venda ao Cliente, e ao cumprimento de todas as recomendações expressas neste Guia de Referência Rápida, cuja leitura é recomendada. Para informações sobre as Assistências Técnicas Autorizadas ligue gratuitamente para a nossa Central de Relacionamento com o Cliente através do telefone: 0800 644 BEMA (2362) 1. Este CERTIFICADO DE GARANTIA garante o produto contra eventuais defeitos de fabricação que por ventura venham a ocorrer no prazo de 1 (um) ano a partir da data de emissão da Nota Fiscal de venda ao Cliente. A Nota Fiscal de venda passa a fazer parte integrante deste Certificado. 2. Constatado o eventual defeito de fabricação, o Cliente deverá entrar em contato com um dos Postos de Serviços Autorizados de Assistência Técnica. O exame e reparo do produto, dentro do prazo de garantia, só poderá ser efetuado por estes Postos. Todos os contatos com os Postos de Serviços Autorizados, bem como o encaminhamento para reparos e a retirada do produto destes Postos devem ser feitos exclusivamente pelo Cliente, não estando nenhum revendedor autorizado a executar estas ações em seu lugar. Todos os eventuais danos ou demoras resultantes da não observância destas recomendações fogem à responsabilidade da BEMATECH. 3. Dentro do prazo de garantia, a troca de partes, peças e componentes eventualmente defeituosos será gratuita, assim como a mão-de-obra aplicada. Esta garantia não cobre, no entanto, atendimento domiciliar. Caso o Cliente deseje ser atendido em sua residência/empresa, deverá entrar em contato com um dos Postos de Serviços Autorizados de Assistência Técnica e consultá-lo sobre a taxa de visita. A cobrança ou não desta taxa fica a critério de cada Posto. 4. Caso não haja Posto de Serviços Autorizados de Assistência Técnica em sua localidade, o Cliente será responsável pelas despesas e pela segurança do transporte de ida e volta do produto a um Posto situado em outra localidade. 5. Por tratar-se de garantia complementar à legal, fica convencionado que a mesma perderá totalmente sua validade se ocorrer uma das hipóteses expressas a seguir: a) Se o defeito for ocasionado pelo mau uso do produto pelo cliente ou terceiros estranhos à BEMATECH. b) Se o produto for examinado, alterado, ajustado ou consertado por pessoa não autorizada pela BEMATECH. c) Se ocorrer ligação deste produto em instalações elétricas inadequadas, diferentes das recomendadas no Manual do Usuário. d) Se o dano tiver sido causado por acidentes (queda), fogo, raios, inundações, desabamentos, produtos químicos, terremotos, explosões. e) Se o número de série, que identifica o produto, estiver adulterado ou rasurado. f) Se a Nota Fiscal de compra apresentar rasuras ou modificações. 6. Excluem-se da garantia os itens consumíveis, tais como: fita de impressão e bobina de papel (se existirem). Os valores referentes a relacração do equipamento são de Responsabilidade exclusiva do cliente. 7. Estão excluídos desta GARANTIA os eventuais defeitos decorrentes da negligência do Cliente no cumprimento das instruções contidas neste Guia de Referência Rápida e também os defeitos decorrentes do uso do produto fora das aplicações regulares para as quais foi projetado. Modelo Número de Série Data da Compra / / Número da N.F. Manual do Usuário do Smart Box 9070 - Revisão 1.0 Manual do Usuário do Smart Box 9070 Cód. 501001200 - Revisão 1.0 Primeira Edição: Outubro de 2008 Copyright© 2008 por Bematech S.A. Curitiba, Brasil. Todos os direitos reservados. Nenhuma parte deste documento pode ser copiada, reproduzida, adaptada ou traduzida sem o prévio consentimento por escrito da Bematech S.A., exceto quando permitido sob as leis de direito autoral. As informações contidas neste manual têm caráter puramente informativo, estão sujeitas a alterações sem aviso prévio e não devem ser interpretadas como um compromisso por parte da Bematech S.A. No entanto, sempre que houver modificações, a Bematech S.A. fará o possível para disponibilizar informações atualizadas para os produtos descritos nesta publicação. A edição mais recente deste manual pode ser obtida através do site da Bematech na Internet: www.bematech.com.br Sem prejuízo de outras ressalvas contidas no corpo deste Manual, o usuário ou terceiros assumirão todas as conseqüências e responsabilidades em casos de: (a) uso intencional para qualquer aplicação indevida, não direcionada ou não autorizada, inclusive para propósitos particulares; (b) modificações, reparos ou alterações não autorizadas do produto; (c) uso do produto em desacordo com as instruções de operação e manutenção fornecidas pela Bematech S.A.; (d) uso do produto como componente em sistemas ou aplicações nas quais a falha deste produto possa criar uma situação de risco pessoal ou material. Nas hipóteses acima a Bematech S.A. e seus administradores, prepostos, empregados, subsidiárias, afiliadas e distribuidores, não responderão, a qualquer título, por qualquer reclamação, custos, perdas, danos, despesas e qualquer outro prejuízo direto ou indireto, sejam de que natureza forem, bem como por reclamações fundadas em alegação de negligência da Bematech S.A. em relação ao projeto e fabricação do produto. A Bematech S.A. não se responsabiliza por danos ou problemas decorrentes do uso de acessórios ou suprimentos que não aqueles designados como produtos originais Bematech ou produtos aprovados pela Bematech S.A. Qualquer nome de produto e seus logotipos mencionados nesta publicação podem ser marcas comerciais de suas respectivas empresas e aqui reconhecidos. As garantias do produto são apenas aquelas expressamente mencionadas no Manual do Usuário. A Bematech S.A. não outorga e tampouco será responsável por quaisquer garantias tácitas, incluindo, porém sem limitação, garantias de que o produto serve para um propósito especial. Adicionalmente, a Bematech S.A. não será responsável por quaisquer danos ou prejuízos especiais ou incidentais, ou ainda por prejuízos efetivos ou lucros cessantes em decorrência do uso do produto pelo adquirente, usuário ou por terceiros. 22 Manual do Usuário do Smart Box 9070 - Revisão 1.0 Informações sobre Descarte e Reciclagem Informações gerais Este símbolo indica que seu produto deve ser descartado de acordo com as leis e regulamentos locais. Quando seu produto alcançar o fim de vida, contate a Bematech ou as autoridades locais para saber sobre as opções de reciclagem. Informações de Segurança Esta seção apresenta informações importantes que visam garantir a utilização segura e eficaz deste produto. Leia cuidadosamente esta seção e guarde este manual em um local acessível. Segurança Elétrica • • • • • • Para prevenir choque elétrico desconecte a fonte da tomada antes de inicializar o sistema. Quando adicionar ou remover um dispositivo do sistema, ou para o sistema, tenha certeza que os cabos de força dos dispositivos estejam desconectados antes que o sinal deles estiver conectado. Antes de conectar ou remover os cabos de sinais, cabos internos e periféricos do produto, tenha certeza que todos os cabos de força estejam desconectados. Procure por uma assistência profissional antes de usar um adaptador ou uma extensão. Estes dispositivos podem interromper o circuito de aterramento. É recomendado o uso deste produto com no break ou estabilizador. Tenha certeza de que sua fonte de alimentação esteja na tensão correta (127/220V). Se você não tem certeza da tensão elétrica que você estará usando, contate sua companhia elétrica local. Se a fonte de alimentação estiver quebrada, não tente consertá-la. Contate um serviço autorizado qualificado ou seu revendedor. Segurança Operacional • • • • • • Antes de instalar o produto e adicionar os dispositivos nele, leia atentamente os manuais que acompanham a embalagem. Antes de usar o produto, veja se todos os cabos estão conectados corretamente e os cabos de energia não estejam danificados. Se for notificado algum dano, contate o seu revendedor imediatamente. Para evitar curtos circuitos, deixe longe do produto clipes, chaves e grampos dos conectores, slots, tomadas e circuitos. Evite que o produto entre em contato com poeira, umidade e temperaturas extremas. Não ponha o produto em lugares que possam molhar o equipamento. Ponha o produto em lugares de superfícies estáveis. Se você encontrar algum problema técnico no produto, contate a assistência técnica autorizada ou seu revendedor imediatamente. Cuidado e Manuseio As seguintes dicas ajudarão a manter seu Smart Box 9070 funcionando em um ótimo nível. • • • • • • • Lembre-se de desconectar a unidade de display da tomada antes de limpá-lo. Não use álcool (metil, etil ou isopropil) ou qualquer dissolvente forte. Não use aguarrás ou benzeno, limpadores abrasivos ou ar comprimido. Para limpar o display gabinete, use um pano ligeiramente umedecido com um detergente suave. Não mergulhe a unidade em água. Evite que líquidos entrem em seu terminal touch screen. Se algum líquido entrar, leve a um técnico de assistência qualificado para uma checagem antes que você o ligue novamente. Não limpe a tela com um pano ou esponja que possa arranhar a superfície. Para limpar o touchscreen, use limpador de janelas ou de vidro. Coloque o limpador em um pano macio e limpe o touchscreen. Nunca aplique o limpador diretamente no touchscreen. 23 Manual do Usuário do Smart Box 9070 - Revisão 1.0 Sobre este Manual Este manual auxilia na instalação, configuração e uso deste produto Bematech. Quem deve ler este manual? Este manual destina-se ao uso por pessoas que irão instalar e usar ou testar o equipamento. O manual também deve ser utilizado para diagnosticar e solucionar problemas. Como este manual está organizado? Capítulo 1 - “O Produto” Fornece uma visão geral do Produto. Capítulo 2 - “Características do Produto” Fornece as informações do Produto. Capítulo 3 - “Instalação” Fornece informações para instalação do Produto. Capítulo 4 - “Ajustes do Produto” Fornece informações de ajustes do Produto. Capítulo 5 - “Resolução de Problemas” Fornece informações para resoluções de problemas do Produto. Capítulo 6 - “Especificações Técnicas” Fornece as especificações técnicas do Produto. Publicações e software relacionados • CD com Drivers. Onde encontrar mais informações 24 Conteúdo em português http://www.bematech.com.br Conteúdo Internacional http://www.bematech.com Manual do Usuário do Smart Box 9070 - Revisão 1.0 Capítulo 1 O Produto O Smart Box 9070 da Bematech é um produto sem ventilador interno (cooler) e foi desenvolvido para o varejo ou restaurantes e hotéis onde poeira ou graxa podem estar presentes, ou quando o ruído do equipamento não é desejável. O terminal de touch screen SB9070 combina o desempenho confiável da tecnologia touch screen com os últimos avanços no design de displays de LCD com um fluxo natural de informações entre o usuário e o terminal touch screen. O monitor de LCD colorido possui matriz ativa de 15” padrão TFT para oferecer uma performance superior do display. Com uma resolução máxima de XGA 1024x768 é ideal para exibir gráficos e imagens. Outros destaques que aumentam o desempenho deste monitor de LCD são sua compatibilidade Plug & Play e controles OSD (On Screen Display). A tela sensível ao toque é do líder da indústria Elo Touch Systems com confiança comprovada e desempenho supremo. Os módulos complementares opcionais Display do Cliente e o Leitor de Cartão magnético completam o sistema como um terminal de Ponto de Venda integrado. 25 Manual do Usuário do Smart Box 9070 - Revisão 1.0 Capítulo 2 Características do Produto Características do Sistema POS • • • • • • • Características da Tela Touch Screen • • • • • • Características do computador • • • • • • • • • 26 Pouco espaço exigido Projetado para facilidade de serviço Construção resistente e estável Design arrojado Possui como opcional Leitor de Cartão Magnético com interface USB. Display vácuo fluorescente integrado opcional com duas linhas por 20 caracteres com 9.5mm de altura de caractere, ângulo de visão ajustável e interface USB. Base de CPU desmontável (patente pendente) Display colorido de 15” XGA TFT com resolução de até 1024x768 de XGA. Compatível com VGA, SVGA, XGA (não-integrados). Painel touch screen resistivo de 5 fios Alto contraste com razão de 400:1 Revestimento anti-arranhão e anti-ofuscante na superfície da tela Controle avançado OSD para ajuste da qualidade de imagem. Auto-falantes embutidos Sem ventilador Placa única de computador limita o número de cabos internos Intel Celeron-M ULV CPU 800 MHz até 1.1 GHz Suporta tamanho de RAM de 128MB a 1GB Grande complemento com portas de entrada e saída disponíveis: 4 USB 2.0, 4 RS232, 2 SVGA independentes, Ethernet, Parallel, PS/2 Teclado / Mouse, Entrada / Saída de Áudio Opções de armazenamento em massa: HDD, CF ou HDD e CF Nenhuma parte móvel com armazenamento em compact flash Boot do sistema de HDD, CF, USB ou rede Multimídias prontas: decodificador MPEG-2 e vídeo, 128-bit 2D integrado e processador gráfico 64-bit 3D, AC97 Áudio CODEC Manual do Usuário do Smart Box 9070 - Revisão 1.0 Capítulo 3 Instalação Instalação do Hardware O Smart Box 9070 é comercializados com os cabos já instalados no terminal e conectados corretamente. Só é preciso conectar o cabo de alimentação, cabo de rede e outros dispositivos periféricos externos como impressora fiscal ou leitor de código de barras. Caso seja necessário re-instalação dos cabos, siga os passos abaixo. Antes de conectar os cabos ao terminal, certifique-se que esteja desligado. O botão de liga/desliga do Smart Box 9070 fica situado na frente da base do monitor. 1. Remova 2 parafusos da frente da base do monitor e puxe a tampa traseira da base para abrir. 2. Passe o cabo de vídeo VGA, o cabo de áudio, o cabo de USB e o cabo de alimentação DC pelo orifício oval localizado na frente da base do monitor. 3. Conecte o cabo de vídeo no conector VGA do monitor touch screen. Aperte virando os dois parafusos no sentido horário para assegurar o aterramento apropriado. 4. Conecte o cabo de USB à entrada de USB do monitor touch screen. 5. Plugue o cabo de áudio no conector da saída de áudio do monitor touch screen. 6. Plugue o cabo de alimentação DC no conector de alimentação de DC do monitor touch screen. 7. Passe todos os cabos pela abertura na base de forma que todos os cabos entrem na caixa metálica da base do computador. 8. Passe o cabo de alimentação DC do adaptador de energia pela abertura na base do fundo e plug no conector de energia na parte de trás da caixa metálica da base. Feche a tampa traseira. 9. Fixe a tampa traseira com os 2 parafusos da frente. 10. Conecte o cabo VGA, o cabo de áudio e o cabo de USB aos conectores correspondentes na placa do computador. 11. Conecte o cabo de força a fonte do Smart Box 9070 e a outra extremidade à tomada. 12. Aperte o botão de ligar na frente da base do monitor para ligar o aparelho. 2 1 1 1. 2. 3. 4. 5. 6. 7. 2 3 4 5 6 7 Entrada do adaptador de energia Porta Serial Saída Speaker / Entrada MIC Entrada do Teclado / Mouse Saída de video Porta USB Porta Ethernet Observação: Se o seu Smart Box 9070 possui display para clientes, o driver USB para o mesmo precisa ser préinstalado antes de fazer conexões. Vá até a seção de Driver de Software para mais detalhes. 27 Manual do Usuário do Smart Box 9070 - Revisão 1.0 Instalação do Software Os drivers para o monitor touch screen e display do cliente estão pré-instalados. Para reinstalar esses drivers, instale o software de aplicação ou instale os drivers para novos periféricos, um CDROM USB externo pode ser conectado à porta USB da base do computador. Alternativamente, um pen drive ou um drive de rede também podem ser usados dependendo de exigência de instalação do software. Instalando o Driver do Monitor touch screen A Bematech oferece o driver que permite que o monitor touch screen trabalhe com o computador. Os drivers ficam situados no CD-ROM incluso para os seguintes sistemas operacionais: • Windows XP • Windows 2000 1. 2. 3. 4. 5. 6. 7. 8. Insira o CD-ROM no drive de CD-ROM de seu computador; Dê um duplo-clique em Setup.EXE dentro da pasta Windows; Clique em Next; Leia o Acordo de Licença e clique em Yes para aceitá-lo; Clique em Next para selecionar a pasta de destino pré-definida ou clique em Browse para instalar em um outro local; Selecione os componentes você deseja instalar (USB ou RS232 ou ambos); Clique em Next para Selecionar a pasta de Programa pré-definida Logic Touch; Selecione Next para continuar a instalação. Instalando o Driver USB Display Cliente Os Drivers USB estão disponíveis para download em nosso website www.bematech.com. Faça o download e descompacte os arquivos de driver aplicáveis antes de instalação. Há dois tipos de drivers disponíveis. Se o software de POS só puder acessar portas COM para o display de cliente, use o driver de dispositivo da porta COM Virtual. O segundo usa um nome de dispositivo específico (\\.\LCLD9) para acessar diretamente o display. Instale este driver se você está usando o software OPOS ou se o POS foi feito para usar este nome de dispositivo. 1. 2. 3. 4. 5. 6. 7. NÃO plugue o dispositivo na porta USB antes da instalação dos drivers; Execute o programa “setup.exe” neste pacote de driver; Selecione “Device Name Driver” ou “Virtual COM Port Driver” clicando nos botões de opção. Clique no botão < Install > para iniciar a pré-instalação e clique em < OK > para terminar o programa de configuração; Plugue o dispositivo na porta USB e espere a janela de mensagem do assistente de hardware aparecer; Clique no botão < Next > e depois em < Continue Anyway > para continuar a instalação automaticamente. Ao terminar, clique no botão < Finish > para concluir a instalação; Execute o gerenciador de dispositivos do Windows para conferir o nome do driver de dispositivo ou número da porta COM. O driver do nome do dispositivo está instalado em “Universal Serial Bus Controlers” e o driver da porta COM virtual está instalada em “Ports (COM & LPT)”. Instalando o Driver do Leitor de Cartão Magnético USB O MSR integrado não precisa de instalação de driver USB. Ele usará o driver de teclado HID padrão e a entrada do cartão de dados da unidade MSR será apresentada ao Windows como uma entrada de teclado normal. 28 Manual do Usuário do Smart Box 9070 - Revisão 1.0 Programando o Leitor de Cartão Magnético O MSR integrado é programável para satisfazer exigências específicas de diferentes softwares. O formato de saída pré-definido do MSR está configurado para um protocolo comum compatível com a maioria dos softwares. A programação do MSR pode não ser necessária. Antes de editar os parâmetros de MSR, leia o manual do usuário do software de Ponto-de-Venda ou software de verificação de cartão de crédito para descobrir quais são as exigências no formato de saída. Para instalar o pacote de programação, execute o programa “Setup”. Selecione a pasta de destino e clique em “START” para iniciar o processo de instalação. “Pule” qualquer caixa de diálogo de mensagem de advertência clicando em “Yes” ou “Continue”. Quando a instalação estiver completa, reinicialize o computador. O arquivo de programa MREdit.exe será copiado no disco rígido na pasta de destino de instalação (a pasta pré-definida é C:\Program Files\ Bematech). Para programar o MSR para um formato de saída específico, siga os procedimentos abaixo: 1. 2. 3. 4. 5. Inicie o programa clicando duas vezes no ícone “MREdit.exe” na pasta em que foi instalada. Um novo padrão de parâmetro pode ser preparado na tela ao editar os parâmetros a serem usados. Alternativamente, um antigo padrão pode ser trazido para ser editado. São eles: OPEN de um arquivo .MTL ou READ do leitor de cartão magnético. Para abrir um antigo arquivo .MTL, clique em [File]--> [Open] na barra de menus ou clique no ícone “File Open” na barra de ferramentas. Para ler do MSR, clique em [Access MR]--> [Read from MR] na barra de menus ou clique no ícone “Read from MR” na barra de ferramentas. Depois de editar os parâmetros, é aconselhado que o padrão esteja primeiro salvo em um arquivo de .MTL para uma futura referência e para programar um número múltiplo de leitores de cartão magnético. Então, clique em [Access MR]--> [Write into MR] na barra de menus ou clique no ícone “Write into MR” na barra de ferramentas para gravar o padrão no leitor de cartão magnético. Para testar a saída do leitor de cartão magnético programada, abra o HyperTerminal e passe um cartão magnético pelo leitor. A saída aparecerá na tela do HyperTerminal. Verifique que o formato de saída está correto conforme programado. 29 Manual do Usuário do Smart Box 9070 - Revisão 1.0 Capítulo 4 Ajustes do Produto Ajustes do Monitor touch screen O Smart Box 9070 normalmente não requer ajuste. Variações na saída de vídeo e na aplicação podem exigir ajustes em seu Smart Box 9070 para aperfeiçoar a qualidade do display. Para um melhor desempenho, o display do monitor deve operar na resolução nativa, ou seja, 1024x768 com taxa de atualização de 60Hz a 75 Hz. A resolução do display no Windows pode ser selecionada na indicação Settings em Display Properties. Todos os ajustes feitos aos controles são memorizados automaticamente. Esta característica evita que tenha que resetar suas escolhas toda vez que você desconectar o monitor ou desligar e ligar o Smart Box 9070. Até mesmo se houver falha de energia, as configurações do Smart Box 9070 não serão perdidas. Botões de Controle do Display Controle Botão Função 1. MENU Exibe ou encerra o menu OSD. 2. a. Entra no ajuste de contraste. b. Vai até o próximo item no sentido horário. c. Aumenta o valor do parâmetro selecionou para ajuste. 3. a. Entra no ajuste de brilho. b. Vai até o próximo item no sentido anti-horário. c. Diminui o valor do parâmetro selecionado para ajuste. 4. SEL a. Ativa o auto-ajuste. b. Seleciona item no menu OSD para ajuste. c. Confirma o ajuste de parâmetro atual e sai para o menu anterior. d. Seleciona sub-menu. 5. Liga e desliga o display do monitor. Funções do Menu OSD Para exibir e selecionar as funções OSD: 1. 2. 3. 4. 5. 30 Aperte a tecla Menu para ativar o menu OSD. Aperte ou para se mover em sentido anti-horário ou horário pelo menu. Aperte a tecla SEL para selecionar o parâmetro destacado para ajuste. Quando selecionado, a cor do display do item mudará de azul para preto. Use ou para aumentar ou diminuir o valor do item que está sendo ajustado. Aperte a tecla SEL para encerrar o ajuste do item. Para sair da tela OSD a qualquer momento durante a operação, aperte a tecla Menu. Se nenhuma tecla for pressionada por um certo período de tempo (tempo pré-definido de 45 segundos), o OSD desaparece automaticamente. MENU SEL Manual do Usuário do Smart Box 9070 - Revisão 1.0 Opções de Controle OSD Controle Descrição Brightness Aumenta ou diminui o brilho. Contrast Aumenta ou diminui o contraste. V-position Ajusta para a posição vertical de área do display. Quando o botão é pressionado, a tela se move para cima. Quando o botão é pressionado, a tela se move para baixo. H-position Ajusta para a posição horizontal de área do display. Move a tela para a esquerda ou para a direita. Quando botão o é pressionado, a tela se move para a direita. Quando o botão é pressionado, a tela se move para a esquerda. Recall defaults Retorna os parâmetros do monitor de display para as configurações pré-definidas de fábrica. Rgb Seleciona a opção de temperatura de cor de 9300, 6500, 5500, 7500 e USER. Selecione a opção USER para fazer ajustes personalizados aos valores R/G/B. Osd exit Encerra o menu OSD. Sharpness Ajusta a nitidez do monitor. Phase Aumenta ou diminui o chiado da imagem, se necessário, depois do ajuste automático. Clock Ajusta o relógio de ponto com precisão, se necessário, depois do ajuste automático. Osd h-position Move a posição do menu OSD horizontalmente na tela. Quando o botão é pressionado, o menu OSD se moverá para a direita. Quando o botão é pressionado, o menu OSD se moverá para a esquerda. Osd v-position Move a posição do menu OSD verticalmente pela tela. Quando o botão é pressionado, o menu de OSD se moverá para cima. Quando o botão é pressionado, o menu OSD se moverá para baixo. Osd time Ajusta a duração (em segundos) que o menu OSD irá esperar antes de fechar automaticamente depois que nenhum botão for pressionado. Auto adjust Selecione esta função para ajustar V-Position, H-Position, Clock e Phase automaticamente para o sinal de entrada vídeo. Osd language Selecione a língua do display OSD de inglês (ENG), francês (FRA), alemão (DEU), espanhol (ESP) e japonês (JPN), Informations Informações do display sobre a resolução atual da tela, Frequência Horizontal (FH) e Frequência Vertical (FV). 31 Manual do Usuário do Smart Box 9070 - Revisão 1.0 Modos Pré-ajustados do Monitor Para reduzir a necessidade de ajuste para modos diferentes, o monitor tem modos de configuração pré-definidos que geralmente são usados conforme a tabela abaixo. Se quaisquer destes modos de display forem detectados, o monitor ajusta o tamanho da imagem e a centralização automaticamente. Quando nenhum dos modos for detectado, o usuário pode armazenar os modos preferidos nos modos do usuário. O monitor é capaz de memorizar até 7 modos de usuário. A condição para armazenar como um modo de usuário é que a nova informação de monitor tem que ter pelo menos 1 KHz de diferença para frequência horizontal ou 1 Hz para frequência vertical ou que as polaridades de sinal sincronizadas sejam diferentes dos modos pré-definidos. Modo Resolução Freq.H. (KHz) Largura do Intervalo (MHz) Sinc. H Polaridade V 1 VGA 720x350 70 Hz 31.47 28.322 2 VGA 720x400 70 Hz 31.47 28.322 3 VGA 640x480 60Hz 31.47 25.175 4 MAC 640x480 66 Hz 35.00 32.24 - - 5 VESA 640x480 72Hz 37.86 31.5 - - 6 VESA 640x480 75Hz 37.50 31.5 - - 7 VESA 800x600 56Hz 35.16 36 + + 8 VESA 800x600 60Hz 37.88 40 + + 9 VESA 800x600 75Hz 46.88 49.5 + + 10 VESA 800x600 72Hz 48.08 50 + + 11 MAC 832x624 75Hz 49.72 57.283 - - 12 VESA 1024x768 60Hz 48.36 65 - - 13 SUN 1024x768 65Hz 52.45 70.49 - - 14 VESA 1024x768 70 Hz 56.48 75 - - 15 VESA 1024x768 75Hz 60.02 78.75 + + Resolução nativa A resolução nativa de um monitor é o nível de resolução ao qual o painel de LCD é projetado para executar melhor. É o número atual de pixels horizontalmente no LCD vezes o número de pixels verticalmente no LCD. Para o Smart Box 9070, a resolução nativa é 1024 x 768 (XGA). Em quase todos os casos, as imagens na tela parecem melhores quando vistas em sua resolução nativa. Você pode diminuir a resolução do sinal de entrada de um monitor mas não aumentá-la. Quando os pixels de entrada contidos no formato de entrada de vídeo corresponderem à resolução nativa do painel, há uma correspondência de um para um do mapeamento dos pixels de entrada de vídeo em relação aos pixels de LCD. Quando o vídeo de entrada estiver em uma resolução inferior à resolução nativa do LCD, a correspondência direta entre os pixels do vídeo e os pixels de LCD é perdida. O controlador de LCD pode computar a correspondência entre os pixels de vídeos e pixels de LCD usando algoritmos contidos em seu controlador. A exatidão dos algoritmos determina a fidelidade de conversão de pixels de vídeo para pixels de LCD. Uma conversão de fidelidade ruim pode resultar em artefatos na imagem exibida de LCD como, por exemplo, caracteres de largura variada. 32 Manual do Usuário do Smart Box 9070 - Revisão 1.0 Ângulo de Monitor Para visualizar a claridade e o conforto, o Smart Box 9070 pode ser inclinado para frente (até posição de 80°) ou para trás (até a posição de 0°). CUIDADO: Para proteger o Smart Box 9070, certifique-se de segurar a base ao ajustar o ângulo, e tome cuidado para não pressionar muito a tela. Controle de Alimentação do Monitor O monitor é equipado com a função de controle de alimentação que automaticamente entra em modo de hibernar para reduzir o consumo de energia quando não estiver em uso. Nós recomendamos desligar o monitor quando este não estiver em uso por muito tempo. Modo de Alimentação Consumo Ligado <30W Hibernando <4W Desligado <2W NOTA: O monitor passa automaticamente pelos passos de Power Management System [Sistema de Controle de Energia] (PMS) quando estiver inativo. Para reativar o monitor da condição PMS, aperte qualquer tecla no tlado ou movimente o mouse. 33 Manual do Usuário do Smart Box 9070 - Revisão 1.0 Capítulo 5 Resolução de problemas Não há nenhum componente que possa ser consertado pelo usuário dentro do SB9070. A assistência técnica deve ser executada somente pela Bematech ou por pessoal qualificado certificado pela Bematech. As seguintes diretrizes ajudarão a identificar a causa de um problema. Problema Sugestões Verifique se o monitor está ligado. O monitor não responde depois de ligar o sistema. Desligue a energia e confira o cabo de alimentação do monitor e cabo de sinal quanto à conexão apropriada. Os caracteres na tela estão turvos. Veja a seção Ajustes no Monitor Touch para ajustar o brilho. A tela está branca. Durante a operação, a tela do monitor pode desligar automaticamente como resultado da característica Economia de Energia. Aperte qualquer tecla para ver se a tela reaparece. Veja a seção Ajustes no Monitor Touch para ajustar o brilho. Aparecem flashes na tela quando é inicializada. Desligue o monitor e depois ligue-o novamente. Verifique se a resolução de seu computador é mais alta que a do display de LCD. 34 Display “Fora de Alcance”. Reconfigure a resolução de seu computador de modo que fique menor ou igual a 1024x768. Veja o Apêndice A para mais informações sobre resolução. Toque não funciona. Certifique-se que o cabo de USB está fixo de forma segura. Manual do Usuário do Smart Box 9070 - Revisão 1.0 Capítulo 6 Especificações técnicas Características Especificações Gerais Adaptador de Energia Entrada AC 100-240V, 50-60Hz Condições Operacionais Temperatura de 0°C a 40°C (32°F a 104°F) Umidade de 20% a 80% (Sem Condensação) Altitude até 12,000 Pés Condições de Armazenamento Temperatura de -20°C a 60°C (-4°F a 140°F) Umidade de 10% a 90% (Sem Condensação) Dimensões Altura Geral 13.5”, vertical do monitor 13”, 45 graus do monitor 9.4”, horizontal do monitor Largura do Monitor 14.25” sem MSR, 15” com MSR Largura da Base 8.25” Profundidade da Base 11.6” Peso (Líquido) 16.9lb Certificações UL, C-UL, FCC-B, CE, TUV, VCCI, C-Tick, MPRII Monitor touch screen Display de LCD 15” TFT Active Matrix Panel Tamanho do Display 304.(H) x228.(V) mm Distância entre Pixel 0.297(H) x 0.297(V) mm Modo de Display VGA 640 x 350 (70Hz) VGA 720 x 400 (70Hz) VGA 640 x 480 (60 / 72/ 75Hz) SVGA 800 x 600 (56 / 60 / 72/ 75Hz) XGA 1024 x 768 (60 / 70 / 75Hz) Resolução Máx. XGA (1024 x 768) at 75Hz máximo Relação de Contraste 400 : 1 (típico) Brilho 5-wire Resistive: típico 205 Cd/m2; Mín 164 Cd/m2 Acústica: típica 230 Cd/m2; Min 184 Cd/m2 Capacitivo: típica 205/m2; Min 164 Cd/m2 Tempo de Resposta Tr: 5 ms, Tf: 12 ms (típico) Cor do Display 16.2M Ângulo de Visulização Vertical -60° to +40° Horizontal -60° to +60° Sinal de Entrada Video R.G.B. Analog 0.7Vp-p, 75 ohm Sincronia TTL Positivo ou Negativo Conector de sinal Mini D-Sub 15 pinos Botões de Controle Menu, , Menu OSD Contrast, Brightness, V-Position, H-Position, Recall Default, Color Temperature, Sharpness, Phase, Clock, OSD Position, OSD Time, OSD Language Línguas OSD Inglês, Francês, Alemão, Espanhol e Japonês Select, Power 35 Manual do Usuário do Smart Box 9070 - Revisão 1.0 Plug & Play DDC1/2B Painel touch screen (opcional) 5-wire Resistive / Acústica / Capacitivo Auto-Falantes embutidos 8 ohm 2W x 2 5-wire Touch Precisão Posicional Desvio padrão de erros é menor que 0.080 poleg. (2.03 mm). Isso equivale a menos que ±1%. Densidade do Touchpoint Mais que 100,000 touchpoints/poleg2 (15,500 touchpoints/cm2). Força de Ativação do Toque Tipicamente menos que 4 onças (113 gramas). Durabilidade da Superfície Está de acordo com o Teste de Resistência à Abrasão (ASTM D1044), CS-1OF wheel, 500g. Está de acordo com a dureza lápis 3H. Vida Útil Foi testada operacionalmente para mais de 35 milhões touch screens em um lugar sem falha, usando uma caneta parecida com um dedo. Ótico Transmissão de luz (por ASTM D1003) Tipicamente 85% em um comprimento de onda de 550-nm (espectro visível de luz). Resolução Visual Todas as medições feitas usando USAF 1951 Resolution Chap, magnificação 30 X, com unidade de teste localizada aproximadamente 1.5 poleg. (38 mm) da superfície do resolution chart. Superfície anti-reflexo: 6:1 mínimo. Turvamento (por ASTM D1003) Superfície anti-reflexo: Menos de 15%. Brilho (por ASTM 02457) Superfície anti-reflexo: 90 + 20 unidades de brilho testadas em uma superfície revestida dura. Line Display Dígitos por Linha 20 Número de Linhas 2 Configuração dos Dígitos 5 x 7 Dot Matrix Altura dos Dígitos 0.37 in. (9.5mm) Largura dos Dígitos 0.24 in. (6.2mm) Distância entre Dígitos 0.30 in. (7.7mm) Configuração dos Caracteres ASCII Brilho 900 cd/m2 Típico Cor do Display Azul-Verde Interface USB com driver de porta COM virtual Conjunto de Comandos LCI OPOS, outros conjuntos de comando opcionais Leitor de Cartão magnético 36 Largura da faixa 1.4 mm Material Essencial Permalloy or Sendust Vida Útil >1,000,000 passes Velocidade de Alimentação do Cartão 100 to 1200 mm/sec Força de Alimentação do Cartão 90g típica, 180g máx. Direção Bi-directional Interface USB (emulador de teclado HID) Manual do Usuário do Smart Box 9070 - Revisão 1.0 Placa do Computador Processador Intel Celeron-M 800MHz to 1.5GHz Memória 128MB to 1GB DDR Video 1024x768 pixels, 24-bit cor Interface de Rede 10/100 Base-T Ethernet Porta de Teclado/Mouse Compatível com PS/2 Portas USB USB 2.0 (4 portas), USB capacidade de inicialização Portas Seriais COM1, COM2, e opcional COM3 & COM4 Porta Paralela LPT1 opcional Áudio Saída de Auto-Falante e entrada de Microfone, AC97 audio codec 37 Manual del Usuario del Smart Box 9070 - Revisión 1.0 Manual del Usuario de lo Smart Box 9070 P/N: 501001200 - Revisión 1.0 (Primera edición: Octubre de 2008) Copyright© para Bematech S.A., Curitiba-PR, Brasil. Todos los derechos reservados. Ninguna parte de esta publicación puede ser copiada, reproducida, adaptada o traducida sin la previa autorización escrita de Bematech S.A., excepto cuando permitido por derechos de patente. Los datos de esta publicación son puramente informativos, sujetos a cambios sin previo aviso y no se asume responsabilidad con respecto al uso de estos. Sin embargo, a medida que estén disponibles mejorías en el producto, Bematech S.A. dedicará todos sus esfuerzos para suministrar informaciones actualizadas de los productos descriptos en esta publicación. La versión más reciente de este Manual puede ser obtenida a través del sitio de Internet de Bematech: www.bematech.com No obstante las otras excepciones contenidas en este Manual, las consecuencias y la responsabilidades son asumidas por el Comprador de este producto o terceras personas como resultado de: (a) uso intencional para cualquier aplicacion impropia, no intencional o no autorizada de este producto, incluyendo cualquier propósito específico; (b) modificaciones no autorizadas, reparaciones o alteraciones de este producto; (c) uso del producto sin cumplir las instrucciones operacionales y de mantenimiento de la empresa Bematech S.A.; (d) uso del producto como componente en sistemas u otras aplicaciones en las cuales la falla de éste podría crear una situación donde podrían ocurrir heridas personales o daños materiales. En los eventos mencionados anteriormente, Bematech S.A. y sus representantes legales, administradores, empleados, subsidiarias, afiliadas y distribuidores no serán considerados responsables o responderán por cualquier reclamo, costos, daños, pérdidas, gastos y cualquier otro perjuicio directo o indirecto, así como también por reclamaciones en las cuales se alegue que Bematech S.A. fue negligente con respecto al diseño o a la manufactura del producto. Bematech S.A. no será responsable por cualquier daño o problema resultante del uso de cualquier opcione o cualquier producto consumiré fuera de aquellos designados como productos originales Bematech o productos aprobados por Bematech S.A. Las garantías del producto son solamente aquellas mencionadas expresamente en el Manual del Usuario. Bematech S.A. rechaza cualquier y todas las garantías implícitas del producto, incluyendo, pero no limitándose, a garantías implícitas de comercialización o adaptación para una finalidad específica. Adicionalmente, Bematech S.A. no será responsable o pasible por cualquier daño, lucro o ahorros perdidos, sean especiales, accidentales o consecuentes, resultantes del uso del producto por el Comprador, el Usuario o terceras personas. 38 Manual del Usuario del Smart Box 9070 - Revisión 1.0 Informaciones sobre el Descarte y Reciclaje Informaciones Generales Este símbolo indica que su producto debe disponerse propiamente de según las leyes locales y regulaciones. Cuando su producto alcanza su fin de vida, contacte Bematech o sus autoridades locales para saber las opciones de reciclaje. Informaciones de Seguridad Esta sección presenta las informaciones importantes que garanticen la utilización segura y eficaz de este producto. Por favor lea esta sección cuidadosamente y guarde el manual en un lugar accesible. Seguridad Eléctrica • • • • • • Para evitar el peligro de electrochoque, desconecte el cable de alimentación de la toma de electricidad antes de trasladar el sistema. Al añadir o quitar dispositivos hacia o desde el sistema, asegúrese de que los cables de alimentación de los dispositivos estén desconectados. Antes de conectar los cables de señal o extraer de la gama de productos, asegurar que todos los cables de alimentación estén desconectados. Busque ayuda profesional antes de utilizar un adaptador o cable de extensión. Estos dispositivos pueden interrumpir el circuito a tierra. Asegúrese de que su fuente de alimentación está ajustado a la tensión correcta en su área. Si está seguro de que la nota sobre el voltaje del enchufe eléctrico que está utilizando, póngase en contacto con la compañía eléctrica local. Si la fuente de alimentación estuviere roto, no trate de arreglarlo por ti mismo. Póngase en contacto con un técnico de servicio cualificado o con su distribuidor. Seguridad Operacional • • • • • • Antes de instalar el producto y añadir dispositivos al respecto, lea atentamente todos los manuales que se incluyen en el paquete. Antes de utilizar el producto, asegúrese de que todos los cables están correctamente conectados y los cables de alimentación no están dañados. Si hubiere algún daño, póngase en contacto con su distribuidor inmediatamente. Para evitar cortocircuitos, mantener clips, tornillos, grapas y fuera de conectores, ranuras, enchufes eléctricos y los circuitos. Evite polvo, humedad y temperaturas extremas. No coloque el producto en cualquier ámbito donde pueda mojarse. Coloque el producto sobre una superficie estable. Si se encuentra con problemas técnicos con el producto, póngase en contacto con el servicio técnico o su distribuidor. Cuidado y Manejo • • • • • • Acuérdese de desenchufar la unidad de display de la toma antes de limpiarla. No utilice alcohol (metil, etil o isopropil) o cualquier disolvente fuerte. No utilice aguarás o bencina, limpiadores abrasivos o aire comprimido. Al limpiar el display gabinete, utilice un pañuelo livianamente humedecido con un detergente suave. No sumerja la unidad en agua. Evite que líquidos entren en su terminal de pantalla táctil. Si algún líquido entrar, lleve a un técnico de asistencia calificado para verificación antes que usted encenderlo nuevamente. No limpie la pantalla con un pañuelo o esponja que pueda arañar la superficie. Al limpiar la pantalla táctil, utilice un limpiador de ventanas o de cristales. Ponga el limpiador en un trapo suave y limpie la pantalla táctil. Nunca aplique el limpiador directamente en la pantalla táctil. 39 Manual del Usuario del Smart Box 9070 - Revisión 1.0 Sobre este Manual Este manual le ayuda en la instalación, configuración y uso de este producto Bematech. Quién debe leer este manual? Este manual está destinado al uso de personas que van a instalar y utilizar o probar el equipo. El manual también debería utilizarse para diagnosticar y resolver problemas. Como este manual está organizado? Capítulo 1 - “El Producto” Fornece una visión general sobre o producto. Capítulo 2 - “Características del producto” Fornece informaciones sobre el producto. Capítulo 3 - “Instalación” Fornece informaciones sobre instalación del producto. Capítulo 4 - “Ajustes do Producto” Fornece informaciones de como utilizar el producto de manera eficaz. Capítulo 5 - “Resolución de problemas” Fornece información sobre teste e identificación de soluciones simples para los problemas más comunes. Capítulo 6 - “Especificaciones Técnicas” Fornece información de las Especificaciones Técnicas del producto. Publicaciones y Softwares relacionados: • CD con Driver Donde encontrar más informaciones: 40 Contenido en portugués http://www.bematech.com.br Contenido internacionale http://www.bematech.com Manual del Usuario del Smart Box 9070 - Revisión 1.0 Capítulo 1 El Producto El Smart Box 9070 BEMATECH es una unidad sin ventilación forzada a comercio o restaurantes y hoteles donde polvo o grasa pueden estar presentes o cuando el ruido del equipo no es deseable. El terminal de la pantalla táctil Smart Box 9070 combina la performance segura de la tecnología de la pantalla táctil con los últimos avanzos en el diseño de pantallas de LCD con un flujo natural de informaciones entre el usuario y el terminal de pantalla táctil. El monitor LCD colorido de matriz activa de 15” estándar TFT para ofrecer una performance superior del display. Con una resolución máxima de XGA 1024x768 es ideal para exhibir gráficos e imágenes. Otros destaques que aumentan el desempeño de este monitor de LCD son compatibilidad Plug & Play y controles OSD (On Screen Display). La pantalla sencilla al toque es de la líder de la industria Elo Touch Systems con confiabilidad comprobada y desempeño supremo. Los módulos complementares opcionales Display del Cliente y el Lector de Tarjeta Magnética completan el sistema como un terminal de POS integrado. 41 Manual del Usuario del Smart Box 9070 - Revisión 1.0 Capítulo 2 Características del Producto Características del sistema POS • • • • • • • Poco espacio exigido; Diseñado para facilidad de servicio; Construcción resistente y estable; Diseño audaz; Posee como opcional Lector de Tarjeta Magnética con interfaz USB; Display vacuo fluorescente integrado opcional con dos líneas por 20 caracteres con 9,5mm de altura de caracteres, ángulo de visión ajustable e interfaz USB; Base de CPU desmontable (patente pendiente). Características del Monitor de Pantalla Táctil • • • • • • Display colorido de 15” XGA TFT con resolución hacia 1024x768 de XGA. Compatible con VGA, SVGA, XGA (no-integrados); Panel de pantalla táctil resistivo de 5 flexibles; Alto contraste con promedio de 400:1 ; Revestimiento anti-araño y anti-resplandor en la superficie de la pantalla; Control de OSD para ajuste de la calidad de imagen; Alto-parlantes embutidos. Características de la Computadora • • • • • • • • • 42 Sin ventilador Placa única de la computadora limita el número de cables internos Intel Celeron-M ULV CPU 800 MHz hacia 1.1 GHz Soporta tamaño de RAM desde 128MB hacia 1GB Grande complemento con puertos de entrada/salida disponibles: 4 USB 2.0, 4 RS232, 2 SVGA independientes, Ethernet, Parallel, PS/2 Teclado/Ratón, Entrada/Salida de Audio Opciones de almacenaje en masa: HDD, CF, o HDD y CF Ninguna parte móvil con almacenaje en compact flash Boot de sistema de HDD, CF, USB, o red Multimedia listas: decodificador MPEG-2 y video, 128-bit 2D integrado y procesador gráfico 64 bit 3D, AC97 Audio CODEC Manual del Usuario del Smart Box 9070 - Revisión 1.0 Capítulo 3 Instalación Instalación de Hardware El Smart Box 9070 se comercializa con cables ya instalados en el terminal y conectados correctamente. Sólo hay que enchufar el cable de alimentación, cable de red y otros dispositivos periféricos externos como impresora de fiscal o scanner de códigos de barras. Caso la reinstalación de los cables sea necesaria siga los pasos abajo. Antes de concetar los cables al terminal, esté seguro de que está apagado. El botón de encender/apagar del Smart Box 9070 se queda ubicado en la frente de la base del monitor. 1. Remueva 2 tornillos de la frente de la base del monitor y tire la tapa trasera de la base para abrir. 2. Pase el cable de video VGA, el cable de audio, el cable USB, y el flexible de alimentación DC por el agujero oval ubicado en la frente de la base del monitor. 3. Enchufe el cable de video en el conector VGA del monitor de pantalla táctil. Apriete girando los dos tornillos de en el sentido de las agujas del reloj a asegurar el aterramiento apropiado. 4. Enchufe el cable de USB a la entrada USB del monitor de pantalla táctil. 5. Conecte el cable de audio en el conector de salida de audio del monitor de pantalla táctil. 6. Conecte el flexible de alimentación DC en el conector de alimentación DC del monitor de pantalla táctil. 7. Pase todos los cables por la apertura en la base de forma que todos los cables entren en la caja base metálica de la base de la computadora. 8. Pase el flexible de alimentación DC del adaptador de corriente por la apertura en la base del fondo y conecte en el socket de energía en la parte de tras de la caja base de metal. Cierre la cobertura trasera. 9. Fije la tapa trasera con los 2 tornillos de la frente. 10. Enchufe el cable VGA, el cable de audio y el cable USB a los conectores correspondientes en la placa de la computadora. 11. Enchufe el cable de fuerza a la fuente del Smart Box 9070 y la otra extremidad al enchufe eléctrico. 12. Pulse el botón de encender en el frente de la base del monitor para encender el aparato. 2 1 1 1. 2. 3. 4. 5. 6. 7. 2 3 4 5 6 7 Entrada de la fuente de alimentación; Puerto Serial; Salida para altavoz / Entada para micrófono; Entrada para Teclado / Ratón; Salida de video; Puerto USB; Puerto Ethernet. Observación: Si el Smart Box 9070 posee display para clientes, el driver USB para el mismo necesita ser preinstalado antes de hacer conexiones. Va hasta la sección de Driver de Software para más detalles. 43 Manual del Usuario del Smart Box 9070 - Revisión 1.0 Instalación de Software Los drivers para el monitor de pantalla táctil y display del cliente están pre-instalados. Para reinstalarlos, instale el software de aplicación o instale los drivers para nuevos periféricos, un CD-ROM USB externo pueden conectarse al puerto USB de la base de la computadora. Alternativamente, el USB flash drive o un drive de red también pude utilizarse dependiendo de exigencia de instalación del software. Instalación del Driver del Monitor Táctil La Bematech ofrece software de driver que permite el monitor de pantalla táctil trabajar con la computadora. Los drivers se quedan ubicados en el CD-ROM incluso para los siguientes sistemas operacionales: • Windows XP • Windows 2000 1. Insiera el CD-ROM en el drive de CD-ROM de su computadora; 2. Haga doble clic en Setup.EXE dentro de la carpeta Windows; 3. Haga clic en Next; 4. Leer el Acuerdo de Licencia haga clic en YES para aceptar; 5. Haga clic en Next para seleccionar la carpeta pre-definida o haga clic en Browser para instalar en otro local. 6. Seleccione los componente que usted desea instalar (USB o RS232 o ambos) 7. Haga clic en Next para seleccionar la carpeta de Programa pre-definida Logic Touch 8. Seleccione Next a continuar la instalación. Instalación del Driver USB de la Pantalla Line Los Drivers USB están disponibles para download en nuestro website www.bematech.com. Haga el download y descompacte los archivos de driver aplicables antes de la instalación. Hay dos tipos de drivers disponibles. Si el software POS solamente es capaz de acceder puertos COM para el display del cliente, utilice driver de dispositivo del puerto COM Virtual. El segundo utiliza un nombre de dispositivo específico (\\. \LCLD9) para acceder directamente el display. Instale este driver si usted estuviere utilizando el software OPOS o si el POS ha sido hecho para utilizar ese nombre de dispositivo. 1. 2. 3. 4. 5. 6. 7. NO conecte el dispositivo en el puerto USB antes de la instalación de los drivers; Ejecute el programa “setup.exe” en ese paquete de driver; Seleccione “Device Name Driver” o “Virtual COM Port Driver” haciendo clic en los botones de opción. Haga clic en el botón <Install> para iniciar la pre-instalación y clic en <OK> para terminar el programa de configuración; Conecte el dispositivo en el puerto USB y espere la ventana de mensaje del asistencia hardware surgir; Haga clic en el botón <Next>, y entonces en <Continue Anyway> para continuar la instalación automáticamente. Al terminar, haga clic en el botón <Finish> para concluir la instalación; Ejecute el comando Device Manager para conferir el nombre del driver de dispositivo o número del puerto COM. El driver del nombre del dispositivo está instalado en “Universal Serial Bus Controllers” y el driver de puerto COM virtual está instalada en “Ports (COM & LPT)”. Instalación el Driver del Lector de Tarjeta Magnética USB El MSR integrado no necesita de instalación del driver USB. Él utilizará el driver de teclado HID estándar y la entrada de la tarjeta de datos de la unidad MSR será presentada al Windows como una entrada de teclado normal. 44 Manual del Usuario del Smart Box 9070 - Revisión 1.0 Programación del Lector de Tarjeta Magnética El MSR integrado es programable para satisfacer las exigencias específicas de diferentes softwares. El formato de salida pre-definida del MSR está configurado para un protocolo común compatible con la mayoría de los softwares. La programación del MSR puede no ser necesaria. Antes de editar los parámetros de MSR, lea el manual de usuario del software de Punto-de-Venta o software de verificación de tarjeta de crédito para descubrir cuáles son las exigencias en el formato de salida. A instalar la utilidad de programación, ejecute el programa “Setup” en el paquete de utilidades. Seleccione la carpeta de destino y haga un clic en “START” para iniciar el proceso de instalación. Salte cualquiera caja de diálogo de mensaje de advertencia haciendo clic en “Yes” o “Continue”. Cuando la instalación es completada, reinicie la computadora. El archivo de programa de utilidad MREdit.exe será copiado en el disco rígido en la carpeta de destino de instalación (la carpeta pre-definida es C:\Program Files\Bematech). Para programar el MSR para un formato de salida específico, siga los procedimientos abajo: 1. 2. 3. 4. 5. Inicie la Utilidad de Programación haciendo un doble clic en el ícono “MREdit.exe” en la carpeta en que la utilidad es instalada. Un nuevo estándar de parámetro pude prepararse en la pantalla al editar los parámetros a ser utilizados. Alternativamente, un antiguo estándar puede traerse en la utilidad para editarse. U OPEN de un archivo .MTL o READ del lector de tarjeta magnética. Para abrir un antiguo archivo .MTL, haga clic en [File] --> [Open] en la barra de menús o haga clic en el ícono “File Open” en la barra de herramientas. A leer del MSR haga clic en [Access MR] --> [Read from MR] en la barra de menús o haga clic en el ícono “Read from MR” en la barra de herramientas. Después de editar los parámetros, es aconsejado que el estándar esté primero salvo en un archivo de.MTL para una futura referencia y para programar un número múltiple de lectores de tarjeta magnética. Entonces, haga clic en [Access MR] --> [White into MR] en la barra de menús o haga clic en el ícono “White to MR” en la barra de herramientas para gravar el estándar en el lector de tarjeta magnética. Al probar la salida del lector de tarjeta magnética programada, abra el HyperTerminal y pase una tarjeta de tarjeta magnética por el lector. La salida aparecerá en la pantalla del HyperTerminal. Verifique que el formato de la salida está correcto conforme programado. 45 Manual del Usuario del Smart Box 9070 - Revisión 1.0 Capítulo 4 Ajustes del Producto Ajustes del Monitor de pantalla táctil El Smart Box 9070 normalmente no requiere ajuste. Variaciones en la salida de video y aplicación pueden exigir ajustes en su Smart Box 9070 para optimizar la calidad del display. Para un mejor desempeño, el display del monitor debe operar en la resolución nativa, es decir 1,024x768 con tasa de actualización de 60 Hz a 75 Hz. La resolución del display en Windows pude ser seleccionada en la indicación Settings en Display Properties. Todos los ajustes hechos a los controles son memorizados automáticamente. Esta característica evita que tenga que resetar sus preferencias toda vez que usted desconectar el monitor o apagar y encender el Smart Box 9070. Hasta mismo si ocurriere un fallo de energía, las configuraciones del Smart Box 9070 no se perderán. Botones de Control del Display Control Botón Función 1. MENÚ Exhibe o encierra o menú OSD. 2. a. Entra en el ajuste de contraste. b. Va hasta el próximo ítem en el sentido de las agujas del reloj. c. Aumenta el valor del parámetro seleccionado para ajuste. 3. a. Entra en el ajuste de brillo. b. Va hasta próximo ítem opuesto a las agujas del reloj. c. Disminuye el valor del parámetro seleccionado para ajuste. 4. SEL a. Activa el auto-ajuste. b. Selecciona ítem en el menú OSD para ajuste. c. Confirma el ajuste de parámetro actual y sale para un menú anterior. d. Selecciona sub-menú. 5. Enciende y apaga el display del monitor. Funciones del Menú OSD Para exhibir o seleccionar las Funciones OSD: 1. 2. 3. 4. 5. 46 Pulse la tecla Menú para activar el menú OSD. Utilice o para moverse en opuesto o en el sentido de las agujas del reloj por el menú. Pulse la tecla SEL para seleccionar el parámetro destacado para ajuste. Cuando seleccionado, el color del display del ítem cambiará de azul para negro. Utilice o para aumentar o disminuir el valor del ítem que está siendo ajustado. Pulse la tecla SEL para finalizar el ajuste del ítem. Para quitar de la pantalla OSD a cualquier momento durante la operación, pulse la tecla Menú. Si ninguna tecla fuere pulsada por un rato de tiempo (tiempo pre-definido de 45 segundos), el OSD desaparece automáticamente. MENÚ SEL. Manual del Usuario del Smart Box 9070 - Revisión 1.0 Opciones de Control del OSD Control Descripción Brightness Aumenta o disminuye el brillo. Contrast Aumenta o disminuye el contraste. V-position Ajusta para la posición vertical de área del display. Cuando el botón es pulsado, la pantalla se mueve para arriba. Cuando el botón es pulsado, la pantalla será movida para bajo. H-position Ajustar para posición horizontal de área del display. Mueve la pantalla para izquierda o derecha. Cuando el botón es pulsado, la pantalla mueve a la derecha. Cuando el botón pulsado, la pantalla se mueve a la izquierda. Recall defaults Retorna los parámetro del monitor de display para las configuraciones pre-definidas de fábrica. Rgb Selecciona la opción de temperatura de color de 9300, 6500, 5500, 7500 y USER Seleccionar la opción USER para hacer ajustes personalizados a los valores R/G/B. Osd exit Encierra el menú OSD. Sharpness Ajusta la nitidez del display. Phase Aumenta o disminuye el chillido de imagen, si necesario, después del ajuste automático. Clock Ajusta el reloj de punto con precisión, si necesario, después del ajuste automático. Osd h-position Mueve la posición del menú OSD horizontalmente en la pantalla. Cuando el botón es pulsado, el menú OSD se moverá a la derecha. Cuando el botón es pulsado, el menú OSD se moverá a la izquierda. Osd v-position Mueve la posición del menú OSD verticalmente. Cuando el botón es pulsado el menú de OSD se moverá para arriba. Cuando el botón es pulsado, el menú OSD se moverá para bajo. Osd time Ajusta la duración (en segundos) que el menú OSD irá esperar antes de cerrar automáticamente después que ninguno botón fuere pulsado. Auto adjust Seleccione esta función para ajustar V-Position, H-Position, Clock y Phase automáticamente para la señal de entrada video. Osd language Seleccione la lengua del display OSD de inglés (ENG), francés (FRA), alemán (DEU), español (ESP) y Japonés (JPN) Informations Informaciones del display acerca de la resolución actual de la pantalla, Frecuencia Horizontal (FH) y Frecuencia Vertical (FV) es 47 Manual del Usuario del Smart Box 9070 - Revisión 1.0 Modos Pre-ajustados del Monitor A reducir la necesidad de ajuste para modos diferentes, el monitor tiene modos de configuración pre-definidos que generalmente se utilizan conforme la tabla abajo. Si cualesquier de eses modos de display fueren detectados, el monitor ajusta el tamaño de la imagen y la centralización automáticamente. Cuando ningún de los modos fuere detectado, el usuario puede almacenar los modos preferidos en los modos del usuario. El monitor es capaz de memorizar hasta 7 modos de usuario. La condición de almacenar como modo de usuario es que la nueva información de monitor hay que tener por lo menos 1 kHz de diferencia para frecuencia horizontal o 1 Hz para frecuencia vertical o que las polaridades de señal sincronizadas sean diferentes de los modos pre-definidos. Modo Frec. H. (KHz) Anch. del intervalo (MHz) 1 VGA 70 Hz 720x350 Resolución 31,47 28,322 Sincr. H Polaridad V 2 VGA 70Hz 720x400 31,47 28,322 3 VGA 60Hz 640x480 31,47 25,175 4 MAC 66 Hz 640x480 35,00 5 VESA 72Hz 640x480 37,86 32,24 - - 31,5 - 6 VESA 75Hz 640x480 - 37,50 31,5 - - 7 8 VESA 56Hz 800x600 35,16 40 + + VESA 60 Hz 800x600 37,88 49,5 + + 9 VESA 75 Hz 800x600 46,88 49,5 + + 10 VESA 72Hz 800x600 48,08 50 + + 11 MAC 75 Hz 832x624 49,72 57,283 - - 12 VESA 60Hz 1024x768 48,36 65 - - 13 SUN 65Hz 1024x768 52,45 70,49 - - 14 VESA 70Hz 1024x768 56,48 75 + + 15 VESA 75Hz 1024x768 60,02 78,75 + + Resolución Nativa La resolución nativa de un monitor es el nivel de resolución al cual el panel de LCD es diseñado para ejecutar mejor. Es el número real de píxeles horizontalmente en el LCD veces el número de píxeles verticalmente en el LCD. Para el Smart Box 9070, la resolución nativa es de 1024 x 728 (XGA). En casi todos los casos, las imágenes de las pantallas parecen mejores cuando vistas en su resolución nativa. Usted puede disminuir la resolución de la señal de entrada de un monitor pero no aumentarla. Cuando los píxeles de entrada contenidos en el formato de entrada de video corresponder a la resolución nativa del panel, hay una correspondencia de uno para uno de distribución de los píxeles de entrada de video en relación a los píxeles de LCD. Cuando el video de entrada estuviere en una resolución inferior a la resolución nativa del LCD, la correspondencia directa entre los píxeles del video y los píxeles de LCD es perdida. El controlador de LCD puede computar la correspondencia entre los píxeles de videos y los píxeles de LCD utilizando los algoritmos contenidos en su controlador. La exactitud de los algoritmos determina la fidelidad de conversión de píxeles de video a los píxeles de LCD. Una conversión de mala fidelidad puede resultar en artefactos en la imagen exhibida de LCD como, por ejemplo, caracteres de anchura diversificada. 48 Manual del Usuario del Smart Box 9070 - Revisión 1.0 Ángulo de Monitor Para visualizar la claridad y confort, el Smart Box 9070 puede inclinarse adelante (hasta la posición de 80°) o para atrás (hasta la posición de 0°). CUIDADO: Para proteger el Smart Box 9070, esté seguro de detener la base al ajustar el ángulo, y tome cuidado para no presionar mucho la pantalla. Control de Alimentación del Monitor El monitor es equipado con la función de control de alimentación que automáticamente entra en modo de hibernar para reducir el consumo de energía cuando no estuviere en utilización. Nosotros recomendamos apagar el monitor cuando ello no estuviere en utilización por mucho tiempo. Modo de Alimentación Consumo Encendido <30W Hibernando <4W Apagado <2W NOTA: El monitor pasa automáticamente por los pasos de Power Management System [Sistema de Control de Energía] (PMS) cuando estuviere inactivo. Para reactivar el monitor de la condición PMS, pulse cualquiera tecla en el teclado o mueva el ratón. 49 Manual del Usuario del Smart Box 9070 - Revisión 1.0 Capítulo 5 Resolución de problemas No hay ninguno componente que pueda concertarlo por el usuario dentro del SB9070. La asistencia técnica debe ejecutarse solamente por la Bematech o por personal calificado certificado por la Bematech. Las siguientes directrices ayudarán a identificar la causa de un problema. 50 Problema Sugestiones El monitor no responde después de encender el sistema. Verifique si el monitor está encendido. Apague la energía y confiera el flexible de alimentación del monitor y el cable de señal cuanto a la conexión apropiada. Caracteres en la pantalla está turbio. Consulte la sección Ajustes en el Monitor Táctil para ajustar el brillo. La pantalla está en blanco. Durante la operación, la pantalla del monitor puede apagar automáticamente como resultado de la característica de Economía de Energía. Pulse cualquier tecla a ver si la pantalla reaparece. Consulte la sección de Ajustes en el Monitor Táctil para ajustar el brillo. Surgen flashes en la pantalla cuando inicializada. Apague el monitor y después enciéndalo nuevamente. Display “Fuera de Alcance”. Verifique si la resolución de su computadora es más alta que la del display de LCD. Reconfigure la resolución de su computadora de modo quese quede menor o igual a 1024x768. Véase el Anexo A para más informaciones acerca de la resolución. El Táctil no funciona. Esté seguro de que el cable USB está fijo de forma segura. Manual del Usuario del Smart Box 9070 - Revisión 1.0 Capítulo 6 Especificaciones Técnicas Características Especificaciones Generales Adaptador de Energía Entrada AC 100-240V, 50-60Hz Condiciones Operacionales Temperatura de 0°C a 40°C (32°F a 104°F) Humedad de 20% a 80% (Sin Condensación) Altitud hasta 12,000 Pies Condiciones de Almacenaje Temperatura de -20°C a 60°C (-4°F a 140°F) Humedad de 10% a 90% (Sin Condensación) Dimensiones Altura General 13.5”, vertical del monitor 13”, 45 grados del monitor, 9,4” horizontal del monitor, Anchura del Monitor 14,25” sin MSR, 15” con MSR Anchura de la Base 8,25” Profundidad de la Base 11,6” Peso (Neto) 16,9lb Certificaciones UL, C-UL, FCC-B, CE, TUV, VCCI, C-Tick, MPRII Monitor Táctil Pantalla LCD Panel Matrix Activa TFT 15” Tamaño de la pantalla 304.(H) x228.(V) mm Paso de Pixel 0.297(H) x 0.297(V) mm Modo de Display VGA 640 x 350 (70Hz) VGA 720 x 400 (70Hz) VGA 640 x 480 (60 / 72/ 75Hz) SVGA 800 x 600 (56 / 60 / 72/ 75Hz) XGA 1024 x 768 (60 / 70 / 75Hz) Resolución Máx. XGA (1024 x 768) en 75Hz máximo Resolución de Contraste 400 : 1 (típico) Brillo 5-wire Resistivo: 205 Cd/m2 típico; Mín 164 Cd/m2 Acústica: típica 230 Cd/m2; Mín 184 Cd/m2. Capacitivo: típica 205/m2; Mín 164 Cd/m2. Tiempo de Respuesta Tr: 5 ms, Tf: 12 ms (típico) Color del Display 16.2M Ángulo de Visualización Vertical -60° a +40° Horizontal -60° a +60° Señal de Entrada Video R.G.B. Analog 0.7Vp-p, 75 ohm Sincronía TTL Positivo o Negativo Conector de señal Mini D-Sub 15 pernos Botones de Control Menu, Menú OSD Contrast, Brightness, V-Position, H-Position, Recall Default, Color Temperature, Sharpness, Phase, Clock, OSD Position, OSD Time Lenguas OSD Inglés, Francés, Alemán, Español y Japonés Plug & Play DDC1/2B Panel de pantalla táctil (opcional) Resistivo de 5 cables / Acústica/ Capacitiva Alto-parlantes embutidos 8 ohm 2W x 2 , , Select, Power 51 Manual del Usuario del Smart Box 9070 - Revisión 1.0 Táctil de 5 cables Precisión Posicional Desvío estándar de errores es menor que 0.080 pul. (2.03 mm). Eso equivale a menos de ±1%. Densidad del Punto Táctil Más de 100,000 puntos táctiles/pul2 (15,500 puntos táctil/cm2). Fuerza de Activación Táctil Típicamente menos que 4 onzas (113 gramos). Durabilidad de la Superficie Está de acuerdo con el Ensayo de Resistencia a la Abrasión (ASTM D1044), CS-1OF wheel, 500g. Está de acuerdo con la dureza lápiz 3H. Vida Útil Ha sido ensayado operacionalmente para más de 35 millones de pantallas táctiles en un sitio sin fallo, se utilizando un bolígrafo similar al dedo. Óptico Transmisión de Luz (por ASTM D1003) Típicamente 85% en una extensión de ola de 550-nm (espectro visible de luz). Resolución Visual Todas las mediciones hechas utilizando USAF 1951 Resolution Cap., magnificación 30 X con unidad de ensayo localizada aproximadamente 15 pul. (38 mm) de la superficie del resolution chart. Superficie anti-resplandor: 6:1 mínimo. Turbamiento (por ASTM D1003) Superficie anti-resplandor: Menos de 15%. Brillo (por ASTM 02457) Superficie anti-resplandor: 90 + 20 unidades de brillo ensayados en una superficie revestida dura. Line Display Dígito por Línea 20 Número de Líneas 2 Configuración de los Dígitos 5 x 7 Dot Matrix Altura de los Dígitos 0,37 pul. (9.5mm) Anchura de los Dígitos 0,24 pul. (6.2mm) Distancia entre Dígitos 0,30 pul. (7.7mm) Configuración de los Caracteres ASCII Brillo 900 cd/m2 Típico Color del Display Azul-verde Interfaz USB con driver puerto COM virtual Conjunto de Comandos LCI OPOS, otros conjuntos de comando opcionales Lector de Tarjeta magnética Anchura de faja 1.4 mm Material Esencial Permalloy o Sendust Vida Útil >1,000,000 pasos Velocidad de Alimentación de la Tarjeta 100 a 1200 mm/seg Fuerza de Alimentación del Tarjeta 90g típica, 180g máx. Dirección Bi-direccional Interfaz USB (emulador de teclado HID) Placa de Computadora 52 Procesador Intel Celeron-M 800MHz a 1.5GHz Memoria 128MB a 1GB DDR Video 1024x768 píxeles, 24-bit color Interfaz de Red 10/100 Base-T Ethernet Puerto de Teclado/Ratón Compatible con PS/2 Puertos USB USB 2.0 (4 puertos), USB capacidad de inicialización Puertos Seriales COM1, COM2, y opcional COM3 & COM4 Puerto Paralelo LPT1 opcional Audio Salida de Alto-Parlante y entrada de Micrófono, AC97 audio codec.
Download