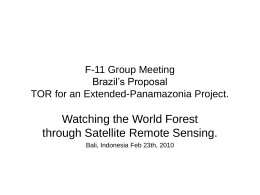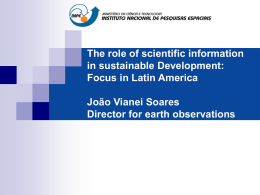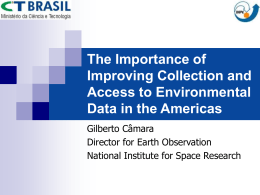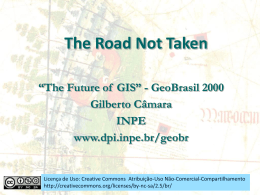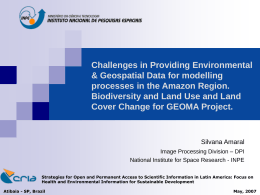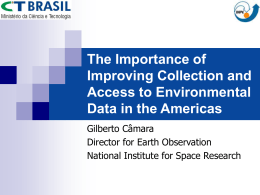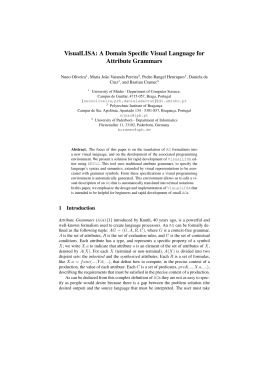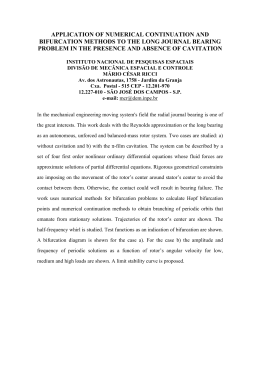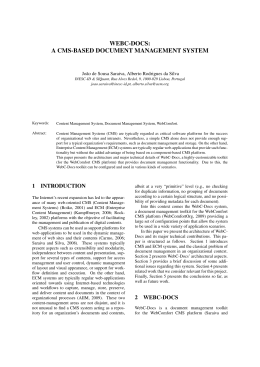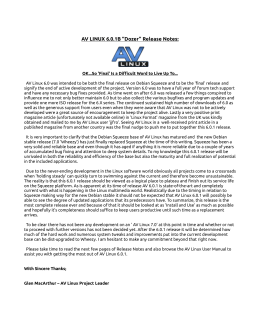15.1 Lesson 15 - Fill Cells Plugin This lesson presents the functionalities of the Fill Cells plugin. Fill Cells plugin allows the calculation of attribute values of tables associated with cell type layers. The objective is to standardize information from various sources, in different formats (vector and raster data, in addition to other cell layers), by aggregating them in the same spatial-temporal base. Fill Cells tool allows attributes from both dynamic and static tables to be calculated. Depending on the geometric representation and the semantics of the input data attributes, different operators can be applied. Cells are rectangular in the current version of the TerraLib library used as the development basis of TerraView and of the plugin. For instance, they may have resolutions of 1 m x 1 m, 500 m x 500 m, 100 km x 200 km, depending on the application requirements. One cell layer may be associated with various static tables (for attributes that do not change with time) and dynamic tables (for attributes that change with time). The total number of tables and their contents must be defined accordingly to the user final application and to the way the user decides to organize his/her data. To execute this tutorial steps, import the censopop2000_bd.shp file (projection: UTM/SAD69 Zone 20), which is included in the TerraView tutorial package and can be downloaded from this site: http://www.dpi.inpe.br/terraview. 15.1 Cells Layer A cells layer is created by TerraView using another layer as the reference. TerraView has two strategies to create cells depending on the spatial data type of the reference layer. If a raster data or other non polygonal geometry is used, cells will be created from the bounding box of the layer. Therefore, cells will cover the whole extents of the reference layer, in a similar way to a raster layer, with a constant number of cells in each line and in each column of the layer. If the selected reference layer has polygon representations, cells will be created in such a way to fill all the space of the polygons, considering only where there is spatial intersection between a polygon and a cell to be created. INPE – Divisão de Processamento de Imagens 15.2 15.1.1 Creating the Cells Layer 1. To create a cells layer, use the Infolayer Create Cells... menu option in TerraView, as shown in Figure 15.1. Figure 15.1 – Create Cells. 2. A new interface will be displayed, as shown in Figure 15.2. Figure 15.2 – Interface to Create Cells. 3. Note in this interface that Reference and Bounding Box fields are already filled in with data from the layer that corresponds to the current theme of the current view. If this is not wanted, it is possible to choose a layer using the provided list, as well as another theme (which could contain a subset of the layer objects only). INPE – Divisão de Processamento de Imagens 15.3 4. Fill in the resolutions for X and Y axis (which can be different from each other) in the New Layer field, choose a name for the layer to be created, and then click on OK. When the cells layer is being created, TerraView automatically creates a static table with the same name of the layer. Figure 15.3 – Interface to create cells with parameters filled in. 5. To visualize the created layer, create an associated theme and display it on the map. The corresponding attributes table is displayed in TerraView grid, as shown in Figure 15.4. Note that it contains three attributes only. Other attributes will be added later, when the cells layer will be filled through Fill Cells plugin. Figure 15.4 Attributes table of the cells layer INPE – Divisão de Processamento de Imagens 15.4 15.2 Using the Fill Cells Plugin 1. To use this tool, select the Plugins Fill Cells menu option in the TerraView menu bar. 2. A sequence of interfaces will be displayed, with the initial one of Fill Cells plugin shown in Figure 15.5. Figure 15.5 – Initial interface of the Fill Cells plugin. 3. Some information related to the input theme must be informed. First, choose the input theme; in this example use censopop2000_bd. 4. Next, for vector data themes, choose one of the available geometric representations of the theme in Geometric Representation field. Depending on the selected geometry, different operations options will be enabled. Select Polygon. INPE – Divisão de Processamento de Imagens 15.5 5. Also, for themes with vector data, and depending on the selected operation, an attribute may be necessary. In this case, a table and an attribute must be selected to be used in the operation. Different operations accept different attribute types as parameter (for instance, Minimum Value operation accepts integer and real type attributes only), therefore, it is necessary to choose the operation first, in order to the interface to enable valid attributes only. If a theme has raster data, the Vectorial Attribute field will be disabled and the Raster Attribute will be enabled, with Dummy Value field to be used or not, providing the value to be ignored when it is found during a processing. This value is usually associated with transparency values of images. Choose Maximum Value, censopop2000_bd table, and DENS_POP attribute. Click on Next. Figure 15.6 – Filling in Parameters for Fill Cell. INPE – Divisão de Processamento de Imagens 15.6 6. In the next step, define the layer where the result will be stored. This layer must be a cell type one, and must have been created previously, accordingly to item 15.1.1. 7. Define if a new temporal type table will be created to store the result or if an existing table will be used. If a new table is selected, its name must be informed. If the option is to use an existing table, it must be selected from the list. Choose Select Table option and select the celDensidadePopulacao table. 8. It must be indicated if a new attribute, or if an existing attribute in a table will be used. If the selected option is to create a new attribute, the name to be used for it must be defined. If the option is to use an existing attribute, the selected attribute must be chosen from the attributes list. Note that using an existing attribute implies to overwrite its values, unless the data is temporal and a new time is being added. Figure 15.7 example shows the selection of an attribute. Default Value field indicates the value to be used when it is not possible to obtain a value from the input theme. INPE – Divisão de Processamento de Imagens 15.7 Figure 15.7 – Filling in Output Parameters. 9. The next step is required for temporal tables only. If a temporal table is used, it is necessary to indicate if a new time or an existing time will be used (only in cases where an attribute already exists). If the option to create a new attribute is chosen, its name must be indicated, in addition to the initial and final times, data format, AM-PM indicator, and data separator. If the option to use an existing attribute is chosen, the desired attribute must be selected from the list of existing attributes. INPE – Divisão de Processamento de Imagens 15.8 Figure 15.8 – Option to Create Temporal Table. 10. Click on Next to define the new formats. INPE – Divisão de Processamento de Imagens 15.9 Figure 15.9 – Interface to define formats. 11. After the parameters to format date/time are defined, click on the OK button to finalize. 12. In this way, the same cells layer may contain several attributes with different calculations, as shown in Figure 15.10. INPE – Divisão de Processamento de Imagens 15.10 Figure 15.10 – Attributes calculated by Fill Cells Plugin. 15.3 Important Information 15.3.1 Operators used to calculate attributes Many operators are used to calculate cell attributes. Each operator uses data stored in themes as input, including all the different types of geometric representation available in TerraLib. 15.3.1.1 Raster or cell representation input • If the input pixels/cells values represent numerical values, attributes can be calculated based on average, standard deviation, maximum value, minimum value, and sum operators. The cell attribute values are calculated based on the values of the intersected elements (pixel or cell). • If the input pixels/cells values represent categorical values, attributes can be calculated based on majority, minority, and percentage of each category operators. In a similar way to above, cell attribute values are calculated based on the values of the intersected elements. Currently, the plugin does not provide support for categorical data, therefore, data in this format must be described by tables using integer or string attributes. 15.3.1.2 Vector representation input • The simplest operation is based on the input data geometry, without considering any attribute value. Among these operators are: minimum INPE – Divisão de Processamento de Imagens 15.11 distance (from the cell center to the nearest vector), vector elements count, existence of any vector element. All of these operators work with point, line and polygon data. • Using input data attributes, there are two types of operators: o Simple operators, which are similar to the ones for raster data described above, for numerical attribute values (average, maximum, minimum, and sum) and categorical (majority, minority, and percentage of each category). All vector elements that intersect the cell are considered. o Complex operators, which includes attribute values and polygons intersection area. For categorical attributes: category with majority in the region, percentage of each category in the region. For numerical attributes: average weighted by area of intersection, sum weighted by area of intersection. 15.3.2 Operations Summary The table below shows the operations available for each geometric representation of the input layer/theme. It also indicates the allowed types for the attribute of the input layer/theme to be used in each operation. The x symbol represents a valid a valid combination (operation x representation). Figure 15.11 – Table of Available Operations. INPE – Divisão de Processamento de Imagens 15.12 15.4 Reference 1. Aguiar, A. P.; Andrade, P. R.; Ferrari, P. G. (2008) “Fill Cells”, INPE/DPI, Internal Publication. INPE – Divisão de Processamento de Imagens
Download