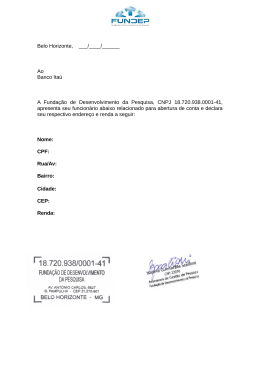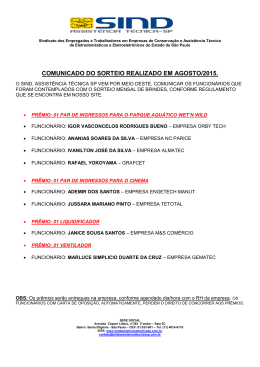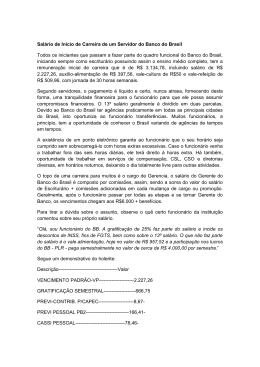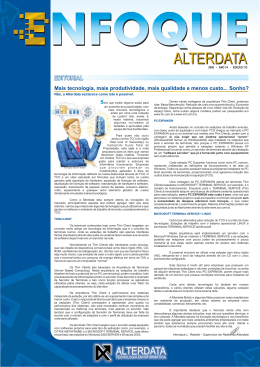Visão Estar posicionada entre as maiores e melhores provedoras de solução de gestão empresarial do Brasil Missão Desenvolvimento e fornecimento de soluções e serviços através de softwares para tornar nossos clientes mais eficazes Política Estamos comprometidos com a melhora contínua no desenvolvimento de soluções tecnológicas compatíveis com a legislação e com as mais modernas técnicas de gestão proporcionando aos nossos clientes negócios mais eficientes e rentáveis APOSTILA PARA O CURSO WDP DEPARTAMENTO DE PESSOAL A Alterdata está entre as 200 maiores empresas de tecnologia do Brasil, segundo a revista Info EXAME em 2010 Novamente na lista das 200 maiores empresas de TI do país, publicada pelo Anuário Informática Hoje em 2010 Eleita uma das 100 melhores empresas para se trabalhar no Brasil e a 15ª do segmento TI & Telecom em 2007 A Alterdata está no seleto grupo de empresas de tecnologia com certificação de qualidade ISO 9001 do Brasil E s s a a p o s t i l a p o de r á s e r i m p r e s s a e u t i l i z a d a n o t r e i n a m e n t o d o s i s t e m a . D e ve r ã o s e r u t i l i z a d a s f o l h a s de o f í c i o n o f o rm a t o A 4 . Página 1 SUMÁRIO WDP.............................................................................................................................4 TABELAS.......................................................................................................................4 EMPRESA .................................................................................................................4 CADASTRO............................................................................................................4 DEPARTAMENTOS...................................................................................................5 SINDICATOS..........................................................................................................6 FUNCIONÁRIO...........................................................................................................6 CADASTRO............................................................................................................6 VALE TRANSPORTE.................................................................................................9 CONDUÇÕES ( TARIFAS )....................................................................................9 TRAJETOS........................................................................................................10 EVENTOS.................................................................................................................11 PROCESSAMENTO.........................................................................................................13 FOLHA DE ADIANTAMENTO........................................................................................13 1ª ETAPA:............................................................................................................13 2ª ETAPA:............................................................................................................14 3ª ETAPA:............................................................................................................14 FOLHA DE PAGAMENTO.............................................................................................15 1ª ETAPA:............................................................................................................15 2ª ETAPA:............................................................................................................16 3ª ETAPA:............................................................................................................16 FÉRIAS....................................................................................................................17 1ª ETAPA:............................................................................................................17 2ª ETAPA.............................................................................................................18 3ª ETAPA:............................................................................................................19 RESCISÃO...............................................................................................................20 1ª ETAPA:............................................................................................................20 2ª ETAPA:............................................................................................................21 ACUMULADOS......................................................................................................21 ANULAÇÃO DOS PROCESSOS.....................................................................................22 RELATÓRIOS................................................................................................................24 PROCESSOS.............................................................................................................24 RELATÓRIOS DIVERSOS............................................................................................25 CAGED....................................................................................................................26 FGTS – SEFIP/GRF E GRRF........................................................................................28 1 – SISTEMA WPHD ALTERDATA.............................................................................28 1.1 - CADASTRO DE BUREAU.............................................................................28 1.2 - MÓDULO EMPRESAS - CADASTRO DE EMPRESAS..........................................28 1.3 - MÓDULO SÓCIOS - CADASTRO DE SÓCIOS..................................................28 Página 2 2 – SISTEMA WINSS ALTERDATA............................................................................28 2.1 - CADASTRO DE CONTRIBUINTES.................................................................28 2.2 – CONFIGURAÇÃO.......................................................................................29 3 – SISTEMA WDP ALTERDATA...............................................................................29 3.1 - CADASTRO DE EMPRESAS..........................................................................29 3.2 - CADASTRO DE FUNCIONÁRIOS...................................................................29 3.3 - MOVIMENTAÇÃO GFIP / GPS.......................................................................29 INSS/GPS................................................................................................................31 WPHD.........................................................................................................................33 CADASTROS BÁSICOS...............................................................................................33 CADASTRO DE BUREAU.........................................................................................33 CADASTRO DE EMPRESAS.....................................................................................34 VÍNCULO DE SÓCIOS............................................................................................36 PROGRAMA DO CURSO DE DEPARTAMENTO PESSOAL.......................................................38 Atenção: Os exemplos e imagens utilizados na geração das apostilas são meramente ilustrativos e servem apenas como material didático. Página 3 WDP TABELAS EMPRESA CADASTRO Após efetuado o cadastramento da empresa no WPHD será necessário a vinculação e o preenchimento dos dados complementares no sistema Wdp. Nesta primeira aba, Geral, temos diversos campos que devemos prestar bastante a atenção para realizar o seu preenchimento de maneira correta para que não ocasione problemas no futuro. Dos campos mostrados abaixo é importante ressaltar o “FPAS”, “COD. TERCEIROS”, “CONVÊNIO”, “CÓDIGO RAT”, “RAT”, “COD. DE REC. GPS”; campos esses que serão utilizados na validação de relatórios legais junto a entidades do Governo. Temos também campo de “E-mail s dos usuários que devem receber os relatórios” este é utilizado pelo Document Center para o envio dos relatórios. O Document Center é um sistema criado pela Alterdata para o envio e recebimento de documentos. Através deste sistema o usuário poderá enviar Folhas de Pagamento, Contra-cheques, Recibos de férias, rescisão, todos os relatórios que o usuário queira enviar para outra pessoa. Desta forma estará economizando o custo da impressão e entrega dos documentos, e estará agilizando o todos os processos que dependem da aceitação do cliente. As demais abas são importantes para determinados relatórios do sistema, como por exemplo a aba “FGTS”, a aba “GRCS/CAGED”, “RAIS”... é necessário a máxima atenção no preenchimento destas opções. Página 4 DEPARTAMENTOS Como podemos observar abaixo alguns campos não se fazem necessários o preenchimento, como as informações de endereço. Estes campos serão informados caso o Departamento seja alocado em outro local, diferente da empresa. Podemos utilizar como exemplo um Departamento Tomador, para isso, se faz necessário marcar as opções conforme determinado pela empresa, no campo “Imprime por Dept. Tomador / Obra” e o preenchimento dos demais campos. Outros campos que também podem ser utilizados, mas somente no caso de organização, é o campo de “Analítico”, “Sintético” e “Classificação”. Através destes campos o usuário poderá determinar os Departamentos gerais, que não terão nenhum funcionário vinculado, podemos tomar como exemplo o departamento referente a Construtora KMM Ltda. Ex.: Temos que vincular um nome geral Alterdata e Construtora KMM Ltda que são Departamentos Sintéticos, pois servirão para uma conferência aglutinada. E dentro deste departamento temos a ramificação dos departamentos Analíticos, que serão utilizados para vincularmos os funcionários. Conforme representado abaixo: 1 – Alterdata (S) 1.01 – Construtora KMM Ltda. (S) 1.01.01 – Departamento de Obra - Caleme (A) 1.01.02 – Departamento de Obra - Barra (A) 1.01.03 – Departamento de Obra - Bonsucesso (A) Na aba “Informações Adicionais” temos alguns itens mais específicos sobre departamentos. Informações importantes que irão facilitar no cálculo separado por departamentos, como GPS, GFIP e CAGED. Sendo que para esses campos serem habilitados, é necessário que no campo “Imprime por Depto Tomador /Obra Construção Civil”, estejam marcadas as opções (GPS, CAGED, GFIP.) de acordo com a necessidade. Outra opção importante que temos nessa aba é a de “Trabalha com Adiantamento?”, com esta opção o usuário poderá atribuir um percentual de adiantamento que todos os funcionários, deste departamento irão receber. Página 5 SINDICATOS No cadastro do sindicato será necessário o preenchimento de todas as informações, pois serão utilizadas no pagamento da GRCSU, no caso do sindicato dos trabalhadores. Com estas informações poderá gerar a boleta para efetuar o pagamento. OBS.: Podemos verificar na imagem acima a aba “Informações Complementares”, que só será habilitada se opção “Trabalhador” estiver marcada. Esta aba será utilizada para vincularmos um percentual de desconto de Eventos como Contribuição Assistencial, que irá possibilitar vincularmos os meses que ocorrerá o desconto. FUNCIONÁRIO CADASTRO O cadastro do funcionário é um dos principais cadastros no departamento pessoal, com base nestas informações que os processamentos serão realizados, por isso é muito importante ter o máximo de atenção para preenchimento destes cadastros. Nesta primeira aba nós temos as informações gerais do funcionário, como Endereço, Estado Civil, Sexo, Filiação... Alguns campos são utilizados para o sistema de Ponto Eletrônico da Alterdata, como por exemplo o “Nome Curto / Apelido” e “Cartão de Ponto”. Página 6 Na segunda aba, “Dados Contratuais”, temos informações específicas sobre a contratação do funcionário, ou seja, informações como Data de Admissão, Vencimento de Experiência, categoria... Na terceira aba, “Informações da Folha”, como o próprio nome já sugere, são informações utilizadas para compor a folha de pagamento do funcionário. Temos o Departamento, a função, sindicato, o valor do Salário Base do funcionário, minutos por dia do funcionário, se irá receber o adiantamento, tipo de processamento da folha. São informações utilizadas, no momento do processamento, para apurar o valor que o funcionário irá receber na folha de pagamento ou na folha de adiantamento, caso o funcionário receba. Página 7 Na quarta aba, “Documento”, é onde será preenchido todas os documentos do funcionário, como por exemplo: “CPF”, “Identidade”, “PIS / PASEP”. Na quinta aba, “Informações Adicionais”, estaremos informando dados complementares para o processamento da folha de pagamento e outras informações. – – Sub-aba “Passagens”, o usuário poderá informar a passagem que o funcionário recebe; Sub-aba “Eventos”, o usuário ira informar os eventos FIXOS que o funcionário irá receber, evento que não dependem de nenhum valor manual para ser calculado, como por exemplo Insalubridade, periculosidade. Basta informar o evento que desta forma será calculado na folha de pagamento. Página 8 – – – Sub-aba “Complemento” deverá ser preenchido informações para o Bank-folha, caso a empresa trabalhe com este sistema. O Bank Folha foi desenvolvido para facilitar o depósito na conta do funcionário, irá verificar os valores que ele tem a receber e em seguida irá gerar um arquivo para que o banco efetue o depósito na conta do funcionário. Sub-aba “Vale-Refeição” deverá informar o numero do cartão do funcionário e adicionar o tipo de vale que ele tem direito, para que o sistema possa gerar a solicitação para ser enviada a empresa responsável. Por fim, na aba “Outras informações”, são informações complementares. VALE TRANSPORTE CONDUÇÕES ( Tarifas ) Para o cadastramento do Vale-transporte é necessário o cadastro das conduções (tarifas), que corresponde ao valor de cada percurso feito em cada trajeto, ou seja, do local “X” até o local “Y” o valor é de R$ 1,30 neste caso será necessário cadastrar primeiramente este valor da tarifa para que depois efetue o cadastro do trajeto. Como podemos observar dependendo da forma de pagamento da empresa, mensal ou diário, será definido a utilização das passagens. Será necessário informar a condução e o tipo de distribuição, caso seja por meio magnético (cartão) será necessário informar o código da cidade para que possa efetuar o envio destas informações para o órgão responsável para efetuar o depósito dos créditos no cartão e o valor Unitário da Passagem. Página 9 TRAJETOS Após termos efetuado o cadastramento das conduções será necessário a vinculação dentro do trajeto e complementar as informações. Como o valor da tarifa foi definido como mensal devemos informar data inicial e data final do mês correspondente, em seguida informar o tipo de trajeto (casa/trabalho ou trabalho/casa), vincular a tarifa correspondente e informar a quantidade diária de vale transporte que utiliza para o tipo do trajeto informado, ou seja, quantas passagens utiliza para ir de casa/trabalho ou trabalho/casa. Página 10 EVENTOS Quando o cliente adquire o sistema WDP, neste já se encontram os eventos com fórmulas no padrão ALTERDATA, os quais possibilitam de imediato o cálculo de Folha, Férias e Rescisão. Todavia, estamos dia a dia encontrando mais e mais clientes com necessidades ESPECÍFICAS e isto tem sido enriquecedor para nós, pois estamos verificando que muitos cálculos que antes pareciam impossíveis, hoje já são realidade. Podemos verificar abaixo o evento 001 – Salário Base, que corresponde ao evento que será calculado para os funcionários como pagamento do salário. Podemos observar que existe fórmula nos campos “Folha”, “Maior Remuneração Rescisão”, “Maior Remuneração de Férias” e “Maior Remuneração 13º”, ou seja, será calculado somente nestas situações. OBS.: No Caso de Maior remuneração os sistema irá calcular as médias para os tipos de cálculos efetuados. O evento do campo folha, que corresponde a SC * PT, significa que o sistema irá considerar como salário base o salário contratual informado no cadastro do funcionário dividindo-o pelos minutos trabalhados, que também é informado no cadastro do funcionário e multiplicando-o pelo período trabalhado, sendo que em minutos também. Exemplo: Salário Contratual: 369,60 Período trabalhado: 01/08/10 a 31/08/2010 = 30 Dias Minutos trabalhados por dia: 440 => ( 440 * 30 = 13.200 ) Página 11 Cálculo: Achar o valor por minuto trabalhado: 369,60 / 13200 = 0,028 ( Minuto trabalhado) Achar o valor dos minutos trabalhados no período: 0,028 * 13.200 = 369,60. Neste caso, o salário base do funcionário será 369,60. Na aba Configuração, iremos fazer o vínculo correto do Evento. Aqui vamos definir se o Evento é Adicional ou Desconto, se é em Valor ou Quantidade, se vai incidir (entrar para a base de cálculo ) de cálculos como IRRF, INSS, FGTS, ETC... ATENÇÃO : Caso precise criar e\ou alterar algum evento, será necessário entrar em contato com setor de suporte da Alterdata para efetuar este processo. Página 12 PROCESSAMENTO FOLHA DE ADIANTAMENTO 1ª ETAPA: Nesta primeira etapa é primordial para o processamento da folha de adiantamento, verificar se está configurado no cadastro do funcionário, na aba “Informações da Folha”, o campo Adiantamento como SIM é informar o percentual do adiantamento deste funcionário. Página 13 2ª ETAPA: Após ter definido os funcionários que irão receber o adiantamento e o percentual, o usuário deverá acessar Processos\ Cálculos\ Gerais em seguida selecionar a opção de adiantamento para que possa definir o período que estará processando esta folha. 3ª ETAPA: Após informado estes dados, o usuário poderá processar a folha de adiantamento e em seguida visualizar a mesma. Página 14 FOLHA DE PAGAMENTO 1ª ETAPA: A primeira etapa é uma das partes fundamentais para o processamento da folha de Pagamento. Pós é com base nestas informações que os eventos variados serão calculados, com isso é muito importante ter o máximo cuidado ao efetuar os lançamentos para evitar qualquer divergência e resultar numa diferença na apuração final dos tributos. Primeiramente é necessário verificar a forma que será efetuado o lançamento do evento variável, pois este lançamento poderá ser feito de forma INDIVIDUAL ou GERAL. Para isto basta acessar Processos >> Movimento >>Lançamento e nesta opção definir como será efetuado o Lançamento do evento variável. Após definir a forma deverá ser definido o tipo de processamento (folha, férias, Rescisão...), em seguida o período que este evento será calculado. Com isso, após todas as configurações necessárias já realizadas, o usuário deverá informar o funcionário, o Evento e definir os campos que serão lançados (conforme exemplo abaixo). Página 15 2ª ETAPA: Após ter sido definido os eventos que os funcionários irão receber, os afastamentos e demais informações será efetuado o processamento da folha de pagamento, iremos verificar a forma de processamento da folha ( MENSAL, QUINZENAL, SEMANAL ou HORISTA) pois com base nestas informações o sistemas irá saber como proceder no cálculo dos Proventos e Descontos que o funcionário terá direito. Após definido o tipo de processamento será necessário configurar o período de processamento, a data de pagamento, os dias úteis para cálculo do Repouso (Lembrando que este item será utilizado quando os funcionários tiverem a receber Hora extra e/ou comissão) e os Dias úteis para Vale Transporte (onde o sistema irá verificar, com base nos tipos de passagens configuradas para cada funcionário como irá proceder para o Desconto, dos funcionários que recebem). 3ª ETAPA: Com base nas informações movimentadas e configuradas para os funcionários será realizado o processamento, neste momento o sistema estará verificando todos os eventos que os funcionários tem direito, e irá aplicar os respectivos valores nas fórmulas dos eventos ( que estão em Arquivos \ Tabelas \ Cálculos \ Eventos). Como por exemplo o Evento 001 – Salário Base. A fórmula deste evento consiste em verificar o Salário contratual (SC informado no cadastro do funcionário e o período trabalhado (PT), que consiste em 13200 MINUTOS. SC * PT Página 16 FÉRIAS 1ª ETAPA: Na primeira etapa do processamento das férias estaremos verificando, através da previsão de férias, em Relatórios \ Gerenciais\ Previsão. Página 17 Estaremos verificando os funcionários que estarão dobrando ou até triplicando as férias para efetuarmos o cálculo primeiramente destes funcionários. Após verificamos estas informações iremos efetuar o processamento das férias. 2ª ETAPA Para efetuarmos o processamento de férias devemos ir em Relatórios \ Cálculos\ Férias, neste local iremos efetuar o período de referência e se iremos processar férias com abono. Página 18 3ª ETAPA: Após as configurações das informações anteriores, o sistema irá efetuar a verificação dos eventos que serão calculados para o funcionário e serão demonstrados conforme figura abaixo. O usuário poderá adicionar, editar ou excluir determinado evento. (Para que os valores saiam corretamente é importante a atenção no momento da criação e configuração dos eventos.) Página 19 RESCISÃO 1ª ETAPA: Para efetuarmos o processamento da rescisão devemos ir em Relatórios \ Cálculos\ Rescisão, neste local iremos efetuar o período, a causa do evento, aviso (caso tenha) e demais informações para que o sistema efetue o cálculo automático da rescisão do funcionário. Página 20 2ª ETAPA: Após as configurações das informações anteriormente o sistema irá efetuar a verificação dos eventos que serão calculados para o funcionário e serão demonstrados conforme figura abaixo. O usuário poderá adicionar, editar ou excluir determinado evento. (Para que os valores saiam corretamente é importante a atenção no momento da criação e configuração dos eventos.) ACUMULADOS Após a apuração dos cálculos, os valores serão armazenados nos acumulados (Consulta\Acumulados). Neste local os valores poderão ser modificados, efetuando desta forma qualquer ajuste, caso não possa efetuar o cancelamento do processo. Como podemos observar abaixo, neste local poderá ser visualizado informações de Folha de pagamento, adiantamento, férias.... Todos os processos realizados para os funcionários. Página 21 ANULAÇÃO DOS PROCESSOS Após efetuarmos todos os processos caso durante a conferência o usuário encontre algum problema nos valores apresentados pelo sistema, alguma diferença, o usuário poderá anular o processamento deste funcionário que encontrou a divergência ou de todos os funcionários. Este procedimento é bem simples, primeiramente devemos verificar, em ferramentas\ opções, como está configurado a forma de anular os processos. Para que possamos efetuar a anulação dos processos por funcionários ou pela empresa toda dever estar marcado a opção: “Por Depto. e funcionário”. Agora iremos em Processos\ Anulação e como podemos observar na imagem abaixo, estará sendo demonstrado todos os processos efetuados para a empresa selecionada. Para que possamos efetuar a anulação dos processos por funcionários ou pela empresa toda dever estar marcado a opção: “Por Depto. e funcionário”. Página 22 Agora iremos em Processos\ Anulação e como podemos observar na imagem a seguir, estará sendo demonstrado todos os processos efetuados para a empresa selecionada. Após selecionarmos com um duplo clique o processamento que estamos querendo anular irá aparecer uma nova tela onde poderemos selecionar o departamento e/ou funcionário que queremos anular. Após informado esta informações poderemos cancelar o processamento e em seguida poderemos gerar novamente. Após feita a anulação do processo, o usuário poderá consultar os processos anulados e para isso basta clicar sobre a opção “Mostra Processos Anulados”, conforme demostrado na tela abaixo: Página 23 OBS.: Para fazer a anulação de todos os funcionários de uma empresa, basta deixar os campos de Departamento e Funcionários sem informação e clicar sobre a opção “ Anular”. RELATÓRIOS PROCESSOS Uma importante forma de consultar os valores apurados pelos sistemas é através dos relatórios referente aos processos do sistema. Através destes relatórios poderemos verificar as informações de folha de pagamento, adiantamento, férias, rescisão... Página 24 Tomando como exemplo a folha de pagamento, podemos selecionar um ou todos os funcionários para gerar as informações referente o líquido da folha, assim como para as férias, rescisão e dentre outros relatórios. Podemos gerar informações diversas sobre os funcionários e suas movimentações. Abaixo um exemplo do recibo de pagamento gerado pelo sistema. RELATÓRIOS DIVERSOS Um dos mais interessantes relatório que temos é o módulo de relatório diversos, através deste módulo podemos gerar diversas informações, associadas a várias situações encontradas, ou requerida, pelo usuário. Página 25 Podemos gerar informações sobre as etiquetas de CTPS, o CAT, informações de Férias vencidas, Advertência disciplinar, enfim podemos gerar diversos relatórios, dentre os já criados pela Alterdata, e ainda podemos criar o próprio relatório. Para isso podemos informar quais campos queremos visualizar no relatório e podemos também configurar o layout da tela. CAGED Iremos verificar agora um dos relatórios legais que podem ser gerados no sistema. Para a geração das informações do CAGED é muito importante o preenchimento correto das informações do bureau. Para conferir estas informações basta acessar, no sistema WDP, Arquivos \ Tabelas \ Empresas \ Bureau Cadastro. Neste local iremos verificar algumas informações que foram cadastradas anteriormente, no momento do acesso ao sistema WPHD pela primeira vez. Página 26 Informado corretamente esta informações da aba dados e da Aba CAGED, demonstrada abaixo. Após verificado estas informações e os dados dos funcionários estarem preenchidos devidamente, poderemos gerar o arquivo do CAGED sem nenhum problema. Na tela abaixo, podemos verificar as opções Relatório e Disco, que serão utilizadas para fazer uma conferência dos dados que irão para o CAGED e para Gerar os Arquivo Magnético para Validação no Módulo ACI Windows, Respectivamente. Página 27 O relatório de conferência será impresso desta forma: FGTS – SEFIP/GRF e GRRF Antes de fazer a geração da SEFIP é fundamental que sejam feitas algumas conferências no sistema para que durante o processo de validação do arquivo não seja apresentada nenhuma inconsistência. Para efetuar essas verificações, proceda conforme orientação a seguir: 1 – SISTEMA WPHD Alterdata. 1.1 - Cadastro de Bureau É importante verificar o preenchimento dos seguinte campos: Nome do Responsável - Endereço - CEP – Telefone. 1.2 - Módulo Empresas - Cadastro de Empresas No cadastro de empresas, o usuário verificará se todos os dados estão preenchidos corretamente, principalmente o CGC, telefone, CEP e o CNAE - com 7 dígitos, conforme nova tabela de CNAE Fiscal. 1.3 - Módulo Sócios - Cadastro de Sócios No cadastro dos sócios o usuário verificará se todos os dados estão preenchidos corretamente, principalmente nome, CBO e data de nascimento. Dê um duplo clique sobre o sócio desejado e o sistema apresentará a tela de cadastro contendo os campos para preenchimento das informações mencionadas. 2 – SISTEMA WINSS Alterdata. 2.1 - Cadastro de Contribuintes Para que o usuário possa informar este número, deve-se acessar o sistema WINSS Alterdata e encaminhar-se Página 28 ao módulo Arquivo>Tabelas>Contribuintes. Após deve-se informar a empresa desejada, no campo "Tipo de Contribuinte" marcar a opção "Sócios" e dará um duplo clique no sócio desejado, onde abrirá uma tela com diversos campos e na Aba - Dados Principais o usuário preencherá o campo "Matrícula" que refere-se ao número da matricula individual no INSS (CI), lembrando que este campo deve ser informado corretamente para não ocasionar inconsistências na validação da GFIP. 2.2 – Configuração Para que o usuário possa efetuar as configurações necessárias, deve-se acessar o sistema WINSS Alterdata e encaminhar-se ao módulo Ferramentas>Opções, informando os seguintes campos corretamente: Aba Dados - Nesta aba o usuário informará os campos: Alíquota Empregador, Alíquota Autônomo/Sócio, Valor Mínimo, Alíquota FGTS, Percentual de Dedução e Limite da Dedução mensal. Aba Movimento - Nesta aba o usuário informará todos os eventos corretamente para que o sistema efetue os cálculos com sucesso para a geração da GFIP. Após efetuar todos os procedimentos acima citados, se faz necessário a movimentação da folha em Movimentos>Folha e o processamento dos valores em Processos>Cálculos do contribuinte desejado. 3 – SISTEMA WDP Alterdata. 3.1 - Cadastro de Empresas O usuário deve-se encaminhar ao módulo Arquivo>Tabelas>Empresa>Cadastro e verificar se todos os dados da empresa desejada estão preenchidos corretamente, principalmente FPAS, código de terceiros e código GPS, que localizam-se na Aba – Geral. 3.2 - Cadastro de Funcionários O usuário deve-se encaminhar ao módulo Arquivo>Tabelas>Funcionários>Cadastro e verificar se todos os campos abaixo estão devidamente preenchidos, pois são fundamentais para a validação da GFIP. São eles: # Nome do Funcionário Na Na Na Na Aba Aba Aba Aba - Dados Cadastrais: # Data de Nascimento Documentos: # PIS/PASEP # Número/série da CTPS # Data de Opção Dados Contratuais: # Data de Admissão # Tipo de Categoria # Tipo de Ocorrência Informações da Folha: # CBO >> Esta informação tem ligação com o cadastro de Funções. 3.3 - Movimentação GFIP / GPS O usuário deve-se encaminhar ao módulo Relatórios>Legais>Movimentos>GFIP / GPS e informar os valores e dados desejados, para saírem na GFIP. Neste módulo o usuário informará os seguintes dados complementares: - Alteração do CNAE Alteração do Endereço Percentual de Isenção de Filantropia Valor pago para cooperativa de trabalho Comercialização Produção Rural Evento Desportivo/Patrocínio Compensação Previdência Social Valor Retido GPS Valor Percentual INSS Após a verificação destas informações poderá efetuar a geração do arquivo da SEFIP. Página 29 A seguir teremos a possibilidade de verificar o relatório de conferência da SEFIP. Esse relatório é muito importante, pois através dele podemos verificar o Categoria do Funcionário, o tipo de ocorrência, o valor base utilizado para o cálculo do FGTS, entre outras informações. Se marcarmos a opção DISCO na primeira tela, o sistema irá habilitar o campo para informarmos o caminho onde será gerado o arquivo SEFIP.RE para ser importado e validado pelo programa da CEF ( Caixa Econômica Federal ). Página 30 Ao Concluir o geração do arquivo no sistema e o mesmo não encontrar nenhuma inconsistência, será apresentado a seguinte mensagem ( Conforme Imagem ) INSS/GPS Este módulo será utilizado para a impressão das guias da Previdência Social (GPS) e do Relatório de Conferência do INSS, por empresa ou por funcionário. A impressão deverá ser realizada após o processamento da Folha de Pagamento do mês, bem como das Férias e das Rescisões pertinentes ao período de referência. É indicada a impressão dos relatórios de conferência antes da impressão das guias para pagamento. Página 31 Como podemos verificar destacado acima, temos a possibilidade de Editar a Guia”, que nos dará a oportunidade de alterar algum valor manualmente na Guia. E podemos verificar também os vários tipos de relatórios de GPS que o sistema nos proporciona imprimir. Podemos verificar a seguir o relatório de GPS impresso pelo sistema da Alterdata. Página 32 WPHD CADASTROS BÁSICOS CADASTRO DE BUREAU Devemos prestar bastante atenção no preenchimento de todos os cadastros do sistema WPHD, pois serão utilizados em vários locais dos sistemas da Alterdata inclusive na validação de documentos legais junto a entidades do Governo. No momento do primeiro acesso ao sistema da Alterdata será necessário o preenchimento do Bureau, este por sua vez é o responsável pela contabilidade da empresa. Este dados serão de grande importância para diversos relatórios gerados no sistema de Departamento Pessoal e estes dados são utilizados para a geração de documentos em meio magnético. OBS.: Uma opção importante é a “Inscrição Municipal” que foi criada exclusivamente para atender o sistema Cobrança. Essa opção é de preenchimento obrigatório para os prestadores de serviços (Emissão de Cobranças) que forem trabalhar com o ISSEasy. Após o preenchimento das informações do cadastro do bureau iremos verificar, dentre os cadastros básicos que estaremos explicando, o cadastro da empresa no WPHD. Página 33 CADASTRO DE EMPRESAS Como podemos observar abaixo temos a primeira aba no cadastro da Empresa, a opção de Básico. Nesta aba iremos colocar informações do endereço da empresa e atividade. O item: “Empresa Desativada”, como o próprio nome indica esta empresa não estará mais ativa para efetuar nenhuma movimentação ou processamento, entretanto seus dados serão mantidos para futuras consultas. Nesta segunda aba, Complementar, iremos informar dados mais específicos da empresa, como por exemplo o CNPJ, Natureza Jurídica, inicio das atividades. Vale a pena ressaltar que estas informações são gerais, ou seja, serão utilizados por todos os sistemas. Temos que Observar o Campo Código NIRE, que atualmente é utilizado por empresas que estão Obrigadas ao Preenchimento do SPED ( Sistema Público de Escrituração Digital). Podemos observar que o NIRE é o mesmo número da Junta Comercial da Empresa. Então, se a empresa for Registrada em Cartório, não terá que preencher esse campo. Página 34 Temos algumas informações mais específicas como a aba de “Informações para o Contábil” ou “Manad” que serão utilizadas por sistemas específicos. Na Aba Informações para o Contábil, temos três opções. -Lançamentos Automáticos, Centro de Custo e Nome Completo. - Se as opções de Lançamento Automático e Centro de Custo estiverem desmarcadas, o sistema não vai reconhecer que trabalha com essas opção, com isso, vai desabilitar as duas opção no sistema Contábil. E o campo Nome Completo será utilizado para colocarmos o Razão Social Completo da empresa sem abreviações. Essa opção só será utilizada, se no cadastro de empresas no Contábil, estiver marcado a opção “Utiliza razão social completo nos relatórios Legais. Temos ainda a aba “Observação”, que poderá ser utilizada pelo usuário no preenchimento de informações específicas da empresa, que não serão impressas em nenhum relatório, somente serão utilizados para uma consulta futura. E temos também a aba “Logotipo” onde o usuário poderá adicionar a logotipo da empresa para que seja impressa nos relatórios. Página 35 VÍNCULO DE SÓCIOS Ainda no cadastro da empresa, será necessário vincular os sócios na empresa, para isso, primeiramente precisamos efetuar o cadastro dos sócios (WPHD - Sócios), em seguida poderemos vincular o sócio a empresa. Nesta vinculação é importante verificarmos os campos “Administrador” e “responsável pelo CNPJ” pois o sócio que estiver com essas opções marcadas serão levado como responsável para assinar os relatórios como RESCISÃO (Wdp), Balancetes (Wcont). Outros campos importantes são o “Valor Pró-labore” e “Indexador”, pois é através do preenchimento destes campos, que o sistema irá “calcular” o Pró Labore. Pois se informarmos o campo Valor Pró-Labore e Indexador, o sistema irá fazer uma multiplicação para encontrar o valor do salário do Sócio. Temos os campos de “Admissão/Entrada”, “CBO 2002”, “Cód. Retenção do IR”, como campos importantes a serem preenchidos, pois serão utilizados em outros sistemas. Na aba Receita Federal, temos que vincular o Percentual de Capital Votante, a Qualificação do Sócio e para geração do Arquivo – SPED, temos que vincular o Código da função do mesmo. Página 36 OBS.: Existem outros diversos cadastros que devem ser preenchidos, como por exemplo a tabela de “INDEXADORES”, “IRRF”, pois são dados que devem ser atualizados sempre que houver modificações, dados estes que o usuário deverá verificar para informar o seu valor. Página 37 PROGRAMA DO CURSO DE DEPARTAMENTO PESSOAL 09:00 hs - Início do Curso WPHD 1 – Sócios 2 – Empresas 3 – IRRF 4 – Cadastro de Usuários 5 – Ferramentas 6 – Ajuda 9 – Relatórios 9.1 - Processos 9.2 – Legais 10 – Relatórios 10.1 - Gerencias 10.2 - Funcionários 10.3 - Relatórios Diversos 10.4 - Empresa WDP 13:00 hs – Intervalo para Almoço (60 minutos) 1 – Gerente Eletrônico 2 – Eventos + Serão feitas 4 simulações de Folha de Pagamento 3 – Processo 3.1 – Movimento 3.2 – Cálculos 3.2.1 - Férias 3.2.2 - Rescisão 3.2.3 - Tabela de Feriados 3.2.4 - Folha de Pagamento 3.3 – Anulações WINSS 4 – Movimentos 4.1 – Folha 4 – Processos 4.1 - Cálculos 4.2 - Anulações 11:00 hs - Intervalo para Lanche (15 minutos) WDP 11 - Arquivo\ Tabelas\ Empresas 11.1 - Cadastro 11.2 - Departamentos 11.3 - FPAS 11.4 - Sindicatos 11.5 - Resíduos 11.6 - Bureau Cadastro 12 - Arquivo\ Tabelas\ Funcionários 12.1 - Cadastro 12.2 - Funções 12.3 – Horários 15:45 hs - Intervalo para Lanche (15 minutos) 13.4 - Vale-Transporte 13.5 - RAT (Risco Ambiental de Trabalho) 13 - Arquivo\ Tabelas\ Cálculos 13.1 - Falta Férias 13.2 - INSS 13.3 - Salário Família WDP 17:00 hs – Término do Curso 8 – Consulta 8.1 - Acumulados 8.2 - BI Departamento pessoal ESTE CRONOGRAMA PODERÁ SOFRER PEQUENAS ALTERAÇÕES AO LONGO DO CURSO. Página 38
Download