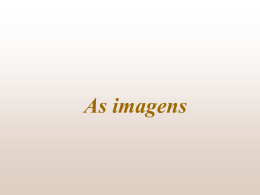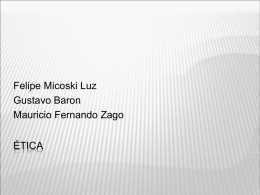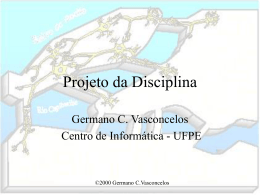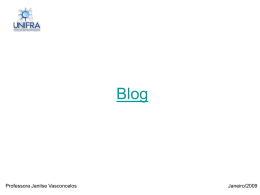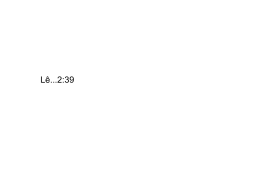Banner Animado 1- Primeiro crie um arquivo novo. Arquivo/Novo. 2- Um banner na internet tem por padrão o tamanho de 468x60. Então defina este novo arquivo como a imagem abaixo: Érica Vasconcelos de Morais 3- Um banner nada mais é do que você trabalhar com frames(quadros) no Fireworks. O primeiro frame você cria todo o layout do banner juntamente com a primeira chamada. Depois é só você copiar este frame e colar no segundo frame e somente mudar o texto. Vamos ver na prática ? Esta será a sua área de trabalho do banner. Érica Vasconcelos de Morais 4- Ative a ferramenta Ferramenta Retângulo e crie um retângulo de 468x60. Defina uma cor de sua preferência. Érica Vasconcelos de Morais 5- Você pode colocar um logotipo, foto ou um objeto qualquer. Abra o arquivo do logotipo e posicione como a imagem abaixo: Érica Vasconcelos de Morais 6- Com a seta preta clique no logotipo CWB e arraste para dentro da outra janela. Você perceberá que a seta do mouse mudará para o sinal de (+). Érica Vasconcelos de Morais OBS: Caso o logotipo fique maior, pressione a tecla de atalho: CTRL + T e diminua o seu tamanho sempre na proporção. Érica Vasconcelos de Morais 7-Posicione bem no canto esquerdo. E depois ative a ferramenta TEXTO e digite: PROCURANDO TUTORIAIS ? Defina com fonte Arial negrito / Tamanho 20/Cor Branca / e uma leve sombra. Veja a imagem abaixo: Érica Vasconcelos de Morais OBS: Selecionar o Texto No inspetor de propiedades: Efeitos / Sombra e brilho/ Aplicar Sombra Érica Vasconcelos de Morais 8- Para que você ganhe tempo vamos aproveitar copiar tudo que fizemos até o momento e vamos colar no próximo (FRAME), assim você acaba ganhando tempo e só troca o texto. Então pressione a tecla de atalho: CTRL + A . 9- Agora vamos copiar. CTRL + C. Érica Vasconcelos de Morais 10- Quando você copia ele sempre fica armazenado em sua área de transferência. Então vamos ativar a janela Molduras. Selecione o menu Janela / Molduras. Érica Vasconcelos de Morais 10- Repare que nesta janela temos o número 7. Este número é onde definimos o tempo da animação. Só que se formos trabalhar com tempo 7, nossa animação irá ficar muito rápida. Então dê um duplo clique e mude para 150. Érica Vasconcelos de Morais 11- Para cada texto que você quiser inserir, você tem que inserir um novo frame. Então faça o seguinte: Dê um clique no ícone (+) que se encontra ao lado esquerdo da lixeira. Érica Vasconcelos de Morais 12- Lembra que você selecionou todos os objetos do frame 1 e mandou copiar ? Então vamos colar no segundo frame. Pressione CTRL + V. 13- Agora ative a ferramenta TEXTO na caixa de ferramentas, clique dentro do texto PROCURANDO TUTORIAIS ? e arraste para selecioná-lo, troca o texto para: COREL DRAW / PHOTOSHOP. OBS: Com este processo não será necessário ficarmos trocando de fonte, cor e colocando sombra. Isso agiliza bem mais nosso tempo. Érica Vasconcelos de Morais 14- Já que nossos objetos esta na área de transferência. Insira mais um frame e depois mande colar novamente, CTRL + V. Troque o texto para: FIREWORKS / DREAWEAVER. Érica Vasconcelos de Morais 17- Para funcionar a nossa animação, temos que acionar a janela OTIMIZAR Selecione o menu Janela / Otimizar. 18 - Nesta janela troque para: Gif Animado. 19 - Agora para finalizar vamos exportar. Ative o Menu Arquivo / Exportar. Salve como banner Se quiser visualizar pressione a Tecla F12. Érica Vasconcelos de Morais
Download