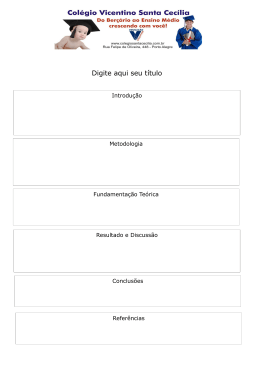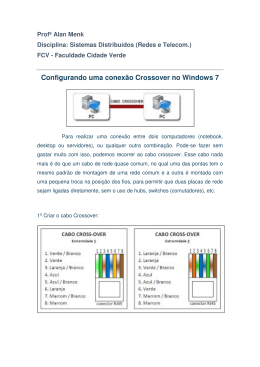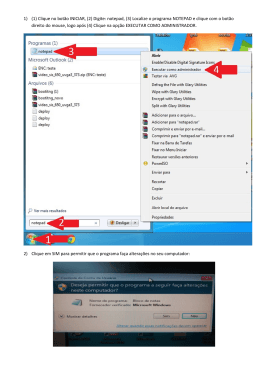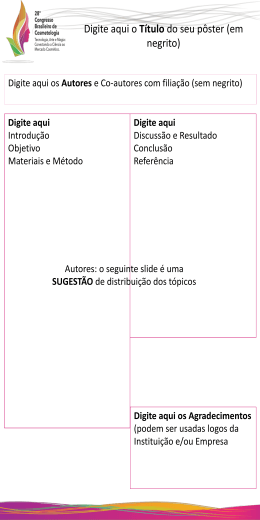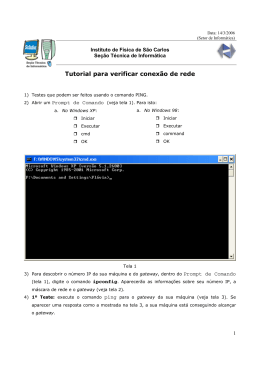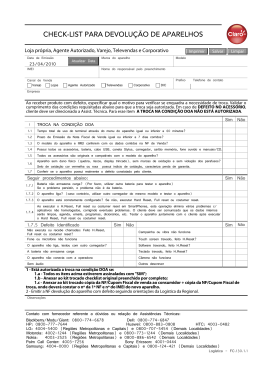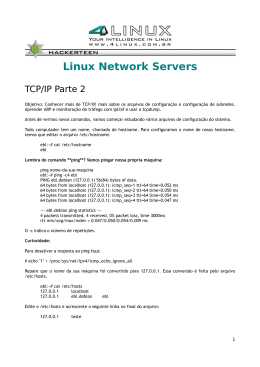Neste manual vamos ilustrar o procedimento de reset físico Observação: o equipamento ilustrado abaixo é um DIR-300, o procedimento de reset físico pode ser efetuado em qualquer equipamento com botão de reset externo. 1- Primeiramente será necessário ligar o equipamento ao computador. Conecte o cabo de rede na placa de rede do computador e a outra ponta no roteador em uma das portas Lan, conforme a imagem abaixo: Observação: o cabo de energia deve estar conectado na tomada. 1 Os exemplos que iremos mostrar são efetuados no Windows XP e Windows Vista. No Windows XP: 2- Você precisa saber qual o endereço IP do seu equipamento, para isso: 3- Clique em Iniciar > Executar. 2 4- Irá abrir uma pequena janela, digite cmd e clique em Ok. 5- Com isso, irá abrir a tela do Prompt de Comando. Digite ipconfig e pressione o Enter. 6- Verifique o campo Gateway Padrão, esse é o endereço IP do seu equipamento. 7- Em seguida, digite ping, dê um espaço, digite o endereço IP do equipamento, dê um espaço e digite -t, no caso: ping 192.168.0.1 -t, e pressione o Enter. 3 8- Após pressionar o Enter, o ping irá disparar informações que irão preencher a tela. Providencie um objeto pontiagudo (clips de papel ou palito) e localize o botão de reset atrás do equipamento. Conforme a imagem acima, se aparecer linhas com a seguinte informação: “Resposta de 192.168.0.1: bytes=... time<... TTL=...”, significa que há comunicação entre computador e roteador. 9- Pressione o botão de reset. Fique olhando as respotas do ping, quando aparecer a mensagem: “Esgotado tempo limite do pedido” ou alguma outra resposta diferente de “Resposta de 192.168.0.1: bytes=... time<... TTL=...”, solte o botão de reset assim que aparecer a primeira mensagem. 10- Aguarde até que a mensagem de ping retorne para a primeira mensagem enviada (“Resposta de 192.168.0.1 ...”). Com isso, o equipamento restaura as configurações para as de fábrica. 4 No Windows Vista: 1- Você precisa saber qual o endereço IP do seu equipamento, para isso: 2- Clique em e em seguida, clique em “Todos os programas”. 5 3- Clique em Acessórios. 6 4- Clique em Prompt de Comando. 7 5- Com isso, irá abrir a tela do Prompt de Comando. Digite ipconfig e pressione o Enter. 6- Verifique o campo Gateway Padrão, esse é o endereço IP do seu equipamento. 7- Em seguida, digite ping, dê um espaço, digite o endereço IP do equipamento, dê um espaço e digite -t, no caso: ping 192.168.0.1 -t, e pressione o Enter. 8- Após pressionar o Enter, o ping irá disparar informações que irão preencher a tela. Providencie um objeto pontiagudo (clips de papel ou palito) e localize o botão de reset atrás do equipamento. 8 Conforme a imagem acima, se aparecer linhas com a seguinte informação: “Resposta de 192.168.0.1: bytes=... time<... TTL=...”, significa que há comunicação entre computador e roteador. 9- Pressione o botão de reset. Fique olhando as respotas do ping, quando aparecer a mensagem: “Esgotado tempo limite do pedido” ou alguma outra resposta diferente de “Resposta de 192.168.0.1: bytes=... time=... TTL=...”, solte o botão de reset assim que aparecer a primeira mensagem. 10- Aguarde até que a mensagem de ping retorne para a primeira mensagem enviada (“Resposta de 192.168.0.1 ...”). Com isso, o equipamento restaura as configurações para as de fábrica. 9 *Para configurações específicas, acesse também o site http://www.dlink.com.br/suporte ou entre em contato conosco pelo nosso Chat. Suporte via E-mail: [email protected] Horário de atendimento: De Segunda à Sexta-feira, das 8:00 às 20:00h. 10
Download