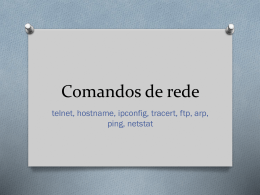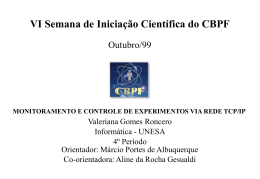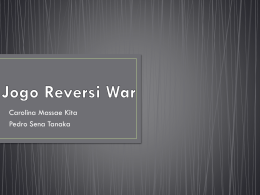Autor: Júlio Battisti www.juliobattisti.com.br Tutorial de TCP/IP – Parte 21 – Roteiro Para Resolução de Problemas Introdução: Prezados leitores, esta é a primeira parte, desta segunda etapa dos tutoriais de TCP/IP. As partes de 01 a 20, constituem o módulo que eu classifiquei como Introdução ao TCP/IP. O objetivo deste módulo foi apresentar o TCP/IP, mostrar como é o funcionamento dos serviços básicos, tais como endereçamento IP e Roteamento e fazer uma apresentação dos serviços relacionados ao TCP/IP, tais como DNS, DHCP, WINS, RRAS, IPSec, Certificados Digitais, ICS, compartilhamento da conexão Internet e NAT (assunto desta parte, ou seja Parte 20 do tutorial). No decorrer de 2004 serão disponibilizados mais 20 tutoriais de TCP/IP (de 21 a 40), nas quais falarei mais sobre os aspectos do protocolo em si, tais como a estrutura em camadas do TCP/IP e detalhes um maior detalhamento sobre cada um dos protocolos que formam o TCP/IP: TCP, IP, UDP, ARP, ICMP e por aí vai. Roteiro para detecção e resolução de problemas de rede Nesta parte do tutorial apresentarei uma seqüência lógica a ser seguida, para a detecção e resolução de problemas relacionados a conectividade de rede, para estações de trabalho e servidores, de uma rede baseada no protocolo TCP/IP. A cada passo, eu acrescentarei comentários, para detalhar os pontos mais importantes. Situação prática: Um usuário liga para o suporte técnico e informa que não está conseguindo acessar outros computadores e os servidores da rede. Você vai até a seção do usuário e faz o logon com a conta Administrador local. Siga os passos indicados a seguir, para tentar identificar o problema e solucioná-lo: 1. Verificar se o TCP/IP está corretamente instalado no micro: Abra um Prompt de comando e execute o seguinte comando: ping 127.0.0.1 Este comando serve para verificar se o protocolo TCP/IP está corretamente instalado e funcionando no computador. Se o TCP/IP estiver OK, você deverá obter um resultado semelhante ao indicado a seguir: F:\>ping 127.0.0.1 Disparando contra 127.0.0.1 com 32 bytes de dados: Resposta Resposta Resposta Resposta de de de de 127.0.0.1: 127.0.0.1: 127.0.0.1: 127.0.0.1: bytes=32 bytes=32 bytes=32 bytes=32 tempo<1ms tempo<1ms tempo<1ms tempo<1ms TTL=128 TTL=128 TTL=128 TTL=128 Estatísticas do Ping para 127.0.0.1: Pacotes: Enviados = 4, Recebidos = 4, Perdidos = 0 (0% de perda), Aproximar um número redondo de vezes em milissegundos: Mínimo = 0ms, Máximo = 0ms, Média = 0ms F:\> Se este comando retornar uma mensagem de erro, o problema é com a instalação do protocolo TCP/IP. Uma opção é acessar as propriedades da conexão de rede local e remover o protocolo TCP/IP, reiniciar o computador e depois reinstalar o TCP/IP novamente. Outra opção que pode ser tentada, antes de desinstalar a reinstalar novamente o TCP/IP é clicar com o Proibida a reprodução e utilização em sala de aula, sem autorização por escrito do autor Autor: Júlio Battisti www.juliobattisti.com.br botão direito do mouse na conexão de rede local e, no menu de opções que é exibido, clicar em Reparar. Outro teste para verificar se o TCP/IP está OK é utilizar o comando ping para “pingar” para o próprio IP do computador. Por exemplo, se você está no micro com IP 10.60.80.150, use o seguinte comando: Ping 10.60.80.150 Se o TCP/IP estiver corretamente configurado, você deverá obter uma mensagem de sucesso para este comando ping. 2. Verificar a conectividade com a rede local: No passo 1 você verificou se o protocolo TCP/IP está corretamente instalado no micro. O próximo passo é usar o comando ping para verificar se o micro consegue se comunicar com os outros micros da rede local. Vamos supor que o micro tem o número IP 10.60.80.25 e que ele faz parte da rede 10.60.80.0. Experimente usar o comando ping, para testar a conectividade com outro computador da rede, conforme exemplo a seguir: ping 10.60.80.134 se o micro estiver conseguindo se comunicar na rede local, você deverá receber um resultado semelhante ao indicado a seguir: F:\>ping 10.60.80.134 Disparando contra 10.60.80.134 com 32 bytes de dados: Resposta Resposta Resposta Resposta de de de de 10.60.80.134: 10.60.80.134: 10.60.80.134: 10.60.80.134: bytes=32 bytes=32 bytes=32 bytes=32 tempo<1ms tempo<1ms tempo<1ms tempo<1ms TTL=128 TTL=128 TTL=128 TTL=128 Estatísticas do Ping para 10.60.80.134: Pacotes: Enviados = 4, Recebidos = 4, Perdidos = 0 (0% de perda), Aproximar um número redondo de vezes em milissegundos: Mínimo = 0ms, Máximo = 0ms, Média = 0ms F:\> Se o micro não estiver conseguindo se comunicar com a rede local, você receberá uma mensagem de erro, semelhante a indicada a seguir: F:\>ping 10.60.80.31 Disparando contra 10.60.80.31 com 32 bytes de dados: Esgotado Esgotado Esgotado Esgotado o o o o tempo tempo tempo tempo limite limite limite limite do do do do pedido. pedido. pedido. pedido. Estatísticas do Ping para 10.60.80.31: Pacotes: Enviados = 4, Recebidos = 0, Perdidos = 4 (100% de perda), F:\> Proibida a reprodução e utilização em sala de aula, sem autorização por escrito do autor Autor: Júlio Battisti www.juliobattisti.com.br Neste caso, podem existir diferentes causas para o problema. Obviamente que, a primeira coisa a verificar é se o cabo de rede está conectado (pode parecer uma verificação muito óbvia, mas vocês não imaginam o número de chamados, onde o problema é simplesmente um cabo de rede desconectado). Estando o cabo de rede corretamente conectado, a segunda causa mais provável é um número de máscara de sub-rede incorretamente configurado. No nosso exemplo, o computador faz parte da rede 10.60.80.0 e usa como máscara de sub-rede: 255.255.255.0. Caso o computador esteja com uma máscara de sub-rede incorreta, como por exemplo: 255.255.0.0 é como se ele estivesse em outra rede e ele não conseguirá se comunicar com a rede local. Nestes casos, você deve acessar as propriedades do TCP/IP e configurar a máscara corretamente. Se o micro recebe as configurações do TCP/IP via servidor DHCP, você deve entrar em contato com o administrador da rede e solicitar que ele verifique e corrija as configurações no servidor DHCP, o qual poderá estar com uma configuração incorreta, para a máscara de sub-rede a ser fornecida para os micros da rede. Muito bem, se o comando ping funcionar nesta etapa, significa que o micro está conseguindo se comunicar com a rede local. O próximo passo é verificar se o roteador (default gateway) da rede está OK. 3. Verificar se o roteador está disponível e funcionando: No passo 2 você verificou se o micro está conseguindo se comunicar com a rede local. O próximo passo é verificar se o Roteador (default gateway) da rede está funcionando. Normalmente, o IP 1 é usado para o roteador. Por exemplo, na rede 10.60.80.0, o IP do roteador será: 10.60.80.1. Este não é um padrão obrigatório. Para informações sobre o número IP do roteador da sua rede, entre em contato com o administrador da rede. Experimente usar o comando ping, para testar se o roteador está disponível, conforme exemplo a seguir: ping 10.60.80.1 se o roteador estiver OK, você deverá receber um resultado semelhante ao indicado a seguir: F:\>ping 10.60.80.1 Disparando contra 10.60.80.1 com 32 bytes de dados: Resposta Resposta Resposta Resposta de de de de 10.60.80.1: 10.60.80.1: 10.60.80.1: 10.60.80.1: bytes=32 bytes=32 bytes=32 bytes=32 tempo<1ms tempo<1ms tempo<1ms tempo<1ms TTL=255 TTL=255 TTL=255 TTL=255 Estatísticas do Ping para 10.60.80.1: Pacotes: Enviados = 4, Recebidos = 4, Perdidos = 0 (0% de perda), Aproximar um número redondo de vezes em milissegundos: Mínimo = 0ms, Máximo = 0ms, Média = 0ms F:\> Caso o roteador esteja com problemas, você receberá uma mensagem de erro. Neste caso você deve entrar em contato com o Administrador da rede, para que ele tome as medidas necessárias, para normalizar o funcionamento do roteador. Lembre-se que o número IP do roteador é configurado no parâmetro Gateway padrão (Default Gateway), das propriedades do TCP/IP. Este parâmetro é configurado manualmente, quando você configura o IP manualmente em cada micro, ou é configurado no servidor DHCP, se a rede usa um servidor DHCP para fazer as configurações do TCP/IP, das estações de trabalho. Proibida a reprodução e utilização em sala de aula, sem autorização por escrito do autor Autor: Júlio Battisti www.juliobattisti.com.br Quando o roteador está com problemas, você conseguirá se comunicar normalmente com os demais computadores e servidores da sua rede local, mas não conseguirá acessar nenhum recurso em redes externas, tais como a Internet ou recursos que estão em servidores de outras redes da empresa, redes estas em filiais e localidades remotas, ligadas através de links de WAN. O problema neste caso pode ser com o próprio roteador ou pode ser que o número IP do Default Gateway esteja incorreto. Neste caso, você pode usar o comando ping para ver se o roteador está OK e acessar as propriedades do TCP/IP, para ver se o número IP do Default Gateway está corretamente configurado. Se o micro estiver sendo configurado via DHCP, você pode usar o comando ipconfig/all, para exibir qual o número IP do Default Gateway, que está sendo fornecido pelo DHCP. 4. “Pingar” para um computador de outra rede: No passo 3 você verificou se está tudo OK com o roteador. O próximo passo é verificar se você consegue dar um ping para um computador de uma rede remota. Por exemplo, suponhamos que você esteja na rede 10.60.80.0 e vai usar o seguinte comando ping, para testar se você consegue se comunicar com um computador da rede 10.60.89.0: ping 10.60.89.2 se a comunicação estiver OK, você deverá receber uma mensagem, semelhante a indicada a seguir: F:\>ping 10.60.89.2 Disparando contra 10.60.89.2 com 32 bytes de dados: Resposta Resposta Resposta Resposta de de de de 10.60.89.2: 10.60.89.2: 10.60.89.2: 10.60.89.2: bytes=32 bytes=32 bytes=32 bytes=32 tempo=37ms tempo=36ms tempo=35ms tempo=35ms TTL=126 TTL=126 TTL=126 TTL=126 Estatísticas do Ping para 10.60.89.2: Pacotes: Enviados = 4, Recebidos = 4, Perdidos = 0 (0% de perda), Aproximar um número redondo de vezes em milissegundos: Mínimo = 35ms, Máximo = 37ms, Média = 35ms F:\> Caso você não obtenha uma resposta da máquina remota, pode ser que a máquina remota esteja desligada ou indisponível na rede. 5. Testar a resolução de nomes: Os computadores com o Windows XP tem dois nomes: Nome de host e o nome NetBIos. Por incrível que pareça, em versões anteriores do Windows, estes dois nomes eram configurados em locais diferentes e, o mais incrível ainda: podiam ser diferentes. No Windows XP, você configura este nome na guia Identificação de rede, acessada através do ícone Sistema do Painel de Controle. Obviamente que o nome NetBios e o nome de host deve ser o mesmo. Esta confusão de dois nomes tinha a ver mais com as antigas versões do Windows, principalmente Windows 95/98/Me, as quais são dependentes do WINS para a resolução de nomes. Já o Windows 2000 e Windows XP se baseiam no DNS, para a resolução de nomes. Você pode usar o comando ping para fazer alguns testes e verificar se existe um problema com a resolução de nomes. Proibida a reprodução e utilização em sala de aula, sem autorização por escrito do autor Autor: Júlio Battisti www.juliobattisti.com.br Por exemplo, se você dá um “ping” para o número IP de um computador e obtém uma resposta positiva, porém ao dar o ping usando o nome do computador, você não obtém resposta, certamente é um erro de resolução de nomes. Você pode dar um ping usando apenas o nome de host do computador ou usando o nome completo. Por exemplo, vamos imaginar um computador com o nome micro01, o qual pertence ao domínio DNS abc.com.br. O nome de host deste computador é micro01. O nome DNS completo (FQDN – Full Qualiffied Domain Name) é micro01.abc.com.br. Você pode usar os comandos a seguir, para dar um ping neste computador: ping micro01 ou ping micro01.abc.com.br Quando um usuário consegue acessar um recurso compartilhado, em um micro ou servidor, usando o número IP, mas não consegue acessar usando o nome, muito provavelmente é um problema de resolução de nome. Você deve verificar se o número IP de um ou mais servidores DNS estão corretamente configurados nas propriedades do TCP/IP. Caso a rede use um servidor DHCP para fazer a configuração do TCP/IP, você deve entrar em contato com o Administrador da rede, para que ele verifique e corrija, se for o caso, as configurações do servidor DHCP. Dica: Pode acontecer de você ter servidores baseados em Linux, UNIX ou Macintosh em sua rede, servidores estes configurados para compartilhar recursos com clientes baseados no Windows. Nestas situações, pode ocorrer de os usuários não conseguirem acessar estes servidores, pelo nome. O problema é que os computadores com o Linux, UNIX ou Macintosh não irão se registrar, dinamicamente, com o DNS do Windows 2000 Server ou Windows Server 2003. Para solucionar este problema, você deve entrar em contato com o Administrador da rede e solicitar que ele crie entradas estáticas no DNS, para os servidores Linux, UNIX ou Macintosh. A seguir coloco um resumo retirado da ajuda do Windows XP, no qual está o resumo dos passos a serem utilizados, usando o comando ping, para detectar problemas relacionados a conectividade de rede, passos estes que foram comentados e exemplificados neste tutorial: Para testar uma configuração TCP/IP usando o comando ping, siga as seguintes etapas: 1. Para obter rapidamente a configuração TCP/IP de um computador, abra o Prompt de comando e digite ipconfig. Na tela do comando ipconfig, assegure-se de que o adaptador de rede para a configuração TCP/IP que você está testando não está no estado Mídia desconectada. 2. No prompt de comando, de um ping no endereço de loopback (o qual a ajuda traduz, maravilhosamente, como auto-retorno) digitando ping 127.0.0.1. 3. Dê um ping no endereço IP do computador. 4. Dê um ping no endereço IP do gateway padrão. 5. Se o comando ping falhar, verifique se o endereço IP do gateway padrão está correto e se o gateway (roteador) está operacional. 6. Faça o ping no endereço IP de um host remoto (um host que esteja em uma sub-rede diferente). 7. Se esse comando falhar, verifique se o endereço IP do host remoto está correto, se o host remoto está operacional e se todos os gateways (roteadores) entre este computador e o host remoto estão operacionais. 8. Faça o ping no endereço IP do servidor DNS. Proibida a reprodução e utilização em sala de aula, sem autorização por escrito do autor Autor: Júlio Battisti www.juliobattisti.com.br 9. Se ele falhar, verifique se o endereço IP do servidor DNS está correto, se o servidor DNS está operacional e se todos os gateways (roteadores) entre este computador e o servidor DNS estão operacionais. Observações: Se o comando ping não for localizado ou falhar, você pode usar o recurso Visualizar eventos para verificar o log do sistema e procurar problemas relatados pelo serviço Protocolo Internet (TCP/IP) ou pela instalação do protocolo TCP/IP. O comando ping usa mensagens de solicitação e resposta de eco do protocolo ICMP. As diretivas dos filtros de pacotes em roteadores, firewalls ou outros tipos de gateways de segurança podem impedir o fluxo desse tráfego. Nestas situações o comando ping não irá retornar uma resposta, não porque o computador de destino esteja com problemas, mas sim porque o protocolo ICMP, no qual o ping é baseado, está sendo bloqueado nos roteadores do caminho. Nota: O comando ipconfig é uma linha de comando equivalente ao comando winipcfg, que está disponível no Windows Millennium Edition, no Windows 98 e no Windows 95. O Windows XP não inclui um equivalente gráfico ao comando winipcfg; no entanto, você pode obter a funcionalidade equivalente para exibição e renovação de um endereço IP abrindo Conexões de rede, clicando com o botão direito do mouse em uma conexão da rede, clicando em Status e, em seguida, clicando na guia Suporte. Se usado sem parâmetros, o comando ipconfig exibe o endereço IP, a máscara da sub-rede e o gateway padrão para todos os adaptadores. Para executar esse comando, abra o prompt de comando e digite ipconfig. Para abrir Conexões de rede, clique em Iniciar, clique em Painel de controle e, em seguida, clique duas vezes em Conexões de rede. Conclusão Nesta parte do tutorial, a qual inaugura a segunda fase dos Tutoriais de TCP/IP, fase esta que vai da Parte 21 a Parte 40, falei sobre a detecção e resolução de problemas, relacionados a conectividade de rede. Apresentei uma seqüência de passos, os quais podem ser utilizados para, rapidamente, identificar a causa do problema, que está impedindo a correta comunicação de uma estação de trabalha com a rede local ou com redes remotas. Na próxima parte deste tutorial, segundo dentro da filosofia de apresentar ações práticas, você aprenderá sobre a instalação do Servidor DNS no Windows 2000 Server. Nota: Não deixe de conferir os dois últimos livros deste autor: Î Windows Server 2003 – Curso Completo, 1568 páginas, Axcel Books. De minha autoria, lançado em Setembro – 2003. Proibida a reprodução e utilização em sala de aula, sem autorização por escrito do autor Autor: Júlio Battisti www.juliobattisti.com.br Î Manual de Estudos Para o Exame 70-216, 712 páginas, Axcel Books. De minha autoria, lançado em Setembro – 2003. Neste livro você terá um curso completo sobre os serviços de rede do Windows 2000 Server, tais como DNS, DHCP, WINS, RRAS, IPSec e assim por diante. Detalhado, repleto de exemplos práticos, passo-a-passo. Proibida a reprodução e utilização em sala de aula, sem autorização por escrito do autor
Download