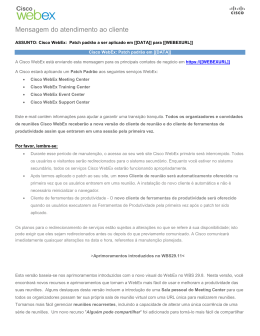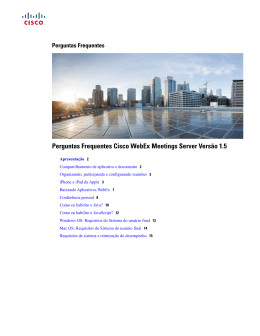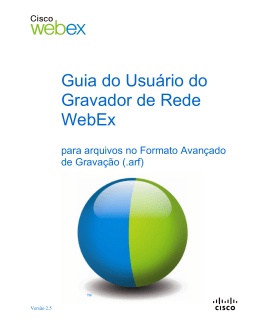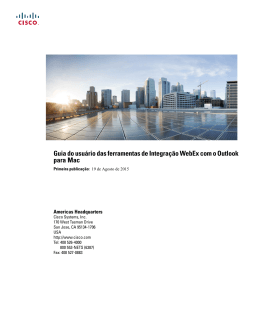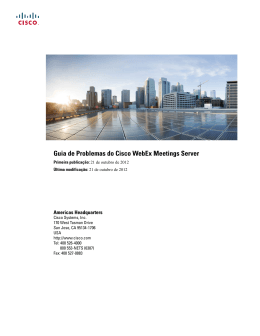INICIALIZAÇÃO RÁPIDA A SUA REUNIÃO CISCO WEBEX A maneira mais fácil de desfrutar do compartilhamento começa aqui! Com seus códigos pessoais, você pode começar a compartilhar online imediatamente. Tenha suas credenciais em mãos, pois você precisará delas para configurar todas as suas conferências. CONFERÊNCIAS INSTANTÂNEAS ¡¡INICIE SUA CONFERÊNCIA OPÇÃO 1: Usando o Portal WebEx 1. Vá para o Portal WebEx. 2. Clique na opção ‘Meeting Center’. 3. Clique em ‘Reunião One - Click’ sob ‘Moderar reunião’ na barra de navegação esquerda para abrir o Meeting Center. OPÇÃO 2: Usando as Ferramentas de Produtividade do WebEx 4. Clique em ‘Reunir-se agora’ na barra de ferramentas do Outlook para abrir o Meeting Center instantaneamente. ¡¡CONVIDE OS PARTICIPANTES Quando você inicia ‘Reunir-se agora’ (veja acima), recebe automaticamente um e-mail que contém todas as informações para participação na conferência. Basta encaminhar essa mensagem para os participantes. Instale as Ferramentas de Produtividade do WebEx para ter acesso à maneira mais fácil e eficiente de enviar convites e participar de conferências. Baixe-as agora no Portal WebEx. WebEx Manual de inicialização rápida Caso sua empresa não autorize downloads, entre em contato com o administrador do sistema. 2 CONFERÊNCIAS AGENDADAS Opção 2: Use o computador para ter áudio * ¡¡CONVIDE OS PARTICIPANTES http://userguides.arkadin.com/webex-meeting-center/softphone/ OPÇÃO 1: Usando as Ferramentas de Produtividade do WebEx 1. Clique em ‘Agendar uma conferência’ na barra de ferramentas do Outlook para abrir um convite. 2. Clique em ‘Adicionar reunião WebEx ’, insira as informações solicitadas e clique em ‘OK’. 3. Insira os nomes e e-mails dos destinatários, a data e hora da conferência e uma mensagem, se necessário. As informações de conferência do WebEx serão adicionadas quando a mensagem for enviada aos participantes. Com o Softphone, você pode acessar a áudio conferência por meio de uma conexão da Internet usando seu PC e um fone de ouvido. Para baixar o Softphone, clique em ‘Instalar agora’ ou visite *Esta opção será exibida somente se ativada em sua conta. COMPARTILHE CONTEÚDO VISUAL Depois de se conectar, selecione a opção “Início Rápido”. Existem três opções disponíveis: OPÇÃO 2: Usando o Portal WebEx 1. Vá para o Portal WebEx. 2. Clique na guia ‘Meeting Center’. 3. Clique em ‘Agendar uma reunião’ sob ‘Organizar uma conferência’ na barra de navegação à esquerda para abrir o Agendamento rápido. 4. Informe o Assunto da Reunião, a Data e Hora, a Duração e os e-mails dos Participantes, e defina e confirme a Senha. Para as opções de Áudio, seu Fornecedor de Serviços de Telefonia (TSP) deve ser exibido como a opção padrão. 5. Use o Agendamento Avançado para definir as preferências da reunião e os privilégios dos participantes e para criar convites mais detalhados, que possam incluir planejamento de fuso horário, configurações de segurança, opção de registro e pauta da reunião. ¡¡INICIE SUA CONFERÊNCIA Caso tenha usado o Agendamento Rápido ou Avançado, você receberá um e-mail com as informações da conferência. Use o URL listado no e-mail para iniciar a Web conferência. Como alternativa, acesse o Portal WebEx e clique no botão ‘Iniciar’ ao lado da entrada da reunião. Se tiver agendado a reunião usando as Ferramentas de Produtividade do WebEx, clique no URL no compromisso do Calendário para iniciar sua Web conferência . ENTRE NA ÁUDIO CONFERÊNCIA Depois de acessar a Web conferência, você receberá um convite pop-up para participar da teleconferência Arkadin: Opção 1: Use o telefone • Ligue para mim em um novo número*: insira o código do país e o número de telefone e clique em ‘Ligue para mim’. • Eu mesmo vou marcar – participe usando o número de acesso por telefone e o código de acesso do host (também chamado de código PIN de moderador) exibido na tela. Se você discou para a conferência, insira o ID de participante exibido para otimizar as sessões de áudio e Web e melhorar a precisão da lista de participantes. *Esta opção será exibida somente se estiver ativada na sua conta. • Teleconferência – Clique para abrir a caixa de diálogo de teleconferência. • Convidar e Lembrar - Clique neste recurso e lembre os participantes ou convide participantes adicionais para a reunião enviando um e-mail. • Compartilhar área de trabalho 1. Clique para exibir uma lista de opções de compartilhamento: – Compartilhar minha área de trabalho (monitor 1 ou monitor 2) – Escolha o monitor que deseja compartilhar. – Compartilhar documento - Use a caixa de diálogo para abrir o documento. – Compartilhar aplicativo – Escolha o aplicativo que quer compartilhar a partir da lista. 2. Um indicador verde ‘Compartilhado’ é exibido na parte superior para mostrar que um aplicativo está sendo compartilhado. Quando você passa o mouse sobre o indicador verde ‘Compartilhado’, pode clicar no botão ‘Parar’ para encerrar o compartilhamento. 3. Para acessar os controles de reunião durante o compartilhamento, use a Barra de ícones flutuantes, situada na parte superior da tela. VÍDEO 1. Clique no ícone de câmera preta ao lado de seu nome na lista de participantes para iniciar sua câmera da Web. Seu vídeo é transmitido ao vivo para todos os participantes: – Selecione este ícone para entrar no modo de tela cheia e ter uma área de visualização maior dos feeds de vídeo. – Selecione este ícone para expandir a visualização de palestrante ativa ou selecionada. 2. Para parar o vídeo, clique no ícone de câmera verde. É possível visualizar até seis vídeos ao mesmo tempo. GRAVE A CONFERÊNCIA Existem três maneiras de iniciar a gravação: • Clique no botão de gravação vermelho na opção ‘Início rápido’. • Na barra de ferramentas no menu principal, clique na opção ‘Reunião’ e selecione ‘Iniciar gravação’. • Clique no botão de gravação vermelho na Barra de ícones flutuantes. Você ouvirá um aviso na conferência quando a gravação estiver prestes a começar. Clique em ‘Iniciar gravação’ quando estiver pronto para gravar. ‘Gravar no Servidor’ deve estar ativo. Para verificar isso, selecione ‘Configurações de gravação’ no menu da reunião. Siga as instruções das configurações de gravações Webex. Pode ser que seja preciso que você informe os detalhes de sua conta do Serviço de Teleconferência Arkadin quando solicitado. 3 4
Download










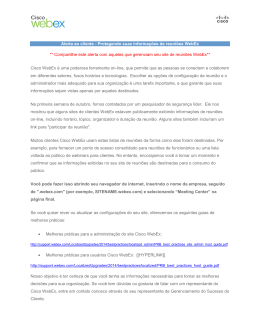
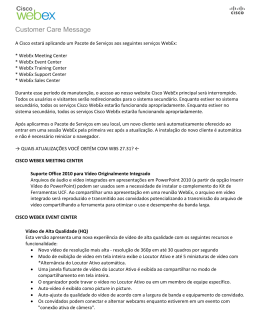

![Dear [[CUSFIRSTNAME]] [[CUSLASTNAME]],](http://s1.livrozilla.com/store/data/000973656_1-b421adee105529f860a696f69e35bca2-260x520.png)