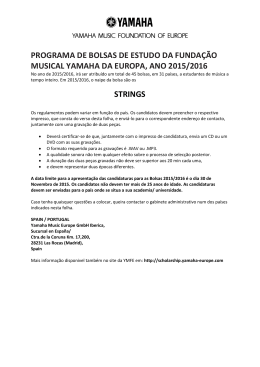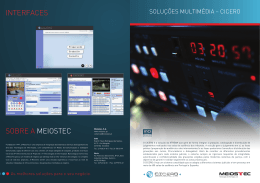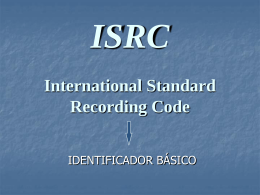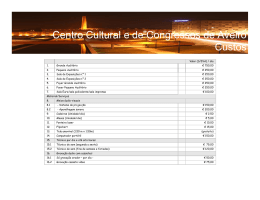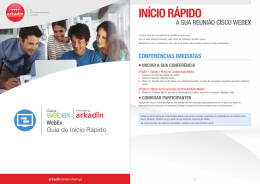Guia do Usuário do Gravador de Rede WebEx para arquivos no Formato Avançado de Gravação (.arf) Versão 2.5 Direitos autorais © 1997–2010 Cisco e/ou suas afiliadas. Todos os direitos reservados. WEBEX, CISCO, Cisco WebEx e o logotipo Cisco WebEx são marcas registradas da Cisco Systems, Inc. e/ou suas entidades afiliadas nos Estados Unidos e outros países. Os demais nomes de produtos ou de marcas são registradas de seus respectivos titulares. Compradores do tipo usuário final do Governo dos EUA. A Documentação e Serviços relacionados sob a categoria "itens comerciais" conforme definição estabelecida pela "FAR" – Federal Acquisition Regulation (CFR 48) 2.101. Em consonância com o Artigo 12.212 da FAR e Suporte FAR do Depto de Defesa. 227.7202-1 a 227.7202-4, e não obstante a qualquer outra FAR ou outra cláusula contratual contrária em qualquer acordo ao qual o Termo possa ser incorporado, o Cliente pode fornecer ao usuário final do Governo ou, se o Termo de Acordo for direto, o usuário final do Governo adquirirá os Serviços e a Documentação somente com aqueles direitos estabelecidos pelo Termo. O uso dos Serviços, da Documentação ou de ambos compõe o termo acordado pelo Governo de que os Serviços e Documentação são de itens comerciais e constituem aceite dos direitos e restrições aqui estipulados. Última atualização: 102210 www.webex.com Sumário Capítulo 1 Visão geral ................................................................................................ 3 Público-alvo .............................................................................................................. 3 Sobre gravação no servidor e reprodução de gravações ......................................... 4 O que você pode gravar..................................................................................... 4 Sobre a reprodução de reuniões gravadas ........................................................ 6 Requisitos do sistema............................................................................................... 7 Instalando o Aparelho de Gravação em Rede WebEx ............................................. 7 Capítulo 2 Gravar reuniões........................................................................................ 9 Gravando uma reunião no servidor .......................................................................... 9 Gravando uma reunião com Áudio WebEx ...................................................... 12 Gravando um evento com Teleconferência WebEx (Apenas Event Center).... 12 Gravando uma reunião com VoIP Apenas ....................................................... 13 Gravando uma reunião com Outra Teleconferência ........................................ 13 Pausando e continuando uma gravação ................................................................ 15 parando gravação................................................................................................... 16 Dicas para melhorar qualidade da gravação .......................................................... 17 Gerenciando gravações.......................................................................................... 18 Modificando informações de gravação e reprodução....................................... 19 disponibilizar gravações para os outros ........................................................... 20 Capítulo 3 Reproduzir, fazer download e converter gravações ........................... 25 Reprodução de gravações...................................................................................... 25 i Controlando a reprodução ...................................................................................... 28 Ajustar volume durante a reprodução..................................................................... 29 Baixar e converter gravações ................................................................................. 30 Fazendo o download de gravações para o seu computador local ................... 30 Converter gravações para o formato Windows Media...................................... 32 Converter gravações para o formato Flash ...................................................... 34 Converter gravações para o formato MPEG-4 ................................................. 35 Verificar o status dos arquivos convertidos ...................................................... 37 Capítulo 4 desinstalar o Reprodutor de Gravações de Rede WebEx................... 39 Índice............................................................................................................................ 41 ii 1 Visão geral Capítulo 1 Se você desejar... Descrição da tarefa... Saber quem pode usar o Aparelho Reprodutor de Gravações de rede WebEx para arquivos no Formato de Gravação Avançado (.arf) e quem pode gravar no servidor Público-alvo (na página 3) Descubra as funções do Aparelho de Gravação em Rede WebEx para arquivos ARF Sobre o Reprodutor de Gravações de Rede WebEx (para arquivos ARF) e gravação no servidor (na página 4) Saber o que é necessário para usar o Reprodutor de gravações de rede WebEx para arquivos Advanced Recording Format (.arf) Requisitos do sistema (na página 7) Instalar o Aparelho de Gravação em Rede WebEx no seu computador local para reproduzir download de gravações Instalando o Aparelho de Gravação em Rede WebEx (na página 7) Público-alvo O Reprodutor de gravações de rede WebEx para arquivos Advanced Recording Format (.arf), o Gravador WebEx baseado em rede para arquivos Advanced Recording Format (.arf) e este guia são voltados para organizadores de reunião que gravam reuniões e armazenam os resultados em um servidor WebEx. Você pode usar o Gravador WebEx baseado em rede para gravar qualquer reunião WebEx que organize. Se você não for o organizador, poderá usar os produtos gravador, editor e player autônomos WebEx. Para aprender mais sobre outros produtos de gravação WebEx: 1 No menu WebEx na esquerda, clique em Suporte > Guias do Usuário. 3 Capítulo 1: Visão geral 2 Role para baixo até a seção Criando, gerenciando e reproduzindo gravações de reunião e selecione das seguintes opções: Gravador WebEx e Player (para arquivos WRF): você pode usar este gravador para gravar reuniões e aplicações e salvar no seu computador local Guia do Usuário do Editor de gravação WebEx: você pode usar o Editor de Gravação para editar gravações no formato de gravação WebEx (WRF). Sobre gravação no servidor e reprodução de gravações Com o WebEx Network-Based Recorder, você pode gravar qualquer reunião WebEx que organizar: uma reunião uma reunião de vendas uma sessão de treinamento um evento uma sessão de suporte O Gravador baseado em rede armazena suas gravações na rede WebEx para que você não use seu precioso espaço em disco no computador local para armazenar gravações. Nota: O tamanho da gração varia dependendo da ação gravada durante a reunião, como se inclui áudio, vídeo, compartilhamento de arquivo e assim por diante. Normalmente, uma reunião sem uso de vídeo tem uma quantidade de 15 a 40 MB por hora de reunião. Uma reunião com uso de vídeo pode chegar a 250MB por hora de reunião. Você pode gravar uma reunião com até 24 horas, dependendo do conteúdo e do espaço disponível de armazenamento para o seu site. Você pode reproduzir suas gravações do web site de serviços da WebEx ou você pode fazer o download delas para o seu computador local para reproduzi-las no Reprodutor de Gravações de Rede WebEx. O que você pode gravar O Gravador baseado em rede grava tudo o que ocorre durante uma reunião, incluindo: 4 áudio vídeo (mostrando somente o apresentador) movimentos do mouse e aplicativos compartilhados no desktop bate-papos Capítulo 1: Visão geral Sondagens Resultados de Perguntas & Respostas transferências de arquivos listas de participantes anotações Convidados de reuniões saberão quando a sua reunião estiver sendo registrada; um indicador é mostrado na janela de reunião, ou se o apresentador estiver compartilhando seu desktop ou aplicativo, um indicador de gravador aparece no painel de Controle da Reunião. Convidados da reunião também sabem quando a gravação foi pausada ou continuada. O indicador de gravação aparece na parte inferior da janela de Gerente de Reunião. O indicador de gravação também indica quando a gravação foi pausada. O indicador de gravação então mostra quando a gravação foi continuada. Se o apresentador estiver compartilhando seu desktop ou aplicativo, um círculo vermelho de indicador de gravação aparece no Painel de Controle de Reunião. O círculo vermelho indica uma gravação em progresso. 5 Capítulo 1: Visão geral Nota: O administrador do site habilitou a opção para gravar automaticamente todas as reuniões com o Gravador baseado em rede. Todas as reuniões que você e outras pessoas organizam são gravadas automaticamente, e somente o administrador do site pode gerenciar ou excluir essas gravações. Se necessário, o administrador do site pode retribuir a propriedade de todas as gravações de um usuário para outro, como se o proprietário original das gravações saísse de uma empresa ou se as responsabilidades mudassem e outra pessoa precisasse ter propriedade sobre as gravações. As gravações são armazenadas na rede até que sejam excluídas. Se o armazenamento de gravações exceder a alocação de armazenamento das gravações para o site, você pode não ser capaz de gravar reuniões adicionais até que algumas gravações sejam excluídas ou até que seja acrescentado espaço de armazenamento adicional. Sobre a reprodução de reuniões gravadas Na primeira vez que fizer um download de uma gravação no site WebEx, você será solicitado a baixar e instalar o Aparelho Gravador em Rede WebEx que será usado para reproduzir a gravação. As gravações do Gravador baseado em rede estão no formato .ARF (WebEx Advanced Recording Format) proprietário, mas você pode convertê-las para o formato .WMV (Windows Media Format) ou .SWF (Shockwave Flash Object Format) e usar outros players multimídia para reproduzi-las ou editá-las. Para instruções detalhadas, consulte Fazendo download e convertendo gravações. (na página 30) Você e seus convidados podem baixar ou transferir por streaming (reproduzir) suas gravações no site de serviço WebEx. O streaming permite que as pessoas reproduzam as gravações sem que seja preciso baixá-las em seus computadores. Como organizador, você pode acessar as gravações na página Meu WebEx > Meus arquivos > Minhas gravações, assim como em outras páginas que podem estar disponíveis para o site de serviço. Você pode enviar um email para outros e compartilhar informações sobre uma gravação e fornecer uma URL para eles reproduzir. Elas também podem reproduzir gravações listadas que você publicou e que devem estar listadas na página Gravações de Eventos da Central de Evento, na página Gravações de Treinamento ou em uma página do portal de vendas da Central de Vendas. O Reprodutor de gravações de rede WebEx permite que você pause, adiante, retroceda ou pare a reprodução. Um sumário realça eventos gravados, como sessões de bate-papo, notas e sondagem. Você pode clicar em um evento no sumário para ir rapidamente até o início desse evento na gravação. 6 Capítulo 1: Visão geral Requisitos do sistema Nota: Este guia pressupõe que você possui uma conta de usuário válida no seu site WebEx. Para usar eficazmente o Gravador baseado em rede ou o Reprodutor de gravações de rede (para arquivos ARF), verifique se seu computador cumpre os seguintes requisitos de sistema: Microsoft Windows 2000, XP, 2003 ou Vista Microsoft Internet Explorer 6.0 SP1 ou 7.0, ou Firefox 3.0 ou posterior (Para gravação) uma placa de som e um microfone ou adaptador de gravação por telefone (Para reprodução) uma placa de som e alto-falantes e/ou fones de ouvido Instalando o Aparelho de Gravação em Rede WebEx Se estiver reproduzindo gravações que você baixou para o seu computador local, precisará instalar o Reprodutor de Gravação em Rede WebEx, se já não estiver instalado. Entretanto, se já recebeu um link para uma gravação WebEx, você pode clicar no link para stream e visualizar a gravação sem fazer o download do Reprodutor de Gravação em Rede. 7 Capítulo 1: Visão geral Para instalar o mais recente Reprodutor de Gravação em Rede WebEx: 1 No seu site de serviço WebEx, na barra de navegação esquerda, clique em Suporte > Downloads. 2 Na página Downloads, em Gravador e players, clique no link da página Gravação e reprodução. 3 Na página Gravando e Reproduzindo, clique no link Download para Reprodutor de Gravação em Rede WebEx para arquivos .arf no Formato de Gravação Avançado. 4 Clique em Executar. 5 Siga as instruções do assistente para instalar o Reprodutor de Gravação em Rede WebEx. Nota: Você também pode fazer o download do Reprodutor de Gravação em Rede WebEx no http://www.webex.com/downloadplayer.html e clicando no ARF Player. 8 2 Gravar reuniões Capítulo 2 Se você desejar... Consulte... Iniciar gravação no servidor Iniciar uma gravação (na página 9) Pausou a gravação no servidor Pausando uma gravação (na página 16) Parar gravação no servidor Parando uma gravação (na página 16) Aprender a obter os melhores resultados de gravação Dicas para melhorar qualidade da gravação (na página 17) Tornar suas gravações disponíveis para outros reproduzir disponibilizar gravações para os outros (na página 18) Alterar nomes de arquivo de gravações Alterar o nome da gravação (na página 19) Gravando uma reunião no servidor Nota: Antes de gravar, ajuste o volume do microfone. Para melhores resultados, só faça ajustes menores durante a gravação. Se você planeja gravar um compartilhamento de desktop ou uma reunião com vídeo, defina o monitor do computador com resolução de 1024 x 768 para garantir a mais alta qualidade da gravação. O tamanho dos arquivos de gravação depende do conteúdo que está sendo gravado, como áudio incluído, vídeo, compartilhamento de aplicação e assim por diante. O tamanho máximo do arquivo de gravação é normalmente 2 GB, que é normalmente 24 horas de gravação de áudio. Para gravar uma reunião no servidor usando o menu de comandos: 1 Inicie a reunião. 9 Capítulo 2: Gravar reuniões 2 No menu Reunião, selecione Configurações do gravador e escolha Gravar no servidor. 3 No menu reunião, escolha Iniciar gravação. 4 Certifique-se de que a audioconferência está sendo gravada na reunião. Para obter mais informações, consulte os tópicos a seguir: Gravando uma reunião com Áudio WebEx Audio ou VoIP (na página 12) Gravando um evento com Teleconferência WebEx (Apenas Event Center) (na página 12) Gravando uma reunião com VoIP Apenas (na página 13) Gravando uma reunião com Outra Teleconferência (na página 13) Nota: Para obter melhores resultados, recomenda-se que você use Áudio WebEx ao gravar reuniões. O painel do gravador será exibido e a gravação será iniciada automaticamente. Para gravar uma reunião no servidor usando o menu Quick Start: 1 Inicie a reunião. 2 Na página Quick Start, clique em Gravar esta Reunião. O painel do gravador será exibido e a gravação será iniciada automaticamente. Para gravar uma reunião no servidor usando o painel Gravador: 10 1 Inicie a reunião. 2 Se necessário, clique no botão Gravador para abrir o painel Gravador. Capítulo 2: Gravar reuniões Clique no botão Gravar acima dos painéis para abrir o painel Gravador. Na janela expandida, você pode clicar em um botão de gravador em tamanho grande para abrir o painel do Gravador. Se estiver compartilhando área de trabalho ou um aplicativo, escolha o comando Gravador no painel de Controles da Reunião para abrir o painel do Gravador. 3 No painel do Gravador, clique no botão Gravar para gravar no servidor. Clique no botão Gravar no painel do Gravador para iniciar a gravação Após clicar no botão Iniciar Gravação, o painel do Gravador exibe um ícone vermelho de Indicador de Gravação e a palavra "Gravando" para indicar que a gravação está em progresso. O ícone vermelho Indicador de Gravação no painel de Gravação indica que a gravação está em prorgesso. Se estiver compartilhando o seu desktop ou um aplicativo, um indicador de gravação aparece no painel de Controle de Reunião quando a gravação estiver em progresso. O ícone indicador vermelho de Gravação no painel de Controle de Reunião pisca quando a gravação estiver em progresso. Você pode clicar neste ícone 11 Capítulo 2: Gravar reuniões para exibir o painel do Gravador novamente se ele for minimizado. Nota: Se você transferir a função de organizador para outro participante durante uma reunião, precisará gerenciar a gravação. Gravando uma reunião com Áudio WebEx Para gravar uma reunião com audioconferência WebEx: 1 Certifique-se de que a reunião está usando Áudio WebEx para a audioconferência. Normalmente você especifica essa opção ao agendar a reunião ou ao especificar configurações para reuniões instantâneas ou reunião com Um-Clique. 2 Grave a reunião como descrito em Gravando uma reunião no servidor (na página 9). A audioconferência será automaticamente gravada na gravação da reunião. Nota: Para melhores resultados, recomenda-se que você use Áudio WebEx ao gravar reuniões. Quando você estiver usando Áudio WebEx, o organizador e os usuários podem alternar entre usar o telefone para participar na audioconferência ou usar o fone de ouvido do computador para participar, usando VoIP (Voz sobre IP). Ambos são aceitáveis para gravar reuniões. Se você usar o fone de ouvido do computador e o VoIP para participar da reunião e se essa for a primeira vez que estiver conectando a áudio através da Internet, aparece o Assistente de Configuração de Áudio para ajudá-lo a ajustar as suas configurações de áudio. Siga as instruções para especificar suas configurações. Ao usar VoIP, o painel Volume também aparece para permiti-lo a ajustar as configurações de áudio do alto-falante e do microfone. Verifique essas configurações para certificar-se de que elas estão corretas quando você gravar a sua reunião. Gravando um evento com Teleconferência WebEx (Apenas Event Center) Para gravar um evento com Teleconferência WebEx: 1 Certifique-se de que o evento está usando Áudio WebEx para a audioconferência. Normalmente você especifica essa opção ao agendar o evento. 2 Grave o evento como descrito em Gravando uma reunião no servidor (na página 9). A audioconferência será automaticamente gravada na gravação do evento. 12 Capítulo 2: Gravar reuniões Gravando uma reunião com VoIP Apenas Para gravar uma conferência VoIP na gravação de reunião: 1 Certifique-se de que a reunião está usado VoIP (Voz sobre IP) Apenas para a audioconferência. Normalmente você especifica essa opção ao agendar a reunião ou ao especificar configurações para reuniões instantâneas ou reunião com Um-Clique. 2 Grave a reunião como descrito em Gravando uma reunião no servidor (na página 9). O áudio será automaticamente gravado na gravação da reunião. Nota: Se esta for a primeira vez que estiver conectando com áudio pela Internet, o Assistente de Configuração de Áudio é exibido para ajudar a configurar o áudio. Siga as instruções para especificar suas configurações. O painel Volume também aparece para permitir que você ajuste as configurações de volume do alto-falante e do microfone. Verifique essas configurações para certificar-se de que elas estão corretas quando você gravar a sua reunião. Gravando uma reunião com Outra Teleconferência Você pode gravar uma reunião com outro serviço de teleconferência; no entanto, se você usar outro serviço, você deve certificar-se de que ele está conectado ao serviço de gravação. Se o outro serviço de teleconferência não estiver corretamente conectado ao serviço de gravação, a sua gravação resultante não conterá áudio. Nota: Para melhores resultados, recomenda-se que você use Áudio WebEx ao gravar reuniões, ou use teleconferência WebEx ao gravar eventos. Se você especificar outro serviço de teleconferência para a sua reunião, a conexão e a qualidade do áudio dependem se o outro serviço de teleconferência está fora do controle do serviço de reunião WebEx. Se você realmente planeja utilizar outro serviço de teleconferência ao gravar uma reunião, você deve certificar-se de que a teleconferência está realmente incluída na sua gravação como explicado no procedimento a seguir. Para gravar uma reunião com Outra Teleconferência: 1 Inicie a gravação como descrito em Gravando uma reunião no servidor (na página 9). Se você ainda não estiver conectado à outra teleconferência, um assistente de Configuração do Gravador WebEx (Gravar no Servidor) aparece. 13 Capítulo 2: Gravar reuniões 14 2 Selecione Gravar outra teleconferência. 3 Clique em Próximo. A próxima página do assistente aparece. 4 Especifique as informações a seguir para o seu serviço de teleconferência: Número de discagem: (Necessário) O número a discar para conectar-se ao seu serviço de teleconferência. O número não pode conter caracteres como (). Dígito para ignorar saudação: Uma tecla ou dígito que podem ser usados para ignorar os cumprimentos do áudio quando você convocar o seu serviço de teleconferência. Pausar antes da ID do usuário: O tempo de espera até que seja solicitada a sua ID do usuário. Se você optar por ignorar a saudação, a espera será menor. ID do utilizador: (Necessário) A sua ID de usuário para o serviço de teleconferência. Se for solicitado que você pressione uma tecla no fim da sua ID do usuário, certifique-se de incluí-la. Dependendo do serviço de teleconferência, a ID de um usuário pode ser chamada de PIN, ID de conferência, número da reunião ou código de acesso. Capítulo 2: Gravar reuniões Pausar antes do PIN do usuário: O número de segundos que você precisa esperar a partir do momento que você termina de digitar a última tecla até o momento em que é pedido que você digite o seu número de identificação pessoal (PIN) de usuário ou segunda ID de usuário, se houver uma. PIN do usuário: O seu número de identificação pessoal de usuário (PIN) ou segunda ID de usuário, se houver uma. Dependendo do serviço de teleconferência, um PIN pode ser chamado de PIN, ID de conferência, número da reunião ou código de acesso. 5 Clique em Próximo. O sistema tentará conectar-se com o outros serviço de teleconferência. 6 Siga as orientações do assistente de Configuração para verificar se a conexão é bem sucedida. Aparece uma mensagem na parte superior da página do assistente de configuração para avisá-lo se a conexão foi bem sucedida. Se a mensagem indicar que a conexão está bem sucedida, mas você não ouvir uma saudação dentro de 5 segundos, clique em Testar Conexão. Você deve ouvir uma saudação em áudio que diz, "O organizador tem a função de gravação ativa". Se a mensagem indicar que a conexão não foi bem sucedida, ou se você não ouvir a saudação em áudio após clicar em Testar Conexão, clique em Anterior para verificar e atualizar as informações da sua conta de teleconferência e então tente novamente. Se a mensagem na parte superior da página de configuração indicar que a conexão é bem sucedida e você ouvir a saudação, clique em Iniciar Gravação para gravar a sua reunião e incluir a sua teleconferência. Pausando e continuando uma gravação Para pausar uma gravação para uma reunião: 1 Inicie a reunião. 15 Capítulo 2: Gravar reuniões 2 Comece a gravação da sua reunião no servidor. Para mais detalhes, consulte Iniciando uma gravação (na página 9). 3 Quando estiver pronto para pausar a gravação, clique no botão Pausar. Para continuar uma gravação de uma reunião. Se estiver compartilhando um aplicativo no seu desktop quando pausar a gravação, o ícone indicador de Gravação muda de cor para amarelo-laranja. O indicador de gravação muda de cor para amarelo laranja. Você pode clicar neste ícone para exibir o painel do Gravador novamente se ele for minimizado. Clique no botão Pausar: Clique no botão Pausar. Nota: Se você pausar uma gravação e então continuar a gravação, a informação da gravação é salva no mesmo arquivo. parando gravação Para interromper a gravação de uma reunião: 1 Se necessário, exiba o painel Gravador clicando no botão Gravador na parte de cima da janela de Painéis ou clicando no botão indicador de Gravação no painel de Controles de Reunião. 2 No Painel do gravador, clique no botão Parar. Usar o painel do gravador para parar a gravação 16 Capítulo 2: Gravar reuniões Quando a gravação estiver concluída, você poderá ir até a página Minhas gravações no site WebEx para baixar ou reproduzir a gravação. A página Minhas Gravações está localizada no Meu WebEx sob Meus Arquivos, e possui as seguintes seções: Nota: Quando você gravar uma reunião no servidor, a gravação será copiada automaticamente para a página Minhas gravações depois que você parar a gravação. Ela também poderá ser copiada automaticamente para uma página de gravações do site de serviço. Para mais informações, consulte Reproduzindo Gravações (na página 25). Se parar a gravação e então começar novamente mais tarde, um arquivo separado de gravação é criado. Se preferir salvar todas as gravações de uma reunião em um arquivo, você pode pausar a gravação ao invés de parar. Para mais informações, consulte Pausando e Continuando Gravações (na página 15). Se o administrador do site tiver habilitado a opção para gravar todas as reuniões com NBR, todas as reuniões organizadas no seu site são gravadas automaticamente e somente o administrador do site poderá gerenciar e excluir gravações da rede; você não pode excluí-las sozinho. Dicas para melhorar qualidade da gravação O Gravador baseado em rede captura vídeo a 2.5 quadros por segundo para criar gravações de alta qualidade, mantendo o tamanho dos arquivos de gravação relativamente pequeno. Use as técnicas desta seção para melhorar ainda mais a qualidade da gravação. Melhorar a qualidade do vídeo Ao capturar os movimentos do mouse, mova-o lentamente primeiro e, depois, mova-o rapidamente de forma gradual. Antes de clicar em um botão ou de escolher um item do menu, pause brevemente o mouse sobre o objeto. Isso permitirá que o gravador capture o movimento do mouse antes que você clique no objeto. Se você planeja gravar ações complexas ou demoradas, crie o script da seqüência antes de iniciar a gravação para minimizar os erros. Defina a resolução de tela do seu monitor como 1024 x 768 antes de gravar. Melhorar a qualidade do áudio Se a qualidade do áudio estiver baixa, atualize a placa de som, o microfone ou os alto-falantes do seu computador. Defina o volume do microfone como o nível mais alto possível que não cause distorção. Use um fone de ouvido para gravar áudio. Os fones de ouvido normalmente oferecem melhor qualidade que os telefones ou viva-voz. 17 Capítulo 2: Gravar reuniões Fale a uma distância de cerca de 15 cm do microfone. Para evitar ruído de fundo indesejado, grave em local silencioso. Evite mover objetos que provoquem ruído, como papéis e livros. Fale claramente. Gerenciando gravações Se você fizer uma uma reunião. no servidor, o servidor WebEx carregará o arquivo da gravação automaticamente na página Minhas Gravações. Você pode manter a gravação nessa página. Ela também pode ser copiada automaticamente para as seguintes páginas: As gravações de reuniões, reuniões de vendas, eventos ou sessões de treinamento que você organizou são copidas automaticamente para a as página Meu WebEx > Meus Arquivos > Minhas Gravações em uma das seguintes seções: reuniões Reuniões de vendas eventos sessões de treinamento Diversos As gravações das reuniões que você organizou são copiadas automaticamente para a página Minhas reuniões gravadas. As gravações de eventos que você organizou são copiadas automaticamente para a página Minhas gravações de eventos. As gravações das reuniões de vendas que você organizou são copiadas automaticamente para a página Minhas Reuniões Gravadas. As gravações das sessões de treinamento que você organizou são copiadas automaticamente para a página Minhas gravações de treinamento. Nota: As gravações são armazenadas na rede até que sejam excluídas. Se o armazenamento de gravações exceder a alocação de armazenamento das gravações para o site, você pode não ser capaz de gravar reuniões adicionais até que algumas gravações sejam excluídas ou até que seja acrescentado espaço de armazenamento adicional. Se a gravação for feita no Gravador WebEx integrado ou autônomo, você poderá carregar o arquivo de gravação, com extensão .wrf, do seu computador local. Você também pode especificar o endereço da Web, ou URL, no qual a gravação reside em um servidor Web acessível ao público, como o site da sua organização. Além disso, você pode carregar e armazenar arquivos de gravação que estejam no formato Windows Media Audio/Video (WMV) ou Shockwave Flash Object (SWF), como arquivos ARF que você converteu para o formato WMV ou SWF com o Reprodutor de gravações de rede WebEx (para arquivos ARF). Para mais informações sobre a conversão de arquivos, consulte Fazendo o Download e Convertendo Gravações (na página 30). 18 Capítulo 2: Gravar reuniões Modificando informações de gravação e reprodução Você pode modificar o nome da gravação, como o nome e descrição, e definir as opções de controle de reprodução para a sua gravação. Para modificar a informação de gravação e reprodução: 1 Execute qualquer um dos seguintes procedimentos: Siga para Meu WebEx > Meus Arquivos > Minhas Gravações e clique no link adequado para o seu tipo de gravação: reuniões eventos Reuniões de vendas sessões de treinamento Diversos Faça logon na Central de Reuniões e clique em Minhas Reuniões Gravadas. Faça o logon na Central de Eventos e clique em Minhas Gravações de Evento. Faça logon na Central de Vendas e clique em Gravações do Portal. Faça o logon na Central de Treinamento e então clique em Minhas Gravações de Treinamento. 2 Clique no nome do tópico da gravação desejada. 3 Clique em Modificar. 4 Insira um novo nome para a gravação na caixa Tópico. 5 Insira uma descrição para a gravação na caixa Descrição. 6 Em Controle de Reprodução, especifique as opções de controle de reprodução: Em Controle de Reprodução, selecione quais dos seguintes painéis você deseja incluir na reprodução: Bate-papo Perguntas e respostas Vídeo Sondagem Notas Transferência de arquivos Participantes 19 Capítulo 2: Gravar reuniões Sumário Em Intervalo de reprodução de gravação, selecione uma das seguintes opções: Reprodução completa: Reproduz toda a gravação. Esta opção é selecionada por padrão. Reprodução parcial: Reproduz apenas parte da gravação, e permite a você especificar horários diferentes de início e término da gravação. O intervalo de reprodução parcial especificado não modifica a gravação que está armazenada no servidor. Se deseja incluir controles completos do Aparelho de Gravação em Rede, como parar, pausar, continuar,avançar rápido e retroceder rápido, selecione os controles do aparelho Incluir NBR. Esta opção é selecionada por padrão. Para evitar que os visualizadores ignorem partes da gravação, você pode desativar esta opção a fim de omitir os controles do Reprodutor de gravações de rede na reprodução. 7 Opcional. Para especificar uma senha que os outros devem inserir para reproduzir a gravação, insira nas caixas Definir Senha e Confirmar Senha, se elas estiverem disponíveis na sua central de serviço. 8 Opcional. Editar opções opcionais que estão disponíveis para a sua central de serviço. 9 Clique em Salvar. disponibilizar gravações para os outros Para disponibilizar gravações para os outros: 1 Execute qualquer um dos seguintes procedimentos: Siga para Meu WebEx > Meus Arquivos > Minhas Gravações e clique no link adequado para o seu tipo de gravação: Meetings Events Sales Meetings Training Sessions Diversos 20 Faça logon na Central de Reuniões e clique em Minhas Reuniões Gravadas. Faça o logon na Central de Eventos e clique em Minhas Gravações de Evento. Faça logon na Central de Vendas e clique em Gravações do Portal. Faça o logon na Central de Treinamento e então clique em Minhas Gravações de Treinamento. Capítulo 2: Gravar reuniões 2 Execute um dos seguintes procedimentos: Clique no nome do Tópico da reunião e, na página Informações sobre a gravação, copie o Link da gravação por streaming, Link de download da gravação ou Link direto para gravação, se disponível, para uma mensagem de e-mail. Enviar um email para compartilhar a gravação. Para mais detalhes, consulte Enviando um email para compartilhar uma gravação (na página 21). Na Central de Evento apenas, envie um email para os vendedores compartilhar a gravação. Para mais detalhes, consulte Enviando uma gravação de eventos para os vendedores apenas) (na página 23). Clique no comando Mais > Modificar n mesma linha do nome da gravação para abrir a página de Edição de Gravação, e então faça um do seguinte: Para listar uma gravação de evento na página Gravações de eventos, defina Tipo como Listado. Para listar uma gravação de sessão de treinamento na página Sessões gravadas, defina Tipo como Listado para todos (público) ou Listado somente para usuários autorizados (interno). Para uma gravação do Sales Center, clique no link Publicar a fim de especificar um portal de vendas para publicar a gravação. 3 Clique em Salvar. Enviando um email para compartilhar uma gravação Você pode enviar um email para uma ou mais pessoas para compartilhar sua gravação com eles. Para enviar um email para compartilhar uma gravação com outros: 1 Execute um dos seguintes procedimentos: Siga para o Meu WebEx > Meus Arquivos > Minhas Gravaçõese clique no link adequado para o seu tipo de gravação: reuniões eventos Reuniões de vendas sessões de treinamento Diversos Faça logon na Central d Reunião e clique em Minhas reuniões gravadas. Faça logon na Central de Eventos e clique em Minhas Gravações de Eventos. Faça logon na Central de Vendas e clique em Gravações do Portal. 21 Capítulo 2: Gravar reuniões 2 Faça logon na Central de Treinamento e clique em Minhas Gravações de Treinamento. Abrir a janela Compartilhar Minhas Gravações: Clique no ícone a seguir da gravação que deseja compartilhar com outros. Clique no nome conectado da gravação que deseja compartilhar. Na página Informações de Gravação, clique em Enviar Email. A janela Compartilhar Minhas Gravações é exibida. 3 Selecionar recipientes para o seu email: Clique em Selecionar Recipientes para selecionar os contatos da lista de Contatos Digite os endereços de email na lista Enviar para, separado por vírgulas. 4 (Opcional) Digite uma mensagem na caixa Sua Mensagem. 5 Clique em Enviar. A sua mensagem de email será enviada para os recipientes selecionados, e irá incluir informações sobre as gravações e link para reprodução. 22 Capítulo 2: Gravar reuniões Enviando uma gravação de vento para os vendedores (Central de Evento apenas) Na Central de Eventos apenas, você pode enviar um email para compartilhar uma gravação com o vendedor. Você pode enviar um email para até três vendedores e usar as Ids de origem para acompanhar de quais fontes os convidados visualizam a gravação. Para detalhes sobre o uso de Ids de origem, consulte Sobre o acompanhamento dos seus convidados. Para enviar um email para compartilhar uma gravação com outros: 1 Vá até a página Minhas gravações de eventos. Para detalhes, consulte Abrindo a página Minhas Gravações de Eventos. 2 Abrir a janela Enviar Gravação para o Vendedor: Na página Minhas Gravações de Evento, clique no botão Mais próximo a gravação que deseja compartilhar para exibir opções adicionais. No menu Mais, clique no link Enviar ao Vendedor. Na página Minhas Gravações de Evento, clique no nome da gravação que deseja compartilhar. Na página de Informação de Gravação, clique em Enviar ao Vendedor. A janela Enviar Gravação ao Vendedor aparece. 23 Capítulo 2: Gravar reuniões 3 4 Especificar até três vendedores no seu email: Digite o endereço de e-mail do vendedor na caixa Endereço de e-mail #. Digite a ID de origem do vendedor na caixa Origem. Clique em Enviar. A sua mensagem de email será enviada para os vendedores específicos, e irá incluir informações sobre a gravação e um link para reproduzir. 24 3 Reproduzir, fazer download e converter gravações Capítulo 3 Se você desejar... Consulte... Reproduzir uma gravação Reprodução de gravações (na página 25) Pausar, retroceder, parar ou continuar a reprodução Controlando a reprodução (na página 28) Ajustar o volume Ajustar volume durante a reprodução (na página 29) Baixar as gravações baseadas em rede e convertê-las para outro formato Baixar e converter gravações (na página 30) Reprodução de gravações Se você foi o organizador que fez a gravação, use o seguinte procedimento para localizar e reproduzir suas gravações: 1 Do site de serviço WebEx , execute um dos seguintes procedimentos: Clique em Meu WebEx > Meus Arquivos > Minhas Gravações, e então clique em um dos seguintes, dependendo das suas configurações de serviço do site: reuniões Reuniões de vendas eventos sessões de treinamento Diversos 25 Capítulo 3: Reproduzir, fazer download e converter gravações Na barra de navegação esquerda na sua central de serviço, expanda o menu do organizador e clique: Minhas reuniões gravadas (somente Meeting Center) Minhas gravações de eventos (somente Event Center). Minhas gravações de treinamento (somente Training Center) Gravações (somente Biblioteca do portal do Sales Center) O nome do link da página de gravações pe diferente para cada central de serviço. 2 As lista de gravações correspondentes é exibida. Reproduzir gravação Enviar um email para compartilhar a gravação Abra um menu para mais opções, como Download, Modificar, Desabilitar, Excluir, Re-Designar, Publicar. As opções disponíveis são diferentes para cada serviço. 26 Capítulo 3: Reproduzir, fazer download e converter gravações Se você for o organizador, faça um dos seguintes para reproduzir uma gravação: 1 Execute um dos seguintes procedimentos: Clique no link em um email enviado para você pelo organizador. Cole o URL fornecido pelo organizador no navegador da Web. Se o organizador da reunião tiver listado a gravação em um dos seguintes locais, você poderá ir até esses locais para baixar ou reproduzir a gravação: Faça logon no Event Center e, na página Eventos por programa, clique em Exibir gravações de eventos para exibir a página Gravações de eventos. Faça logon no Training Center e, no painel esquerdo, clique em Sessões gravadas para exibir a página Sessões gravadas. Acesse o portal de vendas sobre o qual o organizador lhe enviou notificação. 2 Execute um dos seguintes procedimentos: Na página Gravações de Evento na página Sessões Gravadas, clique no ícone Play para reproduzir a gravação. Clique no ícone Mais e então clique em Download para fazer o download da gravação e reproduzir no seu computador. Clique no ícone Mais para abrir um menu de opções. E então escolha Download do menu. 3 Na página do portal de vendas, clique no link para reproduzir a gravação. Quando o Reprodutor de gravações de rede WebEx for exibido, aguarde alguns momentos para que a gravação inicie automaticamente. 27 Capítulo 3: Reproduzir, fazer download e converter gravações O status será buffer” por alguns momentos, até que a gravação esteja pronta para reprodução. Controlando a reprodução Use os procedimentos a seguir para controlar a reprodução. Ação Procedimento Clique no botão Parar. Parar reprodução Clique no botão Pausar. Pausar e continuar E então clique no botão Continuar para iniciar a reprodução novamente. Mova o controle deslizante para a direita ou para a esquerda a fim de adiantar e retroceder, respectivamente, na gravação. Avançar e retroceder rápido Reproduzir eventos 28 No menu Visualizar, selecione Sumário. Na coluna Atividade, clique em um evento ou atividade para iniciar a reprodução no Capítulo 3: Reproduzir, fazer download e converter gravações Ação específicos Procedimento começo desse evento. Ajustar volume durante a reprodução Você pode aumentar ou diminuir ou interromper ou ativar o volume durante a reprodução da sua gravação. Para ajustar o volume: 1 Para aumentar ou diminuir o volume, arraste o controle deslizante Volume para a direita ou para a esquerda, respectivamente. 2 Para desativar ou ativar o áudio, clique no botão Desativar o som. Desativar o som Controle deslizante de volume Nota: Se você não ouvir o áudio de forma alguma enquanto a gravação está sendo reproduzida e você não conseguir ajustar o volume de forma alguma, infelizmente é provável que a sua outra teleconferência não ficou registrada na reunião. Para certificar-se de que a teleconferência está incluída em gravações de reuniões futuras, siga as orientações em Gravando uma reunião com Outra Teleconferência (na página 13) para verificar se a sua teleconferência está funcionando e está conectada à gravação. Para os melhores resultados para gravar uma audioconferência, é altamente recomendado que você use o WebEx Audio ao gravar reuniões. Para obter mais informações, veja Gravando uma 29 Capítulo 3: Reproduzir, fazer download e converter gravações reunião com WebEx Audio (na página 12). Baixar e converter gravações Você pode baixar as gravações baseadas em rede, salve-as no seu computador e depois use o Reprodutor de Gravação de Rede para reproduzi-las. As gravações ARF são um formato .ARF WebEx proprietário, mas você pode convertê-las para o formato ou e usar outros players de multimídia para reproduzi-las ou editá-las. Nota: Você deve ter o Reprodutor de Gravações de Rede instalado no seu computador para converter gravações. Para informações sobre a instalação do reprodutor de gravações de rede, veja Instalando o Reprodutor de Gravações de Rede WebEx (na página 7). Pode levar algum tempo para converter a gravação e o processo pode usar uma boa parte dos recursos do computador. Você pode agendar uma hora que não esteja planejando usar o computador; o Reprodutor de gravações de rede WebEx converterá automaticamente os arquivos nessa hora. Você poderá então verificar o status das conversas de gravação pendentes. Para obter informações sobre verificação de status de conversão, veja Verificando o status de arquivos convertidos (na página 37). Fazendo o download de gravações para o seu computador local Você pode fazer o download de gravações no seu computador local e usar o Aparelho de Gravação em Rede para reproduzi-lo. Assim que fizer o download de arquivos de gravação no seu computador local, também pode convertê-los para outros formatos. Para obter mais detalhes, veja Convertendo gravações para o formato Windows Media (na página 32), Convertendo gravações para o formato Flash (na página 34) e Convertendo gravações para o formato MPEG-4 (na página 35). Nota: As opções para download de arquivos de gravação estão disponíveis apenas se o seu administrador do site habilitou a opção de administração para download de arquivos de gravação. Se estiver tentando fazer o download de um arquivo de propriedade de outro usuário, você pode precisar pedir ao proprietário da gravação que defina a opção que permite aos outros usuários fazer o download do arquivo. Para fazer download de arquivos de gravação no seu computador local: 1 30 Do site de serviço WebEx , execute um dos seguintes procedimentos: Capítulo 3: Reproduzir, fazer download e converter gravações Clique em Meu WebEx > Meus Arquivos > Minhas Gravações, e então clique em um dos seguintes, dependendo das suas configurações de serviço do site: reuniões Reuniões de vendas eventos sessões de treinamento Diversos Na barra de navegação esquerda na sua central de serviço, expanda o menu do organizador e clique: Minhas reuniões gravadas (somente Meeting Center) Minhas gravações de eventos (somente Event Center). Minhas gravações de treinamento (somente Training Center) Gravações (somente Biblioteca do portal do Sales Center) O nome do link da página de gravações pe diferente para cada central de serviço. As lista de gravações correspondentes é exibida. 2 Execute um dos seguintes procedimentos: Na linha da reunião que deseja fazer o download, clique no botão Mais. No menu exibido, clique em Download. 31 Capítulo 3: Reproduzir, fazer download e converter gravações Clique no nome do tópico da gravação na lista de gravação. Na página de Informação de Gravação que aparece, clique no link no campo Download link de gravação. 3 A janela de download de arquivo é exibida e permite a você fazer o download do arquivo de gravação no seu computador local. 4 Se o Aparelho de Gravação em Rede WebEx para Formato Avançado de Gravação (ARF) não estiver instalado no seu computador, clique no link Download do aparelho ARF na janela de download de arquivo para fazer o download. Converter gravações para o formato Windows Media Para baixar gravações e convertê-las para o formato Windows Media (WMV): 1 Fazer o download do arquivo de gravação para o seu computador local. Para detalhes, consulte Fazendo download de gravações no seu computador local (na página 30). Importante: Tenha certeza que o Aparelho de Gravação em Rede WebEx para arquivos de Formato de Gravação Avançado (ARF) está instalado no seu computador. Se não estiver instalado, você pode fazer o download a partir da janela de download de arquivo que é exibida quando você fizer o download do arquivo de gravação. Você também pode fazer o download da página de Download que está disponível em Suporte no seu website de Serviço WebEx. 2 3 Faça um dos seguintes para abrir o arquivo de gravação no seu computador local: Clique duas vezes no arquivo de gravação na sua janela de Gerenciamento de Arquivo do Windows. O Aparelho de Gravação em Rede WebEx abre automaticamente o arquivo. A partir do menu Iniciar do Windows, escolha WebEx > Aparelho de Reprodução em Rede > Aparelho de Gravação em Rede, e escolha Arquivo > Abrir para localizar e abrir o arquivo de gravação. Enquanto estiver reproduzindo a reunião no Reprodutor de gravações de rede, clique em Arquivo > Converter > WMV (Windows Media Format). A caixa de conversão para WMV é exibida. 32 Capítulo 3: Reproduzir, fazer download e converter gravações 4 Na caixa Salvar em, especifique o local onde salvar o arquivo. 5 Em Opções de conteúdo, selecione o componente da reunião que você deseja salvar. Escolha um dos seguintes painéis: 6 7 Bate-papo: inclui todos os bate-papos. P&R: se você estiver gravando uma sessão do Training Center, inclui qualquer sessão de perguntas &e respostas. Notas: inclui qualquer nota inserida no painel Notas. Vídeo: inclui o vídeo da reunião. Sondagem: se você estiver gravando uma sessão do Training Center, inclui qualquer sondagem. Clique em Visualizar layout para visualizar as configurações do conteúdo. Em Agendar conversão, indique quando você deseja que o arquivo seja convertido. Escolha uma das seguintes opções: Converter imediatamente: converterá o arquivo assim que ele for salvo no computador. Converter nesta hora: salva o arquivo e, depois, o converte na data e na hora selecionadas. Em Codec de vídeo especifique o codec de vídeo que deseja usar para: Windows Media Video 9: este codec cria saída compatível com os seguinte players: Windows Media Player 6.4+ Windows Media Player 9 para Mac OS X 33 Capítulo 3: Reproduzir, fazer download e converter gravações Windows Media Player 9 Series e Windows Media Player 9.1 para Pocket PC* Windows Media Player 9 Series e Windows Media Player 9.1 para SmartPhone* 8 tela do Windows Media Video 9: este codec é otimizado para compactar instantâneos seqüenciais e vídeo altamente estático capturado das telas de computador, o que o torna ideal para produzir demonstrações ou demonstrar uso do computador para treinamento. O codec tira proveito da simplicidade típica e da relativa falta de movimento da imagem para obter uma taxa de compressão muito alta. Esse codec cria arquivos que podem ser reproduzidos com o Windows Media Player 7 ou posterior. Clique em OK. Converter gravações para o formato Flash Para baixar gravações e convertê-las para o formato Flash (SWF): Nota: Se você converter a gravação para o formato SWF e a gravação contiver painéis, você não conseguirá movê-los na gravação salva. 1 Fazer o download do arquivo de gravação para o seu computador local. Para detalhes, consulte Fazendo download de gravações no seu computador local (na página 30). Importante: Tenha certeza que o Aparelho de Gravação em Rede WebEx para arquivos de Formato de Gravação Avançado (ARF) está instalado no seu computador. Se não estiver instalado, você pode fazer o download a partir da janela de download de arquivo que é exibida quando você fizer o download do arquivo de gravação. Você também pode fazer o download da página de Download que está disponível em Suporte no seu website de Serviço WebEx. 2 3 Faça um dos seguintes para abrir o arquivo de gravação no seu computador local: Clique duas vezes no arquivo de gravação na sua janela de Gerenciamento de Arquivo do Windows. O Aparelho de Gravação em Rede WebEx abre automaticamente o arquivo. A partir do menu Iniciar do Windows, escolha WebEx > Aparelho de Reprodução em Rede > Aparelho de Gravação em Rede, e escolha Arquivo > Abrir para localizar e abrir o arquivo de gravação. Enquanto estiver reproduzindo a reunião no Reprodutor de gravações de rede, clique em Arquivo > Converter > SWF (Flash Format). PaA caixa de conversão para SWF aparece. 34 Capítulo 3: Reproduzir, fazer download e converter gravações 4 Na caixa Salvar em, especifique o local onde salvar o arquivo. 5 Na caixa Nome do Arquivo, especifique o nome do arquivo para o SWF. 6 Em Agendar conversão, indique quando você deseja que o arquivo seja convertido. Escolha uma das seguintes opções: 7 Converter imediatamente: converterá o arquivo assim que ele for salvo no computador. Converter nesta hora: salva o arquivo e, depois, o converte na data e na hora selecionadas. Clique em OK. Converter gravações para o formato MPEG-4 Para baixar gravações e convertê-las para o formato MPEG-4 (MP4): 1 Fazer o download do arquivo de gravação para o seu computador local. Para detalhes, consulte Fazendo download de gravações no seu computador local (na página 30). Importante: Tenha certeza que o Aparelho de Gravação em Rede WebEx para arquivos de Formato de Gravação Avançado (ARF) está instalado no seu computador. Se não estiver instalado, você pode fazer o download a partir da janela de download de arquivo que é exibida quando você fizer o download do arquivo de gravação. Você também pode fazer o download da página de Download que está disponível em Suporte no seu website de Serviço WebEx. 2 Faça um dos seguintes para abrir o arquivo de gravação no seu computador local: Clique duas vezes no arquivo de gravação na sua janela de Gerenciamento de Arquivo do Windows. O Aparelho de Gravação em Rede WebEx abre automaticamente o arquivo. 35 Capítulo 3: Reproduzir, fazer download e converter gravações 3 A partir do menu Iniciar do Windows, escolha WebEx > Aparelho de Reprodução em Rede > Aparelho de Gravação em Rede, e escolha Arquivo > Abrir para localizar e abrir o arquivo de gravação. Enquanto estiver reproduzindo a reunião no Reprodutor de gravações de Rede, clique em Arquivo > Converter >MP4 (MPEG-4 Format). A caixa de diálogo Converter Para MP4 (Formato MPEG-4) é exibida. 36 4 Na caixa Salvar em, especifique o local onde salvar o arquivo. 5 Em Opções de conteúdo, selecione o componente da reunião que você deseja salvar. Escolha um dos seguintes painéis: Bate-papo: inclui todos os bate-papos. P&R: se você estiver gravando uma sessão do Training Center, inclui qualquer sessão de perguntas &e respostas. Notas: inclui qualquer nota inserida no painel Notas. Capítulo 3: Reproduzir, fazer download e converter gravações Vídeo: inclui o vídeo da reunião. Sondagem: se você estiver gravando uma sessão do Training Center, inclui qualquer sondagem. 6 Clique em Visualizar layout para visualizar as configurações do conteúdo. 7 Em Qualidade de Vídeo, selecione a configuração de qualidade apropriada: Alta usa uma alta qualidade de vídeo com 8 quadros por segundo (fps), o que produz um tamanho de arquivo maior. Média usa uma qualidade de vídeo média com 5 fps, o que produz um tamanho de arquivo médio. Baixa usa uma baixa qualidade de vídeo com 3 fps, o que produz um tamanho de arquivo menor Em Codec de Vídeo, o código de vídeo H.264 é listado e em Codec de Áudio, o codec de Áudio AAC listado. 8 9 Em Agendar conversão, indique quando você deseja que o arquivo seja convertido. Escolha uma das seguintes opções: Converter imediatamente: converterá o arquivo assim que ele for salvo no computador. Converter nesta hora: salva o arquivo e, depois, o converte na data e na hora selecionadas. Clique em OK. Verificar o status dos arquivos convertidos Se você tiver agendado sua gravação para ser convertida mais tarde, use este procedimento para exibir informações sobre conversões de gravações agendadas e para gerenciá-las. Para verificar o status dos arquivos convertidos 1 Clique duas vezes no ícone Gerenciador de conversão na barra de tarefas do Windows. A janela Gerenciar conversão agendada é exibida. 37 Capítulo 3: Reproduzir, fazer download e converter gravações 38 2 Opcional. Para editar a hora de conversão agendada para uma conversa pendente, clique em Editar. 3 Opcional. Para excluir uma conversão pendente, clique em Excluir. 4 Quando o processo de conversão estiver concluído, a janela a seguir será exibida. 4 desinstalar o Reprodutor de Gravações de Rede WebEx Capítulo 4 Você pode remover o Reprodutor de gravações de rede WebEx do seu computador. Desinstalar o player não remove nenhuma gravação que resida na rede. Para desinstalar o Reprodutor de gravações de rede WebEx (para arquivos ARF): 1 No menu Iniciar do Windows, clique em Configurações. 2 Clique em Painel de controle. 3 Clique duas vezes no ícone Adicionar ou remover programas. 4 Na lista de programas, clique em Reprodutor de gravações de rede. 5 Clique em Remover. 39 Índice gravando com Teleconferência WebEx - 12 A adiantar reprodução - 28 armazenando em buffer - 25 áudio - 29 ajustar volume - 29 ativar o som - 29 desativar o som - 29 gravando com Áudio WebEx - 12 gravando com Outra Teleconferência - 13 gravando com VoIP - 12, 13 Áudio WebEx - 12 B Baixando gravações para o seu computador local - 30 Player de gravação de rede da WebEx - 7 C continuando a gravação - 15 continuar reprodução - 28 converter gravações para o formato Flash - 30, 34 para Windows Media Format - 30, 32 D Desativar o áudio - 29 desativar o som, áudio - 29 desinstalar o Reprodutor de gravações de rede - 39 dicas gravar áudio gravando com Áudio WebEx - 12 gravando com VoIP - 12, 13 disponibilizar gravações para os outros - 18, 21, 23 E enviando email sobre as gravações - 21 Executando - 25, 28 eventos específicos - 28 gravações - 25 F formato ARF, descrição - 4, 30 Formato Flash, convertendo gravações para - 30, 34 Formato MPEG-4 - 30, 35 formato Shockwave Flash Object - 4, 30 formato SWF, descrição - 30, 34 formato WMV, descrição - 30, 32 G Gravação - 4, 19 alterar nome - 19 continuando a gravação - 15 notificação - 4 parando gravação - 16 pausar gravação - 15 gravações - 4, 18, 25, 28 adiantar reprodução - 28 continuar reprodução - 28 disponibilizar para os outros - 18 Executando - 25 listar - 18 o que é gravado - 4 parar reprodução - 28 pausar reprodução - 28 retroceder - 28 gravando com Outra Teleconferência - 13 41 I R Instalando o Aparelho de Gravação em Rede WebEx -7 Reprodução - 28, 29 adiantar - 28 ajustar volume - 29 continuar - 28 parar - 28 pausar - 28 retroceder - 28 usar o sumário - 28 Reprodutor de gravações de rede Instalando - 7 Reprodutor de gravações de rede WebEx, desinstalar - 39 Requisitos do sistema - 7 retroceder reprodução - 28 L listar - 18 M MP4 - 30, 35 N S nome, alterar - 19 notificação, gravação - 4 streaming - 4, 25 descrição - 4 gravações - 25 Sumário - 28 O T Outra teleconferência - 13 Teleconferência WebEx, gravando eventos com - 12 teleconferência, gravação gravando com Áudio WebEx - 12 gravando com Outra Teleconferência - 13 P parando gravação - 16 parar reprodução - 28 pausar gravação - 15 pausar reprodução - 28 Player de gravação de rede da WebEx Instalando - 7 Reprodutor de gravações de rede WebEx, desinstalar - 39 Público-alvo - 3 V visão geral - 4 visão geral do recurso - 4 VoIP - 12, 13 W Windows Media Format - 30, 32 42 43
Download