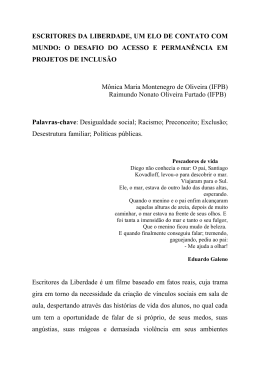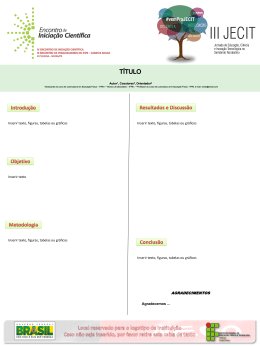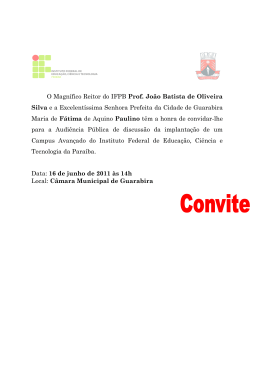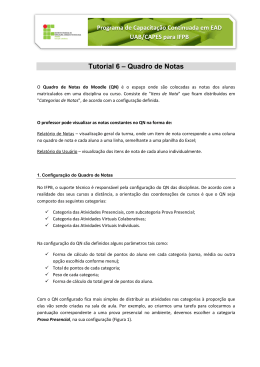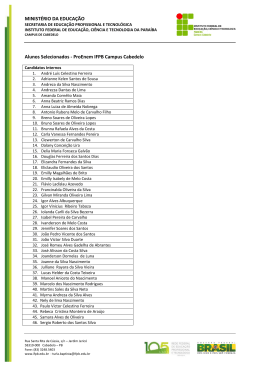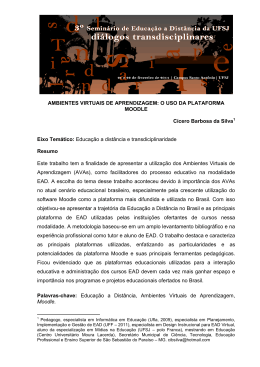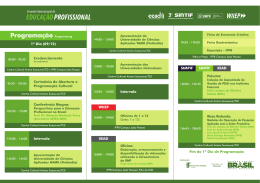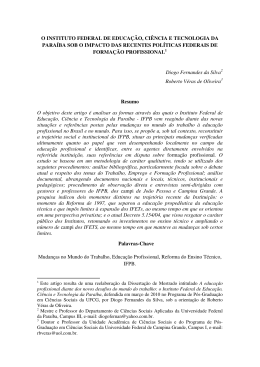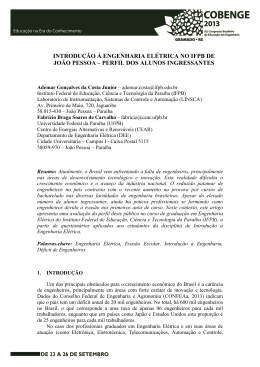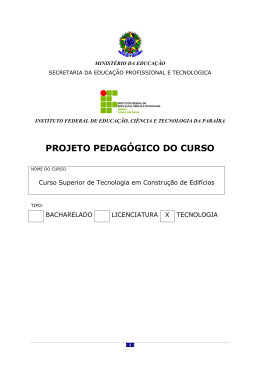Programa de Capacitação Continuada em EAD UAB/CAPES para IFPB Tema 1 – Configurar a sala de aula de uma disciplina Neste tutorial são apresentados os elementos mais utilizados na configuração de uma disciplina na plataforma Moodle. É uma área de acesso restrito, apenas o professor pode editar para disponibilizar os recursos e atividades a serem realizadas pelos participantes, assim como, criar espaços de interação entre professores, tutores e alunos. No IFPB, o professor recebe sua sala pré-configurada pela equipe de suporte Moodle do IFPB, de acordo com um modelo padrão (ver Tema 06 - IFPB – Layout padrão para as salas de EAD do IFPB), mas poderá alterá-la em conformidade com as necessidades do seu curso, inserido blocos que julgar necessários e definindo o formato do curso (considerar calendário acadêmico, carga horária da disciplina e a metodologia a serem utilizadas). Configurando uma Sala 1. Acesse a sala de sua disciplina e clique no botão 2. No bloco Configurações (lado esquerdo da tela na janela principal) clique em Editar Configurações, Figura 1. Figura 1: Editar Configuração 3. As opções de configuração, Figura 2, poderão ser editadas seguindo as orientações: Nome completo (Figura 2) - O nome completo do curso é apresentado no topo de cada página do curso e na lista de cursos. É criado pela equipe de suporte Moodle do IFPB. Esse campo não pode ser alterado. Nome breve do curso (Figura 2) - É um código para identificar um curso, algo como BP102. Criado pelo Suporte Moodle do IFPB. Esse campo não pode ser alterado. Programa de Capacitação Continuada em EAD UAB/CAPES para IFPB Número de identificação do curso (Figura 2) - O ID de um curso é usado apenas nos processos de comunicação com sistemas externos - não é visualizado na interface do curso. Criado pelo Suporte. Esse campo não pode ser alterado. Sumário do curso (Figura 2) - A descrição do curso é exibida na lista de cursos. A busca de cursos inclui também os textos da descrição, além dos nomes dos cursos. A mesma deve ser precisa e curta. Criado pelo professor. Formato (Figura 2) – Principais tipos de formato das salas de aula do Moodle. Formato Social (Figura 2) - Este formato é articulado em torno de um fórum principal que corresponde à página principal do curso. Não há semanas nem tópicos. Formato Semanal (Figura 2) - O curso é organizado em unidades correspondentes há semanas, com datas de início e fim bem definidas. A data inicial e o número de semanas, marcados no bloco de configurações é que definirão automaticamente as datas de início e fim de todas as semanas. Formato Tópicos (Figura 2) - Este formato é muito parecido com o formato semanal, mas as unidades lógicas são assuntos ou temas. Os tópicos não são datados e não apresentam limite de tempo. Data de início do curso (Figura 2) - Determina o início da primeira semana para um curso em formato semanal. Também determina a data inicial em que os logs das atividades do curso estarão disponíveis. Figura 2: Configuração geral (geral). Programa de Capacitação Continuada em EAD UAB/CAPES para IFPB Quantas notícias mostrar (Figura 3) - Define o número de notícias recentes que serão visualizadas na página principal do curso, no bloco "Últimas Notícias". Essas notícias são provenientes do Fórum de Notícias. Mostrar livro de notas aos estudantes (Figura 3)- Os resultados das avaliações são consultados pelos alunos na página de Relatório de Notas. Mostrar relatório das atividades (Figura 3) - Relatórios de atividades estão disponíveis para cada participante, mostrando as suas atividades no curso, como mensagens do fórum ou submissões de tarefas. Tamanho máximo de upload (Figura 3) - Esta opção define o tamanho máximo dos documentos que os participantes deste curso podem enviar ao servidor, dentro dos limites estabelecidos pela Instituição. Figura 3: Configuração geral (geral) Número de seções (Figura 4) – Define o número total de tópicos ou semanas. Isto vai depender da carga horária de cada disciplina e do calendário letivo. Exemplo, um curso de 60 horas, com 100 dias letivos, terá 15 semanas de aulas (mais uma semana para os exames finais). Seções escondidas (Figura 4) - Permite que você decida como as seções ocultas no seu curso serão exibidas para os estudantes. A opção padrão define que as seções aparecerão aos estudantes com a área das atividades contraída e com a cor da seção diferente. A seção é visualizada, mas os conteúdos da seção ficam ocultos. Isto pode ser útil em cursos com o formato semanal, para indicar semanas de férias, por exemplo. Se você escolher a outra opção, "seções ocultas são completamente invisíveis", as seções não serão visualizadas enquanto forem marcadas como ocultas. Layout do curso (Figura 4) - Esta definição determina se o curso inteiro é exibido em uma página ou dividido em várias páginas. Figura 4: Configuração geral (Opções de Formatação para Formato de Tópicos) Programa de Capacitação Continuada em EAD UAB/CAPES para IFPB Permitir o acesso de visitantes (Figura 5) - Determina se um usuário pode acessar o curso como um visitante, sem ser obrigado a se inscrever. Senha (Figura 5) - A senha permite que o acesso de visitantes ao curso seja restrito. Os visitantes serão obrigados a fornecer essa senha sempre que acessarem o curso. Figura 5: Configuração geral (Acesso como Visitante) Modalidade grupo (Figura 6) - Esta configuração possui 3 opções: Nenhum grupo (Figura 6) – Não há grupos, todos fazem parte de uma grande comunidade. No IFPB, cada Polo forma um Grupo, e caso essa opção seja escolhida, todos os polos formarão um único grupo. Grupos separados (Figura 6) - Cada membro de grupo pode ver/participar apenas de seu próprio grupo (Polo). Os outros grupos (Polos) são invisíveis. Grupos visíveis (Figura 6) - Cada membro do grupo trabalha no seu próprio grupo (Polo), mas pode também ver os outros grupos, mas não pode postar mensagens. O IFPB define por padrão "Grupos Separados" no nível de cada disciplina, e este é um padrão adotado para todas as atividades do curso. No entanto, o professor pode alterar para cada atividade que suporta grupos, definindo a modalidade mais adequada a cada atividade. Forçar modalidade grupo (Figura 6) - Se o modo de grupo é forçado, então o modo de grupo do curso é aplicado a todas as atividades do curso. Configurações do modo de grupo definidas para cada atividade serão ignoradas. Figura 6: Configuração geral (Grupos) Programa de Capacitação Continuada em EAD UAB/CAPES para IFPB A disponibilidade (Figura 7) determina se o curso pode ser acessado ou não pelos participantes. Recomenda-se só disponibilizar para acesso dos alunos, quando o curso estiver construído e revisado. Figura 7: Configuração geral (Disponibilidade) Forçar língua (Figura 8) - Existem as seguintes opções: Não forçar, Inglês e Português. Recomenda-se não forçar, exceto para cursos de línguas estrangeiras. Figura 8: Configuração geral (Idioma) A configuração do progresso do aluno (Figura 9), vai indicar se é facultado ao aluno acompanhar seu próprio progresso no curso. Apresenta duas opções: Acompanhamento de Conclusão (Figura 9) Se Habilitado, os alunos visualizam e podem acompanhar seu progresso, em conformidade com os requisitos indicados pelo professor em cada atividade. Se Desativado, não é exibido nas configurações de atividades (os alunos não visualizam). Acompanhamento de Conclusão começa na inscrição (marcar ou desmarcar) conforme requisitos acima indicados. (Figura 9) Figura 9: Configuração geral (Progresso do Aluno) Programa de Capacitação Continuada em EAD UAB/CAPES para IFPB A configuração “Renomear papel” (Figura 10) permite alterar os nomes dos papéis exibidos no curso. Apenas o nome exibido é alterado. As permissões do papel não são afetadas. Novos nomes de papéis aparecerão na página de participantes do curso e em outros lugares dentro do curso. Por padrão, o IFPB já nomeia cada papel com seu respectivo nome: Professor, Tutor ou Aluno. Figura 10: Configuração geral (Renomear papel) Ao Concluir o preenchimento de todos os campos, clicar em Salvar mudanças. Programa de Capacitação Continuada em EAD UAB/CAPES para IFPB Vídeos sugeridos sobre Configuração da Sala de aula no Moodle https://www.youtube.com/watch?v=8LDNKIyd-4Y https://www.youtube.com/watch?v=g9IegceCn4g https://www.youtube.com/watch?v=jbjDgKeg6Hw https://www.youtube.com/watch?v=w1X73OxH-V4 http://www.youtube.com/watch?v=RPHsWu0nbWY
Download