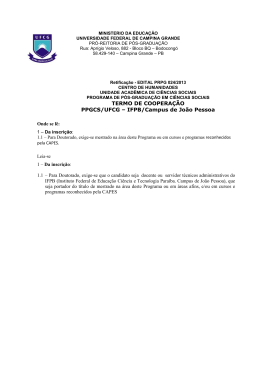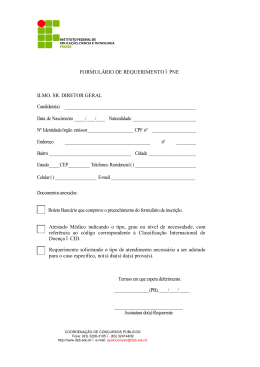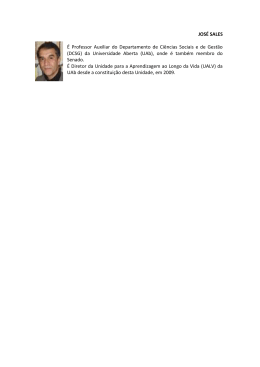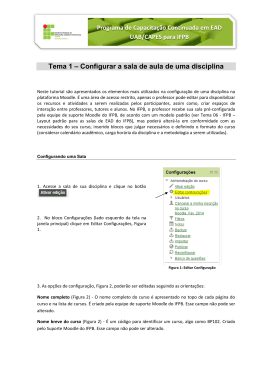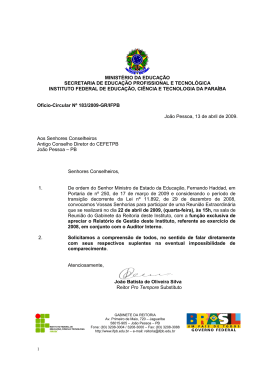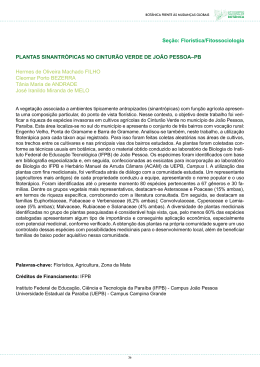Programa de Capacitação Continuada em EAD UAB/CAPES para IFPB Tutorial 6 – Quadro de Notas O Quadro de Notas do Moodle (QN) é o espaço onde são colocadas as notas dos alunos matriculados em uma disciplina ou curso. Consiste de "Itens de Nota" que ficam distribuídos em "Categorias de Notas", de acordo com a configuração definida. O professor pode visualizar as notas constantes no QN na forma de: Relatório de Notas – visualização geral da turma, onde um item de nota corresponde a uma coluna no quadro de nota e cada aluno a uma linha, semelhante a uma planilha do Excel; Relatório do Usuário – visualização dos itens de nota de cada aluno individualmente. 1. Configuração do Quadro de Notas No IFPB, o suporte técnico é responsável pela configuração do QN das disciplinas. De acordo com a realidade dos seus cursos a distância, a orientação das coordenações de cursos é que o QN seja composto das seguintes categorias: Categoria das Atividades Presenciais, com subcategoria Prova Presencial; Categoria das Atividades Virtuais Colaborativas; Categoria das Atividades Virtuais Individuais. Na configuração do QN são definidos alguns parâmetros tais como: Forma de cálculo do total de pontos do aluno em cada categoria (soma, média ou outra opção escolhida conforme menu); Total de pontos de cada categoria; Peso de cada categoria; Forma de cálculo do total geral de pontos do aluno. Com o QN configurado fica mais simples de distribuir as atividades nas categorias à proporção que elas vão sendo criadas na sala de aula. Por exemplo, ao criarmos uma tarefa para colocarmos a pontuação correspondente a uma prova presencial no ambiente, devemos escolher a categoria Prova Presencial, na sua configuração (Figura 1). Programa de Capacitação Continuada em EAD UAB/CAPES para IFPB Figura 1: Configuração Geral. Após a criação da tarefa configurada deste modo, bem como de uma outra tarefa semelhante, para a prova de reposição, a visualização simples do QN (Figura 2), na parte correspondente à categoria Atividades Presenciais, será: Figura 2: Quadro de Notas. Programa de Capacitação Continuada em EAD UAB/CAPES para IFPB Na Figura 3, podemos verificar como deve ser a configuração do QN de uma disciplina dos cursos do IFPB. Figura 3: Configuração de uma Disciplina dos Cursos do IFPB. 2. Cálculo das Médias Ao concluir a disciplina, cada aluno tem uma Média Final. O cálculo dessa média é obtido a partir da Média Parcial, que é a categoria principal que agrupa as categorias definidas anteriormente. Para podermos entender como é o cálculo da Média Final, primeiramente devemos entender como é o cálculo da Média Parcial. A Média Parcial é uma média ponderada, ou seja, uma média cujo cálculo é realizado atribuindo-se pesos às categorias que a compõem, que no nosso caso, são as categorias referentes às atividades individuais, colaborativas e presenciais. Cada categoria deve totalizar até 100 pontos. Cada atividade virtual ao ser criada, deverá ser configurada na categoria de nota a que ela pertence, e observado o total dessa categoria para que a soma não ultrapasse os 100 pontos. Com exceção das atividades presenciais, que são: a Prova Presencial, Reposição da Prova Presencial e Exame Final (que já vem junto com a sala de aula) todas as outras atividades deverão ser inseridas pelo professor. Assim, a Média Parcial é calculada da seguinte forma: MP = [(AC X 0,3) + (AI X 0,3) + (AP X 0,4)] Onde: Programa de Capacitação Continuada em EAD UAB/CAPES para IFPB MP = Média Parcial AC = Total da categoria Atividades Colaborativas AI = Total da categoria Atividades Individuais AP = Total da categoria Atividades Presenciais A Média Parcial será um valor entre 0 e 100 pontos. A Média Final do aluno depende da sua Média Parcial. Temos três situações: O aluno está aprovado por Média => Ocorre quando a Média Parcial do aluno é igual ou superior a 70 pontos. Nesse caso, a Média Final é igual a Média Parcial. O aluno está reprovado e deverá cursar novamente a disciplina => Ocorre quando a Média Parcial do aluno é inferior a 40 pontos. Nesse caso, a Média Final é igual a Média Parcial. O aluno está em situação de Exame Final => Ocorre quando a Média Parcial do aluno está no intervalo 40 – 69,9 pontos. Nesse caso, a Média Final do aluno é uma média ponderada calculada com base em duas notas que são a Média Parcial e a nota do Exame Final. A seguir, podemos ver a fórmula da Média Final nessa situação: MF = [(MP X 0,6) + (EF X 0,4)] Onde: MF = Média Final MP = Média Parcial EF = Nota do Exame Final As categorias Atividades Presenciais, Atividades Virtuais Colaborativas e Atividades Virtuais Individuais têm o tipo de agregação definido como “Soma das notas”. A categoria de notas Atividades Presenciais tem a particularidade de conter uma outra categoria chamada Provas presenciais, que possui como agregação “Maior nota”, calculando automaticamente qual nota utilizar: a nota da Prova Presencial ou a nota da Reposição da Prova Presencial. O aluno pode escolher entre uma das duas Provas. Dessa forma, o professor não precisa se preocupar em lançar a nota 0 (zero), pois o Moodle, entende a ausência de notas como a nota 0 (zero). Opcionalmente, o professor pode optar por diminuir a pontuação das provas e colocar dentro da categoria Atividades Presenciais, uma ou mais atividades que complementem os 100 pontos dessa categoria. Da mesma forma, o professor poderá colocar ali uma ou mais atividades que adicionem uma pontuação extra, para isso basta assinalar o campo crédito extra. Programa de Capacitação Continuada em EAD UAB/CAPES para IFPB Vale salientar que o QN é muito dinâmico e a Média Final e a Média Parcial serão alteradas à medida que novas atividades vão sendo inseridas e/ou removidas, ou quando o professor/tutor lança as notas das atividades. Inicialmente, todos os alunos começam com Média Final e Média Parcial 0 (zero) e essa pontuação vai aumentando proporcionalmente ao lançamento das notas. Para evitar interpretações equivocadas por parte dos alunos, preventivamente a visualização da Média Parcial, Nota do Exame Final e Média Final são ocultadas para os alunos. Cabe ao professor liberar essa visualização após o lançamento de todas as notas das atividades constantes no Quadro de Notas. Com o QN configurado corretamente e com o Planejamento da disciplina em mãos, o professor tem a tarefa de organizar a sua sala de aula bastante facilitada, uma vez que, ao criar a atividade já tem conhecimento de sua pontuação e da categoria a que pertence. Dessa forma, o QN fica bem organizado, sem maiores problemas, com os totais das categorias de acordo com o que foi planejado, sem nenhuma incoerência. 3. Lançamento das Notas dos Alunos As notas que são expostas no QN, são lançadas automaticamente pelo Moodle ou colocadas pelo professor/tutor após avaliação manual das atividades na própria atividade ou numa atividade especial criada com este fim. Não é aconselhável lançar nem alterar nota de aluno no QN. No caso de atividades como Questionário e Lição, geralmente o aluno recebe a nota logo após a realização da atividade, uma vez que a maioria das questões que compõem a atividade tem avaliação automática, de acordo com as opções e pontuações definidas pelo professor. Caso o professor acrescente no Questionário ou na Lição uma questão de resposta aberta, a nota da atividade só aparece para o aluno após a avaliação manual pelo professor/tutor, de cada questão aberta. Para atividades como Tarefa, Fórum, Glossário ou outros tipos que exigem interferência do professor ou tutor na avaliação, a nota só aparece para o aluno após a realização dessa avaliação. No caso de atividades do Moodle que não têm opção de lançar notas, como o Wiki por exemplo, ou para atividades realizadas fora do ambiente, como uma Prova Presencial, o professor pode criar uma Tarefa off-line, apenas com o propósito de colocar as notas correspondentes, no ambiente. Independente do modo como a nota é lançada, automaticamente pelo Moodle ou manualmente (digitada) pelo professor/tutor, o importante é que ela deve ser lançada na atividade durante a avaliação, e nunca diretamente no próprio QN. Programa de Capacitação Continuada em EAD UAB/CAPES para IFPB 4. Visualização do Quadro de Notas pelo professor Para ter acesso às configurações do QN, o professor deverá acessar o item Notas no bloco de Configurações, na sala de aula. Figura 4: Configurações Nota. Ao clicar em Notas, o professor terá acesso ao que chamamos de Relatório Geral de Notas (Figura 5). Nesse relatório, o professor poderá ter uma visão geral do desempenho dos alunos na sua disciplina. Para saber quanto está somando cada categoria, ele deverá sair desse relatório e alterar a opção de visualização na caixa de seleção, conforme imagem a seguir, para a Visão simples. Figura 5: Relatório Gerla de Notas. Conforme descrito no menu, o professor também tem acesso ao Relatório do usuário onde ele poderá visualizar as notas de cada aluno em particular ou de todos eles. Programa de Capacitação Continuada em EAD UAB/CAPES para IFPB 5. Liberando a visualização da MP, EF e MF e das notas de outras atividades Conforme descrito no Item 2 desse tutorial, compete ao professor ativar a visualização da Média Parcial, Exame Final e Média Final. Para isso, o professor deverá se dirigir ao Relatório de Notas e depois acessar a caixa de seleção e escolher Visão Simples, conforme procedimento descrito no Item 4 desse tutorial. Para liberar a visualização da nota de qualquer atividade ou categoria recomenda-se fechar a visualização de todas as notas e depois abrir a visualização de todas as notas, tomando o devido cuidado para não clicar fora em outros ícones. Conforme Figura 6: Figura 6: Liberar Visualização da Nota. A realização dessa atividade é simples: basta clicar sobre o olhinho aberto, que fica do lado direito do nome da disciplina, para fechar o olhinho e depois, basta clicar sobre o olhinho fechado para abrir a visualização de todas as atividades e categorias constantes no QN. É bom lembrar, que ao fechar uma seção da sala de aula, seja semana ou tópico, as atividades constantes dessas seções ficarão invisíveis no QN, inclusive os respectivos pontos são excluídos do total das notas dos alunos, durante o período em que permanecerem fechadas. Dessa forma, o professor deve abrir o olhinho no QN, das atividades das seções já encerradas que permanecem fechadas. Excepcionalmente, não existe o olhinho para abrir/fechar a atividade Questionário no QN. Sendo assim, a solução para que a nota continue aparecendo no QN, sugerimos não fechar o Questionário, na sala de aula. 6. Visualização do Quadro de Notas pelo aluno O aluno deve acessar periodicamente o seu QN para verificar as notas atribuídas às atividades, e em algumas delas, verificar também o feedback dado pelo tutor/professor, com observações construtivas sobre o seu trabalho. Programa de Capacitação Continuada em EAD UAB/CAPES para IFPB Para acessar basta clicar em Notas no bloco de Configurações na sala de aula da disciplina que ele está cursando no momento. Ao seguir esse procedimento, será exposto ao aluno o seu relatório de notas conforme Figura 7: Figura 7: Relatório de Notas. Conforme discutido anteriormente, a visualização de alguns itens do QN pode ficar oculta para o aluno, principalmente as Médias Parcial e Final e o Exame Final. Ao compararmos as duas imagens, fica evidente que ao ocultar a visualização, o aluno fica sem saber se aquele item existe ou não. Figura 8: Relatório de Notas com itens ocultos. O aluno não deve confundir a não visualização de uma Média ou Nota com a falta de lançamento de notas em uma referida atividade ou total. Quando a nota não foi lançada, aparece um hífen no local da nota. Quando a nota está oculta, o aluno não visualiza a atividade no QN. Programa de Capacitação Continuada em EAD UAB/CAPES para IFPB Vídeos sugeridos sobre Quadro de Notas Para um melhor entendimento sobre QN e todas as suas possibilidades de configuração e visualização, assim como exportação de notas para outras mídias, recomendamos a visualização dos seguintes tutoriais. https://www.youtube.com/watch?v=KnolbdHM5qM https://www.youtube.com/watch?v=Rdw_8Tzl_fE https://www.youtube.com/watch?v=3_hA3gmLmTs
Download