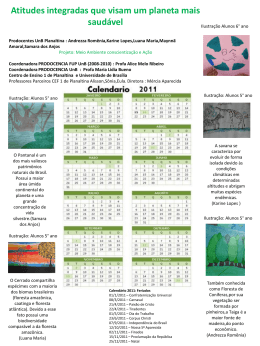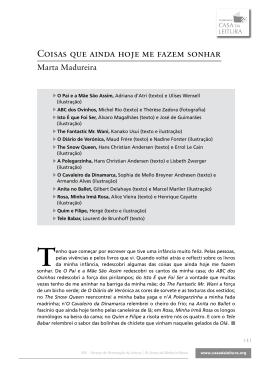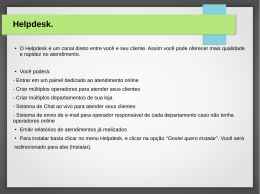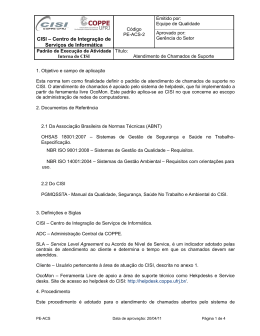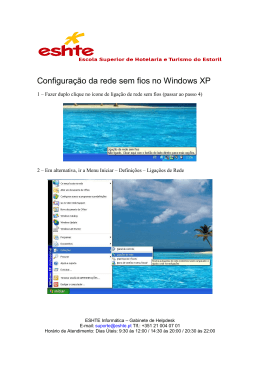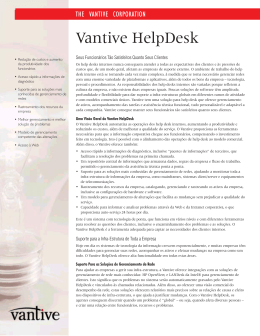Manual do Usuário Sistema de Helpdesk Versão 0.8 Sumário 1.Introdução..................................................................................................................3 2.Acesso ao Sistema.......................................................................................................3 3.Abertura de um Chamado.............................................................................................5 4.Acompanhamento de Chamado.....................................................................................7 5.Alterando um Chamado Aberto......................................................................................8 1. Introdução O Sistema de Helpdesk do Ifes é uma solução de fonte aberta de gestão e de helpdesk para o parque de informática. O GLPI (www.glpi-project.org/) é uma aplicação integral da Web para gerenciar os diversos problemas relacionadas a tecnologia da informação de uma corporação. Para ter acesso ao este novo sistema basta digitar em seu navegador de internet o endereço helpdesk ou pela Intranet no Menu → Sistemas → Helpdesk 2. Acesso ao Sistema Após digitar o endereço de acesso ao sistema conforme passado no item anterior, o usuário deverá informar seu usuário e senha de rede para acesso: Ilustração 1: Tela Incial do Sistema de HelpDesk Lembramos que como pré-requisto de acesso é necessário que o login seja o SIAPE. Caso seu login ainda não seja o SIAPE procure a Coordenadoria de TI do seu campus e solicite a atualização. Após o efetuar o acesso ao sistema, o usuário será direcionado para tela conforme imagem abaixo: Ilustração 2: Tela de Entrada do Helpdesk Em destaque na ilustração são apresentadas as seguintes informações: 1. Identificador do Lotação do Campus 2. Resumo dos chamados do usuário 3. Botão de abertura de chamado 3. Abertura de um Chamado Conforme tópico anterior, após clicar no botão para abertura de um novo chamado, é apresentada uma tela onde o usuário deverá preencher os campos solicitados ele deverá preencher corretamente os campos solicitados conforme explicação abaixo, após a figura: Ilustração 3: Tela de Abertura de Chamado • Urgência: nível de prioridade que o usuário considerá para a sua solicitação. Essa opção será validada pela equipe técnica. • Informe a respeito de ações feitas: ◦ Follow-Ups: se deseja ou não ser informado por e-mail sobre as interações que serão realizadas no chamado. ◦ E-mail: informa o e-mail pelo qual você ocorrerá as interações/aviso do helpdesk. • Tipo: qual o grupo seu chamado pertence: requisição ou incidente. • Categoria: escolha de qual requisição ou incidente melhor se identifica seu chamado. • Título: Informamos aqui o Setor, Local (Prédio/Sala/Laboratório) e Ramal de contato. • Descrição: Detalhamento necessárias para o melhor atendimento ao chamado. • Anexo: Caso haja algum arquivo que ajude na solução do chamado, esse poderá ser enviado por esse recurso. Fique atendo ao limite de tamanho de seu arquivo. Após o devido preenchimento, basta clicar no botão “Enviar Mensagem” para confirmar seu chamado. Como confirmação do envio é apresentada a seguinte imagem com o numero do seu chamado: Ilustração 4: Confirmação do Envio do Chamado 4. Acompanhamento de Chamado Para acompanhar o status do seu chamado, basta acessar no menu a opção Chamados (em destaque) Ilustração 5: Verificar Chamados Em seguida é exibido a tela a baixo com seus chamados. Ilustração 6: Chamados Também pode ser feita aqui uma pesquisa sobre todos os chamados pela escolha da opção de seu status (estado) conforme mostra a ilustração abaixo. Ilustração 7: Pesquisa de Chamados Após a escolha do estado do chamado a ser consultado, basta clicar no botão “Pesquisar”. 5. Alterando um Chamado Aberto Como o novo sistema de Helpdesk, é possível alterar um chamado após ele ser aberto. Assim, qualquer correção ou nova informação poderá ser feita após reajustada no chamado em questão. Para essa ação, basta clicar sobre o título de seu chamado. Ilustração 8: Acesso um chamado aberto Na tela seguinte, clica em “Adicionar Novo Follow Up” Ilustração 9: Novo Follow-UP Digite a nova informação no campo “Descrição” e em seguida clique em “Adicionar”. Ilustração 10: Pesquisa de Chamados
Download
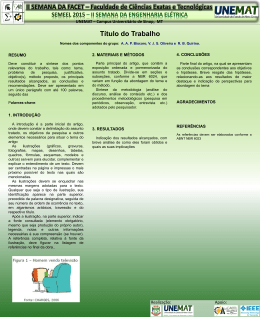
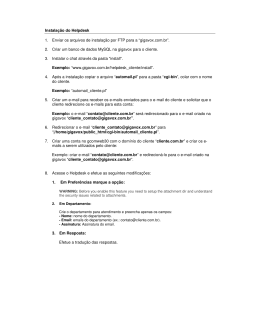
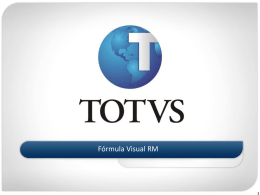
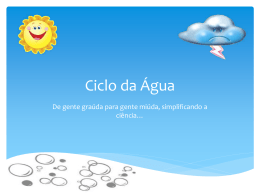

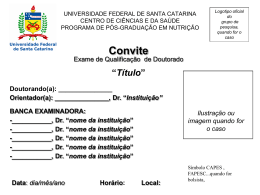
![aula04-ImgsFoto[1]](http://s1.livrozilla.com/store/data/000174596_1-22cb8b38237f3dd5c2a4a1bdc9e0b190-260x520.png)