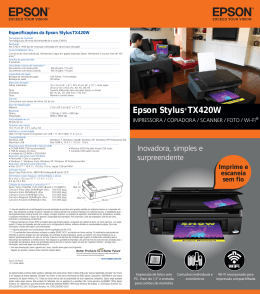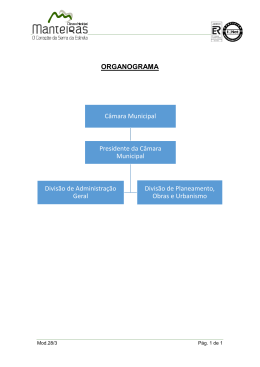CAMRIC: Módulo 4 - Utilização do Programa de Ajuste e Reset da Epson (Epson Adjustment Program) http://printerservice.com.br/cursosead/mod/resource/view.php?id=46 Curso Avançado de Manutenção e Reparo em Impressoras e Copiadoras (Inicio em 08/08/2011) Cursos EAD ► CAMRIC ► Recursos ► Módulo 4 - Utilização do Programa de Ajuste e Reset da Epson (Epson Adjustment Program) Seguir para... Utilizando o Programa de Ajuste e Reset da Epson (Epson Adjustment Program) com eficiência 1 de 58 10/8/2011 21:23 CAMRIC: Módulo 4 - Utilização do Programa de Ajuste e Reset da Epson (Epson Adjustment Program) http://printerservice.com.br/cursosead/mod/resource/view.php?id=46 Neste tópico iremos demonstrar como utilizar e tirar o maior proveito possível, de todas as funções dos programas de ajuste e reset da Epson, utilizando a Multifuncional Epson Stylus TX300F Jato de Tinta como exemplo das funcionalidades: Alinhamento Bi-Direcional Você sabe o que significa BI-DIRECIONAL? 2 de 58 10/8/2011 21:23 CAMRIC: Módulo 4 - Utilização do Programa de Ajuste e Reset da Epson (Epson Adjustment Program) http://printerservice.com.br/cursosead/mod/resource/view.php?id=46 Bi-Direcionamento significa imprimir na ida e na volta, ou seja, a impressão é feita tanto da direita para a esquerda, quanto da esquerda para direita, tornando o processo de impressão muito mais rápido, pois aproveita ambos os trajetos para efetuar a impressão. Para uma melhor compreensão, utilizaremos uma impressora matricial, demonstrando na prática a diferença de impressão Bi-Direcional e Uni-Direcional. Vamos lá, aumente o volume e assista aos vídeos abaixo: Impressão Bi-Direcional Baixar Vídeo Neste vídeo podemos ouvir e perceber que a impressão é Bi-Direcional, pois ocorre a impressão nos dois sentidos. Impressão UNI-Direcional 3 de 58 10/8/2011 21:23 CAMRIC: Módulo 4 - Utilização do Programa de Ajuste e Reset da Epson (Epson Adjustment Program) http://printerservice.com.br/cursosead/mod/resource/view.php?id=46 Baixar Vídeo Neste vídeo podemos ouvir e perceber que a impressão é Uni-Direcional, pois ocorre a impressão apenas em dos sentidos, mais precisamente da esquerda para a direita, não havendo aproveitamento no retorno do carro para efetuar a impressão. Caso não tenha percebido, reveja os vídeos novamente com bastante atenção. Na imagem abaixo podemos ver que a impressão possui falhas, ou seja, um desalinhamento no texto e na imagem impressa. 4 de 58 10/8/2011 21:23 CAMRIC: Módulo 4 - Utilização do Programa de Ajuste e Reset da Epson (Epson Adjustment Program) http://printerservice.com.br/cursosead/mod/resource/view.php?id=46 Você sabe por que isto ocorre? Isto ocorre devido a falta de sincronismo do carro com o cabeçote de impressão, causando o que chamamos de desalinhamento de cabeçote e para que possamos corrigir este defeito, basta utilizar o programa de ajuste da Epson para o modelo específico. No exemplo abaixo utilizaremos o programa de ajuste e reset da Epson Stylus Office TX300F. Então vamos aos passos: 1. Com o programa já em seu computador, abra a sua pasta e acesse o seu executável como mostrado na imagem abaixo: 5 de 58 10/8/2011 21:23 CAMRIC: Módulo 4 - Utilização do Programa de Ajuste e Reset da Epson (Epson Adjustment Program) http://printerservice.com.br/cursosead/mod/resource/view.php?id=46 2. Ao executar o programa surgira uma tela de abertura com informações sobre a licença e utilização do programa. Clique no botão ACCEPT (Aceitar) para prosseguir. 6 de 58 10/8/2011 21:23 CAMRIC: Módulo 4 - Utilização do Programa de Ajuste e Reset da Epson (Epson Adjustment Program) http://printerservice.com.br/cursosead/mod/resource/view.php?id=46 3. Após surgira uma tela contendo informações sobre o MODEL (Modelo da Impressora), DEST (Destinação, padrão de linguagem para qual o equipamento foi projetado), PORT (Porta onde a Impressoras está conectada) e SCANNER (Modelo do Scanner que está instalado). Para prosseguir clique no botão PARTICULAR ADJUSTMENT MODE (Modo de Ajuste Individual). 7 de 58 10/8/2011 21:23 CAMRIC: Módulo 4 - Utilização do Programa de Ajuste e Reset da Epson (Epson Adjustment Program) http://printerservice.com.br/cursosead/mod/resource/view.php?id=46 Caso o programa não identifique a impressora ou ocorra erro de comunicação, clique no botão SELECT, após em PORT, selecione a porta USB no qual a Impressora encontra-se instalada. 4. Agora, entre as diversas opções de ajustes, escolha a ferramenta BI-D ADJUSTMENT (Ajuste BI-Direcional), para isto de dois cliques em cima do texto citado. 8 de 58 10/8/2011 21:23 CAMRIC: Módulo 4 - Utilização do Programa de Ajuste e Reset da Epson (Epson Adjustment Program) http://printerservice.com.br/cursosead/mod/resource/view.php?id=46 5. Neste momento iremos verificar como estão os ajustes atuais, para isto clique no botão PRINT (Imprimir). 9 de 58 10/8/2011 21:23 CAMRIC: Módulo 4 - Utilização do Programa de Ajuste e Reset da Epson (Epson Adjustment Program) http://printerservice.com.br/cursosead/mod/resource/view.php?id=46 6. Abaixo podemos analisar a página com os ajustes atuais assinalados em vermelho, ou seja, os mesmos estão todos fora de alinhamento, pois os quadrados deveriam estar sem linhas brancas e sim completamente preenchidos. 10 de 58 10/8/2011 21:23 CAMRIC: Módulo 4 - Utilização do Programa de Ajuste e Reset da Epson (Epson Adjustment Program) 11 de 58 http://printerservice.com.br/cursosead/mod/resource/view.php?id=46 10/8/2011 21:23 CAMRIC: Módulo 4 - Utilização do Programa de Ajuste e Reset da Epson (Epson Adjustment Program) http://printerservice.com.br/cursosead/mod/resource/view.php?id=46 7. Para que possamos saber quais são os valores atuais, basta clicar no botão CHECK (Checar), assim o programa irá verificar na memória da impressora o valor individual de cada ponto de ajuste. 8. Na imagem abaixo vemos os valores atuais: 12 de 58 10/8/2011 21:23 CAMRIC: Módulo 4 - Utilização do Programa de Ajuste e Reset da Epson (Epson Adjustment Program) http://printerservice.com.br/cursosead/mod/resource/view.php?id=46 Mas como saber se temos que diminuir ou aumentar o valor? Neste caso, devemos voltar e analisar o item (6) onde poderemos ver a página impressa com os ajustes atuais. Observando a impressão, podemos notar que existem valores anteriores e posteriores ao marcado em vermelho, então temos que verificar qual deles está melhorando o quadrado impresso e tentar prever um número no qual chegue mais próximo da perfeição. Como não podemos prever exatamente qual é o número que corresponde ao melhor alinhamento, escolhemos um aleatório, mas tentando chegar o mais próximo possível do ideal. 9. Optamos em configurar tudo para (20), pois aparentemente os números descendentes estão melhores, então preenchemos todos os campos com o valor escolhido e pressionamos o botão INPUT (Entrada, ou seja, envio de informações). 13 de 58 10/8/2011 21:23 CAMRIC: Módulo 4 - Utilização do Programa de Ajuste e Reset da Epson (Epson Adjustment Program) http://printerservice.com.br/cursosead/mod/resource/view.php?id=46 10. Agora faremos uma nova impressão dos pontos de ajuste, para ver como ficou o novo alinhamento. Para isto basta clicar no botão PRINT. 11. Analisando a imagem abaixo, podemos ver claramente que já houve uma grande melhora nos pontos de ajustes, porém ainda não chegamos a um perfeito alinhamento. 14 de 58 10/8/2011 21:23 CAMRIC: Módulo 4 - Utilização do Programa de Ajuste e Reset da Epson (Epson Adjustment Program) http://printerservice.com.br/cursosead/mod/resource/view.php?id=46 Relembrando: 15 de 58 10/8/2011 21:23 CAMRIC: Módulo 4 - Utilização do Programa de Ajuste e Reset da Epson (Epson Adjustment Program) http://printerservice.com.br/cursosead/mod/resource/view.php?id=46 12. Agora já podemos ter uma melhor visão, para sabermos qual número pode chegar mais perto do alinhamento perfeito, sendo assim, analisemos a imagem acima e escolhemos os melhores números de ajuste. Após preenchemos todos os campos com o valor escolhido e pressionamos o botão INPUT. 13. Agora faremos uma nova impressão dos pontos de ajuste, para ver como ficou o novo alinhamento. Para isto basta clicar no botão PRINT. 14. Pronto, agora ficou perfeito! 16 de 58 10/8/2011 21:23 CAMRIC: Módulo 4 - Utilização do Programa de Ajuste e Reset da Epson (Epson Adjustment Program) http://printerservice.com.br/cursosead/mod/resource/view.php?id=46 15. Missão comprida, agora basta fechar o programa, para isto, clique no botão FINISH -> PREVIOUS -> QUIT. 17 de 58 10/8/2011 21:23 CAMRIC: Módulo 4 - Utilização do Programa de Ajuste e Reset da Epson (Epson Adjustment Program) http://printerservice.com.br/cursosead/mod/resource/view.php?id=46 Lembra daquela impressão horrível no início deste tópico? Então, vamos ver como ficou depois do alinhamento? Olha a diferença, agora está perfeito! Reset de contadores Antes de começarmos a abordar este tópico, vamos esclarecer algumas informações. Por que devemos resetar uma impressora? Esta é uma pergunta que poucos fazem, mas é de grande importância para toda a parte mecânica e eletrônica do equipamento. Devemos resetar a impressora quando ela para de trabalhar e começa a piscar os LED’s (Luzes indicadoras) solicitando manutenção e troca de componentes internos, podendo variar a mensagem de erro em alguns modelos. Por que a Epson fica piscando os led´s, e para de imprimir? Bom a resposta e simples na grande maioria das vezes, isso ocorre devido a toda impressora jato de tinta possuir um reservatório de resíduos de tinta com um absorvente (uma espécie de esponja) que acumula toda tinta que não e utilizada na impressão. No caso das Impressoras Epson um exemplo é quando se faz uma limpeza dos bicos injetores da cabeça devido a mesma estar falhando a impressão, a tinta que é puxada dos cartuchos e passa pela cabeça de impressão acaba caindo neste reservatório, esses led´s piscando indicam que o reservatório já alcançou sua capacidade máxima de tinta acumulada, e o Absorvente dela ( a ESPONJA ) está completamente encharcada de tinta (como aquela esponja cheia de tinta que se usa para carimbar), sendo que agora a mesma deve ser 18 de 58 10/8/2011 21:23 CAMRIC: Módulo 4 - Utilização do Programa de Ajuste e Reset da Epson (Epson Adjustment Program) http://printerservice.com.br/cursosead/mod/resource/view.php?id=46 substituída. Então existe um sensor que controla este nível de tinta? Não, não existe nenhum sensor para esta função, a impressora faz uma contagem através de uma média de impressões e limpezas de cabeçote, para saber a hora que o reservatório acumulou tinta suficiente para encharcar o reservatório com o ABSORVENTE, paralisando o funcionamento da Impressora antes que o mesmo transborde. Quais são as formas de eliminar este erro? São duas formas, dependendo do modelo da impressora você pode resetar pelo painel, pressionando uma sequência de botões, fazendo que a impressora entre no modo de manutenção ou via programas que são disponibilizados pela Printer Service, os chamados Adjustment Program. Se você resetou, mas NÃO trocou o absorvente do reservatório, correrá o risco de uma hora ou outra a tinta começar a transbordar pelas laterais da impressora, também corre o risco de danificar outras partes da impressora, como PLACAS, MOTORES e SENSORES. Resumindo poderá perder a impressora, por isso não recomendamos resetar à impressora sem TROCAR O ABSORVENTE. Dica: Sempre transporte ou carregue a sua impressora jato de tinta na posição horizontal, ou seja, na posição que ela é utilizada, pois se transportar ela na vertical, ou de lado, caso o absorvente do reservatório esteja encharcado, acabará vazando tinta para outras partes da impressora prejudicando o seu funcionamento. Procedimento de reset: 1. Com o programa já em seu computador, abra a sua pasta e acesse o seu executável como mostrado na imagem abaixo: 19 de 58 10/8/2011 21:23 CAMRIC: Módulo 4 - Utilização do Programa de Ajuste e Reset da Epson (Epson Adjustment Program) http://printerservice.com.br/cursosead/mod/resource/view.php?id=46 2. Ao executar o programa surgira uma tela de abertura com informações sobre a licença e utilização do programa. Clique no botão ACCEPT (Aceitar) para prosseguir. 20 de 58 10/8/2011 21:23 CAMRIC: Módulo 4 - Utilização do Programa de Ajuste e Reset da Epson (Epson Adjustment Program) http://printerservice.com.br/cursosead/mod/resource/view.php?id=46 3. Após surgira uma tela contendo informações sobre o MODEL (Modelo da Impressora), DEST (Destinação, padrão de linguagem para qual o equipamento foi projetado), PORT (Porta onde a Impressoras está conectada) e SCANNER (Modelo do Scanner que está instalado). Para prosseguir clique no botão PARTICULAR ADJUSTMENT MODE (Modo de Ajuste Individual). 21 de 58 10/8/2011 21:23 CAMRIC: Módulo 4 - Utilização do Programa de Ajuste e Reset da Epson (Epson Adjustment Program) http://printerservice.com.br/cursosead/mod/resource/view.php?id=46 Caso o programa não identifique a impressora ou ocorra erro de comunicação, clique no botão SELECT, após em PORT, selecione a porta USB no qual a Impressora encontra-se instalada. 4. Agora, entre as diversas opções de ajustes, escolha a ferramenta WASTE INK PAD COUNTER (Contador da almofada de resíduos de tinta), para isto de dois cliques em cima do texto citado. 22 de 58 10/8/2011 21:23 CAMRIC: Módulo 4 - Utilização do Programa de Ajuste e Reset da Epson (Epson Adjustment Program) http://printerservice.com.br/cursosead/mod/resource/view.php?id=46 5. Marque as duas opções de contagens, MAIN PAD COUNTER (Contador da almofada principal) e FL BOX COUNTER (Contador da almofada secundária) e após pressione o botão CHECK para sabermos o valor atual e o máximo para que ocorra o bloqueio. 23 de 58 10/8/2011 21:23 CAMRIC: Módulo 4 - Utilização do Programa de Ajuste e Reset da Epson (Epson Adjustment Program) http://printerservice.com.br/cursosead/mod/resource/view.php?id=46 6. Se tudo tiver certo, a mensagem abaixo será informada, bastando apenas clicar em OK para continuar. Tradução: Os valores dos contadores foram lidos corretamente. 7. Na imagem abaixo podemos verificar qual o valor atual do contador, sendo 2632 pontos para MAIN PAD e 363 pontos para o FL BOX. Ao lado da contagem atual, podemos visualizar a pontuação máxima para o bloqueio de cada contador, sendo 8550 pontos para o MAIN PAD e 17000 pontos para o FL BOX. No caso deste equipamento que estamos utilizando como exemplo, ainda faltaria bastante tempo para o mesmo bloquear, no entanto efetuaremos o reset no próximo passo como forma de demonstração. 24 de 58 10/8/2011 21:23 CAMRIC: Módulo 4 - Utilização do Programa de Ajuste e Reset da Epson (Epson Adjustment Program) http://printerservice.com.br/cursosead/mod/resource/view.php?id=46 8. Para efetuar o reset dos contadores, basta marcar novamente as duas opções de contagens, MAIN PAD COUNTER e FL BOX COUNTER e após pressione o botão INITIALIZATION (Inicialização dos contadores). 25 de 58 10/8/2011 21:23 CAMRIC: Módulo 4 - Utilização do Programa de Ajuste e Reset da Epson (Epson Adjustment Program) http://printerservice.com.br/cursosead/mod/resource/view.php?id=46 9. Clique em OK para confirmar o reset. 10. Agora aparecerá uma mensagem solicitando que o equipamento seja desligado, desligue-o e clique em OK. 26 de 58 10/8/2011 21:23 CAMRIC: Módulo 4 - Utilização do Programa de Ajuste e Reset da Epson (Epson Adjustment Program) http://printerservice.com.br/cursosead/mod/resource/view.php?id=46 11. Após aparecerá uma mensagem informando que os contadores foram reinicializados corretamente e solicitando que a impressora seja ligada novamente, a fim de verificar se os contadores realmente estão zerados. Ligue a impressora e clique em OK ara prosseguir. 12. Por último, marque novamente as duas opções de contagens, MAIN PAD COUNTER (Contador da almofada principal) e FL BOX COUNTER (Contador da almofada secundária) e após pressione o botão CHECK para verificarmos se o equipamento foi resetado com sucesso. 27 de 58 10/8/2011 21:23 CAMRIC: Módulo 4 - Utilização do Programa de Ajuste e Reset da Epson (Epson Adjustment Program) http://printerservice.com.br/cursosead/mod/resource/view.php?id=46 13. Como podemos ver, as porcentagens estão zeradas e os contadores estão com seus valores de fábrica, sendo neste modelo 2300 pontos para o MAIN PAD e 0 pontos para o FL BOX. 14. Agora para sair do programa, clique em FINISH -> PREVIOUS -> QUIT Os procedimentos de reset podem variar um pouco de modelo para modelo, mas o principio de funcionamento é o mesmo para todos. Backup e Restauração de memória (EPROM) Em alguns casos se faz necessário a utilização do recurso EEPROM DATA COPY (Copia de dados da Electrically-Erasable Programmable Read-Only Memory), resumindo, copiar a memória completa de um equipamento para o outro. Mas quando necessário efetuar tal procedimento? 28 de 58 10/8/2011 21:23 CAMRIC: Módulo 4 - Utilização do Programa de Ajuste e Reset da Epson (Epson Adjustment Program) http://printerservice.com.br/cursosead/mod/resource/view.php?id=46 Este procedimento é necessário ser feito, quando ocorrer algum tipo de erro desconhecido no equipamento ou se o mesmo tiver sofrido alguma desprogramação interna. Veja como é simples efetuar o procedimento de migração de memória de um equipamento funcional para outro com problemas na memória. 1. Com o programa já em seu computador, abra a sua pasta e acesse o seu executável como mostrado na imagem abaixo: 2. Ao executar o programa surgira uma tela de abertura com informações sobre a licença e utilização do programa. Clique no botão ACCEPT (Aceitar) para prosseguir. 29 de 58 10/8/2011 21:23 CAMRIC: Módulo 4 - Utilização do Programa de Ajuste e Reset da Epson (Epson Adjustment Program) http://printerservice.com.br/cursosead/mod/resource/view.php?id=46 3. Após surgira uma tela contendo informações sobre o MODEL (Modelo da Impressora), DEST (Destinação, padrão de linguagem para qual o equipamento foi projetado), PORT (Porta onde a Impressoras está conectada) e SCANNER (Modelo do Scanner que está instalado). Para prosseguir clique no botão PARTICULAR ADJUSTMENT MODE (Modo de Ajuste Individual). 30 de 58 10/8/2011 21:23 CAMRIC: Módulo 4 - Utilização do Programa de Ajuste e Reset da Epson (Epson Adjustment Program) http://printerservice.com.br/cursosead/mod/resource/view.php?id=46 Caso o programa não identifique a impressora ou ocorra erro de comunicação, clique no botão SELECT, após em PORT, selecione a porta USB no qual a Impressora encontra-se instalada. 4. Agora, entre as diversas opções de ajustes, escolha a ferramenta EEPROM DATA COPY, para isto de dois cliques em cima do texto citado. 31 de 58 10/8/2011 21:23 CAMRIC: Módulo 4 - Utilização do Programa de Ajuste e Reset da Epson (Epson Adjustment Program) http://printerservice.com.br/cursosead/mod/resource/view.php?id=46 5. Marque as duas opções, EEPROM DATA (Dados da EEPROM) e FAX SETTINGS DATA (Dados de configuração do Fax). Após clique em BACKUP para copiar os dados. 32 de 58 10/8/2011 21:23 CAMRIC: Módulo 4 - Utilização do Programa de Ajuste e Reset da Epson (Epson Adjustment Program) http://printerservice.com.br/cursosead/mod/resource/view.php?id=46 6. Uma tela com o progresso de backup será apresentada. 7. Se o backup for executado com sucesso, a tela baixo será apresentada, bastando apenas clicar em OK para confirmar. 33 de 58 10/8/2011 21:23 CAMRIC: Módulo 4 - Utilização do Programa de Ajuste e Reset da Epson (Epson Adjustment Program) http://printerservice.com.br/cursosead/mod/resource/view.php?id=46 Tradução: A função de backup de dados foi corretamente completada. Pronto! Agora os dados estão armazenados no computador, prontos para serem enviados para outro equipamento. Vamos enviar agora? Então vamos lá! 8. Marque as duas opções, EEPROM DATA (Dados da EEPROM) e FAX SETTINGS DATA (Dados de configuração do Fax). Após clique em RESTORE para enviar os dados para o equipamento. 9. Uma tela com o progresso da gravação será apresentada. 34 de 58 10/8/2011 21:23 CAMRIC: Módulo 4 - Utilização do Programa de Ajuste e Reset da Epson (Epson Adjustment Program) http://printerservice.com.br/cursosead/mod/resource/view.php?id=46 10. Agora é solicitado que a impressora seja desligada. Desligue o equipamento e em seguida clique em OK. 11. A tela abaixo informa que a função EEPROM DATA COPY foi executada com sucesso e a impressora deve ser ligada novamente. 12. Agora para sair do programa, clique em FINISH -> PREVIOUS -> QUIT Pronto, memória transplantada com sucesso! 35 de 58 10/8/2011 21:23 CAMRIC: Módulo 4 - Utilização do Programa de Ajuste e Reset da Epson (Epson Adjustment Program) http://printerservice.com.br/cursosead/mod/resource/view.php?id=46 Ajuste da margem de topo do papel Esta função é utilizada para ajustar e configurar a margem de topo do papel, ou seja, onde a impressão deve começar a ser impressa, pois em alguns casos é necessário que a impressão seja iniciada bem no começo, para um melhor aproveitamento da área de impressão ou para que ocorra o encaixe da impressão em posições pré-estabelecidas. Siga os passos abaixo para efetuar o ajuste. 1. Com o programa já em seu computador, abra a sua pasta e acesse o seu executável como mostrado na imagem abaixo: 2. Ao executar o programa surgira uma tela de abertura com informações sobre a licença e utilização do programa. Clique no botão ACCEPT (Aceitar) para prosseguir. 36 de 58 10/8/2011 21:23 CAMRIC: Módulo 4 - Utilização do Programa de Ajuste e Reset da Epson (Epson Adjustment Program) http://printerservice.com.br/cursosead/mod/resource/view.php?id=46 3. Após surgira uma tela contendo informações sobre o MODEL (Modelo da Impressora), DEST (Destinação, padrão de linguagem para qual o equipamento foi projetado), PORT (Porta onde a Impressoras está conectada) e SCANNER (Modelo do Scanner que está instalado). Para prosseguir clique no botão PARTICULAR ADJUSTMENT MODE (Modo de Ajuste Individual). 37 de 58 10/8/2011 21:23 CAMRIC: Módulo 4 - Utilização do Programa de Ajuste e Reset da Epson (Epson Adjustment Program) http://printerservice.com.br/cursosead/mod/resource/view.php?id=46 Caso o programa não identifique a impressora ou ocorra erro de comunicação, clique no botão SELECT, após em PORT, selecione a porta USB no qual a Impressora encontra-se instalada. 4. Agora, entre as diversas opções de ajustes, escolha a ferramenta TOP MARGIN ADJUSTMENT, para isto de dois cliques em cima do texto citado. 38 de 58 10/8/2011 21:23 CAMRIC: Módulo 4 - Utilização do Programa de Ajuste e Reset da Epson (Epson Adjustment Program) http://printerservice.com.br/cursosead/mod/resource/view.php?id=46 5. Após entrarmos na função, a primeira coisa a ser feita é verificarmos qual o valor que está definido atualmente, neste caso clicamos no botão CHECK para verificarmos. 39 de 58 10/8/2011 21:23 CAMRIC: Módulo 4 - Utilização do Programa de Ajuste e Reset da Epson (Epson Adjustment Program) http://printerservice.com.br/cursosead/mod/resource/view.php?id=46 6. A tela abaixo será apresentada informando que foi feita a leitura do valor corretamente, para prosseguir clique em OK. 7. O valor da configuração atual será mostrado na caixa INPUT & CHECK. 40 de 58 10/8/2011 21:23 CAMRIC: Módulo 4 - Utilização do Programa de Ajuste e Reset da Epson (Epson Adjustment Program) http://printerservice.com.br/cursosead/mod/resource/view.php?id=46 8. Bom, agora temos que imprimir a folha de ajuste, para isto, clique no botão PRINT. 41 de 58 10/8/2011 21:23 CAMRIC: Módulo 4 - Utilização do Programa de Ajuste e Reset da Epson (Epson Adjustment Program) http://printerservice.com.br/cursosead/mod/resource/view.php?id=46 9. Uma tela com o progresso de impressão será apresentada. 10. Após o término da impressão, se tudo ocorreu perfeitamente, a tela abaixo será apresentada. 42 de 58 10/8/2011 21:23 CAMRIC: Módulo 4 - Utilização do Programa de Ajuste e Reset da Epson (Epson Adjustment Program) http://printerservice.com.br/cursosead/mod/resource/view.php?id=46 Tradução: O ajuste de topo de margem foi impresso corretamente. 11. Na imagem impressa, podemos observar que existem 17 possibilidades de ajuste, no qual podermos escolher o que se adequar melhor a nossa finalidade. Mas como mudo para a posição “0” (Zero)? Explicaremos! 12. Para mudar o valor atual da margem de topo, escolha o valor que deseja, no nosso exemplo ZERO e após pressione o botão INPUT para enviar o novo valor para a impressora. 43 de 58 10/8/2011 21:23 CAMRIC: Módulo 4 - Utilização do Programa de Ajuste e Reset da Epson (Epson Adjustment Program) http://printerservice.com.br/cursosead/mod/resource/view.php?id=46 13. Se tudo deu certo, você receberá a mensagem abaixo, informando que o novo valor da margem de topo foi gravado com sucesso na EEPROM. Clique em OK para prosseguir. A partir de agora qualquer nova impressão começará a ser impressa no ponto estabelecido. Tenha muita atenção na hora de escolher valores negativos, pois pode ocorrer da impressão sair do papel, ocorrendo manchas de tinta ou borrões nas suas extremidades. 14. Agora para sair do programa, clique em FINISH -> PREVIOUS -> QUIT 44 de 58 10/8/2011 21:23 CAMRIC: Módulo 4 - Utilização do Programa de Ajuste e Reset da Epson (Epson Adjustment Program) http://printerservice.com.br/cursosead/mod/resource/view.php?id=46 Teste dos jatos de impressão e Limpeza de cabeçote Para começarmos como uma boa base de conhecimento é fundamental conhecermos bem de perto, como funciona a tecnologia de uma impressora Jato de Tinta, para isto assista ao vídeo abaixo quantas vezes forem necessárias, até que fique bem claro todo o processo. Então aumente o som e vamos em frente... Vídeo sobre a tecnologia de impressão Jato de Tinta. Baixar Vídeo Após ver o vídeo, você pode perceber que existem vários orifícios por onde a tinta é expelida, sendo que estes orifícios recebem o nome de NOZZLE (Ejetor de tinta). Quando a impressão estiver falhando, utilizamos a função NOZZLE CHECK PRINT (Checagem dos ejetores de impressão). Siga os passos abaixo para efetuar a verificação. 1. Com o programa já em seu computador, abra a sua pasta e acesse o seu executável como mostrado na imagem abaixo: 45 de 58 10/8/2011 21:23 CAMRIC: Módulo 4 - Utilização do Programa de Ajuste e Reset da Epson (Epson Adjustment Program) http://printerservice.com.br/cursosead/mod/resource/view.php?id=46 2. Ao executar o programa surgira uma tela de abertura com informações sobre a licença e utilização do programa. Clique no botão ACCEPT (Aceitar) para prosseguir. 46 de 58 10/8/2011 21:23 CAMRIC: Módulo 4 - Utilização do Programa de Ajuste e Reset da Epson (Epson Adjustment Program) http://printerservice.com.br/cursosead/mod/resource/view.php?id=46 3. Após surgira uma tela contendo informações sobre o MODEL (Modelo da Impressora), DEST (Destinação, padrão de linguagem para qual o equipamento foi projetado), PORT (Porta onde a Impressoras está conectada) e SCANNER (Modelo do Scanner que está instalado). Para prosseguir clique no botão PARTICULAR ADJUSTMENT MODE (Modo de Ajuste Individual). 47 de 58 10/8/2011 21:23 CAMRIC: Módulo 4 - Utilização do Programa de Ajuste e Reset da Epson (Epson Adjustment Program) http://printerservice.com.br/cursosead/mod/resource/view.php?id=46 Caso o programa não identifique a impressora ou ocorra erro de comunicação, clique no botão SELECT, após em PORT, selecione a porta USB no qual a Impressora encontra-se instalada. 4. Agora, entre as diversas opções de ajustes, escolha a ferramenta HEAD CLEANING (Limpeza de Cabeçote), para isto de dois cliques em cima do texto citado. 48 de 58 10/8/2011 21:23 CAMRIC: Módulo 4 - Utilização do Programa de Ajuste e Reset da Epson (Epson Adjustment Program) http://printerservice.com.br/cursosead/mod/resource/view.php?id=46 5. Para imprimir o teste dos ejetores, clique no botão PRINT. 49 de 58 10/8/2011 21:23 CAMRIC: Módulo 4 - Utilização do Programa de Ajuste e Reset da Epson (Epson Adjustment Program) http://printerservice.com.br/cursosead/mod/resource/view.php?id=46 Abaixo a imagem do teste impresso: Podemos notar que vários pontos estão faltando, ou seja, estão entupidos, danificados ou com falta de tinta. Neste caso tentaremos 50 de 58 10/8/2011 21:23 CAMRIC: Módulo 4 - Utilização do Programa de Ajuste e Reset da Epson (Epson Adjustment Program) http://printerservice.com.br/cursosead/mod/resource/view.php?id=46 efetuar uma limpeza de cabeçote para vermos se resolve o problema. Seguimos... 6. Clique no botão CLEANING (Limpeza), para efetuarmos o que chamamos de limpeza de cabeçote. 7. Será apresentada uma tela indicando o progresso do processo de limpeza, aguarde até que a próxima mensagem apareça e clique em OK para finalizar o processo. Então agora está limpo e tudo funcionando perfeitamente? 51 de 58 10/8/2011 21:23 CAMRIC: Módulo 4 - Utilização do Programa de Ajuste e Reset da Epson (Epson Adjustment Program) http://printerservice.com.br/cursosead/mod/resource/view.php?id=46 Até pode estar, porem temos que fazer um novo teste dos ejetores para que possamos verificar os pontos impressos. Abaixo podemos verificar como ficaram os pontos após a limpeza: Agora sim! Tudo perfeito como deve ser, mas se ainda estivesse com falhas, o que fazer? Neste caso faríamos novamente o processo de limpeza até obtermos um resultado satisfatório. Caso o processo de limpeza não surja efeitos, é porque os ejetores estão entupidos, danificados ou com falta de tinta. Verifique! Paper Feed Test (Teste do Alimentador de Papel) Chegamos então à última ferramenta de ajuste, o PAPER FEED TEST. Mas para que serve esta ferramenta? Quando estamos testando algum problema relacionado a parte de coleta e trajetória do papel, se faz necessário ficar ejetando um papel após o outro para verificar possíveis falhas de mecanismos, sendo neste caso fundamental a utilização desta ferramenta. Veja agora como utilizar esta ferramenta. 1. Com o programa já em seu computador, abra a sua pasta e acesse o seu executável como mostrado na imagem abaixo: 52 de 58 10/8/2011 21:23 CAMRIC: Módulo 4 - Utilização do Programa de Ajuste e Reset da Epson (Epson Adjustment Program) http://printerservice.com.br/cursosead/mod/resource/view.php?id=46 2. Ao executar o programa surgira uma tela de abertura com informações sobre a licença e utilização do programa. Clique no botão ACCEPT (Aceitar) para prosseguir. 53 de 58 10/8/2011 21:23 CAMRIC: Módulo 4 - Utilização do Programa de Ajuste e Reset da Epson (Epson Adjustment Program) http://printerservice.com.br/cursosead/mod/resource/view.php?id=46 3. Após surgira uma tela contendo informações sobre o MODEL (Modelo da Impressora), DEST (Destinação, padrão de linguagem para qual o equipamento foi projetado), PORT (Porta onde a Impressoras está conectada) e SCANNER (Modelo do Scanner que está instalado). Para prosseguir clique no botão PARTICULAR ADJUSTMENT MODE (Modo de Ajuste Individual). 54 de 58 10/8/2011 21:23 CAMRIC: Módulo 4 - Utilização do Programa de Ajuste e Reset da Epson (Epson Adjustment Program) http://printerservice.com.br/cursosead/mod/resource/view.php?id=46 Caso o programa não identifique a impressora ou ocorra erro de comunicação, clique no botão SELECT, após em PORT, selecione a porta USB no qual a Impressora encontra-se instalada. 4. Agora, entre as diversas opções de ajustes, escolha a ferramenta PAPER FEED TEST, para isto de dois cliques em cima do texto citado. 55 de 58 10/8/2011 21:23 CAMRIC: Módulo 4 - Utilização do Programa de Ajuste e Reset da Epson (Epson Adjustment Program) http://printerservice.com.br/cursosead/mod/resource/view.php?id=46 5. Agora basta escolher o número de páginas a ser ejetada e pressionar o botão PERFORM (Fazer) para iniciar o processo. 56 de 58 10/8/2011 21:23 CAMRIC: Módulo 4 - Utilização do Programa de Ajuste e Reset da Epson (Epson Adjustment Program) http://printerservice.com.br/cursosead/mod/resource/view.php?id=46 Veja abaixo o vídeo do procedimento: 57 de 58 10/8/2011 21:23 CAMRIC: Módulo 4 - Utilização do Programa de Ajuste e Reset da Epson (Epson Adjustment Program) http://printerservice.com.br/cursosead/mod/resource/view.php?id=46 Baixar Vídeo Esperamos que todas as ferramentas apresentadas até aqui, possam ser útil no seu dia a dia e que você tenha conseguido compreender o correto funcionamento de cada uma. Última atualização: quarta, 10 agosto 2011, 21:22 Printer Service Brasil - Cursos EAD Copyright© Printer Service Brasil®. Todos os direitos reservados. Fone: 51 9704.7583 - E-mail: [email protected] Documentação de Moodle relativa a esta página CAMRIC 58 de 58 10/8/2011 21:23
Download