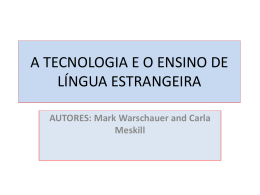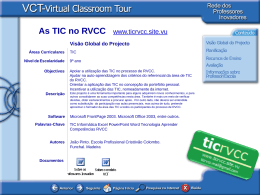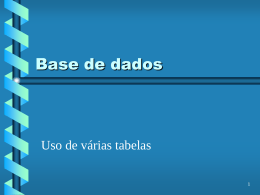Folha de Cálculo TIC 10 TECNOLOGIAS DA INFORMAÇÃO E COMUNICAÇÃO TECNOLOGIAS DA INFORMAÇÃO E COMUNICAÇÃO FOLHA DE CÁLCULO OPERAÇÕES ELEMENTARES NA FOLHA DE CÁLCULO TIC 10 FOLHA DE CÁLCULO Operações elementares na folha de cálculo Movimentação na folha de trabalho Para movimentar o rectângulo de selecção por entre as células de uma folha de cálculo pode utilizar o rato ou o teclado. Quando se move o rectângulo de selecção para uma célula, esta torna-se activa. TIC 10 FOLHA DE CÁLCULO Operações elementares na folha de cálculo Movimentação na folha de trabalho Movimentação com o rato Para tornar uma determinada célula activa, basta efectuar um clique sobre a célula desejada. TIC 10 FOLHA DE CÁLCULO Operações elementares na folha de cálculo Movimentação na folha de trabalho Movimentação com o teclado Para mover a caixa de selecção através do teclado, utilize as teclas de cursor. TIC 10 FOLHA DE CÁLCULO Operações elementares na folha de cálculo Inserção de dados numa célula Em cada uma das células é possível inserir texto, números, fórmulas, etc. Em qualquer um dos casos, basta seleccionar a célula pretendida e digitar a informação. TIC 10 FOLHA DE CÁLCULO Operações elementares na folha de cálculo Tipos de dados Os tipos de dados que se inserem numa célula da folha de cálculo podem ser divididos em dois grandes grupos: valores constantes e fórmulas. Valores constantes - Um valor constante é um tipo de dado introduzido directamente na célula, ou seja, não é obtido a partir de cálculos que envolvem outros valores e pode ser alterado sempre que se entender necessário. Pode ser um número, uma data, hora ou um texto. Fórmulas - Uma fórmula é uma sequência composta por valores constantes, referências a outras células, nomes, funções ou operadores, ou seja, é uma expressão matemática ou lógica, através da qual se efectuam cálculos. A introdução de uma fórmula inicia-se sempre pelo sinal de igual (=). Exemplo: =20*B3+C5 – SOMA(D1:D5) TIC 10 FOLHA DE CÁLCULO Operações elementares na folha de cálculo Inserção de dados numa célula TIC 10 FOLHA DE CÁLCULO Operações elementares na folha de cálculo Inserção de comentários numa célula Adicionar um comentário a uma célula pode ser bastante útil. Permite explicar determinados elementos de uma folha de cálculo, como, por exemplo, documentar um valor particular ou explicar o funcionamento de uma fórmula específica. TIC 10 FOLHA DE CÁLCULO Operações elementares na folha de cálculo Eliminar o conteúdo de uma célula Para eliminar o conteúdo de uma célula basta activar a célula pretendida e, de seguida, pressionar a tecla Delete. Para eliminar a formatação ou os comentários das células seleccionadas, deve utilizar o comando Limpar do menu Editar e escolher a opção que mais se adequa ao que se pretende eliminar. Elimina o conteúdo, a formatação e os comentários. Elimina apenas a formatação, permanecendo o conteúdo. Elimina apenas o conteúdo. Elimina apenas os comentários, permanecendo a formatação e o conteúdo. TIC 10 FOLHA DE CÁLCULO Operações elementares na folha de cálculo Guardar um livro de trabalho Para armazenar um livro de trabalho, o Excel disponibiliza dois comandos: Guardar e Guardar como… O comando Guardar é utilizado para guardar as alterações efectuadas num livro existente, mantendo a localização e o nome do documento. Quando se grava um livro pela primeira vez, os O comando Guardar como… é utilizado para definir um novo nome e/ou uma nova localização. comandos Guardar e Guardar como produzem o mesmo efeito. Depois de executados, abrem a caixa de diálogo Guardar como. TIC 10 FOLHA DE CÁLCULO Operações elementares na folha de cálculo Criar um livro de trabalho É possível criar um novo livro em branco ou a partir de um modelo. Um modelo não é mais do que um ficheiro onde estão predeterminadas especificações que definem várias opções de formatação do livro. O número e o tipo de folhas de um livro, o formato das células e das folhas, as definições de formato de página e a área de impressão para cada folha, as áreas protegidas e ocultas do livro, Se possuirmos uma ligação à Internet, o texto, os dados e as fórmulas, assim como as podemos obter mais modelos a partir da Barras de ferramentas são exemplos de opção Modelo, no Microsoft Office On- especificações que podem estar definidas num line. modelo. TIC 10 FOLHA DE CÁLCULO Operações elementares na folha de cálculo Abrir um livro de trabalho já existente Pode abrir um livro: A partir do botão Abrir da Barra de ferramentas padrão. Através da combinação das teclas Ctrl+F12. Através da execução do comando Abrir do menu Ficheiro. TECNOLOGIAS DA INFORMAÇÃO E COMUNICAÇÃO FOLHA DE CÁLCULO MANIPULAÇÃO DE CÉLULAS, LINHAS E COLUNAS TIC 10 FOLHA DE CÁLCULO Manipulação de células, linhas e colunas Selecção de células e intervalos Opção 3 – Digitar o endereço Antes de se efectuar qualquer modificação a uma célula ou intervalo de células, é necessário seleccionar as células sobre as quais queremos realizar a operação. Selecção de uma célula - Seleccionar uma célula é o mesmo que tornar essa célula activa. Opção 1 – Executar um clique com o botão esquerdo do rato sobre a célula a seleccionar. Opção 2 – Utilizar as teclas de deslocamento do teclado (cima, baixo, direita e esquerda) até tornar activa a célula pretendida. da célula pretendida a partir da caixa de nome. TIC 10 FOLHA DE CÁLCULO Manipulação de células, linhas e colunas Selecção de células e intervalos Selecção de um intervalo de células contíguas A um conjunto de células que se tocam entre si formando visualmente um rectângulo dá-se o nome de intervalo de células contíguas. TIC 10 FOLHA DE CÁLCULO Manipulação de células, linhas e colunas Selecção de células e intervalos Selecção de um intervalo de células não contíguas Um intervalo de células não contíguas é constituído por dois ou mais intervalos (ou células) que não se tocam entre si. Selecciona-se o primeiro intervalo pretendido recorrendo a uma das técnicas utilizadas para a selecção de intervalos contíguos. Mantendo a tecla Ctrl pressionada, procede-se à selecção dos demais intervalos ou células. TIC 10 FOLHA DE CÁLCULO Manipulação de células, linhas e colunas Selecção de células e intervalos Selecção de todas as células de uma folha de trabalho Para seleccionar todas as células de uma folha de trabalho, pode utilizar um dos seguintes métodos: Opção 1 – Pressiona-se a combinação de teclas Ctrl+T; Opção 2 – Pressiona-se a combinação de teclas Ctrl+Shift +Barra de espaços; Opção 3 – Clica-se com o rato sobre o botão superior esquerdo da folha de cálculo, situado entre o cabeçalho da coluna A e da linha 1. TIC 10 FOLHA DE CÁLCULO Manipulação de células, linhas e colunas Selecção de colunas e linhas Para seleccionar uma coluna ou uma linha utilizase um dos seguintes procedimentos: Selecção de linhas Clica-se com o botão esquerdo do rato sobre o cabeçalho da coluna ou da linha a seleccionar Pressiona-se a combinação de teclas Crtl + Barra de espaços, para seleccionar a coluna que contém a célula activa. Pressiona-se a combinação de teclas Shift + Barra de espaços, para seleccionar a linha que contém a célula activa. Selecção de colunas TIC 10 FOLHA DE CÁLCULO Manipulação de células, linhas e colunas Redimensionamento de colunas e linhas Numa folha de cálculo Excel, a largura das colunas é predefinida com o valor de 8,43 caracteres (10,71 pontos), sendo a altura das linhas automaticamente ajustada, em função do maior tamanho e tipo de letra. Em muitas situações, a largura de uma coluna não é suficiente para visualizar todo o conteúdo de uma célula. Nestas situações, ou noutras, por razões de apresentação, torna-se necessário ajustá-la de forma a evitar que os dados sejam incorrectamente visualizados. Para ajustar a largura das colunas utiliza-se o menu Formatar ->Coluna ->Largura… Para ajustar a altura das linhas utiliza-se o menu Formatar ->Linha ->Altura… TIC 10 FOLHA DE CÁLCULO Manipulação de células, linhas e colunas Inserir e eliminar colunas, linhas e células No decorrer da criação de uma folha de cálculo é frequente a necessidade de se efectuar alterações à respectiva estrutura, nomeadamente inserir linhas ou colunas no meio dos dados já introduzidos. Inserção de linhas - utiliza-se o menu Inserir ->Linhas Inserção de colunas - utiliza-se o menu Inserir ->Colunas Inserção de células - utiliza-se o menu Inserir ->Células Eliminação de linhas, colunas e células Primeiro selecciona-se a linha, a coluna ou a célula pretendida. De seguida, utiliza-se o menu Editar ->Eliminar.
Download