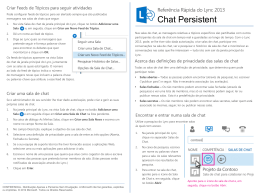Criar feeds de tópico para acompanhar a atividade Referência Rápida do Lync 2013 Você pode configurar feeds de tópico para alertá-lo quando novas mensagens são postadas nas salas de chat que você está seguindo: 1. Na exibição Salas de Chat da janela principal do Lync, clique no botão Adicionar uma Sala e clique em Criar um Novo Feed de Tópico. 2. Dê um nome ao seu feed de tópico. 3. Informe ao Lync as postagens de quem você quer seguir e forneça palavras-chave para encontrar as discussões que você quer acompanhar. Em seguida, clique em OK. Seus feeds de tópico aparecem na exibição Salas de Chat da janela principal do Lync, junto com as salas às quais você está conectado. O número ao lado de um feed de tópico indica o número de novas mensagens que incluem as palavras-chave que você atribuiu a esse feed de tópico. Criar uma sala de chat Se você recebeu autorização para tal do administrador do seu servidor, pode criar e gerenciar suas próprias salas de chat. 1. Na janela principal do Lync, na exibição Salas de Chat, clique no botão Adicionar uma Sala e clique em Criar uma Sala de Chat na lista suspensa. 2. Na caixa de diálogo Minhas Salas, clique em Criar uma Nova Sala e digite um nome no campo Nome da Sala. 3. No campo Descrição, explique a finalidade da sua sala de chat. 4. Selecione uma configuração de privacidade para a sua sala das três opções (Aberta, Fechada, Secreta). 5. Se a sua equipe de suporte forneceu acesso a Web apps, selecione um ou mais para adicionar à sua sala. 6. Digite o nome de qualquer pessoa que você queira que atue como cogerente dessa sala e digite os nomes das pessoas que você quer que se tornem membros da sala. (Elas serão notificadas sobre a associação pelo Lync.) 7. Clique em Criar. CONFIDENCIAL. Distribuição apenas para parceiros sob acordo de confidencialidade. A Microsoft não oferece garantias, expressas ou implícitas. © 2012 Microsoft. Todos os direitos reservados. Chat Persistente Em uma sala de chat, mensagens sobre um tópico específico são compartilhadas com outros participantes da sala de chat em tempo real, e salvas com o tempo. Com o Lync 2013, se você recebeu autorização, pode criar salas de chat, participar de conversas em salas de chat, exibir e pesquisar o histórico de uma sala de chat e monitorar conversas nas salas que sejam de seu interesse ─ tudo sem sair da janela principal do Lync. Sobre as configurações de privacidade da sala de chat Toda sala de chat tem uma configuração de privacidade, que determina quem pode participar nela: Salas abertas – qualquer pessoa pode encontrar (por meio de uma pesquisa), ler, escrever nelas (“postar”) e seguir. A associação não é necessária (ou aceita). Salas fechadas – quem não é membro pode encontrar salas fechadas (por meio de uma pesquisa) e ver uma lista de membros, mas somente membros podem seguir, ler ou postar nessas salas. Essa é a configuração de privacidade padrão. Salas secretas – quem não é membro não consegue encontrar salas secretas, saber quem é membro delas, seguir, ler ou postar nessas salas. Encontrar e entrar em uma sala de chat Use a pesquisa do Lync para encontrar salas às quais você tenha acesso. 1. Na janela principal do Lync, clique na guia Salas de Chat. 2. Na caixa de pesquisa, digite um nome de uma sala ou uma ou mais palavras-chave. As salas relevantes são exibidas nos resultados da pesquisa. 3. Entre na sala de chat apontando para o ícone da sala de chat e clicando no botão Abrir. Aponte para o ícone da sala de chat e clique no botão Abrir. Ver quem está em uma sala de chat Seguir uma sala de chat Quando você entra em uma sala de chat, o cabeçalho da foto na janela da sala de chat “Seguir uma sala de chat” envolve fazer o Lync automaticamente notificá-lo de que há atividade em uma sala que você queira acompanhar. É uma maneira simples de se manter a par das suas salas sem ter de ficar verificando constantemente se há novas mensagens. Você pode definir o tipo de notificação que recebe alterando as configurações em Opções > janela Chat Persistente. dá uma visão geral dos participantes. O status de presença de cada pessoa também é exibido, como uma barra colorida. Aponte para uma foto para ativar o menu Lync Rápido. Nele, você pode iniciar uma conversa ou exibir o cartão de visita da pessoa. Para seguir uma sala 1. Na janela principal do Lync, clique na guia Salas de Chat. 2. Digite um termo de pesquisa para encontrar a sala que você quer seguir. 3. Clique com o botão direito do mouse na listagem dessa sala e clique em Seguir esta Sala. Ler mensagens da sala de chat Para navegar no histórico do chat Abra a sala de chat e leia a mensagem diretamente acima da área de entrada de texto. Essa é a sua mensagem mais recente. Role a tela para cima para ler as mensagens anteriores. Para encontrar mensagens sobre um tópico específico Quando você segue uma sala 1. Abra uma sala de chat e clique no ícone Pesquisar 2. Em Quais salas você deseja pesquisar?, clique em um ou mais nomes de salas. de chat, recebe uma alerta toda vez que há uma nova postagem 3. Na caixa de texto, digite uma ou mais palavras para a pesquisa. 4. Se estiver pesquisando mais de uma palavra, clique no botão Opções e selecione se você quer pesquisar a expressão exata. Postar uma mensagem em uma sala de chat Postar uma mensagem em uma sala de chat é bem parecido com enviar uma mensagem instantânea. A mensagem é postada imediatamente. Mas diferentemente de uma mensagem instantânea, uma mensagem da sala de chat torna-se parte do histórico do chat para que os participantes atuais e futuros vejam. 1. Abra a sala de chat onde você quer postar. 2. Na janela da sala de chat, na área de entrada de texto, digite sua mensagem. 3. Pressione a tecla Enter do teclado para enviar a mensagem. na sala. Usar notificações personalizadas Por padrão, você receberá mensagens sobre as salas de chat que segue, com base nas configurações da janela Opções de Chat Persistente. Mas você também pode personalizar os alertas de uma sala específica. 1. Clique com o botão direito do mouse na listagem da sala e clique em Alterar Configurações de Notificação. 2. Na caixa de diálogo, selecione Personalizar configurações. 3. Escolha as opções de alerta desejadas e clique em OK.
Download