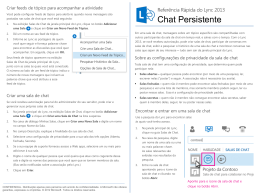Criar Feeds de Tópicos para seguir atividades
Referência Rápida do Lync 2013
Pode configurar feeds de tópicos para ser alertado sempre que são publicadas
mensagens nas salas de chats que segue:
1.
Na vista Salas de chat da janela principal do Lync, clique no botão Adicionar uma
Sala
e, em seguida, clique em Criar um Novo Feed de Tópico.
2.
Dê um nome ao feed de tópico.
3.
Diga ao Lync quais as mensagens que
pretende seguir e forneça palavras-chave
para encontrar os debates que quer
monitorizar e clique em OK.
Os feeds de tópicos aparecem na vista Salas
de chat da janela principal do Lync, juntamente
com as salas às quais está ligado. O número
ao lado do feed de tópico indica o número
de mensagens novas que incluem a palavra-chave
ou palavras-chave que atribuiu a esse feed de tópico.
Chat Persistent
Nas salas de chat, as mensagens relativas a tópicos específicos são partilhadas com outros
participantes da sala de chat em tempo real e guardadas ao longo do tempo. Com o Lync
2013, pode, se lhe tiver sido dada autorização, criar salas de chat, participar em
conversações na sala de chat, ver e pesquisar o histórico da sala de chat e monitorizar as
conversações nas salas que lhe interessam ─ tudo isto sem sair da janela principal do
Lync.
Acerca das definições de privacidade das salas de chat
Todas as salas de chat têm uma definição de privacidade, que determina quem pode
participar nelas:
Salas abertas – Todas as pessoas podem encontrar (através da pesquisa), ler, escrever
("publicar para") e seguir. Não é necessária associação (ou aceitação).
Salas fechadas – Os não membros podem encontrar salas fechadas (através da
pesquisa) e ver uma lista de membros, mas só os membros podem seguir, ler ou
publicar nessas salas. Esta é a predefinição de privacidade.
Salas secretas – Os não membros não podem encontrar salas secretas, saber quem está
associado às mesmas, seguir, ler ou publicar nessas salas.
Criar uma sala de chat
Se o administrador do seu servidor lhe tiver dado autorização, pode criar e gerir as suas
próprias salas de chat.
1.
Na janela principal do Lync, na vista Sala de chat, clique no botão Adicionar uma
Sala
e em seguida clique em Criar uma Sala de Chat na lista pendente.
2.
Na caixa de diálogo As Minhas Salas, clique em Criar uma Sala Nova e escreva um
nome no campo Nome da Sala.
3.
No campo Descrição, explique o objetivo da sua sala de chat.
4.
Selecione uma definição de privacidade para a sala de entre as três opções (Aberta,
Fechada ou Secreta).
5.
Se a sua equipa de suporte técnico lhe tiver fornecido acesso a aplicações Web,
selecione uma ou mais aplicações para adicionar à sala.
6.
Escreva o nome de uma pessoa que queira que atue como cogestor da sala e escreva
os nomes das pessoas que pretenda tornar membros da sala. (Estas pessoas serão
notificadas da associação através do Lync.)
7.
Clique em Criar.
CONFIDENCIAL. Distribuição Apenas a Parceiros Sem Divulgação. A Microsoft não faz garantias, explícitas
ou implícitas. © 2012 Microsoft. Todos os Direitos Reservados.
Encontrar e entrar numa sala de chat
Utilize a pesquisa do Lync para encontrar salas
às quais tem acesso.
1.
Na janela principal do Lync,
clique no separador Salas de
Chat.
2.
Na caixa de pesquisa, escreva
um nome ou palavras-chave
para a sala. As salas relevantes
aparecem nos resultados de
pesquisa.
3.
Para entrar na sala de chat,
aponte para o ícone de Sala
de Chat e, em seguida, clique
no botão Abrir.
Aponte para o ícone de sala de chat e, em
seguida, clique no botão Abrir.
Ver quem está numa sala de chat
Seguir uma sala de chat
Assim que entrar numa sala de chat, o cabeçalho de fotografia na janela da sala de chat
“Seguir uma sala de chat" envolve uma notificação automática do Lync quando há
atividade numa sala que pretende monitorizar. É uma forma simples de se manter a
par das suas salas sem ter de verificar constantemente a existência de mensagens
novas. Pode definir o tipo de notificação que recebe ao alterar as definições na janela
Opções > Chat Persistent.
mostra-lhe os participantes. Também é mostrado o estado de presença de todas as
pessoas, na forma de uma barra colorida. Aponte para uma fotografia para ver o menu
Lync Rápido. Neste menu, pode iniciar uma conversação ou mostrar o Cartão de contacto
de uma pessoa.
Para seguir uma sala
1.
Na janela principal do Lync, clique no separador Salas de Chat
.
2.
Escreva um termo de pesquisa para encontrar a sala que quer seguir.
3.
Clique com o botão direito do rato na lista dessa sala e clique em Seguir esta
Sala.
Ler mensagens de salas de chat
Para procurar no histórico do chat
Abra a sala de chat e leia a mensagem diretamente acima da área de introdução de
texto. Esta é a mensagem mais recente. Desloque-se para cima para ler as
mensagens anteriores.
Quando segue uma sala de chat,
recebe um alerta sempre que for
publicada uma mensagem nova na
sala.
Para encontrar mensagens sobre um tópico específico
1.
Abra uma sala de chat e clique no ícone Pesquisa
2.
Em Que salas pretende procurar?, clique no nome ou nomes da sala.
3.
Na caixa de texto, escreva a palavra ou palavras que pretende pesquisar.
4.
Se estiver a pesquisar mais de uma palavra, clique no botão Opções e selecione
se pretende pesquisar a expressão exata.
Publicar uma mensagem numa sala de chat
Publicar mensagens numa sala de chat é em tudo semelhante a enviar mensagens
instantâneas. As mensagens são publicadas imediatamente. No entanto, ao contrário
do que se sucede nas MI, as mensagens das salas de chat tornam-se parte do
histórico do chat, para que possam ser vistas pelos participantes atuais e futuros.
1.
Abra a sala de chat na qual pretende publicar uma mensagem.
2.
Na janela da sala de chat, na área de introdução de texto, escreva a mensagem.
3.
Para enviar a mensagem, prima a tecla ENTER no teclado.
Utilizar notificações personalizadas
Por predefinição, recebe as mensagens sobre as salas que segue com base nas definições da
janela Opções do Chat Persistent. No entanto, também pode personalizar os alertas para
salas específicas.
1.
Clique com o botão direito do rato na lista da sala e clique em Alterar Definições de
Notificação.
2.
Na caixa de diálogo, selecione Personalizar definições.
3.
Escolha as opções de alerta que pretende e clique em OK.
Download