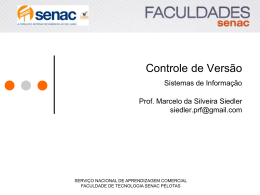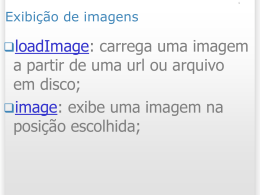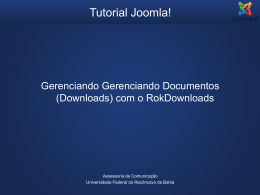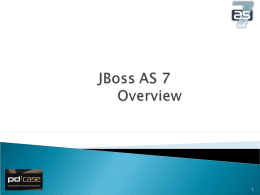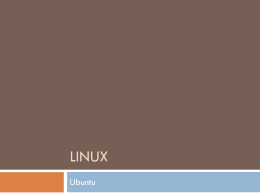Treinamento para editores de conteúdo em plataforma Plone RFB 2015 Sobre o facilitador • Alberto Araujo Serrajordia Lopes – Chefe da Divisão de Tecnologia da Informação da Superintendência Regional da Receita Federal do Brasil na 8a Região Fiscal (São Paulo) – Responsável pela implantação do Plone em SP (projeto “Portal da RF08”) – Colaboração em diversos outros projetos de implantação do Plone na RFB • • • • • • Informe-se Portal Fiscon Intranet RFB E-Manuais Compartilhe Site da RFB Sobre o Plone • • • • Software livre Homologada pela Cotec Criada em 2001 Adotada por diversas empresas e órgãos do governo – Presidência – ITI – Câmara dos deputados Vantagens • • • • Motor de busca interno muito bom Robusta Escalável Segura Alerta! • Esta apresentação foi elaborada com capturas de telas do Plone 3.3.5 • Visualmente haverá diferenças para o Plone 4+, mas conceitualmente, não! Parte I – Visão geral do Plone Página inicial Buscas Buscas no âmbito global do portal ou restritas à seção atual Parte II – Estrutura de uma página do Plone Página inicial – visão de usuário comum Página inicial – visão de editor Topo Rodapé Abas de navegação Barra de identificação Barra de localização (migalhas de pão) Colunas Esta é a coluna esquerda! E essa coluna, qual será? Portlets Coluna esquerda Coluna direita PORTLETS Área principal ou área de conteúdo Barra de edição Parte III – Estrutura de informação do portal Árvore de conteúdo/navegação Exemplo extraído da estrutura do portal.rf08.srf Página Inicial Superintendência Dimac Unidades Ditec Agenda Notícias Gabinete/SRRF08 Gerenciais Coral RF08 Relatório de Gestão 2008 Músicas Músicas Natalinas Noite Feliz II Noite Azul 1 Noite Azul 2 Pasta Item de Conteúdo Árvore de conteúdo/navegação Exibidos como abas de navegação Página Inicial Superintendência Dimac Unidades Ditec Agenda Por isso é que eles aparecem na migalha de pão! Notícias Gabinete/SRRF08 Gerenciais Coral RF08 Relatório de Gestão 2008 Músicas Músicas Natalinas Noite Feliz II Noite Azul 1 Noite Azul 2 Pasta Item de Conteúdo Pastas Organizador de conteúdo • Podem conter pastas e ítens de conteúdo • Aparecem na navegação • Abas conteúdo/visão/edição Atividade 01 Criar uma pasta em sua área Nome da pasta: Treinamento Não esqueça de colocar a descrição da pasta Itens de conteúdo Menor unidade de conteúdo • Cada um tem seu próprio endereço (URL) • Não podem conter outros itens • Possuem campos comuns • Possuem campos específicos do tipo • Aparecem na navegação • Abas visão/edição • Tipos: Página, Imagem, Notícia, Evento, Arquivo, Link Parte IV – Tipos de itens de conteúdo (Também chamados simplesmente de tipos de conteúdo) Página Bloco de texto formatado • Campos (reunidos em grupos) – Padrão • Título • Descrição – sempre preencha a descrição • Corpo de texto Página – cont. – Categorização • • • • Categorias Itens relacionados Local Idioma – Datas • Data de publicação • Data de expiração Atividade 02 Criar uma página com o título “Sonhos de criança” na pasta Treinamento Preencha o corpo de texto com pelo menos um parágrafo de texto comum, uma lista (escreva pelo menos três sonhos que você tinha quando criança) e um cabeçalho (heading) Crie uma segunda página com o título “Dura realidade” Escreva o corpo de texto com pelo menos dois estilos diferentes Inserir um link externo para seu site preferido Inserir um link interno Relacionar as duas páginas à página “Sonhos de criança – uma análise” Aplicar a categoria “Treinamento” a ambas Página - final – Propriedade • Autores • Colaboradores • Direitos – Configurações • Modo de apresentação • Tabela de conteúdos – Permitir comentários e Excluir da navegação serão vistos posteriormente – Comentário da Versão Atividade 03 Editar a página “Sonhos de criança” Crie uma sessão “Como eu era quando criança” (use o estilo “Heading” para criar a sessão) Crie uma sessão “Meus sonhos”, contendo a lista de sonhos de criança Crie uma sessão “Resultados”, contendo texto em parágrafo normal E uma lista com bolinhas Criar uma apresentação a partir da página Observe qual foi a regra para a criação de slides e para a incorporação de textos no slide Criar uma tabela de conteúdos para sua página – apresentação Evento Item usado para divulgar eventos ou para organizar uma agenda • Campos: – Local do evento – Contato (Nome, e-mail e telefone) – Participantes – Dia/hora de início e fim – URL do evento Atividade 04 Criar um evento para divulgar uma festa em sua divisão/seção/equipe para comemorar sua volta ao trabalho depois deste treinamento Aplique pelo menos 2 categorias novas no evento Coloque como participantes pelo menos 3 colegas de sua seção Imagem Item usado para armazenar uma imagem que pode ser inserida em páginas • Campos – Imagem – Manter/Substituir (na edição) • Aba transformar • O Administrador poderá configurar tamanho máximo para as imagens – Imagens grandes podem ser reduzidas com o Microsoft Photo Editor (parte do Office) ou com o The Gimp – Fotos podem ser configuradas na própria câmera Se o título não for informado, ele será o nome do arquivo! Inserindo imagens no corpo de texto • Use o botão de inserir imagem – Configuração de tamanho – Configuração de disposição de texto • Upload imediato – É possível realizar o upload de uma imagem usando a caixinha de “Inserir imagem” do editor de página • Com isso você cria um item de conteúdo do tipo imagem • Ou seja, não é necessário realizar o upload da imagem até o momento de usá-la Atividade 05 Pesquise na Internet uma imagem que reflita a realidade de seus sonhos de criança hoje http://commons.wikimedia.org Baixe a imagem em uma pasta no computador Faça o upload da imagem em sua pasta do Plone Insira a imagem na página “Dura realidade” Insira uma imagem na página “Meus sonhos de criança” usando o recurso de upload imediato Notícia Uma página com imagem embutida, para divulgação de notícia • Campos – Imagem – Título da Imagem – Manter/Excluir/Substituir (na edição • Apenas uma imagem embutida – Para mais imagens, basta inseri-las no corpo de texto Não confunda Imagem Inserida Qualquer item de conteúdo que tenha corpo de texto (página, evento, etc.) Qualquer quantidade pode ser inserida no corpo de texto As imagens existem como itens de conteúdo A mesma imagem pode ser inserida em vários corpos de texto Imagem Embutida Apenas notícias Apenas uma imagem embutida por notícia A imagem faz parte do objeto notícia A imagem é usada em apenas uma notícia Atividade 06 Criar uma notícia relatando o descobrimento de um novo continente com uma imagem embutida Inserir uma segunda imagem no corpo de texto Alterar apenas a imagem embutida da notícia Use a descrição como primeiro parágrafo do texto (antes do “leia mais”) Arquivo Item usado para armazenar um arquivo qualquer (.doc, .pdf, .xls, etc.) • Campos – Arquivo – Substituir/Manter (na edição) • Tamanho máximo? – O Administrador pode estabelecer tamanhos máximos para arquivos – Sugestão: arquivos maiores podem ser compactados em vários sub-arquivos com o Power Archiver ou TugZip O nome do arquivo também será assumido como título, se este não for informado! Atividade 07 Criar um item de conteúdo do tipo arquivo para publicar um arquivo PDF Link Item usado para descrever um link para algum site da Internet • Campo – URL Por que usar links e não páginas? • Pode ser mais simples de editar • O editor de conteúdo não precisa se preocupar com a “diagramação” • Pode ser usado com a portlet de navegação para criar portlets com listas de links Atividade 08 Criar um objeto do tipo link para seu segundo site predileto Observer que navegar para o link que você pode editar abre o objeto link no Plone Verifique que na pasta “Links úteis” os links que você não pode editar funcionam como links para a web Parte V – Perfis e workflow de publicação Informações gerais • Tipos de usuário – Usuário “anônimo” (não-autenticado) – Usuário autenticado • Perfis: Editor, Autor, Revisor, Leitor – Administrador Perfis de usuário • Autor – Pode criar novos itens de conteúdo, e editar os itens que criou • Editor – Pode editar itens de conteúdo criados por outros usuários • Revisor – Pode publicar itens de conteúdo • Leitor – Pode ler itens de conteúdo não-publicados! Diagrama do workflow padrão • Perfil é normalmente dado em uma pasta • Imagens e arquivos não são submetidos a workflow • Eles são visíveis se a pasta que os contém é visível! Alterando o estado do item • Menu estado • Avançado – Incluir os itens contidos na pasta – Datas de publicação/expiração – Alterar estado • • • • Publicar Enviar para publicação Retirar Enviar de volta Atenção: apenas as operações possíveis no item atual são exibidas! Atividade 09 Enviar para publicação um item criado Observe que o mesmo aparece na lista de revisão Verifique quais as opções do menu de publicação para itens no estado pendente Publicar uma pasta “em cascata” (publique sua própria pasta ou crie uma nova) Lista de revisão Mostra todos os conteúdos que o usuário atual pode revisar e que estão pendentes Atenção: A “Lista completa para revisão” só fica disponível para editores globais do site! Atividade 10 Retire um item de sua pasta. Envie o item para publicação Verifique que o item apareceu na lista de revisão Vá para a Página principal do portal e verifique que o item continua na lista Navegue para o item pela lista e publique-o Parte VI – Operações básicas com itens de conteúdo Aba conteúdo • Permite visualizar os itens de uma pasta, mesmo escondidos • Clicar em links dentro da aba conteúdo acessa a aba conteúdo do item clicado (se for uma pasta) ou a aba visão (se o item não for pasta) • Permite copiar/mover/excluir vários itens de uma vez Você pode acessar a aba conteúdo diretamente, acrescentando “/folder_contents” ao final do endereço da pasta! Funções - Aba conteúdo Note que esses comandos aplicam-se aos itens DENTRO da pasta, selecionados na primeira coluna (quadradinhos) Já esses comandos aplicam-se à própria pasta! Renomear • Os itens possuem um título – – – – É o nome visível Aparece na na navegação Aparece na migalha de pão Aparece na barra de títulos do navegador • Os itens também possuem um nome curto – O nome curto é o que aparece no endereço do navegador • O nome curto é atribuído inicialmente a partir do título – Excepcionalmente o nome curto de arquivos e imagens é formado a partir do nome do arquivo • A operação Renomear é a única que permite alterar o nome curto – Manter nomes curtos consistentes é importante para que o endereço web dos itens sejam intuitivos Atividade 11 Criar uma cópia de um item na mesma pasta Renomear a cópia Você percebeu qual foi a o nome curto Reordene os itens da pasta regra para da cópia? Confira atualizando a pasta Check out Ferramenta para “rascunho” • Permite editar um conteúdo sem que a versão publicada exiba o “trabalho em andamento” • Procedimento: – Check out – Edição da cópia – Check in • Nem todos os itens possuem o recurso! Evite deletar uma cópia de trabalho… Sempre faça check in ou cancele o check out Atividade 12 Edite um item de conteúdo já publicado usando o recurso de check out Observe a regra de criação de nome curto da cópia de trabalho Parte VII – Configuração avançada de conteúdo Modos de exibição • Formas de exibir o conteúdo da pasta para o usuário comum • Uma delas sempre será escolhida Visão padrão Este é o modo exibição padrão da pasta quando ela é criada! Visão sumária É um bom modo de exibição para pastas de notícias! Visão tabular Infelizmente, não dá para configurar as colunas! Visão de miniaturas Eu acho esse modo de exibição sensacional para galerias de imagens! Visão de item Interessante para criar uma “homepage” para uma pasta! Atividade 13 Configurar uma pasta para exibição com visão de item Criar uma pasta dentro dela, com exibição em visão tabular Coleção • Item especial para listar itens agregados partir de critérios especificados – É praticamente uma “busca préconfigurada” • Especialmente bom para usar com categorias e como visão padrão de pastas Criando uma coleção • Campos (aba edição) – Limitar resultados da busca – Número de itens – Exibir como tabela – Colunas da tabela • A coleção também possui campos comuns como corpo de texto e categorias Editando critérios • Aba critérios – Adicionar novo critério de busca • Nome do campo • Tipo de critério – Critérios comuns • • • • Tipo de item Local Categoria Data – Ordenação • Nome do campo • Inverter Experimente ordenar pelo nome curto ao invés do título! Controlando o modo de exibição da coleção • A coleção pode ter os itens encontrados exibidos de acordo com duas estratégias: – Modos de exibição de pasta • São aqueles que já conhecemos: padrão, sumário, tabular, miniaturas – Modo de exibição de coleção – aqui controlamos: • Exibição comum • Exibição como tabela (lista de campos configuráveis) • Limite de resultados Dicas de coleção • Qual a diferença entre as abas “Edição” e “Critérios”? – Na aba “Critérios” você configura os critérios de busca e de ordenação – Na aba “Edição” você configura, além dos campos comuns, o modo de exibição de coleção • Para que serve “Adicionar Coleção”? – Para adicionar uma “subcoleção” (coleção que pode herdar critérios) • Para que serve a aba “Subpastas”? – Para listar as “subcoleções” de uma coleção Atividade 14 Criar uma coleção para exibir todas as páginas e arquivos de uma pasta Faça com que essa coleção exiba os itens como uma tabela, contendo Título e Nome Curto Categorias • Como criar • Como aplicar • Como utilizar como critério para coleções • Dica: uma categoria aplicada a uma coleção não afeta o critério de busca! Excluindo da navegação Obs.: excluir um item da navegação não o exclui da área de conteúdo da pasta, exceto na visão de item. Comentários Cuidado ao ativar comentários: por padrão, apenas o Administrador pode excluir comentários Atividade final Criar uma pasta Criar uma página dentro dela Criar uma imagem dentro da pasta e adicionar à página Retirar a imagem da navegação Criar um arquivo dentro da pasta Configurar a pasta para visão de item com o item padrão sendo a página Parte final Comentários finais Customizações do Plone • O Administrador do servidor pode instalar algumas funcionalidades adicionais para o Plone – São chamadas de “produtos” • MUITA CALMA NESSA HORA – Na Internet se fala muito de produtos para o Plone, mas nem todos (na verdade, apenas uns poucos) possuem qualidade compatível com a do Plone – Requerem testes e estudos para sua utilização • Produtos testados na RF08 – – – – – “Visão de calendário” (Plone4ArtistsCalendar) “Janela de conteúdo” (Windowz) “Base de conhecimento” (PloneHelpCenter) “Tema Azul” (ClassicPloneThemes) “Tema Sunrain Theme” • Produtos em teste – “Fórum” (PloneBoard) – “Gerador de formulários” (PloneFormGen) Funcionalidades previstas para o futuro • Desenvolvimento de aplicativos – Tipos de conteúdo como “Processo” ou “Videoconferência” • Consolidação de categorias • Atualização de versões do Plone Finalizando • Contatos – Alberto Araujo Serrajordia Lopes • [email protected]
Download