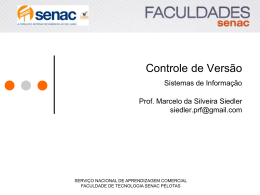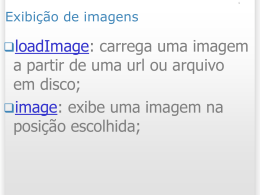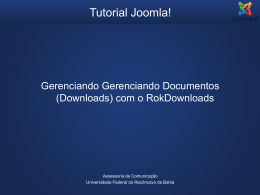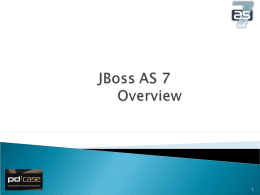Módulo Avançado para a equipe de E-Manuais Aduaneiros EDIÇÃO DE CONTEÚDO EM PLONE Agenda Pastas Gerenciamento de conteúdo Controle de visualização Visão padrão Visão sumária Visão tabular Visão miniaturas Visão todo conteúdo Paginação Navegação anterior-próximo Tipo de conteúdo coleção Exclusão da navegação Navegação interna de itens de conteúdo Tabela de conteúdo de páginas Uso de âncoras Controle de acesso Gerenciamento de conteúdo de pastas Tarefas de interesse: Reordenar os itens da pasta Copiar/colar/recortar Renomear Cada item do plone possui um Título e um Nome Curto O título aparece na busca, na navegação, na barra de títulos do browser, na migalha de pão, etc. O nome curto aparece no endereço do browser O único jeito de alterar o nome curto do item é com a operação RENOMEAR Modos de exibição Formas de exibir o conteúdo da pasta para o usuário comum Uma delas sempre será escolhida Visão padrão Este é o modo exibição padrão da pasta quando ela é criada! Visão sumária É um bom modo de exibição para pastas de notícias! Visão de miniaturas Esse modo de exibição é sensacional para galerias de imagens! Visão tabular Em pastas não dá para configurar colunas (mas em coleções, sim!) Visão de todo o conteúdo Mostra a “aba visão” de todos os objetos dentro da pasta Visão de item Interessante para criar a “homepage da pasta” Um dos itens de conteúdo da pasta é selecionado e... Visão de item ... a aba visão e o título da pasta (em alguns locais) passam a ser os do item selecionado! Paginação Não é possível configurar a pasta para que em sua aba visão os itens apareçam paginados (i.e., sejam listados em grupos de x itens) Para isso, é necessário criar uma coleção e usá-la na visão de item Navegação anterior-próximo Configurado na pasta Ótimo para manuais Não recomendado para pastas com visão de item Coleção Tipo de conteúdo usado para apresentar uma lista de resultados de uma busca pré-relacionada no site Contém um corpo de texto (pode ser usada para exibir conteúdo como pasta) Gera automaticamente um feed RSS Usado especialmente para criar estruturas de navegação distintas da estrutura de armazenamento de conteúdo Habilitação Por padrão, o Plone fornece a permissão de adicionar coleções apenas para administradores Para que revisores ou editores possam inserir coleções, deve ser fornecida a permissão: “plone.app.collection: Add Collection” Modo de exibição de coleção As coleções possuem as mesmas opções de modo de exibição que as pastas Padrão, miniaturas, sumária, tabular Não possuem o modo de exibição de item Modo de exibição em coleções O modo tabular pode ser configurado no formulário de edição da coleção Diferentemente das pastas, a coleção pode ter as colunas configuradas Como criar uma coleção Adicione a coleção Configure os metadados Configure os critérios, acompanhando o preview Configure paginação e colunas para a visão tabular quando selecionada Configure o critério de ordenação dos resultados Se quiser exibir os resultados como tabela, selecione a visão tabular Exclusão da navegação Por padrão, o Plone tem atividada na coluna esquerda a portlet de navegação Ela simplesmente vai exibindo parcialmente a estrutura de conteúdo e indica onde o usuário está Em alguns casos, interessa omitir algum item de uma pasta da portlet de navegação: Editar configurações excluir da navegação CUIDADO Excluir da navegação não exclui das buscas, nem da área de conteúdo de pastas que não estiverem com visão de item ou todo conteúdo Uso típico: Esconder pastas de recursos auxiliares como fotos ou arquivos Em geral, em conjunto com uso da visão de item ou visão todo o conteúdo Tabela de conteúdo de páginas Usadas para gerar uma estrutura de navegação dentro da página Itens e subitens criados a partir do uso dos estilos Heading e Subheading Quando a página com tabela de conteúdo for exibida em uma pasta com modo de exibição “todo o conteúdo”, a tabela de conteúdo gera links para TODOS os itens que tenham corpo de texto usando Heading e Subheading! Âncoras São pontos dentro de uma página para que podemos dirigir a navegação do browser Por exemplo, experimente acessar: http://www.planalto.gov.br/ccivil_03/constituicao/ constituicao.htm Depois experimente acessar: http://www.planalto.gov.br/ccivil_03/constituicao/ constituicao.htm#art242§2 Criação de âncoras Utilizando o editor de textos do Plone, posicione o cursor no local onde deseja colocar a âncora Clique no símbolo da âncora e dê um nome A partir de agora, todo link para a página pode ser complementado com “#alfa”, trocando alfa pelo nome da âncora Uso das âncoras No editor de texto do Plone, a criação dos links pode visar âncoras na própria página Caso se queira buscar âncoras em outras páginas, pode-se selecionar a âncora na caixa “Link interno” Âncoras em links externos devem ser inseridas manualmente Dica: âncoras em pastas com visão “todo o conteúdo” Se você criar uma âncora em uma página, e quiser que essa âncora seja buscada sem que o usuário saia da pasta com visão “todo o conteúdo” (como acontece na navegação em tabela de conteúdo): Crie a âncora na página destino Crie na página origem o link como interno, apontando para a âncora desejada Edite o HTML da página origem, procurando por uma sequência parecida com href="resolveuid/18a14178ae004b23a2ac6629eb9b4ba4#cin za“ Elimine tudo o que está entre a primeira " e #, deixando parecido com href=“#cinza“ CONTROLE DE ACESSO Informações gerais Perfis de usuário Usuário “anônimo” (não-autenticado) Usuário autenticado (Membro) Manager Site Admin Revisor Editor Autor Leitor Owner Perfis de usuário e permissões Autor Pode criar novos itens de conteúdo Owner Pode editar os itens que criou Editor Pode editar itens de conteúdo criados por outros usuários Revisor Pode publicar itens de conteúdo Leitor Pode ler itens de conteúdo não-publicados! Mecanismo padrão de permissões Cada item possui sua matriz de permissões A maioria das permissões são herdadas e passadas em herança Workflow Um workflow é uma política de atribuição de permissões com base em transições de estado O workflow define estados e transições possíveis entre eles O workflow também define: Para cada estado, quais são as permissões dadas a cada perfil Para cada transição, qual é o perfil autorizado a executá-la Workflows num site Plone Um site Plone pode possuir vários workflows diferentes configurados Alguns inclusive podem não estar sendo aplicados Cada tipo de conteúdo possui a configuração de qual é seu workflow Alguns workflows são aplicados a vários tipos de conteúdo Um tipo de conteúdo pode não ter workflow aplicado Dessa forma, é submetido apenas ao mecanismo padrão de permissões Diagrama do workflow padrão Perfil é normalmente dado em uma pasta Imagens e arquivos não são submetidos a workflow por padrão • Eles são visíveis se a pasta que os contém é visível! Alterando o estado do item Menu estado Avançado Incluir os itens contidos na pasta Datas de publicação/expiração Alterar estado Publicar Enviar para publicação Retirar Enviar de volta Atenção: apenas as operações possíveis no item atual são exibidas! Lista de revisão Mostra todos os conteúdos que o usuário atual pode revisar e que estão pendentes ATENÇÃO: a Portlet de Lista de revisão não é habilitada por padrão! Mapas de imagem Permitem que uma imagem tenha regiões clicáveis diferentes para endereços diferentes O mais simples para criar os mapas é usar o software GIMP de edição de imagens Procedimento Crie a página e insira a imagem Abra a imagem no GIMP e escolha “FiltersWebImage Map” Na barra de ferramentas à esquerda, clique no quadrado ou no círculo para desenhar a região clicável Desenhe a região clicável na imagem e, quando concluir, insira o endereço do link na caixa “Area settings” Após criar todas as áreas clicáveis, selecione “View Source”. Selecione apenas o conteúdo entre “<map>” e “</map>” (inclusive) CTRL+C Abra para edição a página que terá a imagem Abra o código HTML da página Cole o copiado (CTRL+V) Localize a tag <img> correspondente à imagem inserida Acrescente a sequência usemap=“#map” e salve a página Exercícios de fixação Ordenação e navegação Crie uma pasta chamada “Exercício” Crie nessa pasta quatro páginas chamadas Alfa, Beta, Gama e Delta (crie nesta ordem). Coloque algum conteúdo aleatório e diferente em cada página para facilitar a visualização Usando a aba conteúdo, reorganize as quatro páginas, de forma de forma que na navegação apareçam na sequência Beta, Delta, Alfa Gama deverá ser excluída da navegação. Publicação em lote e em cascata Navegue até a pasta Exercício Mude para a aba conteúdo Selecione Alfa e Beta Clique em “Alterar Estado” e use o formulário para publicar as duas páginas Observe o efeito no estado das páginas Navegue até a aba visão da pasta Exercício No menu “Estado”, escolha “Avançado” Selecione “Incluir itens contidos na pasta” e Publicar Observe que todos os itens foram publicados Modos de exibição Mude a pasta imagens para modo de exibição de miniaturas Mude a pasta Exercício para modo de exibição de item, escolhendo a página Alfa Observe o efeito na portlet de navegação Organização de imagens e arquivos auxiliares Na pasta Exercício, crie uma subpasta chamada imagens Exclua da navegação e renomeie de forma que o nome curto da página imagens seja img Observe o efeito no endereço do browser Coloque três arquivos de imagem na pasta imagens Insira uma das imagens na página Alfa Abra a página Beta para edição, e selecione o comando de inserir imagens. Porém faça o upload de uma quinta imagem na janela de inserção de imagens. Faça o upload de forma que a imagem fique na pasta imagens Navegação anterior-próximo Crie dentro da pasta Exercício uma pasta chamada Documentos Crie três páginas na pasta Documentos chamadas Início, Meio e Fim Coloque conteúdo diferente em cada uma das páginas Habilite a navegação anterior-próximo na pasta Documentos Observe o efeito na aba visão da pasta Documentos Observe o efeito na aba visão das páginas Início, Meio e Fim Âncoras Edite a página Meio de forma que o conteúdo dela fique tão extenso a ponto de precisar ser rolada a tela para poder enxergar o final da mesma Crie uma âncora chamada “minhaancora” no início do último parágrafo Edite a página Beta, colocando ao fim da mesma o texto “Clique aqui para minha âncora”. A palavra “aqui” (e apenas ela) deverá ter um link para a âncora chamada minhaancora na página Meio Coleções Aplique a tag “Projeto” às páginas Gama, Fim e a uma das imagens da pasta imagens Crie na pasta Exercício uma coleção chamada “Itens do projeto” Configure essa coleção para usar o critério de tag (“Projeto”) Configure a visão tabular para exibir apenas título e tipo de conteúdo Crie outra coleção chamada “Páginas do projeto”, com o critério de tag (“Projeto”) e tipo de conteúdo “Página” Configure uma terceira coleção chamada “Documentos do projeto”, com o critério de tag “Projeto”, tipo de conteúdo “Página” e local correspondendo à pasta Documentos Sugestões de materiais http://weblion.psu.edu/services/documentati on http://quintagroup.com/services/support/tuto rials
Download