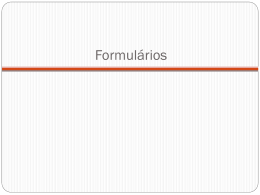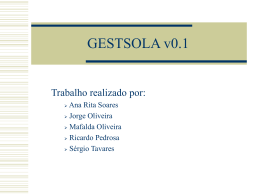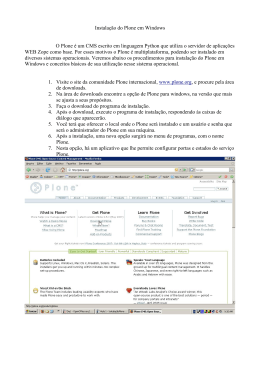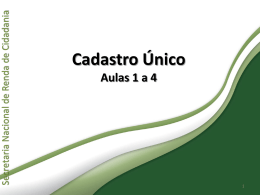Oficina Plone Criação de Formulários Departamento de Informática em Saúde Setor de Desenvolvimento WEB Primeiros passos • Acessar o link: http://gaio.epm.br:8080/plone_form; • Fazer o login (login da intranet); • Acessar o item ‘Configurações do Site’; • Acessar o item ‘Produtos Adicionais’; Configurações do Site – Adicionar o formgen Configurações do Site - E-Mail • Clicar no ‘Página Inicial’; • Criar uma pasta com o seu nome. Utilização • Dentro da sua pasta, adicionar o ‘Pasta de Formulário’ Adicionar Pasta de Formulário • Na página da criação do formulário, insira título, obrigatório, e descrição. Além disso, é possível a modificação no texto que aparece no botão de função enviar. • O botão limpar pode ser incluído, além da página de agradecimento, que depois poderá ser customizada. Adicionar Pasta de Formulário • Depois de criado o formulário, alguns objetos são criados automaticamente: Mailer, email, assunto, comentários, Thank you. Preencher Mailer Preencher página de agradecimento: • Preencha o formulário e aperte o enviar. • Clique, então, no nome do formulário, no menu. • Na aba conteúdo, é possível excluir campos e editá-los. Campos do FormGen • Na barra verde, na opção Adicionar item, existem agora, todos campos que podem ser adicionados no formulário. Campo de Avaliação em Escala • Incluir 2 questões e 3 respostas em escala Campo Linhas • Campo simples para inserção de texto pelo usuário. Campo arquivo Campo Numérico inteiro • Entrada de valores numéricos inteiros. Campo Número decimal • Aceita a entrada de números decimais e inteiros. Campo Seleção • Seleção que aceita resposta única. • As respostas aparecem como radio ou lista. • Se for marcada a opção ‘flexible’, o Plone irá colocar radio até 3 itens e lista para opçoes maiores. Senha • Campo para inserção de senha de usuário. Campo String • Entrada de texto com apenas uma linha. Nesse campo, é possível ativar o validador, que testa o valor inserido usando padrões, como o @ para e-mail. • Na opção “is a valid postal code” é validado no formato código postal americano. Campo texto • Entrada de textos mais extensos. Com número de linhas configuráveis. • Para entrada de textos menores, deve ser usado o campo String ou Linhas. Campo Data e Hora • Entrada de data e hora. • Formato ano/mês/dia. Campo de Seleção Múltipla • Campo de múltipla escolha. • Para a entrada de mais de uma escolha, o clique nas opções deve ser feito segurando a tecla CTRL do teclado. Campo Texto Rico • Inserção de texto que pode ser configurada pelo usuário. • São permitidas configurações como parágrafo, inserção de link, entre outras. Campo do tipo etiqueta • Apenas exibição de texto para usuário, com letras em negrito, sem entrada de dados. Campo Etiqueta (Rich Text Label Field) Campo Booleano (CheckBox) • Opção deve ser inserida individualmente, é possível marcar opção padrão. • Quando do recebimento do e-mail, 1 significa campo marcado e 0 campo não marcado. • Esses valores podem ser facilmente alterados, inclusive para textos, como “marcado” “selecionado”. Campo Imagem • Inserção de imagem para usuário, que não fica no corpo do formulário, e sim em uma subseção (pode ser referenciada em documentos ou em álbum). Campo Field Set • Campo para exibição de informações, que ficam com fonte em cor diferenciada e dentro de caixa de destaque. Customização de página de agradecimento (Thank you). • Título: Frase que será exibida no topo da página. • Descrição: Mensagem de agradecimento propriamente dita. • Thanks Prologue: Mensagem que será exibida acima dos campos, que, por padrão, são exibidos na página de agradecimento. • Thanks Epilogue: Mensagem que será exibida após os campos. • No Submit Message: Quando o formulário não é preenchido, a mensagem a seguir deve ser exibida. • Na opção Fields, no topo da página, é possível configurar a exibição dos campos do formulário na página de agradecimento. As alterações feitas nessa página não se refletem no e-mail que é enviado ao e-mail de recebimento de formulário. Página Adaptador de armazenamento de dados Visualização dos dados verifica os dados Limpa os dados Como confirmar o recebimento do formulário para o usuário http://plone.org/products/ploneformgen/docum entation/tutorial/customizingploneformgen/send-an-email-to-the-formsubmitter Links para consulta: • http://learnplone.org/documentation/tutorial /creating-forms-with-plone/part-1-creating-aform-folder
Download