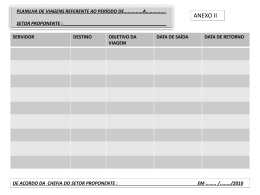Universidade Federal de Uberlândia Faculdade de Computação GMA038 – Introdução à Ciência da Computação Prof. Renato Pimentel LibreOffice Calc: aula 2 Atividade individual: 2 pontos. Objetivos • Explorar e fixar: ◦ Seleção de células, linhas e colunas. ◦ Inclusão de colunas. ◦ Inclusão de linhas. ◦ Uso das funções SE(), MÁXIMO(), MÉDIA(), MÍNIMO(), CONT.SE() e SOMA(). ◦ Ordenação de dados de uma planilha em ordem alfabética crescente. ◦ Definição de fórmulas usando endereçamento absoluto. ◦ Formatação de valores numéricos usando percentuais. ◦ Formatação condicional. Exercício 01 (0,5 ponto) Crie uma nova planilha e salve-a com o nome Aula2-Calc.ods. A seguir, altere o nome da planilha (Planilha1) para Relatório de Notas 1 – clique 2x sobre o nome Planilha1 na guia inferior à planilha, do lado esquerdo, e altere o nome. Vamos criar uma planilha que constituirá um relatório de notas de alunos, como mostrado na figura a seguir. Figura 1 - Planilha Relatório de Notas 1 Passos 1. Digite o título da planilha na primeira célula, selecione as células do intervalo A1:G1 e clique no botão Mesclar e centralizar da barra de formatação. Formate a cor de fundo da célula como no modelo (clique no botão Cor do preenchimento da barra de formatação ou vá até ao menu Formatar → Células... → Plano de Fundo). Aumente um pouco a altura da célula e centralize o texto horizontalmente e verticalmente (menu Formatar → Células... → Alinhamento). 2. Na próxima linha, dê os nomes para as colunas (Matrícula, Nome, etc), como no modelo, colocando o texto em negrito e centralizando horizontalmente na célula. 3. Preencha as colunas Matrícula, Nome, Nota 1, Nota 2 e Nota 3 com textos e valores fictícios. O campo Média deverá informar a média aritmética das três notas. Utilize a função Média para compor a fórmula. Faça da seguinte forma: ◦ Selecione a célula F3, clique no botão fx da barra de ferramentas, escolha a categoria Todas as funções ou Estatísticas do lado esquerdo da janela. Procure pela função Média do lado direito. Clique em Média, depois em Próximo >>. Surgirá uma janela para especificação dos parâmetros da função Média. Você poderá digitar o intervalo de células (C3:E3) que deseja calcular a média no campo número 1 ou, mais facilmente, poderá selecionar as devidas células com o mouse na planilha. Utilize a última forma, selecionando a faixa de células com o mouse para cálculo da média. OBS: Uma vez conhecendo o uso da função, você poderá digitar seu nome e os parâmetros diretamente no campo referente à edição de fórmulas. No caso da média, você poderia digitar diretamente a fórmula: =MÉDIA(C3:E3) e teclar enter. ◦ Copie a fórmula da média para as células adjacentes (referente à média das notas dos demais alunos). Você pode copiar a célula (Ctrl-c), selecionar as demais e colar o conteúdo da primeira (Ctrl-v); ou, mais fácil ainda, simplesmente selecione a célula contendo a fórmula (F3), aponte o mouse para a alça de preenchimento, pressione o botão do mouse e o arraste de forma a cercar a área para a qual você deseja efetuar a cópia. 4. Para preenchimento da coluna Situação, utilize a função SE(). Caso a média do aluno seja menor que 6, deverá aparecer a palavra “Reprovado”. Caso contrário, deverá aparecer “Aprovado”. Na célula G3, a fórmula é dada por =SE(F3<6; “reprovado”; “aprovado”). Usando o mesmo procedimento adotado no item anterior, repita para os demais alunos. 5. Utilize a Formatação condicional de células para que a palavra “aprovado” apareça em azul e a palavra “reprovado” apareça em vermelho e negrito automaticamente: ◦ Selecione as células referentes à situação do aluno. Menu Formatar → Formatação condicional → Condição... e preencha adequadamente as informações solicitadas, escolhendo no primeiro campo O valor da célula é, no segundo, igual a e no terceiro digite “aprovado” (com as aspas). Agora, em Aplicar Estilo, clique em Novo Estilo..., e defina a cor em Efeitos de Fonte. Modifique a cor do texto para azul. Agora, clique em Adicionar e preencha de maneira análoga os campos, agora considerando a formatação caso a palavra seja “reprovado” (vermelho e negrito). 6. Ordene os dados da planilha de forma que o campo nome seja listado em ordem alfabética. Selecione as três linhas da planilha referentes às informações dos alunos (clique no cabeçalho da linha de número 3 e arraste o mouse até a linha de número 5), vá até ao Menu Dados e escolha Classificar... Como queremos classificar os dados pelo nome dos alunos, na janela seguinte escolha a opção Coluna B 7. Formate os campos referentes aos valores das notas e médias como sendo do tipo número, com uma casa decimal. Exercício 02 (0,5 ponto) Neste exercício vamos fazer algumas modificações na planilha Relatório de Notas 1, criada anteriormente. Para começar, clique com o botão direito do mouse na guia referente à planilha anterior e escolha a opção Mover/Copiar Planilha... Vamos copiar a planilha para o mesmo documento – escolha Aula2-Calc.ods (Documento Atual). A posição será – mover para posição final –. Renomeie a nova planilha para Relatório de Notas 2. Vamos trabalhar nesta planilha realizando as modificações necessárias para chegarmos no modelo da figura a seguir. Figura 2 - Planilha Relatório de Notas 2 Passos 1. Altere as cores de fundo e as cores das fontes para que fiquem como no modelo. 2. Modifique a coluna “Situação” para “Conceito” e altere a fórmula que encontrava a situação do aluno (aprovado ou reprovado) para que agora ela obtenha o conceito do aluno, dependendo da nota média obtida. O aluno com nota média maior ou igual a 9 deve receber conceito A, aquele com média entre 8 e 9 deve receber B, aquele com média entre 7 e 8, C, e os demais devem receber o conceito D. Pense em como a fórmula poderia ser criada utilizando a função SE. DICA: utilize uma função SE dentro de outra. 3. Utilize a Formatação condicional para que as letras referentes aos conceitos sejam automaticamente formatadas da seguinte forma: (a) Conceitos A e B: cor azul; (b) Conceito C: cor verde; (c) Conceito D: cor vermelha. Para considerar a primeira condição acima, na caixa de formatação condicional escolha “o valor da célula é” no primeiro campo e “está entre” no segundo. Agora, informe o intervalo de valores digitando “A” e “B” nos próximos campos, respectivamente. 4. Formate a parte inferior da planilha para que fique como no modelo. Os valores correspondentes aos campos “Maior Média da Turma”, “Menor Média da Turma” e “Média da Turma” devem ser preenchidos através das funções MÁXIMO(), MÍNIMO() e MÉDIA(), respectivamente. Exercício 03 (1,0 ponto) Neste exercício vamos criar uma planilha para o gerenciamento de arrecadação de dinheiro de uma comissão de formatura. Crie uma nova planilha no documento atual (botão “+” nas guias inferiores) e renomeie-a para Comissão de Formatura 1. Pretende-se criar uma planilha como a mostrada na figura a seguir. Figura 3 - Planilha de arrecadação de dinheiro para uma Comissão de Formatura Cada aluno da comissão deve contribuir mensalmente com uma quantia estabelecida. Quando um determinado aluno contribui (ou contribuiu) em um dado mês, é marcado na planilha o símbolo P (de pago) para aquele aluno no mês em questão. A célula vazia informa que o aluno não contribuiu naquele mês. Passos 1. Insira o título da planilha na primeira célula e em seguida mescle as devidas células para que o título fique como no modelo. 2. Na próxima linha, preencha os títulos das colunas Nome, jan, fev, ..., Chamado utilizando o seguinte artifício: Para os nomes dos meses, não é necessário digitar todos eles. Apenas digite jan em sua devida célula e em seguida selecione a célula e arraste a alça de preenchimento para as células adjacentes. Os meses consecutivos serão preenchidos automaticamente devido ao recurso de séries ou sequências disponível no LibreOffice Calc. 3. Preencha os nomes dos alunos e os P, como no modelo. 4. Formate os nomes dos campos Total Mês, Valor da Contribuição, Contribuição Mínima, Contribuição Máxima e Total Semestre como no modelo. Não se preocupe com os valores desses campos agora. Dica: Para formatar esses campos como solicitado, primeiramente altere a cor de fundo de toda a planilha. Em seguida, coloque borda nas células referentes aos valores da contribuição, contribuição mínima, contribuição máxima e total semestre, no lado esquerdo da planilha, na mesma coluna do mês de junho. Agora, insira as bordas, selecionando as células, clicando com o botão direito e escolhendo Formatar Células..., depois Bordas. 5. Especifique um valor qualquer para a contribuição (célula G12 no modelo). 6. Agora, preencha a coluna “Total/Pes”. Você deve criar uma fórmula que calcule o total contribuído pelo aluno durante os 6 meses. Isto pode ser feito da seguinte forma: (a) selecione a célula referente ao montante do aluno Alaor (H3 no modelo); (b) clique no botão fx na barra de ferramentas (ou vá até ao Menu Inserir -> Função) e selecione a função CONT.SE(); (c) Clique em Próximo >> e selecione o intervalo de células referente às contribuições de janeiro a junho do aluno Alaor no Intervalo (B3:G3), e na caixa logo abaixo (critérios), informe a condição a ser verificada na contagem das células, ou seja, informe “P” (entre aspas). Assim, apenas as células contendo o texto “P” serão contadas. Clique em Ok. (d) No passo anterior, criamos a fórmula para contar todos os Ps do aluno Alaor. Agora, modifique a fórmula criada multiplicando a contagem pelo conteúdo da célula que armazena o valor da contribuição (G12 no modelo). Lembre-se de que a fórmula sendo criada será depois copiada para as células adjacentes (para os demais alunos) e que, neste caso, a célula contendo o valor da contribuição não deverá ser atualizada pelo LibreOffice Calc durante a cópia. Este tipo de referência a uma determinada célula é denominada de referência absoluta e exige o uso do caractere $ na referência à célula (neste caso, use $G$12). (e) Utilize a alça de preenchimento para copiar a fórmula para as demais células. 7. De maneira similar ao passo anterior, preencha a linha Total Mês como no modelo. 8. Para preencher a coluna Chamado, utilize a função SE(). Caso o montante contribuído pelo aluno no semestre seja inferior a 235,20, deverá aparecer o texto “Chamar!” na respectiva coluna. Caso contrário, deverá aparecer “OK!”. Utilize a Formatação condicional para que as cores sejam automaticamente formatadas. 9. Os valores dos campos “Contribuição Mínima”, “Contribuição Máxima” e “Total Semestre” podem ser obtidos através das funções MÍNIMO(), MÁXIMO() e SOMA() respectivamente, aplicadas à coluna Total/Pes.
Download