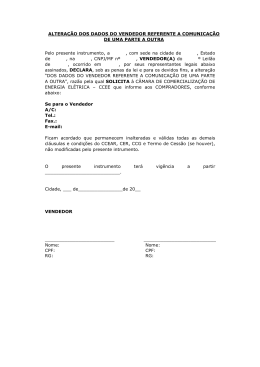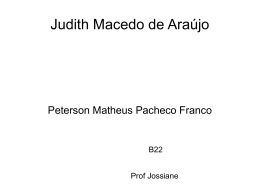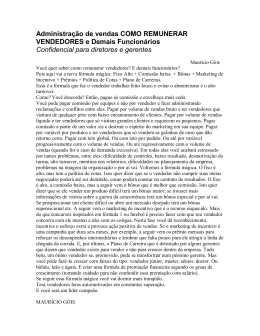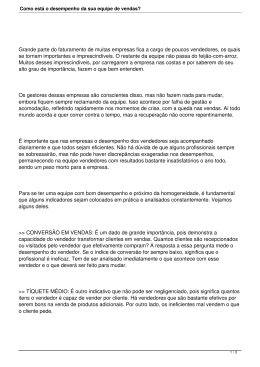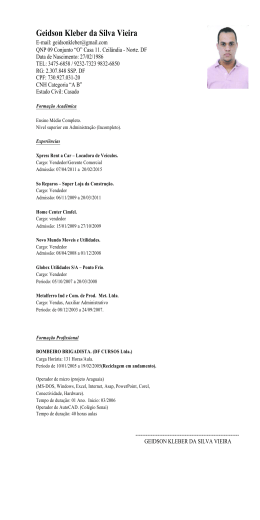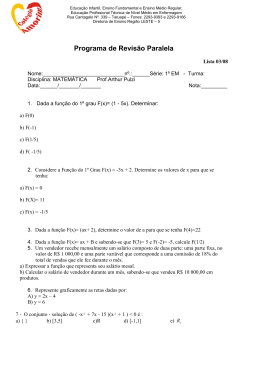Exercício Excel
Imagine uma loja que tenha dezenas de funcionários espalhados em várias regiões e queira
fazer um cálculo do total de vendas desses funcionários, um total de vendas por região e para
complicar, descobrir quanto cada um desses funcionários vai receber de comissão baseado
nesse
total
de
vendas.
Normalmente, geram-se tabelas diversas para cada um desses objetivos, o que vem a ser mais
trabalhoso
do
que
fazer
tudo
de
uma
“tacada”
só.
Utilizando o Excel, podemos criar uma única tabela na qual conste: o nome dos vendedores, os
produtos vendidos e as regiões que eles trabalham e as vendas de cada um deles.
Como no exemplo abaixo:
Montada a tabela, mas ainda preciso de uma informação, preciso do total de cada produto
vendido pelo vendedor. Para isso, devo efetuar um cálculo simples de multiplicação.
Devo multiplicar a quantidade pelo preço do produto (= E4*F4) – na coluna Total.
Bom, agora já podemos começar a complicar a coisa. Como eu tinha dito acima, eu quero obter
dessa tabela diversos relatórios: quero saber o total de vendas por vendedor, por região e por
produto. Além disso, quero saber quanto de comissão o vendedor vai receber (seguindo um
critério, que toma por base o total de vendas do mesmo). Complicadinho, né? Mas é só na
aparência.
A segunda parte da nossa tabela é digitar o que se espera obter da mesma, por isso, irei
montar três tabelinhas a parte com os itens do relatório:
Para calcular o total de vendas por vendedor, preciso realizar uma soma condicional, isso é, eu
só quero que o programa calcule o total da vendedora X. Para isso, uma formúla não seria
eficiente, preciso de uma Função.
Só relembrando, funções são recursos semelhantes às formúlas, mas com uma capacidade
maior de resolver o nosso problema, primeiro que as mesmas não se restringem apenas ao
cálculo, embora não se furtem a isso, se necessário, mas também nos oferecem resoluções
mais trabalhadas.
Como no nosso exemplo. Neste caso, preciso de uma função chamada SOMASE ( o próprio
nome já diz a que veio – essa função realiza uma Soma, Se algo for cumprido) – é uma soma
condicional.
Veja se ela realmente se aplica ao nosso caso: Como já havia dito – preciso calcular o total das
vendas do vendedor X. Então, preciso que o programa busque na coluna dos vendedores
todas as referências ao vendedor X e faça uma relação com a coluna Total do Preços dos
produtos vendidos.
A
função
SOMASE
possui
uma
estrutura
básica
que
se
mantêm
inalterável.
=SOMASE(Xni:Xnf;”nome”;Yni:Ynf)
Traduzindo:
Xni:Xnf = endereço inicial (Xni) até o endereço final (Xnf) da coluna onde se encontra o ítem a
ser comparado – no caso do nosso exemplo – o endereço inicial da coluna de vendedores até
o endereço final (A4:A20)
“nome” = Nome do ítem a ser comparado – no caso, o nome do vendedor, pode-se usar neste
caso a célula onde se encontra o nome do vendedor.
Yni:Ynf= Endereço inicial (Yni) até o endereço final (Ynf) da coluna onde se encontram os
valores a serem somados – no caso do nosso exemplo – o endereço inicial da coluna total até
o endereço final (F4:F20)
Ficando o resultado final assim:
=SOMASE(A4:A20;”Vendedor”;F4:F20)
Devemos aplicar a função para cada um dos vendedores, só trocando o nome, o primeiro é
Maria, o segundo Alfredo etc. Uma maneira melhor é substituir “vendedor” pelas células que
contém os nomes dos vendedores, A26, A27, A28, A29, A30, A31.
Não adianta “puxar” pela alça de preenchimento, pois os endereços devem permanecer
sempre os mesmos. Um macete é “prender” as linhas e assim podemos arrastar e somente ir
substituindo os nomes dos vendedores.
Ex:
=SOMASE(A$4:A$20; A26 ;F$4:F$20)
{Agora é só usar a alça de preenchimento}
Devemos repetir o mesmo procedimento para gerar relatórios dos totais de Produtos e
Regiões, só lembrando de trocar a coluna dos vendedores para a de total de Produto e a de
Região.
Agora vamos descobrir quanto cada vendedor irá receber. Para isso vou estipular uma
condição: Se o vendedor vendeu mais de R$ 5.000,00 receberá 1% de comissão mais o salário
que é R$ 500,00, se vendeu abaixo disso, a comissão será de 1,5% mais o salário.
Quando trabalhamos com condição, usamos a Função SE, que estipula que algo só
acontecerá se a condição for cumprida.
A função SE possui uma estrutura bastante simples de se entender, e é ela a chave para que
nunca
mais
esqueçámos
como
usá-la.
Estrutura da Função SE:
=SE(Teste_lógico;Valor_se_Verdadeiro;Valor_se_Falso)
Sendo Teste Lógico a nossa condição, o valor se verdadeiro é o que acontecerá caso a
condição seja atendida e o valor se falso é o que acontecerá se a condição não for atendida.
Dessa maneira temos que transpor o que desejamos obter para dentro dessa estrutura. O
primeiro passo seria, então, descobrir qual é o Teste Lógico.
Na Frase : Se o vendedor vendeu mais de R$ 5.000,00 receberá 1% de comissão mais o
salário que é R$ 500,00, se vendeu abaixo disso, a comissão será de 1,5% mais o salário –
qual é o Teste Lógico? O que desejamos testar?
Preste atenção no inicio da frase: total de vendas do Vendedor ser maior que R$ 5.000,00 –
então esse seria o teste lógico.
Se esse total for maior que R$ 5.000,00, o vendedor receberá 1% de comissão (desse total),
acrescido de R$ 500,00 – Esse então seria o valor se verdadeiro e por fim, caso o total de
vendas seja inferior a R$ 5.000,00 então a comissão seria de 1,5% (desse total), mais R$
500,00.
Ficando assim a nossa Função:
=SE(total_de_vendas>5000;(total_de_vendas*1%)+500;(total_de_vendas*1,5%)+500)
Acontece que total de vendas possui um endereço e devemos substituir o texto pelo endereço
do mesmo, olhe na tabela e veja em que lugar se encontra o total de vendas por vendedor.
No nosso exemplo, o total está situado na coluna B, linha 26. Então nossa Função ficaria
exatamente assim:
=SE(B26>5000;(b26*1%)+500;(b26*1,5%)+500)
Bastaria puxar e teríamos a informação do salário dos vendedores:
Resolvendo assim todas os desafios da planilha, agora é só salvar.
Confira na planilha abaixo se tudo deu certo.
Download