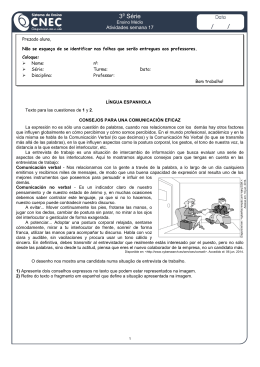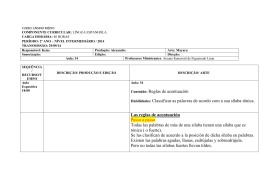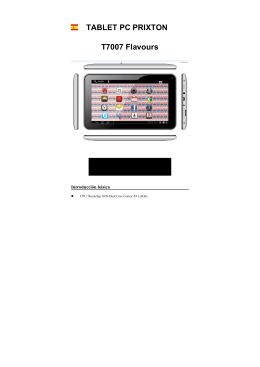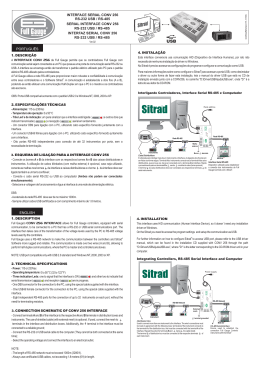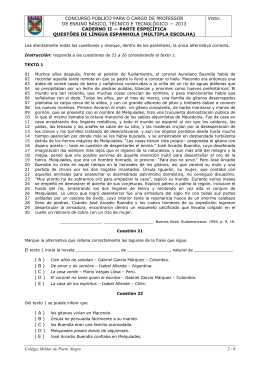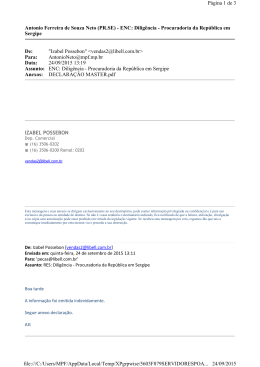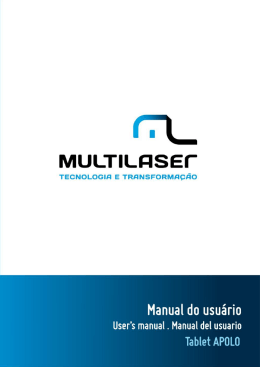tv:smart pen EN uSER manual................................................. 2 ES manual de usuario.................................. 12 PT manual de utilizador............................22 1 Knowing the device HDMI USB Micro SD 2 Micro USB IR sensor ENGLISH Knowing the remote control On/Off Multmedia TV Volume down Previous track Main interface (Home) Next channel Select button Apps Browser Volume up Next track Return Directions Previous channel Settings menu Mouse Introduction keyboard (numbers/letters) 3 1. Operation on the main interface 1.1 Open system: Click left button on mouse or Enter on keyboard. 1.2 Press the wheel on middle of your mouse, then <MENU> will appear. You can add apps shortcuts on the launcher, such as small tools (calendar, weather forecast, etc. ). You can also replace the background picture (Dynamic Background , 3D background) 1.3 Choose an ICON, and Press left button on mouse for a while, a Rubbish box will appear on right of the screen, Drag it to the Rubbish box and release mouse, then icon will be deleted. (Function would stay). You can use mouse to slide the screen and change the ICONs place on screen. 4 ENGLISH 2. Application Interface Tap icon to enter application interface, as following picture show. In this interface, you can choose any software you like, such as listen music, watch video; You can also configure your settings, such as language and wifi. 3. Settings interface Tap icon to enter into the setting interface as below: 5 3.1 Language & Input Tap icon [Language&Input] to choose language and input method as the follow picture shows: 3.2 WiFi settings Tap icon [Wi-Fi] to set your WIFI, as the following picture: 6 ENGLISH 3.3 Display settings Press icon [Display], our tv box will default with 720p, you can reset it as you like, as the following picture show 3.4 Sound settings Press icon [Sound], then enter into sound settings interface, as the following picture show: 7 4. Application programs 4.1 Internet browser After network settings (WIFI or ethernet), select the Globe icon to enter google browsing, as the following picture show: 4.2 Photos Select the Frame icon to lauch the Photo. It will scan your devices and after that you can play your photos as following picture: 8 ENGLISH 4.3 Video Press the Clapperboard icon to play videos, as the following picture show: 4.4 Music Press icon Speaker icon to play music, as the following picture show: 9 5. Install and uninstall software Select the AppInstaller icon to enter the installing interface, then choose the software you want to install or uninstall as the following picture shows: After you have installed the desired software, you can drag it to the applications interface (check 1. and 2.) 6. help & troubleshoot There is no signal when you start it: • Make sure HDMI have be connected correctly. • Confirm that your setting the right HDMI interface with your tv’s remote control. TV box doesn’t operate: • Make sure the box is well connected to the power socket. • A LED light in the front should be on. Fail to connect with internet: • Confirm WIFI connection and settings (password). • If connected through ethernet, check it on other device. 10 ENGLISH TV show is not complete or too small: • Set Reproduction rate to adjust to your tv. 7. operation guide for mouse Left press once to enter Right press once to go back Scroll wheel Move up or down, press once to make system menu appear. 11 Conociendo el dispositivo HDMI USB Micro SD 12 Micro USB IR sensor español Conociendo el mando a distancia Encendido/apagado Multmedia TV Volumen abajo Anterior Interfaz principal (Home) Canal siguiente Botón Seleccionar (Tecla OK) Apps Navegador Subir volumen Siguiente Volver Direcciones Canal anterior Menu configuraciones Ratón Teclado de introducción (numeros/caracteres) 13 1. Funcionamiento de la pantalla principal 1.1 Abrir sistema: Botón izquiero del ratón o enter en el teclado. 1.2 Presiona la rueda central del ratón, <MENU> aparecerá. Tu puedes añadir atajos de aplicaciones en el centro de aplicaciones, pequeñas herramientas como (calendario, previsión metereológica, ) . También puedes cambiar el color de fondo (fondos de pantalla dinámicos o 3D) 1.3 Selecciona un icono y presiona el botón izquierdo del ratón durante un instante, una papelera aparecerá en la zona derecha de la pantalla, arrástralo a dicha papelera y suelta el botón del ratón, el icono desaparecerá pero se mantendrá la aplicación. Puedes usar tu ratón para deslizar la pantalla y cambiar la localización del icono en la pantalla. 14 español 2. Interfaz de aplicaciones Haz clic sobre para entrar en la interfaz de aplicaciones, como se muestra en la foto siguiente. En esta interfaz puedes elegir cualquier software que prefieras, escuchar música,visualizar videos; tamién tú puedes configurar las opciones, tales como el lenguaje o la red wifi. 3. Interfaz de configuraciones Haz clic en el icono para entrar en la interfaz como se muestra en la foto. 15 3.1 Idioma y entrada Haz clic en el icnoco [Language & Input] para elegir idioma y el método de entrada como muestra la siguiente foto: 3.2 Configuraciones WIFI Haz clic en el icono [WIFI] como en la foto siguiente: 16 español 3.3 Configuraciones de visualización Presiones el icono [Display], nuestra televisión se mostrará en 720pp de forma predeterminada, puedes resetearla como prefieras como muestra la foto siguiente: 3.4 Configuraciones de sonido Presiona el icono [Sound] entonce presiona en las interfaz de configuraciones de sonido como muestra la foto siguiente: 17 4. Programas de aplicaciones 4.1 Navegador de internet Después de entrar en configuraciones de la red, selecciona el icono Globe para entrar en el navegador de google como muestra la foto siguiente: 4.2 Fotos Selecciona el icono Frame para cargar las fotos.Escaneará tus dispositivos y después podrás ver tus fotografías como muestra la siguiente foto: 18 español 4.3 Video Presiona el inoco de claqueta para visualziar videos como muestra la foto siguiente: 4.4 MúsicA Presiona el icono Speaker para cargar música como muestra la foto siguiente: 19 5. Instala o desisntala el software Selecciona el instalador de app para entrar en la interfaz de instalación, después selecciona el software que quieres instalar o desinstalar como muestra la foto siguiente: Depués de que hayas instalado el software deseado, puedes arrastrarlo a la interfaz de aplicaciones (ver 1. y 2.) 6. Ayuda & Solucionador de problemas No hay señal cuando comienzas a usar el dispositivo: :• Asegúrate que el HDMI está conectado correctamente • Confirma que tus configuraciones el HDMI correcto con el mando de control remoto TV no funciona: • Asegúrate que está conectada a la corriente de forma correcta • Un LED localizado en la parte frontal debería estar encendido Error en la conexión a internet: • Confirma la conexión WIFI así como las configuraciones (contraseña) • Si estás conectado a través de ethernet, comprueba el otro dispositivo 20 español La TV muestra una imagen que no está completa o es demasiado pequeña: • Ajusta la resolución a la adecudada para tu televisión 7. Guía de funcionamiento para el ratón Izquierda Presionar una vez para acceder Derecha presionar una vez para ir atrás Rueda scroll Mover arriba o abajo, presionar una vez para hacer que el menu del sistema aparezca 21 conhecer o dispositivo HDMI USB Micro SD 22 Micro USB Sensor IV português conhecer o controlo remoto Ligar/Desligar Multmédia TV Reduzir volume Faixa anterior Interface principal (Home) Canal seguinte Botão de seleção (Tecla OK) Apps Navegador internet Aumentar volume Faixa seguinte Retroceder Direções Canal anterior Menu de definições Rato Teclado de introdução (números/letras) 23 1. funcionamento do interface principal 1.1 Abra o sistema: Clique no botão esquerdo do rato ou Enter no teclado. 1.2 Pressione a roda no meio do seu rato, depois o <MENU> aparecerá. Pode adicionar atalhos para aplicações no centro de aplicaçãoes, como pequenas ferramentas (calendário, previsão meteo, etc. ). Também pode substituir a imagem de fundo (Fundo dinâmico ou 3D) 1.3 Selecione um ICON, e pressione o botão esquerdo do rato por um momento, uma grelha aparecerá no canto superior direito, arraste o icone até lá, ele desaparecerá da home mas fica nas aplicações. Pode usar o rato para deslizar o ecrã ou mudar a localização dos ícones. 24 português 2. interface de aplicações Escolha o ícone para entrar na interface de aplicações, como mostra a seguinte imagem: Neste interface, pode escolher a aplicação que quiser, como ouvir música ou ver vídeos; Também pode aceder às configurações como o idioma e a rede WIFI. 3. interface de configurações Escolha o ícone e entre no interface de configurações: 25 3.1 Idioma & entrada Escolha o ícone [Language&Input] para escolher o idioma e o método de entrada como pode ver na imagem em baixo: 3.2 Configurações WIFI Escolha o ícone [Wi-Fi] para configurar a rede sem fios, conforme pode ver na imagem em baixo: 26 português 3.3 Configuração de visualização Escolha o ícone [Display], esta TV box tem por defeito uma resolução de 720p, mas pode configurar como quiser: 3.4 Configurações de som Escolha o ícone [Sound], e entre no interface de configurações de som, conforme pode ver na imagem: 27 4. programas de aplicação 4.1 Navegador de internet Depois das configuraçõesde rede (WIFI ou ethernet), escolha o ícone do Globo, como pode ver na imagem: 4.2 Fotografias Escolha o ícone da Moldura para ver fotografias. Ele procurará fotos nos dispositivos que tiver ligados e poderá vê-las como nesta imagem: 28 português 4.3 Vídeo Escolha o ícone da Claquete para ver vídeos, como pode ver na imagem: 4.4 MúsicA Escolha o ícone do Altifalante para ouvir música, como pode ver na imagem: 29 5. instalar e desinstalar software Selecione o ícone AppInstaller para entrar no interface de instalação, despois escolha o software que quer instalar ou desinstalar como pode ver na imagem: Depois de instalar o software pode arrastar o ícone para o menu de aplicações (check 1. and 2.) 6. ajuda & resolução de problemas Não há sinal quando a box arranca: • Assegure-se que a ligação HDMI está corretamente ligada. • Confirme se a TV está a transmitir o canal HDMI correto. A TV não funciona: • Assegure-se que ela está corretamente ligada à corrente. • Uma luz LED deve acender no painel frontal. Falha na ligação à internet: • Confirme a configuração da ligação WIFI (password). • Se estiver a usar a ethernet, verifique noutro dispositivo. 30 português A imagem na TV não está completa ou está muito pequena: • Ajuste a resolução de reprodução. 7. guia de utilização do rato Esquerdo pressione uma vez para entrar Direito pressione uma vez para retroceder Roda de deslocamento Mova para cima e para baixo, pressione uma vez para ver o menu do sistema. 31 One Life. Make it simple. 32
Download