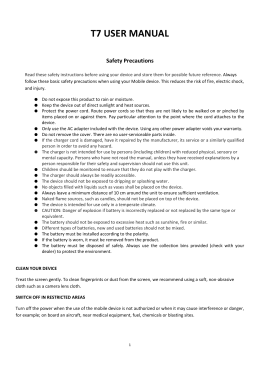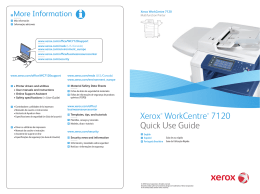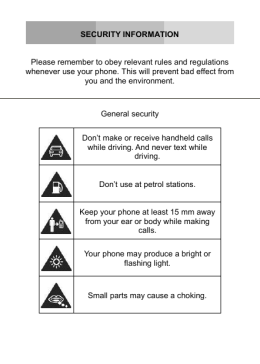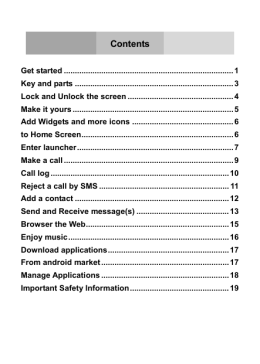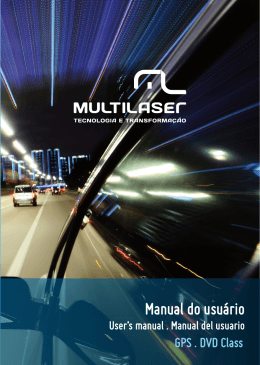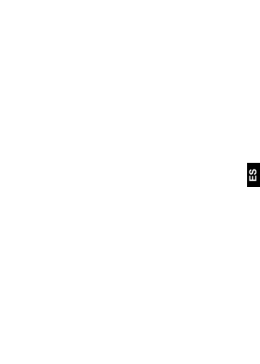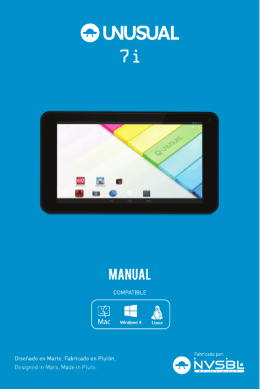Manual do Usuário Este produto é garantido contra defeitos de fabricação. Os casos abaixo não estão cobertos pela garantia: Vazamento ou oxidação das pilhas/bateria. Desgaste natural do equipamento. Danos causados por qualquer tipo de líquidos, temperaturas extremas (frio ou calor). Oxidação ou fungo devido à maresia ou umidade. Quando apresentar evidências de queda, impacto e tentativa de conserto por pessoas não autorizadas. Danos causados ao visor de LCD devido à má utilização, pressionamento, queda ou umidade. Utilização em desacordo com este manual de instruções. Perda de dados e imagens devido à utilização em desacordo com este manual, utilização de softwares de terceiros ou vírus no sistema operacional do computador do usuário. A Multilaser não se responsabiliza por danos causados decorrentes do mau uso do equipamento. Em caso de defeito de fabricação, desde que comprovado, a Multilaser limita-se a consertar ou substituir o produto defeituoso. “Este produto está homologado pela ANATEL, de acordo com os procedimentos regulamentados pela Resolução n° 242/2000, e atende aos requisitos técnicos aplicados incluindo os limites de exposição da Taxa de Absorção Específica referente a campos elétricos, magnéticos e eletromagnéticos de radiofreqüência, de acordo com a Resolução n° 303/2002 e n° 533/2009.” Este equipamento opera em caráter secundário, isto é, não tem direito a proteção contra interferência prejudicial, mesmo de estações do mesmo tipo, e não pode causar interferência a sistemas operando em caráter primário. Para maiores informações, consulte o site da ANATEL: www.anatel.gov.br. Mantenha o aparelho a uma distância mínima de 10 cm do corpo. 2 Manual do Usuário 1. Imagem do Tablet e das teclas...............................................................5 2. Botões Laterais.......................................................................................5 3. Status do Tablet e símbolos importantes................................................6 4. Bloquear e desbloquear a tela................................................................6 5. Interface principal....................................................................................8 6. Como usar um programa pré-carregado...............................................11 7. Entrada de caracteres...........................................................................11 8. Conexão com a rede.............................................................................12 9. Configuração de E-mail.........................................................................12 10. Internet................................................................................................14 11. Gerenciamento de arquivos................................................................16 12. Sobre as configurações básicas do sistema.......................................17 13. Aplicativos, download e instalação......................................................19 1. Photo of the device and the button keys...............................................21 2. The keys (Hardwares)...........................................................................21 3. Device status and the relevant symbol..................................................22 4. How to turn on or turn off the screen.....................................................22 5 Main interface........................................................................................24 6. How to use the prepload program.........................................................27 7. Input the character.................................................................................27 8. Connect with the Network......................................................................28 9. Communication......................................................................................28 10. Multi-media player................................................................................31 11. Internet.................................................................................................31 12. File management.................................................................................33 3 Manual do Usuário 13. About the basic system settings.........................................................34 14. Applications, download and install......................................................37 1. Definición de la operación de la tecla y de la pantalla.........................39 2. Foto del dispositivo y de las teclas.......................................................40 3. Las teclas(Dispositivos).....................................................................40 4. Condición del dispositivo y símbolo correspondiente...........................41 5. Como encender y apagar la pantalla....................................................41 6. Pantalla Principal..................................................................................43 7. Cómo usar el programa precargado.....................................................47 8. Ingreso de carácter...............................................................................47 9. Conexión a la Red................................................................................48 10. Comunicación.....................................................................................48 11. Reproductor Multi-media.....................................................................51 12. Internet................................................................................................51 13. Gestión de Archivos............................................................................53 14. Sobre las configuraciones del sistema básico....................................55 15. Aplicaciones, descarga e instalación..................................................58 4 Manual do Usuário 1. Imagem do Tablet e das teclas 2. Botões Laterais Liga/desliga Vol+/Vol- 5 Mantenha pressionada para ligar ou desligar o dispositivo. No estado ligado, pressione brevemente para alternar entre o modo de hibernação e o modo ativo. No modo de hibernação, pressione brevemente para despertar o dispositivo. Pressione-a para aumentar ou diminuir o volume do som. Manual do Usuário 3. Status do Tablet e símbolos importantes 3.1 Símbolos do Android Novo e-mail Mudo Wi-fi conectado, redes disponíveis Carregando Fazendo upload/ download Compromisso Download concluído Alarme ativado Reprodução de música Cartão SD cheio Indicador da bateria Conectad o ao PC Aumentar ou reduzir volume Ícone voltar 3.2 Notificação genérica de falhas e conflitos Sincronização de dados Ícone de início Ícone menu Aba de notificação Se houver uma mensagem na aba de notificação localizada na parte inferior direita da tela, apenas mantenha a aba pressionada e arraste-a para cima para exibir os detalhes. Arraste a aba para baixo para fechá-la. 3.3 Para saber mais pela aba de notificação Símbolos importantes serão exibidos na aba de notificação se houver uma nova mensagem, alarme, cronograma ou compromisso e também se o cartão SD for inserido. 6 4. Bloquear e desbloquear a tela 4.1 Em qualquer estado, pressionar a tecla liga/desliga brevemente bloqueia a tela. 4.2 Ou, se o dispositivo estiver ocioso, a tela será bloqueada automaticamente. 4.3 Quando a tela estiver bloqueada, mantenha o ícone de bloqueio pressionado: e arraste-o para a direta até o ícone de cadeado para desbloquear a tela. Mantenha o ícone de cadeado pressionado e arraste-o para a esquerda até o ícone de câmera para iniciar o modo câmera. (Consulte a Figura 1) Manual do Usuário Figura 1 7 Manual do Usuário 5. Interface principal 5.1 Interface principal do Android conforme a Figura 2 Figura 2 Dicas e truques: Em qualquer estado, pressione ou toque no ícone de "Início" para exibir a Interface Principal. Observação: No estado original de fábrica, apenas alguns poucos ícones de programa são exibidos na interface principal. Para adicionar mais ícones de programa, consulte a operação de “5.4, 5.5 e 5.6”. 8 5.2 A interface principal expansível Normalmente, há mais de 3 páginas para a interface principal. Mantenha uma parte vazia da tela pressionada e deslize para a direita ou esquerda para exibir as outras páginas. 5.3 Sobre o menu de aplicativos (consulte a Figura 2) Manual do Usuário Toque ou pressione “Menu de aplicativos” à direita para abrir a Lista de aplicativos (conforme a Figura 3). Na Lista de aplicativos, mantenha uma parte vazia da tela pressionada (a área entre 2 ícones verticais e 2 ícones horizontais) e arraste para cima ou para baixo para exibir mais aplicativos instalados. Toque no ícone “Voltar” (Figura 3) para fechar a Lista de aplicativos e alternar para a interface principal. Figura 3. 5.4 Para adicionar/excluir um ícone de programa na interface principal 5.4.1 Na interface principal, selecione a página de destino de acordo com a operação 5.2. 5.4.2 Abra a Lista de aplicativos de acordo com a operação 5.3, mantenha o ícone desejado pressionado e o ícone correspondente será exibido na página de destino da interface principal. 5.4.3 Na interface principal, mantenha o ícone desejado pressionado até que o menu de aplicativo se torne “X remover”, arraste o ícone na direção de “X remover”. Dessa maneira, você pode excluir o ícone 9 Manual do Usuário da interface principal. Observação: Excluir o ícone da interface principal não desinstalará o programa de seu dispositivo. 5.5 Alterar o papel de parede 5.5.1 Na interface principal, pressione a tecla “Menu” ou toque no ícone “Menu” para exibir uma janela pop-up na parte inferior da tela, incluindo “Plano de fundo, Gerenciar aplicativos, Configurações do sistema”. 5.5.2 Selecione e toque em “Papel de parede” na janela pop-up. 5.5.3 Toque em “Papéis de parede on-line” ou “Papéis de parede”, selecione seu fundo ou foto preferida e proceda de acordo com as instruções mostradas na tela. 5.5.4 Além disso, na interface principal, é possível manter uma parte vazia da tela pressionada para exibir a janela pop-up, conforme a Figura 4. Figura 4. 10 Manual do Usuário 6 Como usar um programa pré-carregado 6.1 Toque no Menu de aplicativos para abrir a Lista de aplicativos. Consulte a Figura 2 e a Figura 3. 6.2 Na Lista de aplicativos, toque brevemente o ícone de destino para executar o programa associado. 6.3 Toque no ícone “Voltar” para sair do programa relevante ou pressione a tecla de início ou toque no ícone de início para voltar à interface principal. 7. Entrada de caracteres 7.1 Usar o teclado virtual do Android Ao tocar na área de edição da tela, o teclado virtual Android será exibido automaticamente. Normalmente, o método de entrada précarregado inclui apenas o teclado Android. Você pode instalar ouros métodos de entrada. 7.2 Selecionar o método de entrada apropriado De acordo com o sistema pré-carregado, o teclado virtual Android aparecerá automaticamente na tela quando você precisar inserir caracteres. 7.2.1 Na interface principal, toque no ícone “Menu”, depois toque em “Configurações”. 7.2.2 Toque nas Configurações e deslize para baixo, depois toque em “Idioma e entrada”. 7.2.3 Na lista de idioma e entrada, o método de entrada pré-carregado e o teclado serão exibidos, selecione o método de entrada ou teclado e altere as configurações. 11 Manual do Usuário 7.3 Para usar o teclado virtual do Android Para alternar entre letras maiúsculas e minúsculas Para alternar entre letras, numerais e símbolos Espaço Para pesquisar ou inserir Para excluir o caractere antes do cursor 8. Conexão com a rede 8.1 Conexão por wi-fi Para configurar o acesso a uma rede Wi-Fi, vá até o menu “Configurações” , selecione o botão “LIG” na opção Wi-Fi que aparecerá na lista de opções. Ao ligar a opção Wi-Fi, as redes disponíveis aparecerão no lado direito da tela. Para prosseguir com a conexão, selecione a rede que deseja, caso a rede esteja desprotegida, a conexão será feita automaticamente, caso contrário, digite a chave da rede para efetuar a conexão. Observação: Pode levar de 1 a 5 minutos para se conectar às redes wi-fi. Se houver falha na conexão wifi, desligue o wi-fi ou o dispositivo e repita as etapas acima) 9 Configuração de E-mail Configurações de e-mail (consulte a Figura 8) (Observação: Para configurar uma conta de email o dispositivo deve estar conectado a uma rede Wi-Fi) O programa de e-mail está vinculado ao guia de configuração. Você pode usar o serviço de e-mail do Yahoo, Gmail, Hotmail etc. e 12 Manual do Usuário verificar sua conta de e-mail POP ou IMAP por este programa. (Figura 8) Guia de configuração de e-mail Toque no ícone E-mail conforme a Figura 8, para exibir a janela pop-up conforme a Figura 9. Insira seu endereço de e-mail e senha. Toque no ícone “Próxima” para prosseguir. O programa verificará automaticamente se o servidor POP e SMTP estão disponíveis. Insira o nome da conta e seu nome exibido nos e-mails de saída, toque em “Concluído” para confirmar e salvar suas configurações. O programa acessará seu servidor de e-mail e a caixa de entrada automaticamente. Excluir a conta de e-mail Você pode excluir a conta de e-mail do sistema. 13 Manual do Usuário Operação: toque em E-mail → Acessar caixa de entrada → pressione a tecla Menu ou toque no ícone Menu → toque em Contas → mantenha pressionada a conta de e-mail desejada → exiba a janela pop-up, selecione e toque em Excluir/remover conta → OK. Enviar um e-mail Operação: Toque em E-mail → selecione e toque na conta de e-mail desejada → acesse caixa de entrada → toque no e-mail desejado para lê-lo → pressione a tecla Menu ou toque no ícone Menu para abrir uma janela pop-up → toque em Novo e-mail/compor → Insira o endereço de e-mail → Insira o assunto e destinatário → pressione a tecla Menu ou toque no ícone Menu para exibir uma janela pop-up, selecione e toque em Adicionar anexo na janela pop-up → selecione e toque no arquivo desejado → toque em Enviar para enviar o email. (Observação: Se você tiver 2 ou mais contas de e-mail no programa e quiser enviar o e-mail por meio de uma delas, selecione a conta desejada e acesse-a primeiro.) 10. Internet 10.1 Navegador Acessar a página inicial Na Lista de aplicativos, toque no ícone Navegador. Alterar a página inicial predefinida Passo a passo: Abra o Navegador → pressione a tecla Menu no canto superior direito da tela na lista que aparecerá, selecione a opção “Configurações” → toque em Definir página inicial → insira o site Web → toque em OK. Navegar na Web Passo a passo: Abra o Navegador na lista de aplicativos → toque na barra de endereços → exiba o teclado virtual Android → insira o endereço do site → toque em ENTER (Figura 11). 14 Manual do Usuário Campo do Website Figura 11 Navegar na página Web Enquanto a página Web estiver aberta, você poderá arrastá-la para cima, para baixo, para a esquerda e para a direita e exibir a página estendida. Mais zoom e menos zoom Toque e deslize na tela para exibir os controles de mais zoom e menos zoom. Encontrar as palavras ou letras na página Passo a passo: Ao navegar na página Web, pressione a tecla Menu ou toque no ícone Menu → toque em Mais na janela pop-up → toque em Localizar na página → insira as palavras ou letras que você deseja encontrar. Alternar entre diferentes páginas Web 15 Para abrir a nova página Web Manual do Usuário No estado de navegação da página Web, pressione a tecla Menu ou o ícone Menu e toque em Nova Guia na janela pop-up, insira o link Web no campo Endereço. Alternar entre diferentes janelas de página Web No estado de navegação da página Web, pressione a tecla Menu ou o ícone Menu e toque no ícone na janela pop-up, selecione e toque na janela desejada. 11. Gerenciamento de arquivos Para visualizar o arquivo Na lista de aplicativos, toque em FILE MANAGER Em FILE MANAGER, você pode gerenciar, mover, copiar, colar e excluir o arquivo ou pasta. Você também pode configurar o COMPARTILHAMENTO e o servidor FTP. Copiar e colar Passo a passo: No estado de navegação de arquivos, mantenha pressionado o arquivo ou pasta para exibir uma janela pop-up com Cortar, Copiar, Excluir, Renomear, Selecionar Tudo, Definir como Página Inicial, Propriedades → toque em Cortar ou Copiar → selecione a pasta desejada e mantenha pressionado o ícone da pasta desejada → toque em Colar na janela pop-up. Excluir o arquivo ou pasta No estado de navegação de arquivos, mantenha pressionado o arquivo ou pasta desejado, toque no ícone Excluir, toque em OK. Configurar um novo arquivo ou pasta Na pasta desejada, pressione a tecla Menu ou o ícone Menu, toque no ícone Novo, selecione o arquivo ou pasta, insira o nome do arquivo ou pasta, toque em OK. 16 Manual do Usuário 12. Sobre as configurações básicas do sistema 12.1 Som e vídeo Mídia/Toques/Volume dos alarmes Na interface principal, toque no ícone Menu para abrir a janela pop-up, toque no ícone Configurações → Som → Volumes → arraste a barra de progresso para a esquerda ou para a direita para ajustar o volume. Toque no ícone OK para confirmar e salvar suas configurações. Sons de toque/Som de bloqueio da tela/Vibração no toque Na interface principal, toque no ícone Menu para exibir a janela pop-up, toque no ícone Configurações → Som → selecione o ícone desejado e ajuste-o. Brilho da tela Na interface principal, toque no ícone Menu para exibir a janela pop-up, toque no ícone Configurações → Exibir → ícone Brilho → arraste a barra de progresso para a esquerda ou para a direita para ajustar o brilho. Toque no ícone OK para confirmar e salvar suas configurações. Proteção de tela Na interface principal, pressione a tecla Menu ou toque no ícone Menu para exibir a janela pop-up, toque no ícone Configurações → Vídeo → ícone Hibernar → selecione a duração necessária. 12.2 Cartão SD e dispositivo de armazenamento Para verificar a capacidade do cartão SD e unidade flash do dispositivo Na interface principal, pressione a tecla Menu o toque no ícone Menu para exibir a janela pop-up, toque no ícone Configurações → Armazenamento. Extrair o cartão SD Na interface principal, pressione a tecla Menu ou toque no ícone Menu para exibir a janela pop-up, toque no ícone Configurações → Dispositivo → Armazenamento → Extrair cartão SD → depois remova o cartão SD do slot. 17 Manual do Usuário Observações: Isso é muito importante. Sempre remova o cartão SD ou micro-SD seguindo passo a passo o procedimento acima, caso contrário, pode haver danos ao dispositivo ou ao cartão SD devido à corrente instantânea extrema. 12.3 Data e hora A data, a hora e o fuso horário predefinidos estão sincronizados com as redes. (Observação: Se a sincronização for definida como Automática, você não poderá ajustar a data, a hora e o fuso horário.) Para ajustar a data, a hora e o fuso horário manualmente. Na interface principal, pressione a tecla Menu ou o toque no ícone Menu para exibir a janela pop-up, toque no ícone Configurações →Sistema →Data e hora → desmarque Automático → defina a data → selecione o fuso horário → defina a hora → escolha entre o formato de 24 ou 12 horas → selecione o formato da data. 12.4 Idioma do sistema e teclado Na interface principal, pressione a tecla Menu ou toque no ícone Menu para exibir a janela pop-up, toque em Configurações → Pessoal → Idioma e entrada → Idioma → selecione e toque no idioma desejado. 12.5 Sobre o dispositivo Para visualizar status diferentes e o estado do dispositivo Na interface principal, toque no ícone Menu para exibir a janela popup, toque em Configurações → Sistema → Sobre o tablet → Status. (Observação: O sistema leva de 2 a 5 segundos para verificar e exibir os dados na tela). Aqui você pode verificar o status da bateria, o nível da bateria, o número do dispositivo, a rede, a intensidade do sinal, o tipo de rede móvel, o estado do serviço, o roaming, o estado da rede móvel, o IMEI, o IMEI SV, o endereço MAC wi-fi, o endereço Bluetooth, o tempo de atividade etc. 18 Manual do Usuário Para visualizar a versão do sistema/firmware Na interface principal, pressione a tecla Menu ou toque no ícone Menu para exibir a janela pop-up, toque no ícone Configurações→ Sobre o tablet → você pode verificar a versão do firmware, a versão do kernel e o número da compilação. 12.6 Restaurar os dados de fábrica Toque em Configurações → Pessoais → Fazer backup e redefinir → Selecione “Configuração Original”. Observação: Retomando os dados de fábrica, você removerá e excluirá todos os dados e informações, exceto o pacote de programas pré-carregado com o sistema. Portanto, é muito importante fazer backup de todos os dados e informações antes de executar a restauração dos dados de fábrica. 12.7 Como configurar o G-sensor Acesse a lista de Configurações → Dispositivo → Exibir→ marque ou desmarque “Girar tela automaticamente”. “√” significa que o G-sensor está ativado. 12.8 Informações da bateria Acesse a lista de Configurações → Sistema → Sobre o tablet → Status. 13. Aplicativos, download e instalação 13.1 Instalar programas fornecidos por terceiros 13.1.1 Você pode baixar programas de terceiros diretamente para o sistema Android e instalá-los em seu dispositivo. OU 13.1.2 Você pode baixar programas de terceiros para o sistema Android por meio de outro PC ou dispositivo e copiar os programas para o cartão SD/micro-SD e instalá-los em seu tablet. Passo a passo: Copie os programas APK para a raiz do cartão SD, insira o cartão SD no slot do dispositivo, ligue o dispositivo, toque em File Manager → selecione o cartão SD → o sistema procurará e 19 Manual do Usuário encontrará todos os programas APK no cartão SD → toque no programa APK desejado → toque em Instalar. 13.2 Para desinstalar os programas Acesse a lista Configurações → Dispositivo → Aplicativos → Todos, o sistema listará todos os programas instalados → selecione e toque no aplicativo ou programa desejado → Desinstalar → OK. PROCESSADOR MEMÓRIA RAM MEMÓRIA INTERNA MEMÓRIA EXTERNA RESOLUÇÃO TELA G-SENSOR CÂMERA FRONTAL CÂMERA TRASEIRA CONEXÃO SISTEMA OPERACIONAL FORMATOS DE VÍDEO FORMATOS DE ÁUDIO FORMATOS DE FOTO FORMATOS DE E-BOOK SAÍDA HDMI ENTRADA MINI USB ENTRADA MICRO SD ENTRADA FONE DE OUVIDO DC ALTO FALANTES BATERIA ALIMENTAÇÃO DIMENSÕES PESO CORES DISPONÍVEIS ACESSÓRIOS 20 Boxchip-1.2GHz 1GB DDR 8GB Até 32GB via cartão micro SD 1024*768 pixels Capacitiva 9.7" IPS Integrado 0.3 MP 2.0 MP Wi-Fi 802.11b/g/n Android 4 MPG,WMV,AVI,3GP,MP4, RMVB, RM & etc. MP3,WMA,WAV,AAC JPG, JPEG, GIF, BMP, PNG TXT, EPUB, PDF,WORD,EXCEL, POWERPOINTS 1 1 1 (Até 32GB) 1 1 2 alto falantes estéreos , 8Ώ/1W 3.7V / 8000mAh recarregável AC100-240V, 50/60Hz, DC 5V/2A - Modelo RGDML12 241*185*9.8mm 615g Prata / Rosa Carregador / Cabo USB User’s manual 21 1. Photo of the device and the button keys 2. The keys (Hardwares) Power Button Long press it to power on or power off the device. In on state, short press it to shift between sleeping and active mode. In sleeping mode, short press it to awake the device. Vol +/VolButton Press it to increase or decrease the sound volume. User’s manual 3. Device status and the relevant symbol Notify board New e-mail Mute Wi-Fi connected, available wireless Charging Uploading / Downloadin g Appointment Download concluded Alarm activated Error notification Music playing Battery status Data sync SD card full Connected to PC Home icon Back icon Control volume Menu icon If there is a message displayed in the Notify board, just touch and hold the board and drag downward to view the detailes. Drag the board upward to close it. 4 How to turn on or turn off the screen 4.1 Screen shift between on or off 4.1.1 If the device is idle for the preset period, the screen will be off automtically, to save the energy. 4.1.2 In screen on state, short press “Power on” key, the screen will be turned off. 4.1.3 In screen off state, short press “Power on” key, the screen will be turned on. 4.2 Screen lock & unlock 4.2.1 In any state, short press “Power on” key, to lock the screen. 4.2.2 Or, if the device is idle for the preset period, the screen be locked automtically. 4.2.3 When the screen is locked, please hold on the “Lock:” icon and drag it upward to “Unlock” icon to unlock the screen. Hold on the “Unlock” icon and drag it downward to “Lock” icon, to shift the system into mute state, repeat again to close mute state again. (Refer to Fig. 1) 22 User’s manual Fig. 1 23 User’s manual 5. Main interface 5.1 Main interface of Android as Fig 2 Fig. 2 Tips & tricks: In any state, press or touch “Home”, to display the Main Interface. Notice:In the original factory state, there are only a few icon of the programm displayed in the Main interface.To add more icon of program, please refer to the operation of “6.4, 6.5 & 6.6”. 5.2 The extensible Main interface Normally, there are more than 3 pages for the Main Interface. Just hold on the blank part fo the screen, and slide leftward or rightward, to view the other pages. 24 User’s manual 5.3 About the Application Scroll (Refer to Fig. 2) Touch or press the “Appliction Scroll” on the right, to unclose the Application list (As Fig. 3). In the Application list, hold on the blank part of the screen (the cross area between 2 vertical icon and 2 horizontal icon) and drag it upward or downward, to view more installed application. Touch “Return” icon (Fig3) to enclose the Application list, and shift in Main interface. Fig. 3 5.4 To add/delete icon of the program to/from the Main Interface 5.4.1 In the Main Interface, select the target page according 6.2 operation. 5.4.2 Unclose the Application list according to 6.3 operation, long press/touch on the target icon of the program, the relevant icon will be displayed on target page of the Main Interface. 5.4.3 In the Main Interface, keep pressing/touching on the relevant icon, 25 User’s manual while Application Scroll becomes “X remove”, drag the the icon toward the “X remove”. By this way, you can delete the icon from the Main Interface. Notice: Deleting the icon from the Main Interface will not uninstall the program from your device. 5.5 Change the Wallpaper 5.5.1 In the Main Interface, press “Menu” key or touch “Menu” icon, there will pop out a Window in the bottom line of the screen, including “Wallpaper, Icon style, Manage apps, Settings”. 5.5.2 Select and touch “Wallpaper” in the pop-up Window. 5.5.3 Touch “Live wallpapers” or “Wallpaper gallery” , select your favourite background or photo, and proceed according to the instruction displayed on the screen. 5.5.4 Besides, in the Main Interface, long touching the blank part of the screen, to pop up the Window as Fig. 4. Fig. 4 26 User’s manual 6. How to use the prepload program 6.1 Touch the Application Scroll to open the Application list. Refer to Fig. 2 & Fig.3. 6.2 In Application list, short touch the target icon of the program to execute it. 6.3 Touch “Backward” icon to exit from the relevant program, or Press “Home” key or touch “Home” icon to return to the Main Interface. 7. Input the character 7.1 Use the Android virtual keyboard Once you touch on the edit area on the screen, the Android virtual keyboard will be displayed automatically. Normally, the preload input method only includes Android keyboard. And you can install more of the other input method/keyboard. 7.2 Select the appropriate Input method According to preload system, the Android Virtual keyboard will POP up automatically when you need input thecharacter. 7.2.1 In the Main Interface, touch “Menu” icon, then touch “Settings”. 7.2.2 Touch the Settings and slide downward, then touch “Language & input”. 7.2.3 Under the list of language & input, the preloaded input method & keyboard will be displayed, select the target Input method or keyboard, and change the settings. 27 User’s manual 7.3 To use the Android virtual keyboard To shift between the capital & the lowercase letter To shift among letter, Arabic numerials & symbol To space To search or enter To delete the character before the cursor 8. Connect with the Network 8.1 connect by WIFI The device is built in Wifi module, so you can connect with Internet network via WIFI. Operate step by step as below: In the Main Interface, press “Menu” key or touch “Menu” icon, to pop up the Windows. In the pop-up windows, touch Settings → Wi-Fi, turn ON the Wi-fi key Notice: It may takes 1~5 minutes to connected with WIFI networks. If failes to connect with WIFI, please turn off the WIFI or device, and repeat the above steps again. 9. Communication Email setting (Refer to Fig. 8) Notice: Networks connected is necessary for the success of setting the Email. Email program is bound with the setting guide. You can use the email service powered by the Yahoo, Gmail,Hotmail and etc., and you can check POP or IMAP email account by this program. 28 User’s manual (Fig. 8) Set up email guide 29 Touch Email/Reachgood Mail icon as per Fig. 8, to pop up the Windows as Fig.9. Input your Email address and password. Touch Next icon, select POP3, IMAPor Exchange, touch Next icon to proceed. The program will automatically check if the POP server and SMTP server available or not. Input the Account name and your name displayed in outgoing emails, then touch “Done” to confirm and save your settings. The program will access your email server and access the inbox automatically. User’s manual (Fig. 9) Delete the Email account You can delete the Email account from the system. Operation: Touch Email → Access inbox → Press Menu key or touch Menu icon → Touch Accounts → Long Touch on the target email account → pop up Windows, select and touch Delete/remove account → OK. Send an email Operation: Touch Email → select and touch the target email accaount → Access Inbox → touch the target email to read it → Press Menu key or touch Menu icon, to pop up a Windows → touch New email/Compose → Input the email address → Input the subject & mail → Press Menu key or touch Menu icon, to pop up a Windows, select and touch Add attachment in the pop-up Windows → select and touch the target file to be enclosed → touch Send to send the email. (Notice: If you have 2 or more email accounts in the program, and hope to send out the email throughoneof them, please select the target email account and access it at first.) 30 User’s manual 10 Multi-media player Notice: 1) The following media formats list supported by the device is just for your reference only. 2) The media formats compatible with the device depends on the hardware parameters and the Media player program installed. For the exact media formats can be played with the device, please refer to the instruction regarding the device hardware and the Help file of the Media player program. 3) In view of too many different media programs, and the possibility of different device outlets installing different meida programs, herein we are not able to list the operation of device as a Media player. In general, the interface and operation of Media programs base on Android system is similar to that of base on Microsoft Windows. 11. Internet 11.1 Browser Enter into the Homepage In the Application list, touch Browser icon. Change the preset Homepage Step by step:Touch Browser → press Menu key or touch Menu icon, to pop up the Windows → touch More to pop up the Windows and slide upward → touch Settings, and sliding upward → touch Set home page → input the website → touch OK. Web surfing Step by step:Touch Browser in the Application list → touch the Website field → pop up Android virtual keyboard → input the website → Touch GO. (As Fig. 11) 31 User’s manual Fig.11 Browser the Webpage While webpage is open, you can drag the page upward, downward, leftware and rightward to view the extended page. Zoom in or Zoom out Touch and slide on the screen, to display the Controller: Zoom out, Zoom in. Find the Words or Letter on the page Step by step: While browsering the webpage, press Menu key or touch Menu icon → Touch More in the pop-up windows → touch Find on page → input the words or letter which you want to find. Shift among different Webpage Windows To open the new webpage In the webpage browsering state, press Menu key or touch Menu icon, and touch New Tab in the pop-up Window, input the weblink in the Address field. 32 User’s manual Shift among different webpage windows In the webpage browsering state, press Menu key or touch Menu icon, and touch icon in the pop-up Window, select and touch your target window. To set the browser (Differetn Browser tool with different feature) In the webpage browsering state, press Menu key or touch Menu icon, and touch More icon, then touch Setting icon in the pop-up Windows. Here, you can set the Text size, default zoom, Text encoding, Blcok pop-windows, Load imapges, Auto-fig pages, Enable JavaScript, Open in backgroudn, Set home page, clear cache, Clear history, Accept cookies, Clear all cookie data, Remember form data, clear form data, Remember passwords, Clear passwords, Show security warnings, Enable Gears, Gears settings, Reset to default. 12. File management To view the file In the Application list, touch ES File Explorer/File Browser/File manager. By ES File Explorer/File Browser/File manager, you can manage, move, copy, paste and delete the file or folder. And you can set up SHARE and FTP server. (Fig. 12) 33 User’s manual Copy & Paste Step by step: In the file browsering state, long touch the target file or folder, to pop up a Windows with Cut, Copy,Delete, Rename, Select All, Set as Home, Properties. → touch Cut or Copy → Select the target folder and long touch the folder icon → touch Paste in the pop-up Window. Delete the file or folder In the file browsering state, long touch the target file or folder, touch Delete icon, touch OK. Set up a new file of folder In the target folder, press Menu key or touch Menu icon, touch New icon, select File or Folder, input the file name or folder name, touch OK. Search (Some File management tool without this feature) In the file browsering state, press Menu key or touch Menu icon, touch NEW icon in the pop-up Windows, touch Search icon, select the file classification and input the keyword (brighten√ means select customized keywords), touch OK. Touch OK to show the search result. 13. About the basic system settings 13.1 Sound & display Media/Ring/Alarms volume In the Main Interface, touch Menu icon to pop up the Windows, touch Settings icon → Sound→volumes → Drag the progress Bar leftward or rightward horizontally to adjust the volume. Touch OK icon to confirm and save you setting. Touch souds/Screen lock sound/Vibrate on touch In the Main Interface, touch Menu icon to pop up the Windows, touch Settings icon → Sound → Select the target icon and adjust it. Screen brightness In the Main Interface, touch Menu icon to pop up the Windows, touch Settings icon →Display → Brightness icon → Drag the 34 User’s manual progress Bar leftward or rightward horizontally to adjust the Brightness. Touch OK icon to confirm and save you setting. Screen timeout In the Main Interface, press Menu key or touch Menu icon to pop up the Windows, touch Settings icon →Display →Sleep icon → select the duration you need. 13.2 SD card & device storage To check the capacity of SD card and nandflash of device In the Main Interface, press Menu key or touch Menu icon to pop up the Windows, touch Settings icon →Device→storage. Unmount SD card In the Main Interface, press Menu key or touch Menu icon to pop up the Windows, touch Settings icon →Device →storage.→ Unmount SD card → then remove the SD card from the card slot. Notices: It is very important. Please always remove the SD card or Micro-SD card step by step according to the above mentioned, otherwise, a sudden removing may damage the device or SD card because of the extreme high & strong instant Current. 13.3 Date & time The preset date, time and time zone is synchronized with the networks. (Notice: if Synchronization is set as Automatica, you will be not able to adjust the date, the time zone, and the time.) To adjust the date, time zone, time manually In the Main Interface, press Menu key or touch Menu icon to pop up the Windows, touch Settings icon →System →Date & time → unselect Automatic → Set the date → select the time zone → set time → shift between 24 hours & 12 hours format → Select date format. 35 User’s manual 13.4 System language & Keyboard In the Main Interface, press Menu key or touch Menu icon to pop up the Windows, touch Settings → Personal →Language & input → Language → select and touch your target language. 13.5 About device To view different status and state of the device In the Main Interface, touch Menu icon to pop up the Windows, touch Settings→ System →About Tablet → Status. (Notice: It takes the system about 2~5 seconds to check and display the dat on the screen). Here, you can check the battery status, battery level, device number, Network, signal strenth, Mobile network type, service state, Roaming, Mobile network state, IMEI, IMEI SV, WIFI Mac address, Bluetooth address, up time & etc. To view the version of the system/firmware In the Main Interface, press Menu key or touch Menu icon to pop up the Windows, touch Settings icon → About Tablet → you can check the Frimware version, Kernel version, Build number. 13.6 Factory data reset Touch Settings → Personal → Backup & reset -> Select “Factory data reset”. Notice: Resuming factory data, will remove and delete all the data and information except of the programs bundle preloaded with the SYSTEM. So, it is very important to backup all the data and information before executing Factory date reset. 13.7 How to set G-sensor Enter into the list of Settings →Device →Display →select or unselect “Auto-rotate screen”. “√” means G-sensor” on. 36 User’s manual 13.8 Battery information Enter into the list of Settings → System →About tablet, →Status. 14. Applications, download and install 14.1 Install the Programs provided by the third party. 14.1.1 You can download the third party’s Programs for Android system directly to the device. And you install it on your device. OR 14.1.2 You can download the third party’s Programs for Android system through another PC or device,and copy the Programs to SD card/Micro-SD card, and install it in your device. Step by step: Copy APK programs to the root of SD card, insert the SD card into the slot of device, power on the device, touch ES File explorer/File Broswer/APK Manager/File manager → select the SD Card → the system will scan and find all the APK programs in the SD card→ Touch the target APK program → Touch Install. 14.2 To uninstall the Programs Enter into the list of Settings → Device →Apps → All, the system will list all the installed Programs → select and touch the target Application or Program → Uninstall → OK. 37 User’s manual PROCESSOR RAM MEMORY INTERNAL MEMORY EXTERNAL MEMORY RSOLUTION SCREEN G-SENSOR FRONT CAMERA REAR CAMERA CONNECTION OPERATIONAL SYSTEM VIDEO FORMAT AUDIO FORMAT PHOTO FORMAT E-BOOK FORMAT HDMI OUTPUT MINI USB INPUT MICRO SD INPUT EAR PHONE INPUT DC SPEAKERS BATTERY POWER DIMMENSIONS WEIGHT AVAILABLE COLORS ACCESSORIES 38 Boxchip-1.2GHz 1GB DDRIII 8GB Up to 32GB via Micro SD card 1024*768 pixels Capacitive 9.7" IPS Integrated 0.3 MP 2.0 MP Wi-Fi 802.11b/g/n Android 4 MPG,WMV,AVI,3GP,MP4, RMVB, RM & etc. MP3,WMA,WAV,AAC JPG, JPEG, GIF, BMP, PNG TXT, EPUB, PDF,WORD,EXCEL, POWERPOINTS 1 1 1 (Up to 32GB) 1 1 2 stereo speakers , 8Ώ/1W 3.7V / 8000mAh rechargeble AC100-240V, 50/60Hz, DC 5V/2A – Model RGDML12 241*185*9.8mm 615g Silver / Pink Charger / USB cable Manual del usuário 1. Definición de la operación de la tecla y de la pantalla 1.1 Haga click o toque Haga click o toque, significa hacer click o tocar el ÍCONO en la pantalla con la mano o lápiz de toque. 1.2 Presión/Toque Corto Presión/Toque Corto,significa presionar la tecla o tocar el iconO por un instante, normalmente menos de 1 segundo. 1.3 Presión/toque largo Presión/toque largo,significa mantener la tecla presionada o el icono tocado por más de 2 segundos. 1.4 Presión /Toque y mantener Presión/toque y mantener la tecla o icono,significa mantener la tecla presionada o el icono tocado mientras se presiona o toca otra tecla u otro icono. 1.5 Deslice o deslizar Deslice o deslizar,significa presionar en la pantalla y trasladar por la pantalla vertical o horizontalmente en forma rápida. 1.6 Arrastrar Arrastrar,significa mantener primero presionado el icono deseado con la punta de su dedo o lápiz de toque para luego arrastrarlo a una nueva posición. 1.7 Rotar El dispositivo está instalado con un Medidor de Aceleración con Sensor Ge que adopta la orientación de la pantalla automáticamente. 39 Manual del usuário 2. Foto del dispositivo y de las teclas 3. Las teclas(Dispositivos) En algunos modelos del Android dispositivo, además de la tecla de encendido, existe la tecla de Volumen, la techa de Menú, la tecla de retroceso, la tecla de Inicio, etc. A continuación una definición general de estas teclas: Botón de Encendido Botón Vol +/Vol- 40 Presione largo para encender y apagar el dispositivo. Encendido, presione corto para cambiar del modo activo a suspendido. En suspensión, presione corto para activar el dispositivo. Presiónelo para aumentar o disminuir el volumen de sonido. Manual del usuário 4. Condición del dispositivo y símbolo correspondiente 4.1 Símbolo Androide 4.2 Nuevo correo Silenciar Wi-Fi conectado, redes disponibles Cargando Descargar/ Subir Compromiso Descarga completa Alarma activada Notificación de error Reproduciend o música Tarjeta SD completa Estado de La bateria Conectado al PC Sincronizar los datos Volver Control de volumen Página de início Menú Tablero de Aviso Si hay un mensaje en el tablero de Aviso, simplemente toque y mantenga el tablero y arrástrelo hacia abajo para ver los detalles. Arrastre el tablero hacia arriba para cerrarlo. 4.3 Para saber más del tablero de Aviso Si hay un nuevo mensaje, alarma, horario o cita, o si se ha insertado la tarjeta SD, se verá el símbolo correspondiente en el tablero de Aviso. 5 Como encender y apagar la pantalla 5.1 Cambio de pantalla entre encendido y apagado 5.1.1 Si el dispositivo está ocioso en el período indicado, la pantalla estará apagada automáticamente, para ahorrar energía. 5.1.2 Con la pantalla encendida, presione corto la tecla “Encendido”, se apagará la pantalla. 5.1.3 Con la pantalla apagada, presione corto la tecla “Encendido”, se encenderá la pantalla. 5.2 41 Pantalla bloqueada y desbloqueada Manual del usuário 5.2.1 En cualquier estado, presione corto la tecla “Encendido”, para bloquear la pantalla. 5.2.2 O, si el dispositivo está ocioso en el período indicado, la pantalla se bloqueará automáticamente 5.2.3 Cuando la pantalla esté bloqueada, mantenga el Icono “Bloqueo:” apretado y arrástrelo hacia arriba hasta el Icono “Desbloqueo” para desbloquear la pantalla. Mantenga apretado el ícono “Desbloqueo” y arrástrelo hacia abajo hasta el ícono “Bloqueo”, para cambiar el sistema a condición muda, repita de nuevo para cerrar de nuevo la condición muda. (Vea la Fig. 1) Leyenda: Vuelta atrás – Pantalla Inicio – Vea registros – Menú Bandera de Aviso Pergamino de Aplicaciones 42 Manual del usuário Fig. 1 6. Pantalla Principal 6.1 Pantalla principal de un Androide según se ve en la Fig. 2 Fig. 2 43 Manual del usuário Datos y Trucos: En cualquier condición, presione o toque el botón “Inicio”, para exhibir la Pantalla Principal. Nota:En condición original de fábrica, sólo hay unos pocos iconos del programa exhibidos en la Pantalla Principal. Para agregar más iconos de programa, por favor vea la operación de “6.4, 6.5 y 6.6”. 6.2 La Pantalla Principal extensible Normalmente hay más de 3 páginas en la Pantalla Principal. Simplemente manténgase en la parte en blanco de la pantalla y deslice hacia la izquierda o hacia la derecha para ver las otras páginas. 6.3 Sobre el Pergamino de Aplicaciones (Vea la Fig. 2) Toque o presione el “Pergamino de Aplicaciones” a la derecha para exhibir la Lista de Aplicaciones (Como en la Fig. 3). En la lista de Aplicaciones, manténgase en la parte en blanco de la pantalla (área cruzada entre los 2 iconos verticales y los 2 iconos horizontales) y arrastre hacia arriba o hacia abajo, para ver más aplicaciones instaladas. Toque el icono “Vuelta atrás” (Fig3)para exhibir la Lista de Aplicaciones, y cambie a Pantalla Principal. 44 Manual del usuário Fig. 3 6.4 Para agregar/suprimir un ícono del programa a/de la Pantalla Principal 6.4.1 En la Pantalla Principal, seleccione la página requerida de acuerdo a la operación 6.2. 6.4.2 Exhiba la Lista de Aplicaciones de acuerdo a la operación 6.3, presione/toque largo en el icono requerido del programa, en la página requerida de la Pantalla principal se exhibirá el icono correspondiente. 6.4.3 En la Pantalla Principal, mantenga presionado el icono requerido, mientras el Pergamino de Aplicaciones se convierte en “Retire X”, arrastre el icono hacia “Retire X”. De esta manera puede suprimir el icono de la Pantalla Principal. Nota: Al suprimir el icono de la Pantalla Principal no desinstalará el programa de su aparato. 6.5 Cambio de Fondo de Pantalla 6.5.1 En la Pantalla Principal presione la tecla “Menú” o toque el icono “Menú”, aparecerá una ventana en la parte baja de la pantalla que 45 Manual del usuário incluirá “Fondo de pantalla, estilo de ícono, gestión de aplicaciones, Configuración”. 6.5.2 Seleccione y toque “Fondo de Pantalla” en la ventana. 6.5.3 Toque “Fondos de Pantalla Vivos” o "Galería de Fondos de Pantalla”, seleccione su fondo o foto favorito y proceda de acuerdo a las instrucciones que aparecen en la pantalla. 6.5.4 Además, en la Pantalla Principal, toque largo la parte en blanco de la pantalla para que aparezca la ventana de la Fig. 4. Seleccione fondo de pantalla de Fondos de Pantalla Vivos Reproductor Super HD Fondos de Pantalla Fig. 4 46 Manual del usuário 7. Cómo usar el programa precargado 7.1 Toque el Pergamino de Aplicaciones para abrir la Lista de Aplicaciones. Vea las Fig. 2 y Fig.3. 7.2 En la Lista de Aplicaciones, toque corto el icono requerido del programa para ejecutarlo. 7.3 Toque el icono “Hacia atrás” para salir del programa, o presione la tecla "Inicio" o toque el icono "Inicio” para regresar a la Pantalla Principal. 8. Ingreso de carácter 8.1 Use el teclado virtual del Androide Una vez que toque el área de edición en la pantalla, el teclado virtual del Androide se exhibirá automáticamente. Normalmente el método de ingreso precargado sólo incluye el teclado Androide. Puede instalar más de un método de ingreso o teclado. 8.2 Seleccione el método de ingreso apropiado De acuerdo al sistema precargado, el teclado virtual del Androide aparecerá automáticamente cuando necesite ingresar el carácter. 8.2.1 En la Pantalla Principal, toque el icono “Menú”, luego toque “Configuración”. 8.2.2 Toque Configuración y deslícelo hacia abajo, luego toque en “Idioma e Ingreso”. 8.2.3 Se exhibirá el método de ingreso y teclado precargado bajo la lista de Idioma e Ingreso, seleccione el método de ingreso o teclado requerido y cambie la configuración. 47 Manual del usuário 8.3 Para usar el teclado virtual del Androide Para cambio entre mayúsculas y minúsculas Para cambio entre letras, números árabes y símbolos Para el espacio Para búsqueda o ingreso Para suprimir el carácter antes del cursor 9. Conexión a la Red 9.1 conexión por WIFI El dispositivo tiene un módulo Wifi incluido, por lo que puede conectarse a la red de internet a través de WIFI. Opere paso a paso según se indica a continuación: En la Pantalla Principal, presione la tecla “Menú” o toque el icono “Menú”, para que aparezcan las ventanas. En las ventanas que aparecieron toque Configuración → WiFi (brillante “√” como abajo significa que la WIFI está activa) → Configuración Wi-Fi (El sistema buscará las redes WIFI disponibles) → seleccione la WIFI requerida (Ej. iWatch) → ingrese la contraseña → Conecte. Nota: Puede tomar entre 1~5 minutos conectarse a redes WIFI. Si falla en la conexión a WIFI, por favor desconecte el WIFI o el aparato y repita los pasos anteriores 10. Comunicación Configuración de Correo Electrónico Nota: Es necesaria una red conectada para el éxito de la configuración del Correo Electrónico. 48 Manual del usuário El programa de Correo Electrónico está ligado a la guía de configuración. Puede usar el servicio de correo electrónico entregado por Yahoo, Gmail, Hotmail y etc., y puede revisar cuentas de correo electrónico POP o IMAP con este programa. (Fig. 8) Configuración de guía de correo electrónico 49 Toque el icono Correo/Correo Buen Alcance en la Fig. 8, para que aparezca las Ventanas de la Fig.9. Ingrese su dirección de correo y contraseña. Toque el ícono Próximo, seleccione POP3, Intercambio IMAPor, toque el ícono Próximo para proceder. El programa automáticamente revisará si los servidores POP y SMTP están o no disponibles. Ingrese el nombre de la Cuenta y su nombre en correos salientes, luego toque en “Hecho” para confirmar y guardar su configuración. El programa ingresará a su servidor de correo e ingresará a Recibidos automáticamente. Manual del usuário Fig. 9 Suprimir la cuenta de Correo Electrónico Puede suprimir la cuenta de correo electrónico del sistema. Operación: Toque Correo Electrónico → Ingrese Recibidos → Presione la tecla Menú o toque el ícono Menú → Toque Cuentas → Toque Largo en la cuenta de correo electrónico requerida → aparece ventana, seleccione y toque Suprimir cuenta → OK. Enviar un correo electrónico Operación: Toque Correo Electrónico → seleccione y toque en la cuenta de correo requerida → Ingrese a Recibidos → toque el correo requerido para leerlo →Presione la tecla Menú o toque el icono Menú, para que aparezca la Ventana → toque Correo Nuevo/Redactar → Ingrese la dirección de correo → Ingrese el asunto y su correo → Presione la tecla Menú o toque el icono Menú, para que aparezcan las Ventanas, seleccione y toque Agregar adjunto en la Ventana → seleccione y toque el archivo requerido a enviar → toque Enviar para enviar el correo. Nota: Si tiene 2 o más cuentas de correo en el programa, y espera enviar su correo a través de una de ellas, por favor seleccione la cuenta de correo deseada e ingrese a ella al principio. 50 Manual del usuário 11. Reproductor Multi-media Nota: 1) La lista siguiente de formatos de medios entregada por el dispositivo es sólo como referencia. 2) Los formatos de medios compatibles con el dispositivo depende de los parámetros del equipo y del programa de reproducción de medios instalado. Por favor vea la Instrucción con respecto a los equipos de dispositivo y el archivo Ayuda del Programa de reproducción de medios para tener los formatos de medios que se pueden reproducir en el dispositivo. 3) En vista de la cantidad de diferentes programas de medios, y la posibilidad de tener distintos interruptores dispositivo para la instalación de distintos programas de medios, aquí no podemos dar la lista de operación del dispositivo como reproductor de medios. En general, la pantalla y operación de la base de programas de Medios en el sistema Androide es similar la base de Microsoft Windows. 12. Internet 12.1 Navegador Ingrese a la Página Inicial En la Lista de Aplicaciones, toque el icono Navegador. Cambie la Página Inicial Paso a paso:Toque Navegador → presione la tecla Menú o toque el icono Menú para que aparezca la ventana → toque Más para que aparezca la ventana y deslice hacia arriva → toque Configuración y deslizando hacia arriba → toque Configure página inicial → ingrese el sitio web → toque OK. 51 Manual del usuário Navegación en la Web Paso a paso:Toque Navegador en la Lista de Aplicaciones → toque el Campo de Web → aparecerá el teclado virtual del Androide → ingrese el sitio web → Toque IR. (Fig. 11) Campo de la página web Fig.11 Leyenda: Navegue por la página Web Mientras la página web esté abierta, puede arrastrar la página hacia arriba, hacia abajo, hacia la izquierda y hacia la derecha para ver la página extendida. Acerque o Aleje Toque y deslice la pantalla para mostrar el Controlador: Acercar, Alejar. Encuentre las palabras o letras en la página Paso a paso: Mientras navega en la página web, presione la tecla Menú o toque el ícono Menú → Toque Más en la ventana que 52 Manual del usuário apareció → toque Encontrar página → ingrese las palabras o letras que desee encontrar. Cambio entre ventanas de diferentes páginas web Para abrir la página web En estado navegación en la página web, presione la tecla Menú o toque el ícono Menú, y toque Pestaña nueva en la ventana que apareció, ingrese el enlace web en el campo de direcciones. Cambio entre diferentes ventanas de páginas web En estado navegación en la página web, presione la tecla Menú o toque el ícono Menú, y toque el ícono en la ventana que apareció, seleccione y toque la ventana requerida. Para configurar el navegador (Herramienta de Navegación Diferente con característica diferente) En estado navegación en la página web, presione la tecla Menú o toque el ícono Menú, y toque el ícono Más, luego toque Configuración en la ventana que apareció. Aquí puede configurar el tamaño del Texto, acercamiento por defecto, codificación de Texto, las ventanas que aparecen, Cargar imágenes, páginas de imágenes automáticas, Permitir la escritura en Java, Abrir historial, Configurar la página inicial, limpiar el historial, Aceptar cookies, Limpiar la información de Cookies, Recordar información de formato, Limpiar información de formato, Recordar contraseñas, Limpiar contraseñas, Mostrar avisos de seguridad, Capacitar macros, Configurar macros, Reconfigurar a inicio. 13. Gestión de Archivos Para ver el archivo En la Lista de Aplicaciones toque ES Explorador Archivos/Navegador de Archivos/Gestión de Archivos. de En File Manager, usted puede gestionar, mover, copiar, pegar y suprimir el archivo o carpeta. Y se puede configurar COMPARTIR y Servidor FTP. 53 Manual del usuário (Fig. 12) Copiar y Pegar Paso a paso: En el estado de navegación de archivo, haga un toque largo sobre el archivo o carpeta, para que aparezca una ventana, con Cortar, Copiar, Suprimir, Nuevo Nombre, Seleccione Todo, Configure como Inicio, Propiedades. → toque Cortar o Copiar → Seleccione la capeta requerida y haga un toque largo en el ícono de la carpeta → toque Pegar en la Ventana. Suprimir el archivo o carpeta En el estado de navegación de archivo, haga un toque largo sobre el archivo o carpeta, toque el ícono Suprimir, toque OK. Configurar un archivo o carpeta nuevo En la carpeta requerida, presione la tecla Menú o toque el ícono Menú, toque el ícono Nuevo, seleccione Archivo o Carpeta, ingrese el nombre de archivo o el nombre de la carpeta, toque OK. Buscar (Alguna herramienta de gestión de Archivo sin esta característica) En el estado de navegación de archivo, presione la tecla Menú o toque el ícono Menú, toque el ícono Nuevo en la Ventana, toque el ícono Buscar, seleccione la clasificación de archivo e ingrese la palabra clave (brillando el√ significa seleccionar las palabras claves personalizadas), toque OK. Toque OK para mostrar el resultado de la búsqueda. 54 Manual del usuário 14. Sobre las configuraciones del sistema básico 14.1 Sonido y presentación Mediosa/Sonido/Volumen de Alarmas En la Pantalla Principal, toque el ícono Menú para que aparezca la ventana, toque el ícono Configuración → Sonido → volumen → Arrastre la Barra de Avance hacia la izquierda o hacia la derecha horizontalmente para ajustar el volumen. Toque el ícono OK para confirmar y guardar su configuración. Toque sonidos/Bloqueo de Sonido en Pantalla/Vibración al toque En la Pantalla Principal, toque el ícono Menú para que aparezca la ventana, toque el ícono Configuración → Sonido → Seleccione el ícono requerido y ajústelo. Brillo de la Pantalla En la Pantalla Principal, toque el ícono Menú para que aparezca la ventana, toque el ícono Configuración → Presentación → ícono Brillo → Arrastre la Barra de Avance hacia la izquierda o hacia la derecha horizontalmente para ajustar el Brillo. Toque el ícono OK para confirmar y guardar su configuración. Apagado de la Pantalla En la Pantalla Principal, toque el ícono Menú para que aparezca la ventana, toque el ícono Configuración → Presentación → ícono Suspensión → seleccione la duración que necesita. 14.2 Tarjeta SD & almacenamiento del aparato Para revisar la capacidad de la tarjeta SD y memoria nand del dispositivo tarjeta En la Pantalla Principal, toque el ícono Menú para que aparezca la ventana, toque el ícono Configuración → Aparato → almacenamiento. Retiro de la tarjeta SD En la Pantalla Principal, toque el ícono Menú para que aparezca la ventana, toque el ícono Configuración → Aparato → 55 Manual del usuário almacenamiento. → Retire tarjeta SD → Luego retire la tarjeta SD de la ranura de tarjetas. Nota: Es muy importante. Por favor retire siempre la tarjeta SD o la Micro tarjeta SC, paso a paso, de acuerdo a lo arriba mencionado, de otra manera, un retiro repentino pude dañar al dispositivo o la tarjeta SD por la Corriente instantánea extremadamente alta y fuerte. 14.3 Fecha y Hora La fecha, hora y zona horaria reconfiguradas están sincronizadas con las redes. (Nota: Si la Sincronización está configurada como Automática, no podrá ajustar la fecha, zona horaria o la hora.) Para ajustar la fecha, zona horaria u hora en forma manual En la Pantalla Principal, toque el ícono Menú para que aparezca la ventana, toque el ícono Configuración → Sistema → Fecha y hora → retire selección de Automático → Ponga la fecha → seleccione la zona horaria → ponga la hora → cambie entre formato de 24 horas a 12 horas → Seleccione formato de fecha. 14.4 Idioma del Sistema y Teclado En la Pantalla Principal, toque el ícono Menú para que aparezca la ventana, toque el ícono Configuración → Personal → Idioma e Ingresos → Idioma → seleccione y toque el idioma requerido. 14.5 Sobre el Aparato Para ver diferentes momentos y estados del dispositivo En la Pantalla Principal, toque el ícono Menú para que aparezca la ventana, toque Configuración → Sistema → Sobre la Tableta → Estado. Nota: Al sistema le toma entre 2 a 5 segundos revisar y presentar la información en la pantalla. 56 Manual del usuário Aquí puede revisar el estado de la batería, nivel de la batería, número del aparato, Red, Intensidad de Señal, tipo de red Móvil, estado de servicio, Roaming, estado de la red Móvil, IMEI, IMEI SV, dirección Mac WIFI, dirección de Bluetooth, momento actual, etc. Para ver la versión del sistema/firmware En la Pantalla Principal, toque el ícono Menú para que aparezca la ventana, toque el ícono Configuración → Sobre la Tableta → Puede revisar la versión de Frimware, versión Kernel, número de fabricación. 14.6 Reconfiguración de información de Fábrica Toque Configuración → Personal → Respaldo y reconfiguración → Seleccione “Reconfiguración de información de Fábrica”. Nota: Al volver a la información de fábrica, se retirará y suprimirá toda la información excepto los programas incluidos cargados con el SISTEMA. Por lo que es muy importante hacer un respaldo de toda la información antes de ejecutar reconfiguración de información de fábrica. 14.7 Como configurar el sensor G Ingrese a la lista de Configuración → Aparato → Presentación → seleccione o quite la selección “Auto rotación de pantalla”. “√” significa que el sensor G está conectado. 14.8 Información de Batería Ingrese a la lista de Configuración → Sistema → Sobre la tableta, → Estado. 57 Manual del usuário 15. Aplicaciones, descarga e instalación 15.1 Instalar los Programas provistos por terceros. 15.1.1 Puede descargar los Programas de terceros para el sistema Android directamente al dispositivo. Y lo instala en su dispositivo. O 15.1.2 Puede descargar Programas de terceros para el sistema Android a través de otro PC o dispositivo, y copiar los Programas en la tarjeta SD/Micro-tarjeta SD card, e instale en su dispositivo. Paso a paso: Copie programas APK en la raíz de la tarjeta SD, inserte la tarjeta SD en la ranura del dispositivo, enciende el dispositivo, toque Explorador de Archivos ES /Navegador de Archivos/Gestión APK /Gestión de archivos → seleccione la tarjeta SD → el sistema escaneará y encontrará los programas APK de la tarjeta SD → Toque el programa APK requerido → Toque Instalar. 15.2 Para desinstalar los Programas Ingrese a la lista de Configuración → Aparato → Aplicaciones → Todas, El sistema hará una lista de todos los Programas Instalados → seleccione y toque la Aplicación o Programa requerido → Desinstalar → OK. 58 Manual del usuário PROCESADOR MEMORIA RAM MEMORIA INTERNA MEMORIA EXTERNA RESOLUCIÓN PANTALLA G-SENSOR CÁMARA DE FRENTE CÁMARA TRASERA CONEXIÓN SISTEMA OPERATIVO FORMATOS DE VÍDEO FORMATOS DE AUDIO FORMATOS DE FOTO FORMATOS DE E-BOOK ENTRADA HDMI ENTRADA MINI USB ENTRADA MICRO SD ENTRADA AURICULAR DC ALTAVOCES BATERÍA ENERGÍA DIMENSIONES PESO COLORES DISPONIBLES ACCESSORIOS 59 Boxchip-1.2GHz 1GB DDR 8GB Hasta 32GB com tarjeta micro SD 1024*768 pixels Capacitiva 9.7" IPS Integrado 0.3 MP 2.0 MP Wi-Fi 802.11b/g/n Android 4 MPG,WMV,AVI,3GP,MP4, RMVB, RM & etc. MP3,WMA,WAV,AAC JPG, JPEG, GIF, BMP, PNG TXT, EPUB, PDF,WORD,EXCEL, POWERPOINTS 1 1 1 (Hasta 32GB) 1 1 2 altavoces estéreo , 8Ώ/1W 3.7V / 8000mAh recargable AC100-240V, 50/60Hz, DC 5V/2A - Modelo RGDML12 241*185*9.8mm 615g Plata / Rosa Cargador / Cable USB
Download