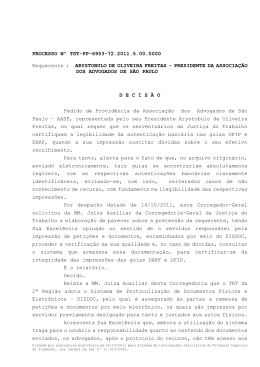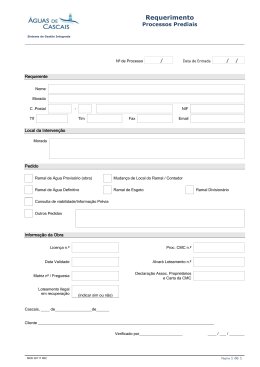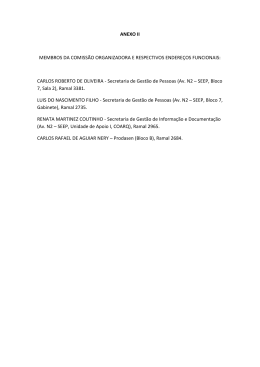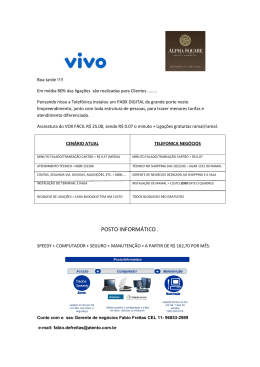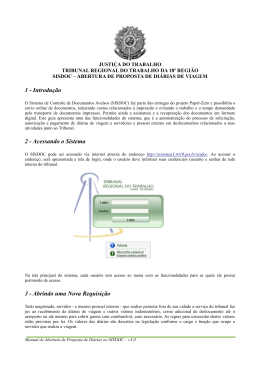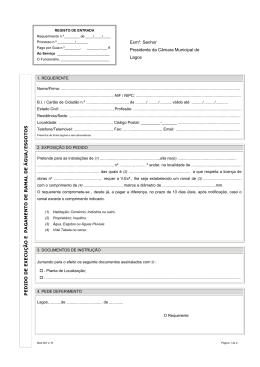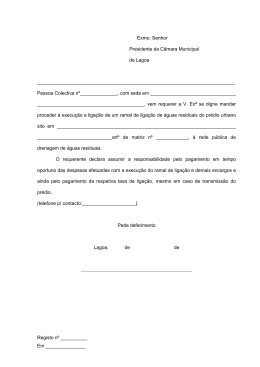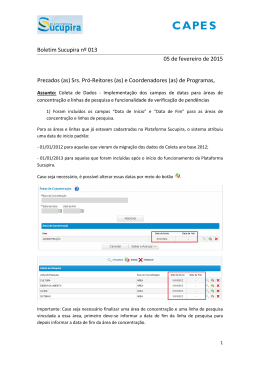SISTEMA DE CONTROLE DE DOCUMENTOS SISDOC Manual do Sistema Índice 1- Introdução ..................................................................................................................................................2 2- Autenticação ..............................................................................................................................................3 3- Visão Geral ................................................................................................................................................3 4- Autuando um Processo Administrativo .....................................................................................................3 4.1- Identificação do processo ...................................................................................................................3 4.2 - Adicionando um documento ..............................................................................................................4 4.3 - Assinaturas.........................................................................................................................................5 4.4- Interessados ........................................................................................................................................5 5–Documentos pendentes ..............................................................................................................................6 5.1- Gerenciando pendências .....................................................................................................................7 6- Visualização do Processo ..........................................................................................................................7 6.1- Aba andamentos ................................................................................................................................7 6.2- Aba interessados .................................................................................................................................8 6.3- Aba processos relacionados ................................................................................................................8 6.4- Botão Opções .....................................................................................................................................8 6.5- Aba Dados do processo ......................................................................................................................8 7- Encaminhamento .......................................................................................................................................9 8- Consulta ...................................................................................................................................................10 8.1- Meus processos.................................................................................................................................10 8.2- Processos da unidade ........................................................................................................................10 8.3- Consultar processos ..........................................................................................................................10 9- Finalizando um processo ......................................................................................................................... 11 10 - Abrindo e respondendo solicitações ..................................................................................................... 11 10.1 - Abrindo solicitações ...................................................................................................................... 11 10.2 - Respondendo solicitações..............................................................................................................12 11 - Comunicados ........................................................................................................................................12 12- Lista de modelos e assuntos de documentos .........................................................................................13 13- Customização dos visualizadores das unidades ....................................................................................14 Manual de Utilização do SISDOC 1 JUSTIÇA DO TRABALHO TRIBUNAL REGIONAL DO TRABALHO DA 18ª REGIÃO SISTEMA DE CONTROLE DE DOCUMENTOS 1- Introdução O Sistema de Controle de Documentos (SISDOC) faz parte das entregas do projeto Papel-Zero e possibilita o envio online de documentos, reduzindo custos relacionados à impressão e evitando o trabalho e o tempo demandado pelo transporte de documentos impressos. Envolve a tramitação de processos administrativos e a emissão de comunicados oficiais digitais. Permite ainda a assinatura e a recuperação dos documentos em formato digital. O SISDOC destina-se apenas às comunicações internas do TRT18, visto que o CNJ padronizou o Malote Digital como ferramenta de comunicação a ser utilizada entre os diversos órgãos do Judiciário. O sistema está disponível a todos os servidores do TRT18 e pode ser acessado através do menu “Sistemas” na página inicial do portal da intranet. Os nomes de usuário e senha são os mesmos da intranet. Sistema de Controle de Documentos Figura 1 - Disponibilização do SISDOC na intranet Manual de Utilização do SISDOC 2 2- Autenticação A autenticação é feita com o mesmo usuário e senha da intranet. Figura 2 – Tela de autenticação 3- Visão Geral Na tela de abertura do sistema (figura 3) o usuário será informado do número de documentos pendentes de alguma ação, além de possibilitar o redirecionamento para as demais telas do sistema: autuação de processos administrativos, criação de comunicados, lista de pendências, consulta e lista de modelos e tipos de documentos. Cada uma delas será tratada com mais detalhes a seguir. Autuação de PA Criação de comunicados Pendências Figura 3- Principais funçõe da t ela de abertura do sistema 4- Autuando um Processo Administrativo 4.1- Identificação do processo Para criar um novo processo administrativo, acesse o menu “Processos Administrativos – Novo Processo Administrativo”. A figura 4 mostra em linhas gerais a autuação de um processo administrativo no SISDOC. Manual de Utilização do SISDOC 3 4º- Identificar os interessados 1º- Preencher o assunto e o complemento 2º- Adicionar ou criar um documento 3º- Selecione os assinadores/revisores do documento adicionado 5º- Após assinado, encaminhar à unidade desejada Figura 4- Autuação de um Processo Administrativo Preencha as seguintes informações: - Assunto: selecione o assunto de acordo com a lista pré-cadastrada. Para encontrar o assunto, pode-se digitar o termo no filtro de pesquisa. A escolha do assunto determina o fluxo de tramitação inicial do processo. Por exemplo, ao selecionar o assunto “Licença para tratamento da própria saúde”, o usuário é direcionado a enviar o processo ao setor responsável (SGPe). Grande parte dos assuntos não possuem fluxo pré-definido, podendo ser remetidos inicialmente a qualquer unidade do TRT18ª. Alguns assuntos são sigilosos por padrão, e o usuário no momento da autuação pode escolher se o sigilo deverá ser mantido ou não. Caso um assunto sigiloso for atribuído a um processo administrativo, tal processo não será localizado na consulta de processos e só poderá ser visualizado pelos servidores designados para lidar com esse tipo de sigilo. Por padrão, os processos administrativos não são sigilosos. - Complemento do Assunto: digite uma descrição breve do assunto. - Modelos: alguns assuntos possuem modelos de documentos para ser preenchidos e incluídos no processo. Selecione os modelos que deseja preencher e clique nos ícones correspondentes para preencher o modelo em tela ou fazer download. 4.2 - Adicionando um documento Um processo é composto de um conjunto de documentos. Existem duas formas de adicionar documentos a um processo: - Do computador Selecione um documento salvo no computador para ser juntado ao processo. Qualquer documento em formato PDF, BrOffice ou MS Word pode ser selecionado. - Criar novo Poderá ser criado um novo documento diretamente na tela do sistema. Digite seu texto, aplique as formatações Manual de Utilização do SISDOC 4 desejadas e depois clique em “Salvar”. 4.3 - Assinaturas Sempre que um novo documento é incluído, é perguntado se o mesmo deverá ou não ser assinado. Se não houver essa necessidade, ele é juntado automaticamente ao processo. Caso o documento necessite de assinaturas, será apresentada a tela de inclusão de assinantes/revisores, que serve para definir quem deve assinar/revisar o documento e a ordem da tramitação. Nela o usuário deverá listar uma ou mais pessoas que deverão assinar/revisar o documento antes de ele ser juntado ao processo. Caso o usuário deseje incluir a própria assinatura, marcar o link “Incluir minha assinatura”. Na tela de inclusão de assinantes/revisores existe ainda opção “Assinaturas em sequência”. Ela é útil no caso em que os assinantes/revisores precisam assinar o documento em uma ordem pré-estabelecida, fazendo com que o documento tramite sequencialmente por todos os assinantes/revisores e, após todos terem assinado, retorne à pessoa que o inseriu no Processo Administrativo. Se essa opção não for selecionada, o documento será enviado simultaneamente para todos os assinantes selecionados. Depois que todas as assinaturas forem incluídas, o documento retornará à pessoa que o criou para que ela possa continuar a sua tramitação normalmente. Eventualmente, algum dos assinantes pode rejeitar o documento e não o assinar. Nesse caso, o assinante pode escrever uma observação para que o remetente altere ou exclua o documento. Por fim, o usuário pode alterar o tipo de atuação da pessoa que irá receber o documento, escolhento entre assinante e revisor. O revisor receberá o documento da mesma forma que o assinante, mas ele não terá a opção de assinar o documento, atuando apenas como aprovador e possuindo a opção de devolver e inserir notas que facilitem a correção do documento, caso seja necessário. Sempre os documentos tramitam inicialmente entre os revisores para, só a partir de então, serem encaminhados aos assinantes. Selecione a pessoa que assinará Assinante selecionado Seleção entre assinante ou revisor Figura 5- Tela de inclusão de Assina ntes/Revisores 4.4- Interessados Interessados são pessoas que necessitam saber da existência de um processo e acompanhar a sua tramitação. O SISDOC envia via observador notificações da tramitação do processo aos interessados. Geralmente o criador e o superior imediato são interessados. Para incluir interessados, clique na aba correspondente no alto da tela (figura 4). Podem ser digitados nos filtros de busca nomes de servidores, magistrados, unidades ou usuários externos. Caso uma unidade for selecionada como interessada, serão incluídos o chefe da unidade e seus substitutos. Ao digitar a palavra “todos” ou “todas” você terá a opção de selecionar Manual de Utilização do SISDOC 5 algumas listas, como “Todas as varas”, “Todos os gabinetes”, “Todos os desembargadores”, entre outras. Concluída a seleção de interessados, clique no botão encaminhar, na parte inferior da tela, e selecione a pessoa ou a unidade que deverá receber o processo. Tal procedimento é explicado com mais detalhes na Seção 7 – Encaminhando um Processo Administrativo. Segue abaixo um resumo dos pontos abordados na autuação de um processo administrativo. Lembrese de que sempre é aconselhável remeter o processo administrativo a unidades, e não a pessoas, evitando que o processo fique parado no caso do servidor destinatário não estar presente. 5–Documentos pendentes A principal tela do SISDOC é a lista de pendências, acessada por meio do menu “Pendências – Processos Pendentes”. Ela funciona como a caixa de entrada de um servidor de emails comum, onde estão armazenados todos os processos e requisições que foram encaminhados ao usuário e que estão aguardando alguma uma ação (ler, despachar, assinar, etc.). Caso o usário possua permissão, ele também visualiza todos os processos encaminhados para a unidade a que pertence. As permissões de visualização dos documentos da unidade são customizadas por meio do Sistema de Controle de Acesso, também hospedado na intranet. Cada gestor possui permissão para alterar os servidores que recebem processos administrativos pela unidade (seção 13). Posicionando o cursor do mouse sobre a coluna “assunto”, será mostrada uma caixa de texto com o assunto complementar descrito pelo usuário que autuou o processo. Se o usuário estiver ligado a várias unidades no SISDOC, no canto superior direito ele poderá selecionar a unidade às pendências mostradas na tela. Unidade de visualização Categorias de Processoss Visualizar o Processo Permite agir, abrir ou baixar o documento Figura 5- Lista de pendências A coluna “Ações” permite as seguintes atividades: Abrir o processo ou realizar outras ações, como encaminhar ou marcar como lido sem ter que abrir o processo. Baixar Processo Completo. Download de um único PDF que reúne uma capa e todos os documentos. No canto esquerdo da tela, existem ainda quatro pastas categorizando os processos da lista de pendências: - Processos pendentes: são os processos/comunicados remetidos que estão aguardando alguma ação por parte do usuário (assinar, inserir um despacho e encaminhar, etc.). Manual de Utilização do SISDOC 6 - Para leitura: nesta pasta ficam armazenados os comunicados enviados. Todos eles terão a opção “marcar como lido”. Se essa opção for escolhida, o comunicado deixará a caixa de pendências. - Aguardando terceiros: destinada aos processos que estão aguardando uma resposta por parte de outro usuário (assinatura de um documento, revisão ou solicitações). - Sobrestados: são os processos que estão com a tramitação interrompida, aguardando algum evento, mas ainda não foram finalizados. 5.1- Gerenciando pendências Os gestores das unidades possuem uma opção especial denominada gerenciar pendências. Ela é acessada clicando em pendências > gerenciar pendências. Tal funcionalidade mostra todos os processos da unidade em questão e permite ao gestor agir sobre eles, mesmo que não esteja registrado como responsável pelo processo no momento. Permite ainda a realocação do processo para outro usuário pertencente à mesma unidade, o que é útil em períodos de afastameto, férias, etc. 6- Visualização do Processo Ao visualizar um processo no SISDOC, são apresentadas na tela as informações do processo, dispostas da seguinte forma: Abas Cabeçalho Painel de Documento Solicitações Lista de documentos não juntados Bilhete Lista de documentos juntados Corpo do documento selecionado Figura 6- Tela de visualização 6.1- Aba andamentos É o histórico do processo. Nesta lista pode ser visualizada cada ação realizada no processo, com o nome do responsável, a data e a hora, além de observações incluídas durante a tramitação. Manual de Utilização do SISDOC 7 6.2- Aba interessados Interessados são as pessoas que desejam acompanhar o andamento do processo. A qualquer momento o usuário pode se adicionar como interessado em um processo aberto, bastando para isso clicar em acompanhar esse processo. Quando isso ocorre, serão enviados emails e mensagens no observador informando do andamento do processo. 6.3- Aba processos relacionados Possui a mesma função do apensamento em um processo administrativo físico, ou seja, permite referenciar um segundo processo administrativo a um primeiro. 6.4- Botão Opções Permite acompanhar a criação de solicitações no processo e suas respectivas respostas, alterar o assunto e sobrestar. Mais detalhes na seção “Abrindo Solicitações”. 6.5- Aba Dados do processo É a principal janela de visualização do processo administrativo. Os campos da janela são mostrados a seguir: - Cabeçalho Apresenta o assunto do processo, o último andamento que foi dado e informa o responsável atual, ou seja, onde ou com quem ele está no momento. - Lista de documentos juntados Lista ordenada de todos os documentos que compõe o processo. Ao clicar em um documento ele será visualizado no painel à direita. Caso existam documentos aguardando assinatura, eles não serão juntados ao processo e aparecerão em uma lista separada denominada “Dcoumentos para revisão/assinatura”. - Bilhete O bilhete é um campo livre que serve para inserir anotações no formato de um lembrete na tela. Esse campo é informal e o seu conteúdo não faz parte do processo administrativo. O conteúdo pode ser apagado ao clicar na lixeira, na parte superior do bilhete. - Painel de Documento Além de visualizar o documento, existem ícones acima da página com as seguintes funções: Manual de Utilização do SISDOC 8 Baixar documento Apagar documento. Caso o documento ainda não tenha sido juntado ao processo, ou você tenha acabado de juntá-lo, poderá apagá-lo livremente. Caso seja um documento já juntado ao processo anteriormente, sua exclusão é permitida mediante a geração automática de uma certidão justificando a exclusão. Substituir documento Assinar documento . Clique na caneta para incluir sua assinatura no documento. Antes leia o documento com atenção, pois esta ação não pode ser desfeita. Rejeitar documento. Caso o documento tenha sido enviado para você assinar, porém por algum motivo você não deseja assiná-lo, clique neste ícone para devolvê-lo ao criador com uma observação a respeito. Nem todos os botões do painel do documento podem estar presentes para um documento específico. A especificação dos botões disponíveis é customizada de acordo com a situação do processo (encaminhado, para assinatura, etc.). 7- Encaminhamento Na lista de pendências do usuário (Seção 5), são mostrados diversos processos/documentos de acordo com a sua situação. Caso o usuário tenha recebido um processo com status “Encaminhado”, significa que ele está aguardando alguma atuação, seja a inclusão de um documento, a redação de um parecer, o reencaminhamento para outro usuário, etc. Ao clicar no documento, será aberta a tela de visualização (Figura 6) e a parte esquerda superior da tela mostrará o botão “Encaminhar”. Clicando nele, o usuário tem a possibilidade de remeter o processo para outro responsável. Figura 7- Tela de encaminhamento A tela mostrada possui os seguintes campos: - Enviar para: selecione para quem será encaminhando o processo. O destinatário pode ser um servidor, um magistrado ou uma unidade administrativa. Digite as primeiras letras do nome desejado e selecione quando o nome completo for visualizado. Caso haja a opção de encaminhar para uma unidade, os responsáveis com permissão de acesso aos documentos Manual de Utilização do SISDOC 9 da unidade receberão o processo. - Observações: um parágrafo curto explicando a razão pela qual o documento será encaminhado. - Gerar despacho assinado: esta opção faz com que o texto digitado no campo “Observações” seja transformado em um documento oficial assinado automaticamente e juntado ao processo, evitando a confecção de um novo documento quando a intenção for de apenas criar um despacho curto. - Notificar interessados: todas as pessoas cadastradas como interessados no processo receberão uma mensagem (por e-mail e pelo “Observador”) avisando do andamento do processo. 8- Consulta Permite a localização e a visualização de qualquer processo administrativo do Tribunal, com exceção dos sigilosos. É acessada por meio do menu “Processos Administrativos – Consutar Processos”. A consulta do SISDOC é efetuada por meio de três abas: 8.1- Meus processos Todos os comunicados e processos recebidos são mostrados inicialmente na lista de pendências (figura 5) até que haja alguma ação por parte do interessado (marcar como lido, encaminhar, finalizar, assinar, etc.). Depois que a ação tiver sido realizada, eles ficarão armazenados e poderão ser recuperados através da aba Meus Processos, e não serão mais mostrados na lista de pendências. A aba meus processos, por sua vez, é subdividida em três pastas: - Tramitados por mim: mostra todos os processos tramitados pelo usuário; - Autuados por mim: mostra todos os processos autuados pelo usuário; - Sou interessado: mostra todos os processos nos quais o usuário foi atribuído como interessado. 8.2- Processos da unidade A aba processos da unidade trabalha de forma semelhante à aba meus processos. Contudo, ela mostra todos os processos da unidade de lotação do servidor, ou seja, a soma dos processos de todos os servidores pertencentes àquela unidade. 8.3- Consultar processos As consultas podem ser realizadas pelo número do processo ou por meio da pesquisa textual. A forma mais simples de pesquisar um processo é utilizar os “Termos de Pesquisa”, funcionando de forma semelhante a um mecanismo de busca na internet. Digite palavras relacionadas ao processo, como nomes de pessoas, assuntos, nomes de documentos ou observações e serão retornados todos os processos que contenham os termos. Exemplo de pesquisa: joão maria relatório O exemplo acima irá localizar processos que tenham os termos joão, maria e relatório simultaneamente. A busca é feita nas observações, assuntos, nomes de documentos, andamentos e interessados. Ao clicar em pesquisa avançada, serão mostrados filtros adicionais, como assunto, situação, unidade (unidade que autuou o processo), período da pesquisa e autor (nome de quem autuou o processo), e que podem ser usados para o refinamento da pesquisa. Manual de Utilização do SISDOC 10 O usuário pode ainda pesquisar o processo por meio do seu número. Abas de consulta Consulta por número Processos pesquisados Consulta textual Figura 8- Tela de consulta 9- Finalizando um processo Finalizar um processo significa concluir sua tramitação. O processo retorna para a unidade que o autuou, porém, não é visualizado como pendência, estando disponível apenas para consulta. A finalização de um processo não é irreversível, ele pode ser desarquivado no futuro, caso haja necessidade. Podem desarquivar um processo apenas a unidade que o finalizou ou a unidade que o atuou. Para encerrar um processo, clique no botão “encerrar”, disponível na parte superior da tela de visualização (figura 6). Será aberto um campo de observações e será mostrada a opção enviar para leitura, que remete a observação a todos os interessados para ciência do encerramento do processo. 10 - Abrindo e respondendo solicitações 10.1 - Abrindo solicitações Sempre que um processo é mostrado na lista de pendências, existe a possibilidade de abrir solicitações para outras pessoas atuarem. Solicitação é uma maneira de requerer ações de vários usuários simultaneamente, e é útil quando os procedimentos não exigem uma ordem sequencial. Por exemplo, caso haja a necessidade de o Diretor-Geral solicitar sala de treinamento, lanche para o curso e apoio administrativo em uma atividade de capacitação, pode-se abrir solicitações para três áreas atuarem simultaneamente. Dessa forma, não é necessário que o processo tramite sequencialmente entre diversas unidades, reduzindo o tempo demandado para os procedimentos. Quando uma solicitação é aberta, o processo não é encaminhado para outra pessoa ou unidade. Ele continua na lista de pendências, na pasta aguardando terceiros, esperando o retorno dos usuários que receberam a solitação. Esses usuários Manual de Utilização do SISDOC 11 poderão incluir documentos, abrir outras solicitações ou simplesmente escrever uma resposta. Para abrir uma solicitação, clicar em opções e em abrir solicitação no cabeçalho da tela de visualização do processo, e será mostrada a tela abaixo. Figura 9- Tela de solicitações Deverão ser informados: - Descrição da solicitação: descrição breve contextualizando o destinatário do que é requerido. - Responsáveis: os destinatários da solicitação. Caso sejam escolhidos vários responsáveis, será criada uma solicitação para cada um deles. - Prazo: pode ser informado um prazo de resposta para a solicitação, que será visto pelo destinatário. Após ultrapassar este prazo, o processo fica marcado com a cor vermelha na caixa de pendências do destinatário da solicitação. Mesmo que uma solicitação tenha sido feita, você pode visualizar o processo a qualquer momento e eventualmente cancelar a solicitação. Também é possível continuar a tramitação normal do processo mesmo que haja solicitações ainda não respondidas. 10.2 - Respondendo solicitações Quando uma solicitação é direcionada ao seu usuário, o processo aparecerá na lista de pendências com a situação “Para Providências”. Ao visualizar o processo, o cabeçalho (figura 6) mostrará as solicitações que aguardam resposta. Após realizar as ações requeridas, clicar no botão “Responder” e digitar a resposta para encerrar a solicitação. 11 - Comunicados Comunicado é um documento ou conjunto de documentos que podem ser enviados por meio do SISDOC para que várias pessoas ou unidades tomem conhecimento do seu conteúdo. A vantagem de se enviar um comunicado por meio do SISDOC é o registro permanentemente e oficial do envio, da data e do horário de leitura pelo seu destinatário. Os Manual de Utilização do SISDOC 12 comunicados, inicialmente, não estão disponíveis para todos os usuários. Se a sua unidade necessita enviar comunicados oficiais, solicite junto à Secretaria da Informação a permissão de acesso aos comunicados. Para criar um comunicado, acessar o menu “Processos Administrativos – Novo Comunicado”. As informações a serem preenchidas são: - Assunto: selecionar o assunto de acordo com a lista pré-cadastrada. - Complemento do Assunto: campo aberto destinado a uma breve descrição do assunto. - Destinatários: servidores ou magistrados para quem deseja enviar o comunicado. Caso seja selecionada uma unidade, receberão o comunicado o chefe da unidade e seus substitutos. Ao digitar a palavra “todos” ou “todas”, haverá a opção de selecionar alguns conjuntos, como “Todas as varas”, “Todos os gabinetes”, “Todos os desembargadores”, entre outros. - Documentos: funciona de maneira semalhante à inserção de documentos no processo administrativo, descrita no item 3.2. Preenchidas as informações e adicionados e assinados todos os documentos, clicar no botão “Enviar Comunicado”. O comunicado recebe uma numeração que pode ser usada para consultas futuras. 12- Lista de modelos e assuntos de documentos O CNJ padronizou, ao final de 2011, a lista de assuntos da área administrativa do Judiciário Nacional. Esse rol de assuntos serviu de ponto de partida para o cadastramento dos assuntos administrativos do TRT-18ª dentro do SISDOC, e foi posteriormente customizado de acordo com a necessidade de cada área. O conjunto de assuntos cadastrados é mostrado clicando-se em “Processos Administrativos > Assuntos/Modelos de Documentos”. Pode-se visualizar nessa tela todos os assuntos disponíveis, a hierarquia a que eles estão submetidos e acessar os modelos de documentos associados. Modelos de documentos Assuntos cadastrados Figura 10- Lista de modelos e tipos de documentos O SISDOC também permite a inserção de novos modelos de documentos para determinado assunto. Para inserir um modelo de documento, entre em contato com o multiplicador mais próximo (seção 14) para que ele possa encaminhar a sugestão aos desenvolvedores da ferramenta. Dúvidas, solicitações de oficinas de apoio, sugestões de novos assuntos e/ou adequação dos existentes podem ser feitas para os mesmos multiplicadores, ou através do ramal da Secretaria de Tecnologia da Informação. Manual de Utilização do SISDOC 13 13- Customização dos visualizadores das unidades Por padrão, quando um documento é enviado para uma unidade, o seu responsável e substituto o recebem e podem agir sobre ele. Contudo, os gestores podem e devem customizar quem deverá receber pela unidade, fornecendo ou retirando permissões de visualização dos usuários. Se você é um gestor e deseja modificar quem visualizará os documentos enviados para a sua unidade, solicite junto à STI (Secretaria de Tecnologia e Informação) permissão de gerir as visualizações ou entre em contato com o multiplicador mais próximo para receber orientação. 14- Multiplicadores do SISDOC O processo administrativo 483/2013 instituiu grupo de trabalho do SISDOC com o objetivo de consolidar as rotinas para implementação efetiva do sistema, definindo agentes multiplicadores do conhecimento da ferramenta. A lista de todos os agentes multiplicadores é mostrada na tabela abaixo. Contate o multiplicador mais próximo no caso de dúvidas e sugestões de alteração no SISDOC. UNIDADE Secretaria-Geral da Presidência Secretaria da Corregedorial Regional Secretaria de Controle Interno Secretaria de Planejamento e Gestão Secretaria de Tecnologia da Informação Secretaria de Orçamento e Finanças Secretaria de Coordenação Judiciária Diretoria Geral Coordenadoria de Sistemas e Internet Coordenadoria de Pagamento de Pessoal Coordenadoria de Material e Matrimônio Coordenadoria de Serviços Gerais Coordenadoria de Recursos e Distribuição Divisão de Licitações e Contratos Divisão de Administração de Pessoal Escola Judicial Núcleo de Comunicação Social Manual de Utilização do SISDOC SERVIDOR(A) Paula Cristina de Bessa F. Freitas Ramal: 3225 Bruno Barbosa Dib Ramal: 3250 Eliane Aparecida de Sene Ramal: 3252 Diogo Felipe de Aguiar Ramal: 3541 Angela Marisa G.R. Oliveira Ramal: 3558 Regina Katia Guimarães Prudente Silva Ramal: 3628 Antônio César Batista Cordeiro Ramal: 3365 Larissa Dantas Andrade Ramal: 3533 Marcilon Vieira de Araujo Ramal: 3434 Rafael Oliveira Palladino Ramal: 3555 Manuel Ferreira Barbosa Neto Ramal: 3645 Aline Soares Madeira Ramal:3646 Valdez da Costa Braga Ramal: 3668 Gilson Ozanan Teixeira Ramal: 3320 Maísa Bueno Machado Ramal: 3657 Flávia Rodrigues Soares Ramal: 3633 Marcos dos Santos Antunes Ramal: 3614 Lara Cristina Narcessian de Barros Ramal:3348 14 Núcleo de Cerimonial Núcleo de Qualidade de Vida no Trabalho Nùcleo de Saúde Núcleo de Engenharia Emmanuelle Lima Catúlio Ramal: 3240 Fernando Fonseca Magalhães Ramal: 3634 Marina Junqueira Cançado Ramal: 3376 Lucimara Aparecida Mendonça Assunção Ramal: 3659 Tabela 1 - Lista de agentes multiplicadores do SISDOC Manual de Utilização do SISDOC 15
Download