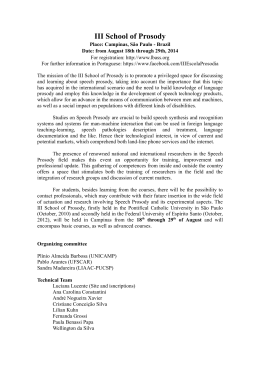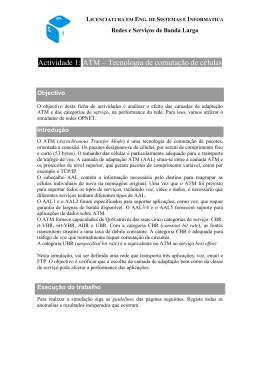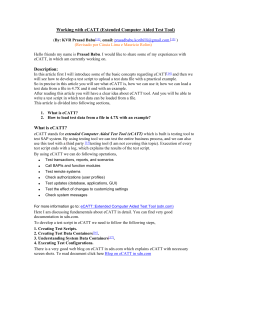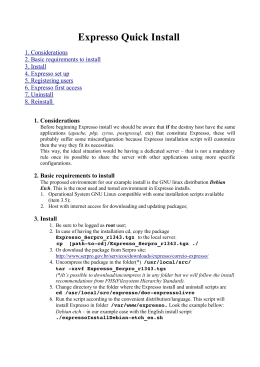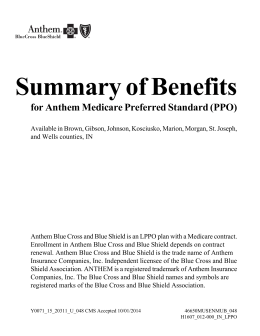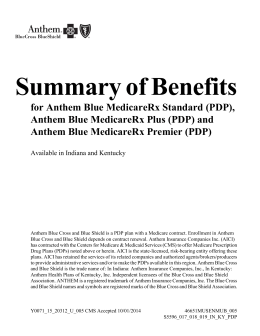Praat Tutorial Pauline Welby and Kiwako Ito The Ohio State University welby,[email protected] January 13, 2002 1 What is Praat and how do I get it? Praat is a program for doing phonetic analyses and sound manipulations (Boersma and Weenink (1992 2001)). It is available for many different platforms (Windows, Macintosh, Unix, Linux) and can be downloaded (for free) from www.praat.org. The source code is also available. The site also has a link to the Praat users group. 2 Starting Praat Unix or Linux: type ‘praat &’ (The ’&’ keeps the window open for you.) Windows or Mac: click on the icon. You will see two windows, shown in Figure 3, the Object window and the picture window. You can close the picture window if you are not going to be making figures immediately. 3 Reading in a file Click on the various headings in the Object window (Control, New, Read (Write is not active yet)) to become familiar with the options underneath them. Different types of files are opened in different ways. To open: 1. One of the following: Sound files (.wav, .aiff files etc.) .TextGrid files (label files) .Formant files .Spectrogram files and some others 1 Figure 1: L EFT: Objects window. R IGHT: Picture window ReadjRead from file... Then navigate through your folders to find the appropriate file. This puts a new object in your Object window. 2. A long sound file: ReadjOpen long sound file... A long sound file is a .wav, .aiff file that is too large to be opened as a sound file. Whether is large enough to count as a long sound file depends on duration of file, sampling rate, number of channels, etc. 3. A script: Controljopen script... 4. A text file: ReadjRead strings from raw text file... Used mostly in scripts. NB: Using the wrong option to try to open something will often cause the program to freeze. Read in the sound files hi.wav and ma.wav (ReadjRead from file...). Note that as you read in a sound file: The corresponding Sound object on your Praat objects list. A menu bar appears on the right side of the Object window. (See Figure 2.) 2 Figure 2: L EFT: Objects window. R IGHT: Picture window Unfortunately, you cannot select more than one file and read them in at the same time. (You can, however, write a script to do that.) NB: There is an important distinction between a file and an object in your Praat Object window. Objects can be manipulated and queried by Praat. An object is temporary. If you want to save something, you must explicitly write it (save it) to a file. 4 Examining a sound file Use your left mouse button to select a Sound object. The object name will be highlighted. Here are brief descriptions of some of the buttons in the menu on the right side of the Object window. Play: Plays the Sound object. Edit: Allows you to view the waveform, spectrogram, formants, f 0 and do various types of queries. See x4.1. Draw or Paint: Makes a picture of the selected object. See below. Periodicity: Calculates f 0 (called “Pitch” in Praat). Spectrum: Calculates spectra and spectrograms. 3 Formants & LPC: Calculates formants. To Manipulation: Resynthesizes f 0 . There are also some buttons at the bottom of the Objects window, including: Remove: removes an object from the list Rename: renames an object. Note that Remove and Rename only act on objects, not on saved files. So, for example, if you remove an object from the list, you haven’t deleted the file. 4.1 Edit Select an object (e.g., Sound ma) in your object window. Click on Edit to bring up (at least) the waveform and the spectrogram. There are three horizontal bars at the bottom of the window. Clicking on them plays – the selected portion (top bar) – the contents of the window (middle bar) – the entire file (top bar). The bars also give you duration information in seconds. To view (or not view) fundamental frequency (referred to in Praat as Pitch), formants, spectrogram, intensity, do: View j Show analyses... Select analyses to be displayed. To change Spectrogram settings, do: View j Spectrogram settIngs... (similar menu options to Pitch, Intensity, Formant) Selecting a portion. Left click on a point in the waveform or spectrogram window, keeping the button depressed, move to another point and release (as if you were highlighting something in Windows). Try this, then click on the top horizontal bar to hear the portion you’ve selected. Zooming. In the very lefthand corner of the Edit window, there are zooming buttons (all, in, out, sel). Click on “sel” to zoom into your selected portion. Then click “out” or “all” to get back to the entire file. Extracting a smaller part of the existing Sound object and saving it as a file. This is a multistep process. Select the portion you wish to extract. Do: File j Extract selection. Note that a new object “Sound untitled” appears in your Object window. Click on “rename” in the bottom of the Objects window, type a new name “foo” and click “OK” to accept it. Your window now says “Sound foo”. Nothing has been saved yet. Now do: Write j Write to WAV file to save the extracted portion to a file. (NB: Note that you don’t actually need to rename the the untitled Sound object in your Praat Objects window.) Querying. Place your cursor (by left clicking) somewhere in the file then click on Query menu (at top of Edit window) to see some of the things you can query for. Note that your Query options are different in the Edit window and in the Objects window. 4 Figure 3: Edit window. 4.2 TextGrid Praat label files are different from xwaves label files in that lots of different types of label information (for example, words, segments, and tones) are stored in one file, called a TextGrid file (with .TextGrid extension). A TextGrid files has one or more tiers. There are two types of tiers: interval tiers: for labels with a duration (words, segments) point tiers: for labels with no duration (tones) To make a TextGrid file: Figure 4: TextGrid dialogue window. Select a Sound object (Sound ma) in your Objects window. 5 Do: Label & segment j To TextGrid... This brings up a dialogue window (Figure 4) with two lines. The first contains some bogus tier names (Mary John bell). The second says that bell is a point tier. Change the first line (Tier names) to: words segments misc (separated by spaces) Change the second line to: misc (this makes the misc tier a point tier) and click Okay. A TextGrid object will appear in your Objects window. Select Sound ma and TextGrid ma. If one follows the other in the list, you can left click and drag. Otherwise, hold down the Control key as you left click on each object. Click Edit to bring up the waveform, spectrogram and TextGrid file in the Edit window. Notice that the tiers of the TextGrid are numbered on the left side and named on the right side. They appear in the order in which you typed them. Click on the beginning of the vowel in the spectrogram (or the waveform). Notice that a vertical line with little circles in each of the TextGrid tiers will appear (see Figure 5). Click in the circle in the words tier to place a word boundary there. Repeat to place a word boundary at the end of the word. Click in words tier anywhere in between the two boundaries (this part of the tier will become highlighted) and type the label. Note that the text you type appears in between the two boundaries and also at the top of the Edit window. Click anywhere in the waveform or spectrogram window to get a vertical line with circles. Click the circle in the misc tier. Note that you get a vertical line in the tier with a space–the space is where the text goes in a point tier. Type test (or whatever). To save the TextGrid object as a file, do: File j Write TextGrid to text file... 4.3 Draw Praat allows you to create high quality figures and save them in a variety of formats. There are a few important concepts to keep in mind when you are building a Praat picture. A picture is built incrementally: first the waveform, then the spectrogram, then the TextGrid file, for example. You can use Edit j Undo to undo changes. The spectrogram, formant values, f 0 you see in the Edit window are not available for your picture. If you want any of these things in the picture, you need to create them separately. You need to define the proportions of your picture. To make a picture: 6 Figure 5: TextGrid dialogue window. Select the Sound object. Create a spectrogram. Select Sound object. Spectrum j Spectrogram... Click OK. (Note you may need to change default values (if you’re making a spectrogram for a sibilant, for example).) Calculate mid values of formants. Formants & LPC j To Formant (burg). Click OK. (Note you may need to change defaults depending on speaker. Defaults are for adult females.) Select Sound object. Use left mouse button to define proportions and placement of the waveform part of the picture. Suggest: 0-1.5 (height) X 0-6 (width). Draw j Draw... Uncheck garnish, then click OK. (A picture of a waveform will appear in Praat picture window.) Select Spectrogram object. Define placement and proportions. Suggest 0.5-4 (note there is overlap with waveform). Paint... Uncheck garnish. OK. 7 Keeping same definition of placement and proportions, Select Formant object. Draw j Speckle. Uncheck garnish. OK. Select TextGrid object. Define placement and proportions. Suggest 2-5 (height) 0-6 (width). Draw... Uncheck garnish. OK. Draw a box around entire picture. Highlight 0-5 (height) to (0-6) width. From menus at top of picture window: Margins j Draw inner box. To save in a format for later editing: Write to praat picture file. To save in a format that can be incorporated into a paper: procedure differs according to the platform. – Unix, Linux. Save as an encapsulated PostScript (.eps) file (for inclusion in a LATEXdocument, for example: Write to EPS file... – Windows, Mac. Highlight entire picture. File j Copy to clipboard (or Ctrl-c). Paste in a Word, PowerPoint, etc. document. Or if above does not work. File j Write to Windows metafile. Then in Word, Insert j picture j from file and select saved file. 4.4 Writing scripts One of the very many advantages of Praat is that it includes a scripting language that allows you to automate or semi-automate labelling, phonetic analyses, and sound manipulations. Two sample scripts are label.praat and get-formant.praat. They (unsuprisingly) semi-automate the process of labelling files and extract formant values for labelled points in the files. To open an existing script in Praat, do: Control j Open script... To create a new script, do: Control j New script. Important: If you are writing a new script, do not close the untitled script window that opens, or the program will crash. We’ll go through some of the basics of learning to script in Praat. There are two important principles to keep in mind. It’s easier to adapt someone else’s script than to write your own, and many Praat scripts are available on the ling network or on the Web. A very handy feature of Praat is that it keeps a command history. If you want to do something, but you’re not sure of the syntax, do the following. In your script window, do: Edit j Clear history. In your objects window, select the object you want to work on and perform the operation. (For example, Query j Get duration). Click in your script window and do: Edit j Paste history. An important note on working on different platforms: If you use a script written for one platform on another platform, you will need to change a few things. For example, the direction of slashes differs from Unix to Windows. To move from Unix to Windows, you would need to change /home/welby/TUTORIALS/PRAAT to H:nTUTORIALSnPRAAT and change all the other slashes in the script. 8 A couple other important (and not obvious) notes: Praat variables must begin with lowercase letters. 4.5 Quitting Praat To quit Praat, in Objects window: Control j Quit. You will be warned if you have objects in your window or unsaved scripts. Remember that objects in your window are now saved unless you explicitly save them. References Boersma, Paul and Weenink, David (1992–2001). Praat: A system for doing phonetics by computer. Available from www.praat.org. 9
Download