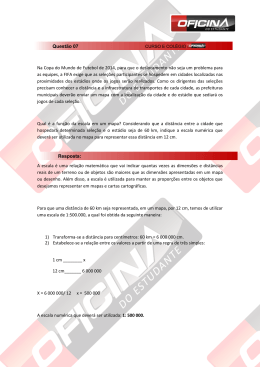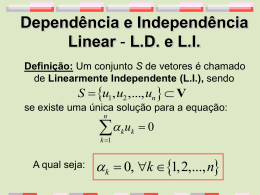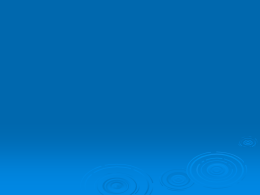Agradecimentos à Mozart Couto por suas dicas e sugestões. ==================================================================== Modo de visualização de janelas Um novo meio de visualização de janelas no GIMP permite manter as janelas de Caixa de Ferramentas e suas opções em primeiro plano mesmo com a janela de imagem ocupando a tela inteira. Para isso, basta marcar as opções de Dicas de Gerenciamento de Janelas para Janela de Utilidade, em Editar -> Preferências -> Gerenciamento de janelas. ==================================================================== Ferramenta de Seleção Retangular -> Opções de Ferramenta Modo: Por meio desta opção é possível realizar operações entre a seleção ativa e a próxima seleção à ser criada, adicionando, subtraindo ou realizando intersecções entre as seleções. Cada ícone desta opção representa uma operação, que também pode ser realizada por meio das teclas auxiliares da ferramenta, conforme descrito no tópico 3.5.1. Enevoar bordas: Realiza o efeito de enevoar uma seleção, utilizando para isto o raio definido neste parâmetro. Isto quer dizer que o efeito aplicado na seleção terá sua intensidade diminuida quanto mais próximo da borda ele chegar. O efeito poderá ser melhor visualizado após a área da seleção ser utilizada em uma pintura ou recortada, pois em seu contorno não ficará um contraste muito grande entre o efeito aplicado e a imagem original. Cantos Arredondados: Esta opção permite criar cantos (quinas) arredondadas na seleção retangular. O efeito final é uma seleção com quinas mais suaves, dependendo do raio informado. Expandir a partir do centro: Esta opção faz com que o centro da seleção retângular seja posicionado onde o clique do mouse for realizado no início da criação desta seleção. É possível obter este efeito também por meio de tecla auxiliar, conforme descrito no tópico 3.5.4.1. Fixo: Esta opção permite que a seleção criada e ativa tenha suas propriedades de tamanho alterada com o mouse, garantindo que alguma outra propriedade permaneça intacta, como sua largura, altura ou proporção, podendo estas serem definidas em pixels nesta mesma ferramenta. Position: Para uma seleção já criada e ativa, é possível alterar sua localização na imagem alterando os valores deste campo. Considere o primeiro valor o responsável pela posição no eixo x (horizontal), e o segundo eixo y (vertical). Tamanho: É possível alterar a largura e a altura da seleção já criada e ativa alterando estes parâmetros. O primeiro campo é responsável pela largura, e o segundo pela altura da seleção. Destaque: Um dos novos recursos para esta ferramenta é esta opção, que permite deixar em foco somente a seleção e seu conteúdo, bem como habilitar via caixa de seleção guias centrais da seleção. Encolher automaticamente: O botão Encolher automaticamente é uma técnica de inteligência artificial que irá auxiliar para que a seleção fique no formato do retângulo mais próximo que existir na imagem. A partir de um algoritmo de detecção de imagens, o programa analisa se existe uma forma retangular na imagem (nos pixels mesmo, e não em seleções) e se existir, tenta criar uma seleção com o formato aproximado de tal ocorrência. ==================================================================== Ferramenta de Seleção Elíptica -> Opções de Ferramenta Modo: Por meio desta opção é possível realizar operações entre a seleção ativa e a próxima seleção à ser realizada, adicionando, subtraindo ou realizando intersecções entre as seleções. Cada ícone desta opção representa uma operação, que também pode ser realizada por meio das teclas auxiliares da ferramenta, conforme descrito no tópico 3.5.1. Suavizar: Cria a curva da seleção um pouco suavizada, evitando o efeito de pixels em alto contraste. Enevoar bordas: Realiza o efeito de enevoar uma seleção, utilizando para isto o raio definido neste parâmetro. Isto quer dizer que o efeito aplicado na seleção terá sua intensidade diminuida quanto mais próximo da borda ele chegar. O efeito poderá ser melhor visualizado após a área da seleção ser utilizada em uma pintura ou recortada, pois em seu contorno não ficará um contraste muito grande entre o efeito aplicado e a imagem original. Expandir a partir do centro: Esta opção faz com que o centro da seleção elíptica seja posicionada onde o clique do mouse for realizado no início da criação desta seleção. É possível obter este efeito também por meio de tecla auxiliar, conforme descrito no tópico 3.5.5.1. Fixo: Esta opção permite que a seleção criada e ativa tenha suas propriedades de tamanho alterada com o mouse, garantindo que alguma outra propriedade permaneça intacta, como sua largura, altura ou proporção, podendo estas serem definidas em pixels nesta mesma ferramenta. Position: Para uma seleção já criada e ativa, é possível alterar sua localização na imagem alterando os valores deste campo. Considere o primeiro valor o responsável pela posição no eixo x (horizontal), e o segundo eixo y (vertical). Tamanho: É possível alterar a largura e a altura da seleção já criada e ativa alterando estes parâmetros. O primeiro campo é responsável pela largura, e o segundo pela altura da seleção. Destaque: Um dos novos recursos para esta ferramenta é esta opção, que permite deixar em foco somente a seleção e seu conteúdo, bem como habilitar via caixa de seleção guias centrais da seleção. Encolher automaticamente: O botão Encolher automaticamente é uma técnica de inteligência artificial que irá auxiliar para que a seleção fique no formato da elipse mais próxima que existir na imagem. A partir de um algoritmo de detecção de imagens, o programa analisa se existe uma forma elíptica na imagem (nos pixels mesmo, e não em seleções) e se existir, tenta criar uma seleção com o formato aproximado de tal ocorrência. ==================================================================== Ferramenta de Seleção Livre Uma nova funcionalidade foi inserida nesta ferramenta, que agora atua como um misto de ferramenta de seleção livre e a ferramenta de vetores, com possibilidade de criar segmentos de reta indicando com o mouse os pontos iniciais e finais. Em outras palavras, é possível criar uma forma livre mantendo o botão esquerdo do mouse pressionado enquanto desenha a seleção, mas se soltar o botão, do ponto até onde a seleção havia sido desenhada até o ponto do próximo clique do mouse será criada uma linha reta. Desta forma, é possível realizar contornos e /ou grandes linhas retas em um mesmo processo de seleção livre. Um exemplo desta utilização da Ferramenta de Seleção Livre pode ser visualizado a seguir: ==================================================================== Ferramenta de Vetores Um dos novos recursos da Ferramenta de Vetores é a possibilidade de fazer com que o GIMP pinte o contorno do vetor com uma das ferramentas de pintura disponíveis em sua ciaxa de ferramenta. Em um primeiro momento, era apenas possível criar vetores e seleções com esta ferramenta. Agora, com o seu vetor criado e ativo na tela, basta pressionar a opção Contornar Vetor para que uma caixa de diálogo seja exibida e nela seja configurado se uma linha uniforma será emulada no contorno do vetor, ou se uma ferramenta de pintura será escolhida (a qual poderá ter suas propriedades e características configuradas em sua paleta de opções se a opção Emular dinâmica de pinceis estiver habilitada) para contornar o vetor. Um exemplo desta utilização da Ferramenta de Vetores pode ser visualizado a seguir: ==================================================================== Ferramenta de Seleção Livre -> Opções de Ferramenta Suavizar: Habilite esta opção caso utilize uma tablet para criar a seleção, ou se desejar que as curvas sejam levemente suavizadas. O efeito final terá uma qualidade superior em suas bordas. Enevoar bordas: Realiza o efeito de enevoar uma seleção, utilizando para isto o raio definido neste parâmetro. Isto quer dizer que o efeito aplicado na seleção terá sua intensidade diminuida quanto mais próximo da borda ele chegar. O efeito poderá ser melhor visualizado após a área da seleção ser utilizada em uma pintura ou recortada, pois em seu contorno não ficará um contraste muito grande entre o efeito aplicado e a imagem original. ==================================================================== Dinâmica de pincel Para quem trabalha com tablets, os recursos de configuração de força e velocidade de utilização destes acessórios foram aprimorados na nova versão do GIMP, como é possível visualizar nas opções de ferramentas das que utilizam estes recursos, como o pincel, por exemplo. Em suas opções, habilite a caixa de marcação de Dinâmica de pincel. As propriedades de Pressão, Velocidade e Aleatório agora podem ser vinculadas por Opacidade, Dureza, Tamanho e Cor. Ainda, para cada uma das propriedades de Pressão, Velocidade e Aleatório podem ter suas intensidades configuradas ao clicar no ícone de barras verticais em sentido ascendente. ====================================================================
Download