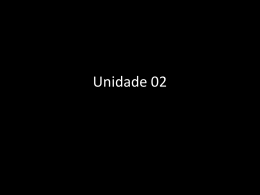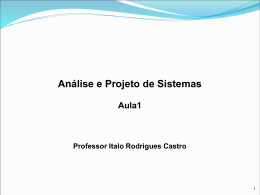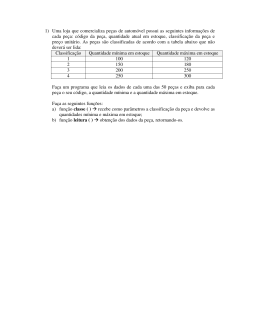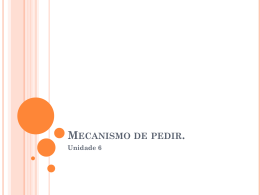ALMOXARIFE 1.0 Manual de Operação 1 – INTRODUÇÃO Este documento deve ser utilizado em conjunto com o sistema ALMOXARIFE 1.0. O programa pode ser carregado da Internet no endereço: http://www.gontijoamaral.com/files/almox.zip, bem como os detalhes da sua instalação. Antes de instalar o programa você já terá que ter instalado o gerenciador de banco de dados gratuito FireBird 1.5 que pode ser baixado neste endereço: http://www.gontijoamaral.com/files/firebird.zip para detalhes da instalação do FireBird consulte esse outro endereço: http://www.sngpc.vilabol.uol.com.br/dicas.html a primeira parte trata somente do FireBird e não será considerado nesse manual. Para facilitar e diminuir a extensão deste documento, assumiremos que o usuário já tenha conhecimento básico de computadores: ligar, desligar, uso de mouse e do teclado no sistema operacional Microsoft Windows®. 2 – ENTRANDO NO SISTEMA PELA PRIMEIRA VEZ Depois de instalado serão criados ícones para abrir o ALMOXARIFE 1.0 tanto na área de trabalho quanto no menu “Programas”. Então para entrar no sistema basta acionar estes ícones. Na primeira tela do sistema: Esta é a janela de segurança do sistema. Sendo um sistema de múltiplos usuários, cada um deverá ter sua senha e um nome para acesso ao ALMOXARIFE 1.0. Após a instalação do sistema o usuário: ADMINISTRADOR é criado automaticamente com sua senha padrão: “passe”. O ADMINISTRADOR é o usuário mais importante do sistema, com ele todos os recursos sem restrições podem ser usados. Mais importante ainda, com este usuário você poderá criar outros usuários para usarem o sistema de forma a limitar algumas funções. Digite: ADMINISTRADOR em cima, tecle ENTER e em baixo digite a senha: passe em baixo, depois clique no botão “OK” para poder entrar na tela principal do sistema. 2.1 – Configurar em rede as estações O botão com as “ferramentas” pode ser usado para configurar o sistema através do Firebird. O importante na configuração do FireBird é que você deve informar o IP do servidor onde ficará a base de dados. O IP deverá ser fixo e não gerado pelo DHCP da sua rede, pelo menos no servidor do FireBird. Assim, supondo que o IP do servidor serja 192.1.1.1, você terá modificar e informar no arquivo de configuração somente uma única linha: SERVER NAME=192.1.1.1:c:\desenv\almox\almox.gdb. Explicando, “Server Name” é o comando para configurar o servidor, “=” indica “sendo configurado”, depois vem o IP conforme exemplo: “192.1.1.1”, depois “:” para separar o IP do caminho para o banco de dados. No exemplo “c:\desenv\almox\almox.gdb” que é onde fica o arquivo do banco de dados na sua instalação padrão. Numa estação você simplesmente deve mudar essa linha para que o programa passe a usar o banco de dados no servidor, funcionando dessa maneira em rede. Outra configuração importante é a do BDE (Borland Database Engine) que é o gerenciador do programa. O BDE fica instalado dentro do Painel de Controle do Windows, você pode acessa-lo pelo menu do Windows: Iniciar > Painel de Controle > BDE Administrator. Na parte esquerda você escolher “Databases”, deverá existir pelo menos esses dois nomes na lista: “dbAlmox” e “user”. Caso falte algum deles você mesmo pode configurar clicando com o botão invertido sobre “Databases” e escolhendo “New”. Escolha na lista da janelinha “INTRBASE” e OK, depois mude o nome para dbAlmox ou user (o que estiver faltando). Apenas isso pode resolver alguns problemas de conexão em rede. O último arquivo para configurar uma estação em rede é o “IPS.INI” e fica na pasta do programa instalado “c:\desenv\almox\ips.ini” e informa o caminho para se achar o próprio FireBird. Abra-o com o Bloco de Notas do Windows e altere a primeira linha “IP=127.0.0.1” mudando o IP para o do servidor FireBird, usando o exemplo anterior seria: “IP=192.1.1.1”, na outra linha “PASTA=C:\Arquivos de Programas\FireBird\FireBird_1_5”, você informar o local no servidor onde está instalado o FireBird, normalmente a pasta já está correta, a não ser que você modifique na instalação do firebird ela não precisará ser alterada. Essas são todas as configurações necessárias para funcionar em rede ou localmente, lembrando ainda que localmente o IP do servidor sempre será “127.0.0.1”. A tela principal do sistema é esta: O título do programa na parte superior: Controle de Almoxarifado esclarece de que trata a ferramenta. Logo abaixo vem a barra de menus para trazer as tarefas ao usuário do sistema. A barra de botões fornece um meio mais rápido para se chegar às tarefas do sistema, passando o mouse sobre os botões as dicas do que se trata aparecem. Ao centro temos o título resumo, o fabricante e o telefone de suporte: (34)8805-7951. Na parte de baixo, caso seu sistema seja o demonstrativo vai aparecer um banner com algumas propagandas, essa parte não tem influência no sistema, exceto que se ela aparece indica que o programa está limitado, isto é, não foi comprado e seus cadastros aceitarão somente 5 registros. Nos programas liberados o banner desaparece e também qualquer restrição. A última barra da tela, uma cinza, a barra de estado, serve para apresentar dicas e ajudas rápidas. No lado direito da barra aparece, em cor destacada, o nome do usuário que está ativo atualmente, no nosso caso ADMINISTRADOR. Se você desejar poderá efetuar uma troca rápida de usuário clicando nesse nome na barra de estado. Para sair do sistema você clica no “X” da janela ou então no botão com a portinha aberta. 3 – USANDO OS CONTROLES MAIS COMUNS O programa é baseado em “bibliotecas de software”, sendo assim você sempre encontrará controles comuns nas diversas tarefas que desejar realizar. Desta forma será detalhado cada controle comum às diversas tarefas: 3.1 – BARRA DE COMANDOS PARA FICHA DE CADASTRO Esta barra se apresenta em todas as fichas de cadastro básico: Medicamentos, Prescritores, Fornecedores, Clientes, Contas a Receber, Contas a Pagar e o Caixa. Cada desenho é na verdade um controle de alguma ação a ser feita no cadastro aberto. Se o controle tem o desenho “meio apagado” indica sua indisponibilidade naquele momento. Se o desenho está claro ou colorido, como na figura acima, indica a disponibilidade da tarefa, ou seja, você pode clicar com o mouse nele. Cada controle tem uma tarefa associada: - Clique neste controle para fechar o cadastro e salvar todas as pendências e alterações feitas por você. - Esse comanda a saída do cadastro, fecha a janela, sem salvar nenhuma pendência ou alteração. - Esses são para navegar pelo cadastro, em ordem da esquerda para direita: ver o primeiro cadastrado, ir para o anterior, ir para o próximo e, por último, ir ao fim do cadastro. - Use esse comando para incluir um novo registro no cadastro. Ele limpa a ficha e destaca o primeiro dado da mesma para que você comece a digitação preenchendo os campos na janela até o final. - Clique aqui se desejar excluir o cadastro da ficha que está sendo mostrada. Você será perguntado para confirmar a ação de exclusão dos dados: SIM ou NÃO será sua resposta. - Trabalhando em rede, outras pessoas podem estar usando o mesmo cadastro que você, alterando dados. Esse botão faz uma atualização, buscando os dados mais recentes no banco de dados. - Se disponível (verde), pode ser clicado para salvar os dados digitados sem fechar a janela - Se disponível (vermelho), ao ser clicado cancela as alterações feitas na ficha sem fechar a janela. - Localizar uma ficha específica do cadastro, depende da ordem que está o mesmo: código, nome, etc. - Gerenciador de relatórios: permite criar, ver e imprimir relatórios do cadastro sendo visto. - Tabela. Abre os dados do cadastro em forma de uma tabela (linhas X colunas) - Permite escolher a ordem de apresentação dos dados na ficha para sua navegação Todos os comandos em uma ficha só estarão disponíveis quando o sistema deixar, isto é, o programa controla o uso de cada um não permitindo seu funcionamento em momentos que possam prejudicar os cadastros. Em qualquer ficha de cadastro, um campo e uma caixa de texto que pode ser entrado dados pelo teclado ou mouse. Os campos são dispostos em ordem de cima para baixo e da esquerda para direita. Ao ser “focado”, ou seja selecionado, o campo de texto toma outra cor “amarelada” no fundo, indicando que a digitação sairá nele. Para passar ao próximo campo na ficha simplesmente tecle ENTER ou TAB, para voltar tecle “SETA PARA CIMA” ou “SHIFT TAB”, ou ainda use o mouse para clicar sobre o campo focando ele. Na parte superior das fichas normalmente existem algumas “Abas” (orelhas). Elas indicam as consultas rápidas disponíveis para o cadastro, por exemplo, nos clientes (pacientes) a primeira aba é “Saídas”, quando você clica nela abre uma consulta de todos os medicamentos vendidos ao paciente mostrado na ficha na aba “Geral”, você pode imprimir a consulta ou fazer uma seleção mais apurada por data, tipo, etc. 3.2 – BARRA DE CONTROLE DAS TABELAS O botão “Tabela” permite ver os dados em forma de planilha: linhas e colunas, como visto no tópico anterior. Nas tabelas existe uma barra de controles específica para trabalhar. Essa barra pode ser vista aqui: Esses botões Server para navegar pela planilha: primeiro, anterior, próximo e último. Use este comando para incluir uma nova linha (registro) na tabela. Use este botão para excluir uma linha, você será questionado a confirmar tal ação. Este controle permite editar e alterar o dado da célula ativa (célula com cor destaca na planilha) Atualiza a planilha com os dados mais recentes do Banco de Dados Localiza uma linha específica na tabela, segundo como ela está ordenada Salva alterações pendentes, somente quando existirem este componente fica ligado Cancela qualquer alteração pendente na tabela, fica ativo somente se tiverem alterações pendentes Use este controle para substituir dados em uma coluna como um todo (cuidado) Abre o gerenciador de relatórios: cria, altera, visualiza ou imprime relatórios da tabela Exporta os dados da tabela para um arquivo TXT com campos separados por vírgula Totaliza uma coluna somando todos os valores da mesma Seleciona todos os registros da tabela sem exceções Cria uma seleção filtrando as linhas de acordo com critérios de escolha Controle para ordenar a tabela por: código, nome, datas, etc. Escolha o tipo de apresentação dos dados: tabela ou ficha. Nas planilhas (tabelas), na parte esquerda das grades para cada linha há uma primeira coluna pequena e vazia. Nela aparecem alguns símbolos quando se está trabalhando a linha, estes símbolos são: Indica que os dados da linha estão sendo editados, alterado. Esta seta indica que a linha está em foco, a célula ativa está nela mas nada está sendo feito, só consulta Indicador de novo registro, quando aparece é porque está sendo incluído nova linha na tabela 4 – TRABALHANDO NO MENU: ARQUIVOS 4.1 – MATERIAIS (Menu: Arquivos > Materiais) A primeira parte do sistema é o menu ARQUIVOS. Nele se encontram as bases para o funcionamento do sistema. O primeiro e mais importante arquivo é o de “Materiais”, este é a base do sistema de almoxarifado: Código: automático gerado pelo sistema, deve ser único. Descrição: nome do produto UN entra: Unidade de entrada fornecida normalmente na compra: MG, ML, CX, CX10, CX100, etc. UN saída: Unidade de saída do produto, o que os requisitantes levam. Fator conversão: Indica quantas unidades de saída estão dentro de uma unidade de entrada: UN_entra=Fator x UN_saída. Estoque: quantidade de unidades de saída (UN saída) do produto que estão disponíveis no estoque Est.Mínimo: quantidade mínima que deve ser mantida no estoque do produto, abaixo fica no vermelho. Vr.Estoque: Valor do estoque pelo preço do “Custo médio” C.Médio: Custo médio, mantido pelo próprio sistema. Varia de acordo com as compras Último custo: Custo da última aquisição do material Local: local físico do produto, crie um código ex: C3PO – corredor 3, prateleira O, R2D2 – sala R2 e escaninho D2 Conta, subconta: Códigos de referência à conta do produto (ver menu Conta), uma forma de subdivisão Grupo, subgrupo e classe: Códigos de referência ao grupo do produto (ver menu Grupos), outra subdivisão As consultas rápidas (abas) são: Entradas: Mostra todas as entradas do produto ativo na aba Geral com detalhes da NF, do fornecedor, do custo, da quantidade (em unidades de entrada) e ainda mostra o total gasto nas compras logo abaixo da grade. Saídas: Mostra todas as saídas do produto ativo na aba Geral com detalhes da saída, do setor atendido, da quantidade (em unidades de saída). Distribuição: Mostra os subestoques do produto nos vários setores para onde foram distribuídos. Lotes: detalha todos os lotes do produto bem como todas as saídas já ocorridas em cada um, com detalhes de: data da venda, número da venda. ao lado do campo “Estoque” pode ser usado para atualizar o estoque, uma vez que o programa sendo Obs: o botão usado em rede pode mudar muito este campo. Já o botão pode ser usado para a mesma coisa, a diferença é que ele faz para todo o cadastro de materiais e não só para o item ativo. 4.2 – Unidades (Menu: Arquivo > Unidades) Cadastro de todos os tipos de unidades utilizadas no programa. Da coluna mais esquerda para a direita: Unidade: Sigla com até 10 caracteres para a unidade Extenso: Descrição completa da unidade para ficar mais claro ao operador Sigla: Sigla ainda mais reduzida, usada nas NF e Vendas para facilitar 4.3 – Contas do Estoque (Menu: Arquivo > Contas) As contas do estoque se referem a uma das classificações possíveis para os materiais. Você pode optar por exemplo a criar contas como: LIMPEZA, ESCRITÓRIO, INFORMÁTICA, etc. As colunas da esquerda para direita: Conta: Número para conta que está sendo criada Subconta: Número secundário dentro da conta que está sendo criada (Conta + Subconta devem ser únicos) Descrição: Nome descritivo para a conta Obs: Alguns relatórios permitem escolher a conta específica a ser impressa, portanto é conveniente usa-las. 4.4 – Grupos do Estoque (Menu: Arquivo > Grupos) Uma outra forma de subdividir seus materiais com três níveis hierárquicos: Grupo, subgrupo e classe. Você pode criar como desejar os grupos. As colunas da direita para a esquerda: Grupo: código para um grupo Subgrupo: código para o subgrupo dentro do grupo Classe: código para a classe no subgrupo Descrição: nome para o grupo Obs: se o seu portifólio de produtos for muito variado é conveniente criar os grupos para que na impressão de alguns relatórios você não precise listar tantas coisas, selecionando somente o que lhe interesse. 4.5 – Lotes de Produtos (Menu: Arquivo > Lotes) Este cadastro se refere às compras (NF), cada produto comprado constitui um lote, tendo características próprias como: data de fabricação e vencimento, número do lote, etc. É importante pelo fato de ser interessante dar saída prioritária aos produtos com vencimento mais próximos. A descrição de cada campo segue: Produto: código do material NF: número da NF de compra do lote Quantidade: quantas unidades de saída do produto correspondem ao lote Descrição: descrição resumindo o lote, se não precisar pode deixar em branco. Entrada: data da entrada na empresa Fabricação: Data de fabricação Saídas: total de unidades já saídas seja por setor, transferência ou perda. Vencto.: data do vencimento para todas as unidades do lote Saldo: quantidade de unidades ainda restando do lote no seu estoque (Saldo=Quantidade–Saídas) Lote Nº: número do lote de acordo com a NF de entrada. A única consulta rápida que tem nos lotes são para as saídas: Aba (Saídas) Saídas: mostra todas as saídas ocorridas no lote mostrado com detalhes: data, saída, setor. 4.6 – Setores Requisitantes Cadastro dos setores requisitantes atendidos pela sua empresa. O setor de código 1 é especial, somente usado nos casos de perdas ou extravios de materiais. Código: identificador único Nome: nome do setor Ramal: telefone interno de contato Sigla: nome resumido Contato: pessoa de contato Endereço: tipo e nome do logradouro onde reside o cliente. Cidade: nome da cidade UF: estado do endereço CEP: código postal para corresponder A única consulta rápida (abas) é: Saídas: Mostra todas as saídas que atenderam o setor ativo mostrado. 4.7 – Cadastro de Fornecedores Cadastro dos fornecedores de quem sua empresa costuma fazer compras de medicamentos. O fornecedor com CNPJ “00.000.000/0000-00” é especial e não pode ser excluído, ele será usado em devoluções, extorno ou outras entradas. CNPJ: Código Nacional de Pessoa Jurídica do fornecedor, deve ser único. Nome: Nome do fornecedor Telefone: telefone de contato (DDD) é número Ramal: ramal de contato dentro da empresa do fornecedor. Contato: nome da pessoa que se faz contato mais comumente. Endereço: logradouro de localização da empresa fornecedora (F1 para busca), tipo e nome. Nº: número da empresa no endereço especificado Comple.: complemento ao endereço da empresa fornecedora (ap., loja, etc) Bairro: nome do bairro do endereço do fornecedor (F1 para busca) Cidade: Nome da cidade da empresa (F1 para busca) Estado: UF da cidade do fornecedor CEP: CEP do endereçamento postal para os correios Insc.Estadual: Inscrição estadual da empresa fornecedora, caso disponível. A consulta rápida (abas) é: Fornecimentos: Mostra todas as compras de materiais já feitas a este fornecedor com detalhes: medicamento, quantidade, custo unitário, subtotal e total já comprado em um período específico. 5 – TRABALHANDO NO MENU: MOVIMENTO 5.1 – Solicitação de Material Cadastro das solicitações feitas pelos setores e que não puderam ser atendidas de prontidão ficando em aberto na fila de pedidos até serem atendidas. Uma forma prática para se usar essa opção é criar usuários em cada setor e disponibilizar uma estação para que eles mesmos façam suas solicitações diretamente no programa e na medida da disponibilidade seu setor de almoxarife vai liberando os pedidos. Campos e seus significados: Contato: nome da pessoa que fez o pedido Pedido: data do pedido efetivo Prioridade: Baixa, Média, Alta ou Urgente Setor: nome do setor requisitante (F1 busca) Situação: Espera, Atendido ou Cancelado Campos da planilha: Código: código do material (F1 busca) Material: descrição do material Unidade: unidade de saída a ser atendida Qtde.: quantidade de unidades solicitadas Atendido: Sim ou Não Botões de comando: Atender: cria o pedido de saída para atender os materiais disponíveis sem precisar redigitar Marcar: marca um item da planilha para ser atendido criando um pedido de saída Comprovante: imprime o comprovante da solicitação para servir como um recibo Cadastro: abre o cadastro de setores para incluir, alterar ou consultar 5.2 – Nota Fiscal de Entrada de Materiais Cadastro das NF de compra de produtos. Número: nº da NF conforme nota. Natureza: Código da natureza de operação ver com seu contador. Forne.: Nome do fornecedor de quem se está comprando. F1 para buscar no cadastro. Pedido: data que foi feito o pedido de compra. Emissão: data de emissão da NF Entrada: data de entrada dos materiais na sua empresa No rodapé: Itens: valor total dos itens da NF Frete: valor do frete Desconto: valor do desconto. Despesas: valor de outras despesas cobradas na NF Total NF: total da NF: Itens + Frete – Desconto + Despesas Grade dos itens: Código: código do material comprado (estando nesta coluna F1 para buscar) Material: descrição do material (estando nesta coluna F1 para buscar) Unidade: unidade de entrada do material Qtde.: quantidade de unidades de entrada vindas na NF Unitário: preço unitário de cada unidade de entrada Total: valor total do item: Qtde. x Unitário + Impostos caso informados IPI: taxa percentual do IPI cobrado no medicamento ICMS: taxa percentual do ICMS cobrado no medicamento ICMS ST: taxa percentual da Substituição tributária cobrada no item Botões e comandos: Da esquerda para direita: “+” : inclui uma nova NF de entrada no cadastro “-” : excluir uma NF de entrada ou cancela os dados de uma nova entrada sem salva-la. “ ” : salvar a NF confirmando os dados e somando ao estoque as quantidades dos materiais. “ ”: mostra a NF anterior a que está na tela (navegação) “ ”: (mãozinha) – abre janela para localizar NF permitindo selecionar uma específica no cadastro e mostra-la “ ”: mostra a próxima NF no cadastro (navegação) Da esquerda para a direita: “ ” : abre o cadastro de fornecedores mostrando aquele da NF atualmente selecionada. “ ” : para incluir lotes de cada item da NF: quantidades e vencimentos (ver item 4.5 neste manual) “ ” : abre a janela para incluir uma observação qualquer para a NF As teclas F1,F2 e F3: F1: use para buscar dados em outros cadastros de referência (produto ou fornecedor) F2: use para editar alguma informação alterando seu conteúdo F3: use em campos numéricos para abrir a calculadora e executar algum cálculo sobre o valor 5.3 – Saída de Materiais Cadastro das saídas de materiais do almoxarife atendendo a pedidos dos setores requisitantes desde que disponha do material em estoque. Contato: Nome da pessoa que pegou ou requereu o material. Setor: Nome do setor que usará o material. (F1 para buscar) Pedido: data do pedido Emissão: data da emissão do pedido Saída: data da saída do almoxarifado Grade dos materiais: Código: código do material atendido (tecle F1 para buscar no estoque) Material: descrição (F1 busca) Unidade: unidade de saída do material Qtde.: quantidade atendida. Da esquerda para direita: “+” : inclui um novo pedido no cadastro “-” : excluir um pedido ou cancela os dados de uma nova saída sem salva-la. “ ” : salvar o pedido confirmando os dados e baixando do estoque as quantidades dos materiais. “ ”: mostra o pedido anterior ao que está na tela (navegação) “ ”: (mãozinha) – abre o localizador de pedidos permitindo selecionar um específico no cadastro “ ”: mostra o próximo pedido no cadastro (navegação) Da esquerda para a direita: “ ” : abre o cadastro de setores permitindo consultar, incluir, alterar e excluir “ ” : abre a janela para incluir uma observação qualquer no pedido “ ” : imprime o recibo do pedido ao setor As teclas F1,F2 e F3: F1: use-a para buscar dados em outros cadastros de referência (materiais,setores) F2: use para editar alguma informação alterando seu conteúdo F3: use em campos numéricos para abrir a calculadora e executar algum cálculo sobre o valor 5.4 – Ajuste do Custo Médio Use esta tela para recalcular o custo médio do seu estoque. O custo médio é o custo do produto como se todo o seu estoque daquele produto tivesse sido obtido de um único fornecedor por esse custo. Por faixa de código: escolha esta opção e informe o código inicial e o final dos itens a serem recalculados. Por faixa de descrição: escolha esta opção e informe o nome do item inicial e o final para sofrerem o cálculo. Ajustar todos os itens: marque esta opção para que todo o seu estoque seja recalculado. Ajustar até o dia: informe a data limite para se fazer os cálculos pela entrada dos materiais. 5.5 – Baixa por perda em lotes vencidos Esta opção do menu deverá ser usada para relacionar os lotes de materiais cujas datas de validade foram ultrapassadas, ou seja, perdas por prazo de vencimento. Lotes vencidos em: informe a data limite para os vencimentos e clique na marca de cheque “” para que o sistema localize e relacione os lotes vencidos para você analisar. Se aparecer algum lote e desejar efetuar a baixa por vencimento clique no botão “Baixar lotes(X)”. Ao baixar o sistema cria uma saída (ver tópico 5.3) para perda usando o setor (1) para isso. 6 – TRABALHANDO NO MENU: RELATÓRIOS Os relatórios são gerados e mostrados primeiramente na tela, se desejar você pode imprimi-los clicando no botão de comando da impressora que aparece no topo da janela dos relatórios ou ainda gerar imagens dos mesmos. 6.1 – Inventário dos medicamentos Informar: - Período do movimento: data inicial e final - Conta do material para relatório de uma conta específica (opcional) - Grupo do material para relatório de um grupo completo (opcional) - Onde sairá o relatório: Tela, Impressora, salvar como JPG ou BMP. Lista o movimento dos materiais: estoque anterior ao período informado, entradas e saídas no período, estoque final: anterior + entradas - saídas. Custo médio e total: estoque final x custo médio. No final do relatório você poderá ver o total geral do seu estoque pelo custo médio das mercadorias. 6.2 – Saídas por setor Informar: - Período do movimento de vendas: data inicial e final - Nome do setor (se deixado em branco = todos) e informe o setor específico - Onde sairá o relatório: Tela, Impressora, salvar como JPG ou BMP. Lista todas as saídas de materiais à um setor informado ou detalha para todos os setores no período. 6.3 – Entradas no período Informar: - Período do movimento de compras: data inicial e final - Nome do fornecedor (se deixado em branco = todos) e informe o fornecedor específico - Onde sairá o relatório: Tela, Impressora, salvar como JPG ou BMP. Lista todas as compras e materiais feitos à um fornecedor dentro do período informado. 6.4 – Movimento dos produtos Informar: - Período do movimento: data inicial e final - Nome do produto (se deixado em branco = todos) e informe o produto específico - Onde sairá o relatório: Tela, Impressora, salvar como JPG ou BMP. Lista o movimento de um produto: entradas e saídas, dentro do período informado. 6.5 – Estoque mínimo Lista os materiais que estarão com estoque baixo em uma data específica (no vermelho). Informe a data que deseja verificar e clique no OK. Em seguida escolha a saída: tela, impressora ou imagem. 6.6 – Previsão de compras Lista os materiais com a previsão de atingir o estoque mínimo bem como a data que isso ocorrerá e também a quantidade que deverá ser comprada e a data da compra para que o estoque seja garantido. Informe: - Prazo de demora em dias entre o pedido e a chegada do material. - Percentual em relação ao estoque mínimo que você comprará do produto: 100% = estoque mínimo. - Saída: tela, impressora ou imagem. 6.7 – Lotes vencidos Lista os lotes dos materiais que estarão vencidos pelo seus prazos de validade em uma data específica. Informe: - A data específica para os vencimentos. - A saída: tela, impressora ou arquivo de imagem. 6.8 – Gasto médio Informe: - Se deseja o gasto médio para todos os itens do seu cadastro de estoque ou especifique: - Conta ou grupo dos medicamentos para o cálculo do gasto médio. - A saída: tela, impressora ou arquivo imagem. Este relatório lista os produtos com seus gastos médios: saídas diárias e mensais. 6.9 – Solicitação por prioridade Informar: - Somente as solicitações pendentes (Sim) ou todas (Não) - Nome do setor (se deixado em branco = todos) e informe o setor específico - Onde sairá o relatório: Tela, Impressora, salvar como JPG ou BMP. Lista todas as solicitações de um setor por ordem de prioridade e data facilitando seus acompanhamentos. 6.10 – Catálogo de materiais Informar: - Se deseja o catálogo completo do estoque ou se prefere: - Especifique a conta ou grupo do estoque para o catálogo. - Onde sairá o relatório: Tela, Impressora, salvar como JPG ou BMP. Cria um catálogo em ordem alfabética para os produtos do estoque com preços e quantidades. 7 – TRABALHANDO NO MENU: UTILITÁRIOS 7.1 – Criar cópia de segurança Esta opção cria uma cópia compactada do banco de dados evitando perdas dos mesmos por acidentes, sabotagens ou outros motivos. Tenha o costume de realiza-la pelo menos uma vez por semana, o ideal é que seja feita todo dia ao fim do expediente de trabalho. Ao escolher esta opção aparece uma mensagem avisando que somente no servidor do banco de dados será possível realizar a cópia. Assim, se estiver em uma estação de trabalho da rede não será possível realizar o backup. No campo “Nome do arquivo somente de 8 caracteres” digite o nome do arquivo para o backup juntamente com o caminho para se chegar até ele. O programa já sugere o nome sendo “DBaammdd”, onde aa indica o ano, mm o mês e dd o dia que foi criada a cópia de segurança. Simplesmente clique no OK que o sistema fará a cópia. Se desejar poderá copiar também em disquetes de 3,5”. 7.2 – Restaurar cópia de segurança Esta opção é o complemento da anterior. Com ela é possível recuperar os dados de uma cópia de segurança feita anteriormente. Em Arquivo de origem informe o caminho e nome do arquivo contendo a cópia de segurança que será restaurada. Clique em OK para que a restauração comece. Se quiser restaurar de disquete marque a caixa “Do disquete”. Atenção: ao restaurar uma cópia de segurança os dados atuais serão perdidos, então esteja bem certo do que está fazendo. O ideal é que se faça uma cópia de segurança antes da restauração para evitar perdas. 7.3 – Reiniciar a Base de Dados Use esta opção para limpar o banco de dados de forma original, quando o sistema foi instalado pela primeira vez. Muito cuidado, esta opção apagará todos os dados atuais. Ela deverá ser realizada somente no servidor do banco de dados. 7.4 – Libera operador Use esta opção para liberar um operador cadastrado no sistema a fim de permiti-lo a entrar, operar e sair do sistema. Sem esta liberação fica impossível qualquer digitador operar o sistema. 7.5 – Bloqueia operador Esta opção permite cancelar a permissão de uso de um operador de forma a impedi-lo de entrar ou operar o sistema. 7.6 – Cadastro de operador Esta janela só pode ser aberta pelo usuário ADMINISTRADOR. Nesta opção o administrador poderá criar ou alterar os operadores do sistema limitando ou ampliando seus direitos de usar o sistema. Login: nome de operador para entrar Senha e Confirma: senha do operador Nome: Nome completo do operador Fone: telefone para contato Inativo S/N: S-sim “ativo” ou N-não “inativo” Matrícula: número de inscrição na empresa Horário: marque os dias da semana em que o usuário operador poderá usar o sistema. Informe também a hora inicial e final do trabalho do operador. Opções permitidas: são todas as opções no menu, marque as que o operador pode usar e desmarque as que ele não pode.
Download