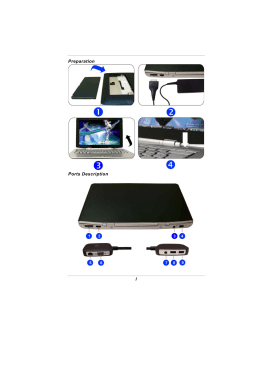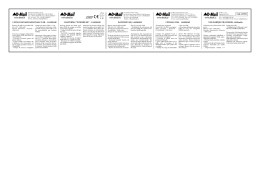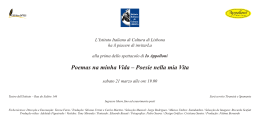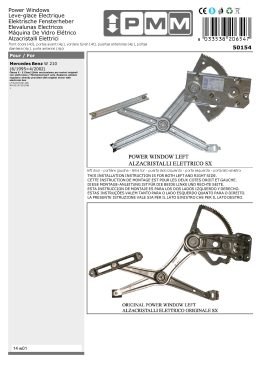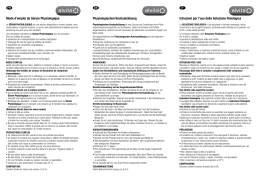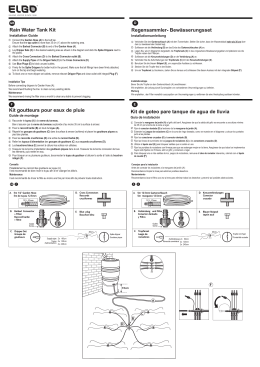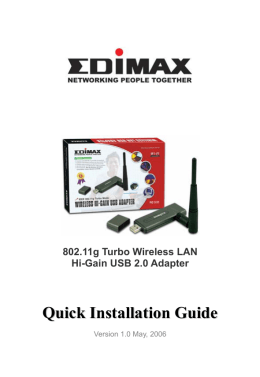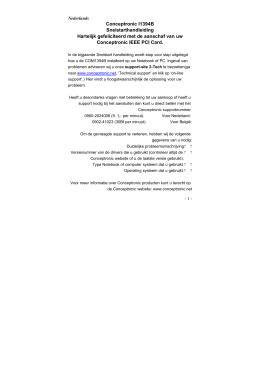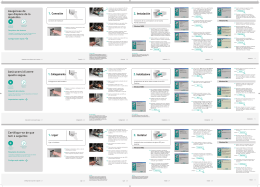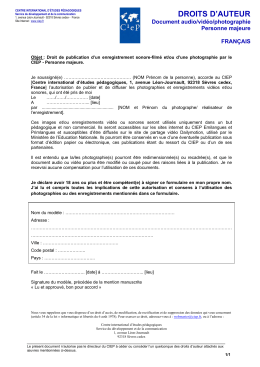USB2.0 1.3M Web Cam User Guide Version 1.0 1 Contents User Guide.........................................................1-9 Guide ’utilisation............................................10-20 Bedienungsanleitung.....................................21-31 Guía del usuario.............................................32-42 Guia do utilizador...........................................43-53 Guida dell’Utente............................................54-64 F 3 English Getting Started Front/Rear View: WEEE LOGO Disposal of Old Electrical & Electronic Equipment ( Applicable in the European Union and other European countries with separate collection systems ) This symbol on the product or on its packaging indicates that this product shall not be treated as household waste. Instead it shall be handed over to the applicable collection point for the recycling of electrical and electronic equipment. By ensuring this product is disposed of correctly, you will help prevent potential negative consequences for the environment and human health, which could otherwise be caused by inappropriate waste handling of this product. The recycling of materials will help to conserve natural resources. For more detailed information about recycling of this product, please contact your local city office, your household waste disposal service or the shop where you purchased the product. 1 Operation System Requirements Windows XP SP2 (support USB2.0 audio class) Windows 2000 (not support USB2.0 audio class) 1. Insert the PC1331 WebCam software CD into the CD-ROM drive of your computer. 2. The installation program will run automatically. If the installation does not auto play, please run “Setup.exe” from the CD-ROM’s root directory to install. 2 English Software Installation English Driver install 1. After software installation, the “ArcSoft Software suite” dialogue box will pop-up on the screen. Click the “PC Camera Driver” icon to install device driver and then follow the on-screen instruction to install the driver. 2. Please select “Yes, I want to restart my computer now. And click “Finish” to complete driver installation. Attention: It is strongly recommended that you restart your computer after installing the driver. ArcSoft suite Install 1. Please click “ArcSoft WebCam Companion” icon, and then follow the on-screen instruction to install the application software. 2. The wizard will install ArcSoft suite: four software at the same time. 3 After first time installation, the system will restart; there will be a new icon on the desktop. 4. Connect your WebCam to an available USB port on your computer. Windows should detect your new device. Hardware Installation 1. Plug the enclosed USB cable into camera and USB port on PC separately, after installing the PC1331 driver and restart your PC. (To avoid low voltage, it is recommended that you plug the USB cable connector to USB port directly into the PC.) 2. You can find a resident icon on the tool-bar of desktop. By pressing the icon, you may check the WebCam connection and working status. Attention: Please restart Windows if you can’t trigger AMCAP when you press Snapshot button in Windows XP or update your Windows with latest service pack. 4 English 3. English 3. Press the snap shot button, the blue LED indicator will light up and the “AMCAP” dialogue Box will pop up when the installation is successful. Attention: If you have more then one image device in your system, please select the “CamMaestro” as the PC Camera device. Function Description You can use AMCAP or resident icon to select all functions you need. Resident icon 1. Record: (1) Video record: Capture Start Capture Stop Capture 5 English (2) Video and Audio record: 1st Step: Please select the microphone first. -Windows XP user: You can use the build in audio directly and then set up: AMCAP Device USB2.0 Camera -Windows 2000 user: Windows not support USB2.0 Audio class and you will need to plug your own microphone into microphone connector of PC. And then set up: AMCAP Device sound card 2nd Step: Capture Capture Audio Start Capture 2.Snapshot: (1) Please press the snap shot button or press resident icon to capture. (2) Interpolate still image to 2.0M or 4.0M pixels: You will need to select “output size” to 1.3M(1280x1024) first. AMCAP Option Video Capture Pin Output size And then select ”VGA Snapshot” to 2M or 4M,and press the snapshot to capture. AMCAP Option Video Capture Filter 6 VGA Snapshot English Special Effects 1.Effects: You can have multiple choices of these effects to enrich your pictures. Please follow the steps below to set the “Effects Functions”. AMCAP Option Video Capture Filter 7 Effects Please follow the on screen instructions to select the Zoom in / Zoom functions. AMCAP Option Video Capture Filter Zoom 3. Face Tracking: Besides the Zoom function, there is a special Face Tracking function. Check the “Enable Face Tracking function” and then remain still for at least 10 seconds. The lens will then focus on your face and track your every movement. AMCAP Option Tracking function Video Capture Filter Enable Face 8 English 2.Zoom in/out functions: English Notice: 1.Power Source Adjustment: Choose the mode of “50Hz” or “60Hz” according to your power source environment or video output signal system to avoid the blurry image. AMCAP Option Video Capture Filter Settings 2.Please download the latest update of “Service Pack” (from Start Windows Update) to keep the camera running smoothly. 3.If the resident icon is shut, you will need to restart your computer to have this function. 4.Support of USB 2.0 audio class (Audio build in) with Windows XP SP2 only. 5. For ArcSoft application software, just support Video and Audio record at Windows XP SP2 only. For Windows 2000, just can do video record. 6. Support function of Zoom and Face tracking under VGA mold (640x480). 7. Still image capture to 1.3M/2M/4M just by USB2.0 port. 8. Avoid the Snapshot not work normally at first Installation in Windows XP. Please check the video capture function with AMCAP first or restart Windows 9 Web Cam Guide d’utilisation Version 1.0 10 Pour Commencer Vue avant/arrière Support Mise au point LED Connecteur USB Cliché Disposal of Old Electrical & Electronic Equipment (Applicable in the European Union and other European countries with separate collection systems) Ce symbole sur le produit ou son emballage indique que ce produit ne sera pas traité comme les déchets du ménage. Il doit être remis au local de collection de recyclage d'équipement électrique et électronique. Pour assurer que ce produit est disposé correctement, vous devez empêcher des conséquences négatives potentielles pour l'environnement et la santé humaine, qui pourrait être causée par le traitement de déchets inapproprié de ce produit. Le recyclage de matériels doit aider à conserver des ressources naturelles. Pour des informations plus détaillées sur le recyclage de ce produit, entrez en contact avec votre bureau local de la ville, le régie de disposition d'ordures du ménage ou le magasin où vous avez acheté le produit. 11 Installation logicielle Windows 2000 (prise en charge de la classe audio USB2.0) 1. Insérez le CD du logiciel Web Cam PC1331 dans le lecteur de CD-ROM de votre ordinateur. 2. Le programme d’installation démarre automatiquement. Si l’installation ne se lance pas veuillez lancer “Setup.exe” à partir du répertoire racine du CD-ROM pour installer. 12 Français Système d’exploitation requis Windows XP SP2 (prise en charge de la classe audio USB2.0) Installation du pilote 1. Après l’installation logicielle, la boîte de dialogue “Suite Français Logicielle ArcSoft” s’affiche à l’écran. Cliquez sur l’icône “Pilote PC Camera” pour installer le pilote de périphérique puis suivez les instructions à l’écran pour installer le pilote. 2. Veuillez sélectionner “Oui, je veux redémarrer mon ordinateur maintenant. Et cliquez sur “Terminer” pour terminer l’installation du pilote. Attention: Il est fortement recommandé de redémarrer l’ordinateur après avoir installé le pilote. Installation de la suite ArcSoft 1. Veuillez cliquer sur l’icône “Compagnon Web Cam ArcSoft”, puis suivrez les instructions à l’écran pour installer le logiciel d’application. 13 2. L’assistant installe la suite ArcSoft: quatre logiciels en même temps. Après le première installation, le système redémarre, une nouvelle icône apparaît sur le bureau. 4. Branchez votre Web Cam sur un port USB disponible de votre ordinateur. Windows devrait détecter votre nouveau périphérique Installation matérielle 1. Branchez le câble USB fourni sur la caméra et sur le port USB du PC séparément, après avoir installé le pilote PC1331, et redémarrez votre PC. (Pour éviter les faibles tensions, il est recommandé de brancher le connecteur du câble USB sur le port USB directement sur le PC.) 2. Vous trouverez une icône résidente dans la barre d’outils du bureau. En cliquant sur l’icône, vous pouvez vérifier l’état de fonctionnement et de connexion de la Web Cam. 14 Français 3. Attention: Français Veuillez redémarrer Windows si vous ne pouvez pas déclencher AMCAP en appuyant sur le bouton Cliché de Windows XP ou mettez à jour Windows avec le dernier service pack. 3. Appuyez sur le bouton de cliché, l’indicateur LED bleu s’allume et la boîte de dialogue “AMCAP” apparaît lorsque l’installation a réussi. Attention: Si vous avez plus d'un périphérique image sur votre système, veuillez sélectionner le “CamMaestro” comme périphérique PC Caméra. Description des fonctions Vous pouvez utiliser AMCAP ou l’icône résidente pour sélectionner toutes les fonctions dont vous avez besoin. Icône résidente 15 1.Enregistrer: Capture Démarrer capture Stop Capture (2) Enregistrement vidéo et audio: 1ère étape: Veuillez d’abord sélectionner le microphone. -Utilisateurs de Windows XP: Vous pouvez utiliser l’audio intégré directement puis configurer: AMCAP Périphérique Caméra USB2.0 -Utilisateurs de Windows 2000: Windows ne prend pas en charge la classe audio USB2.0 et il vous faut brancher votre propre microphone sur le connecteur microphone du PC. Puis configurez: AMCAP Périphérique carte son ème 2 étape: Capture Capture Audio Démarrer Capture 2.Cliché: (1) Veuillez appuyer sur le bouton de cliché ou appuyez sur l’icône résidente pour capturer. (2) Interpoler la photo de 2.0M à 4.0M pixels: Il vous faut d’abord sélectionner la “taille de sortie” sur 1.3M(1280x1024). AMCAP Option Pin Capture Vidéo 16 Taille de sortie Français (1)Enregistrement vidéo: Puis sélectionnez ”Cliché VGA” sur 2M ou 4M, et appuyez sur Cliché pour capturer. AMCAP Option Filtre Capture Vidéo Cliché VGA Français Effets spéciaux 1.Effets: Vous pouvez avoir de multiples choix d’effets pour enrichir vos images. Veuillez suivre les étapes ci-dessous pour régler les “Fonctions effets ”. AMCAP Option Filtre Capture Vidéo 17 Effets 2.Fonctions Zoom plus/moins: fonctions Zoom plus / moins. AMCAP Option Filtre Capture Vidéo Zoom 3. Suivi de visage: En plus de la fonction Zoom, il y a une fonction spéciale de suivi de visage. Cochez la case “Activer la fonction de suivi de visage” puis laissez libre pendant au moins 10 secondes. L’objectif fait alors la mise au point sur votre visage et suit chacun de vos mouvements. 18 Français Veuillez suivre les instructions à l’écran pour sélectionner les AMCAP Option Filtre Capture Vidéo Activer la fonction de suivi de visage Français Notice: mise à l’échelle 1.Réglage de la source d’alimentation: Choisissez le mode “50Hz” ou “60Hz” selon l’environnement d’alimentation ou le systole de signal de sortie vidéo pour éviter limage floue. AMCAP Option Filtre Capture Vidéo Réglages 2.Veuillez télécharger la dernière mise à jour du “Service Pack” (à partir de Démarrer Windows Update) pour que la caméra continue de fonctionner correctement. 3.Su l'icône résidente est fermée, il vous faut redémarrer l’ordinateur pour avoir accès à cette fonction. 4.Prise en charge de la classe audio USB 2.0 (Audio intégré) avec Windows XP SP2 uniquement. 5. Pour le logiciel d’application ArcSoft, prise en charge seulement de l’enregistrement vidéo et audio sous Windows XP SP2 uniquement. Pour Windows 2000, enregistrement de vidéo uniquement. 6. Prise en charge de la fonction de Zoom et de Suivi de visage sous le mode VGA (640x480). 19 7. Capture de photos jusqu’à 1.3M/2M/4M simplement par le port USB2.0. la première installation sous Windows XP. Veuillez vérifier la fonction de capture vidéo avec AMCAP d’abord ou redémarrez Windows. 20 Français 8. Pour éviter que le mode cliché ne fonctionne pas normalement à Web Cam Bedienungsanleitung Version 1.0 21 SO FÄNGST DU AN Frontseite/Rückansicht Fokus LED USBAnschluss Schnappschuss Beseitigung der alten elektrischen & elektrischen Ausrüstung (anwendbar auf die Europäische Union und andere europäische Länder mit dem separaten Sammlungssystem) Das Symbol auf dem Produkt oder in der Verpackung zeigt, dass das Produkt nicht als Hausmüll behandelt werden soll. Im gegenteil soll das als das Recycling der elektrischen und elektronischen Ausrüstung in die verwendbare Gesamtstelle überreicht werden. Sie helfen vor potenzielle negative Folgen für Umwelt- und Menschgesundheit zu schützen, so dass das Produkt richtig behandelt wird. Sonst wird die unrichtige Behandlung für das Produkt verursacht. Das Recycling der Materialien helfen naturale Quellen zu bewahren. Für mehre ausführliche Information des Recyclings dieses Produkts schaffen Sie mit Ihrem lokalen Stadtbüro, Ihrem Behandlungsdienst des Hausmülls oder dem Geschäft Kontakt, wo Sie das Produkt kauften. 22 Deutsch Aufsteller Softwareinstallation Kompatible Betriebssysteme Windows XP SP2 (unterstützt USB 2.0-Audioklasse) Windows 2000 (keine USB 2.0-Audioklassenunterstützung) Deutsch Achtung: Installieren Sie den Treiber, BEVOR Sie die Kamera mit dem USB-Port verbinden. 1. Legen Sie die PC1331 WebCam-Software-CD in das CD-ROM-Laufwerk Ihres Computers ein. 2. Das Installationsprogramm startet automatisch. Sollte die Installation nicht automatisch starten, führen Sie bitte die Datei „Setup.exe“ im Hauptordner der CD-ROM aus. 23 Treiberinstallation 1. Nach der Softwareinstallation wird der „ArcSoft Software suite“-Dialog auf dem Bildschirm angezeigt. Zur Installation der Gerätetreiber klicken Sie auf das Symbol „PC-Kameratreiber“ und 2. Bitte wählen Sie „ Ja, Computer jetzt neu starten.“, klicken Sie dann zum Abschluss der Treiberinstallation auf „Fertigstellen“. Achtung: Nach der Treiberinstallation sollten Computer auf jeden Fall neu starten. Sie Ihren ArcSoft suite installieren 2. Bitte klicken Sie auf das Symbol „ArcSoft WebCam Companion”, installieren Sie die Anwendung dann, indem Sie den Anweisungen auf dem Bildschirm folgen. 3. Der Assistent installiert die ArcSoft suite: Dabei werden vier Anwendungen gleichzeitig installiert. 24 Deutsch folgen dann den Anweisungen auf dem Bildschirm. 4. Nach dem Abschluss der Installation startet das System neu. Nach dem Neustart finden Sie ein neues Symbol auf dem Desktop. 5. Schließen Sie Ihre Webcam an einen freien USB-Port des Deutsch Computers an. Das neue Gerät sollte von Windows automatisch erkannt werden. Hardwareinstallation 1. Nachdem Sie den PC1331-Treiber installiert und Ihren PC neu gestartet haben, verbinden Sie Kamera und PC über das mitgelieferte USB-Kabel. (Damit das Gerät ausreichend mit Strom versorgt wird, sollten Sie das USB-Kabel direkt an einen USB-Port Ihres PCs anschließen.) 2. In der Taskleiste im unteren Teil des Bildschirms finden Sie ein entsprechendes Symbol. Sie können den Verbindungsund Betriebsstatus Ihrer Webcam überprüfen, indem Sie auf dieses Symbol klicken. 25 Achtung: 3. Bei einer erfolgreichen Installation leuchtet die blaue LED auf und das Dialogfenster „AMCAP“ erscheint, wenn Sie auf die Schnappschuss-Taste drücken. Achtung: Falls mehrere bildgebende Geräte in Ihrem System installiert sind, wählen Sie bitte „CamMaestro“ als PC-Kamera-Gerät aus. 26 Deutsch Bitte starten Sie Windows neu oder aktualisieren Sie Ihre Windows-Version mit dem neusten Service Pack, falls AMCAP beim Drücken der Schnappschuss-Taste nicht aufgerufen wird. Funktionsbeschreibung Sämtliche Funktionen können Sie über AMCAP oder das Symbol in der Taskleiste auswählen. Taskleistensymbol Deutsch 1. Aufnahme: (1) Videoaufnahme: Erfassung Erfassung starten Erfassung stoppen (2) Video- und Audioaufnahme: Erster Schritt: Bitte wählen Sie zunächst das Mikrofon. - Unter Windows XP: Sie können die integrierten Audiofunktionen direkt nutzen und einrichten: AMCAP Gerät USB2.0-Kamera - Unter Windows 2000: Diese Windows-Version unterstützt die USB 2.0-Audioklasse nicht. Sie müssen ein eigenes Mikrofon an den Mikrofonanschluss des PCs anschließen. Danach folgt die Einrichtung: 27 AMCAP Gerät Soundkarte Zweiter Schritt: Erfassung Audio erfassen Erfassung starten 2. Schnappschuss: Schnappschuss-Taste oder verwenden das Symbol in der Taskleiste. (2) Bild mit 2 Megapixeln auf 4 Megapixel erweitern (interpolieren): Dazu müssen Sie zunächst die „Ausgabegröße“ auf 1,3 M (1280 x 1024) einstellen. AMCAP Optionen Videoerfassung Ausgabegröße Anschließend wählen Sie „VGA-Schnappschuss“ (2 M oder 4 M) und drücken zum Erfassen auf die Schnappschuss-Taste. AMCAP Optionen Videoerfassungsfilter VGA-Schnappschuss 28 Deutsch (1) Zum Aufnehmen eine Schnappschusses drücken Sie auf die Spezialeffekte 1. Effekte: Um mehr aus Ihren Bildern zu machen, stehen Ihnen einige Effekte zur Auswahl. Mit den folgenden Schritten stellen Sie die „Effektfunktionen“ ein. AMCAP Optionen Videoerfassungsfilter Effekte Deutsch 2. Vergrößern/Verkleinern-Funktionen (Zoom) Zum Vergrößern und Verkleinern folgen Sie den Anweisungen auf dem Bildschirm. AMCAP Optionen Videoerfassungsfilter 29 Zoom Deutsch 3. Gesicht-Nachführung: Neben der Zoom-Funktion (zum Vergrößern und Verkleinern) steht Ihnen eine spezielle Funktion zum Nachführen der Kamera zur Verfügung. Setzen Sie ein Häkchen bei „Gesicht-Nachführung aktivieren“, bewegen Sie sich danach mindestens 10 Sekunden lang nicht mehr. Das Objektiv stellt daraufhin auf Ihr Gesicht scharf und folgt jeder Ihrer Bewegungen. AMCAP Optionen Videoerfassungsfilter Gesicht-Nachführung aktivieren 30 Hinweise: 1. Anpassung an die Stromversorgung: Wählen Sie je nach lokaler Netzfrequenz oder Videosystem „50 Hz“ (diese Frequenz wird in Deutschland und für PAL-Signale verwendet) oder „60 Hz“ (NTSC-Signale). Auf diese Weise können Sie die Bildqualität verbessern. Deutsch AMCAP Optionen Videoerfassungsfilter Einstellungen 2. Damit Ihre Kamera störungsfrei arbeiten kann, laden Sie das neueste „Service Pack“ herunter: Start Windows Update. 3. Falls Sie das Symbol in der Taskleiste schließen, müssen Sie den Computer neu starten, damit das Symbol wieder angezeigt wird. 4. Die USB 2.0-Audioklasse (integriertes Audio) wird nur von Windows XP SP2 unterstützt. 5. Die ArcSoft-Anwendungssoftware unterstützt Video- und Audioaufnahmen nur unter Windows XP SP2. Unter Windows 2000 können nur Videoaufnahmen gemacht werden. 6. Zoom- und Gesicht-Nachführungsfunktionen werden nur in der VGA-Auflösung (640 x 480) unterstützt . 7. Die Erfassung von 1,3/2/4 M-Standbildern funktioniert nur über einen USB 2.0-Port. 8. Es kann vorkommen, dass die Schnappschussfunktion unter Windows XP nicht gleich nach der Installation funktioniert. Bitte überprüfen Sie zunächst die Videoerfassungsfunktion über AMCAP oder starten Sie Windows neu. 31 Cámara Web Guía del usuario Versión 1.0 32 Comenzar Visión delantera/ posterior Base Español Enfoque Conector USB LED Instantánea Disposición del equipo eléctrico y electrónico viejo (aplicable en la unión europea y otros países europeos con los sistemas de la colección separadas) Este símbolo en el producto o en su empaquetado indica que este producto no será tratado como basura de casa. En lugar será entregado al punto aplicable de la colección para el reciclaje del equipo eléctrico y electrónico. Asegurándose que este producto es dispuesto correctamente, usted ayudará a prevenir las consecuencias negativas potenciales para el ambiente y la salud humana, que se podrían causar de otra manera por la dirección inútil inadecuada de este producto. El reciclaje de materiales ayudará a conservar recursos naturales. Para una información más detallada sobre el reciclaje de este producto, por favor entre en contacto con su oficina local de ciudad , su servicio de la disposición inútil de la casa o la tienda en donde usted compró el producto. 33 Instalar el software Requisitos del sistema operativo Windows XP SP2 (compatible con la clase de audio USB2.0) Windows 2000 (no compatible con la clase de audio USB2.0) 1. Inserte el CD de software de la cámara Web PC1331 en la unidad de CD-ROM de su PC. 2. El programa de instalación se ejecutará automáticamente. Si la instalación no se inicia automáticamente, ejecute el archivo “Setup.exe” desde el directorio raíz del CD-ROM. 34 Español Atención: Asegúrese de instalar el controlador ANTES de enchufar la cámara al puerto USB. Instalar el controlador 1. Después de instalar el software, aparecerá el cuadro de diálogo “ArcSoft Software suite” (Aplicaciones de software ArcSoft) en la pantalla. Haga clic en el icono “PC Camera Driver” (Controlador de la cámara de PC) para instalar el controlador del dispositivo y, a continuación, siga las instrucciones de la pantalla. Español 2. Seleccione “Yes, I want to restart my computer now” (Sí, deseo reiniciar mi equipo ahora). A continuación, haga clic en “Finish” (Finalizar) para completar la instalación del controlador. Instalar las aplicaciones ArcSoft 1. Haga clic en el icono “ArcSoft WebCam Companion” (Material complementario de la cámara Web ArcSoft) y siga las instrucciones de la pantalla para instalar las aplicaciones de software. 35 2. El asistente instalará el conjunto de aplicaciones ArcSoft: cuatro aplicaciones de software al mismo tiempo. 3. Después de la primera instalación, el sistema se reiniciará y un nuevo icono aparecerá en el escritorio. 1. Enchufe el cable USB incluido en la cámara y en el puerto USB de su PC por separado después de instalar la cámara PC1331 y reinicie el equipo. Para evitar un valor bajo de voltaje, se recomienda enchufar el conector del cable USB al puerto USB directamente en su PC. 2. Puede encontrar un icono residente en la barra de herramientas del escritorio. Al presionar este icono, puede comprobar la conexión de la cámara Web y el estado de trabajo. Atención: Reinicie Windows si no puede activar AMCAP cuando presione el botón Instantánea en Windows XP o actualice Windows con el Service Pack más reciente. 36 Español Instalar el hardware 3. Cuando presione el botón de instantánea, el indicador LED de la camera se iluminará y aparecerá el cuadro de diálogo “AMCAP” si la instalación se ha realizado correctamente. Atención: Si tiene varios dispositivos de imagen en el sistema, seleccione “CamMaestro” como el dispositivo de cámara de PC. Descripción de funciones Español Puede utilizar AMCAP o el icono residente para seleccionar todas las funciones que necesite. Icono residente 1. Grabar: (1) Grabar vídeo : Captura Iniciar captura Detener captura (2) Grabar vídeo y audio: Primer paso: En primer lugar, seleccione el micrófono. 37 -Usuario de Windows XP: Puede utilizar el audio integrado directamente y, a continuación, seleccionar las siguientes opciones: AMCAP Device (Dispositivo) USB2.0 Camera -Usuario de Windows 2000: Windows no admite la clase de audio USB2.0, por lo que tendrá que enchufar su propio micrófono en el conector correspondiente de su PC. A continuación seleccione las AMCAP Dispositivo Segundo paso: Capturar tarjeta de sonido Capturar audio Iniciar captura Atención: (1) Puede seleccionar cualquier carpeta para colocar los archivos grabados. Defínala antes de uniciar la grabación: File (Archivo) Set capture file (Establecer archivos de captura) (2) Asegúrese de que ha cerrado el "Reproductor de Windows Media" antes de realizar la grabación. 38 Español siguientes opciones: 2. Instantánea: (1) Presione el botón Instantánea o el icono residente para realizar la captura. (2) Puede interpolar imágenes estáticas a 2,0 ó 4,0 megapíxeles: Previamente tendrá que establecer el “tamaño de salida” en 1,3 megapíxeles (1280x1024). AMCAP Opción Pin de captura de vídeo Tamaño de salida Español A continuación, establezca el valor de 2 o 4 megapíxeles en la opción "VGA Snapshot" (Instantánea VGA) y presione el botón Instantánea para realizar la captura. AMCAP Opción Filtro de captura de vídeo VGA 39 Instantánea Efectos especiales 1. Efectos: Dispone de una gran variedad de efectos para enriquecer las imágenes. Siga estos pasos para establecer las “Funciones de efectos”. Opción Filtro de captura de vídeo Efectos Español AMCAP 2. Funciones Acercar y alejar: Siga las instrucciones de la pantalla para seleccionar las funciones Acercar y Alejar. 40 AMCAP Opción Filtro de captura de vídeo Zoom Español 3. Rastreo facial: Al lado de la función Zoom, se encuentra la función especial Rastreo facial. Active la opción “Habilitar la función de rastreo facial” y, a continuación, permanezca en ese estado al menos 10 segundos. El objetivo enfocará su cara y rastreará todos los movimientos. AMCAP Opción Filtro de captura de vídeo función de rastreo facial 41 Habilitar Aviso: ajuste de escala 1. Ajuste de la fuente de alimentación: Elija el modo de “50 Hz” o “60 Hz” en función de la fuente de alimentación o del sistema de señal de salida de vídeo para evitar imágenes borrosas. AMCAP Opción Filtro de captura de vídeo Configuración 2. Descargue la actualización más reciente de “Service Pack” (mediante Start (Inicio) Windows Update) para que la cámara 3. Si el icono residente está disparado, deberá reiniciar el equipo para disponer de esta función. 4. La compatibilidad con la clase de audio USB 2.0 (audio integrado) solamente está disponible con Windows XP SP2. 5. Para las aplicaciones de software ArcSoft, solamente se puede grabar vídeo y audio en Windows XP SP2. Con Windows 2000 solamente puede grabar vídeo. 6. Las funciones Zoom y Rastreo facial están disponibles en el modo VGA (640x480). 7. La captura de imágenes estáticas a 1,3, 2 y 4 megapíxeles solamente se pueden realizar por el puerto USB2.0. 8. Intente que Instantánea funcione con normalidad en la primera instalación de Windows XP. Compruebe primero la función de captura de vídeo con AMCAP o reinicie Windows. 42 Español funcione sin problemas. Web Cam Guia do utilizador Versão 1.0 43 COMEÇANDO Vista de Frente/ Traseira Suporte Lente Conector USB Português LED Botão para tirar fotografias Destruição de Equipamentos Elétricos& Eletrônicos Velhos (Em vigor na União de Europa e outros países europeus com sistemas separados de colecção) Este símbolo no produto ou na sua embalagem indica que este produto não pode se trata como detritos domésticos. Em vez disso, ele pode passa se ao ponto de colecção em vigor para reciclação dos equipamentos eléctricos e electrônicos. Com assegurando que este produto é disposto correctamente, o senhor vai ajudar a prevenir consequências potenciais negativas para o meio e saúde humana, o que pode se causar de outro modo pelo tratamento inapropriado dos detritos deste produto. A reciclação destes materiais vão ajudar a salvar recursos naturais. Por mais informações pormenorizadas sobre reciclação deste produto, por favor, contacte escritório da sua cidade local, serviço de disposto do seu detrito doméstico ou a loja onde comprou o produto. 44 Instalação do software Requisitos em termos do sistema operativo Windows XP SP2 (suporta áudio da classe USB2.0) Windows 2000 (não suporta áudio da classe USB2.0) Atenção: Instale o controlador ANTES de ligar a câmara à porta USB. 1. Introduza o CD contendo o software da Web Cam PC1331 na unidade de CD-ROM do computador. 2. O programa de instalação é automaticamente executado. Se tal não acontecer, execute o ficheiro “Setup.exe” que encontra Português no directório raiz do CD-ROM para proceder à instalação. 45 Instalação do controlador 1. Após a instalação do software, a caixa de diálogo do “ArcSoft Software suite” é apresentada no ecrã. Clique no botão “PC Camera Driver” (Controlador da PC Cam) para instalar o controlador do dispositivo seguindo as instruções apresentadas no ecrã. 2. Seleccione a opção “Yes, I want to restart my computer now" (Sim, quero reiniciar o meu computador agora.) e depois clique em “Finish” (Concluir) para concluir a instalação do Atenção: Recomendamos-lhe que reinicie o computador depois de instalar o controlador. Instalação do ArcSoft Suite 1. Clique no botão “ArcSoft WebCam Companion” e siga as instruções apresentadas no ecrã para instalar o software. 46 Português controlador. 2. O assistente irá instalar o ArcSoft Suite: um conjunto de quarto aplicações que são instaladas ao mesmo tempo. 3. Após a instalação inicial, o sistema é reiniciado e um novo ícone é apresentado no ambiente de trabalho. Instalação do hardware 1. Após a instalação do controlador da PC1331 ligue o cabo USB incluído à câmara e à porta USB do PC, de seguida reinicie o Português computador. (Para evitar tensão eléctrica baixa, recomendamos-lhe que ligue directamente o conector do cabo USB à porta USB do PC.) 2. Encontrará um ícone residente na barra de ferramentas do ambiente de trabalho. Prima este ícone para verificar o estado da ligação e de funcionamento da Web Cam. Atenção: Reinicie o Windows caso não consiga activar a aplicação AMCAP ao premir o botão para tirar fotografias no ambiente Windows XP ou actualize o seu Windows com o service pack mais recente. 47 3. Prima o botão para tirar fotografias, o LED azul acende e a caixa de diálogo “AMCAP” será apresentada após a instalação ter sido concluída com êxito. Atenção: Se tiver mais do que um dispositivo para captura de imagens instalado no seu computador, seleccione a opção “CamMaestro” para predefinir a PC Cam. Pode utilizar a aplicação AMCAP ou o ícone residente para seleccionar todas as funções de que necessita. Ícone residente 1.Gravar: (1) Gravar vídeo: Capture Start Capture Stop Capture (Capturar Iniciar captura Para captura) 48 Português Descrição das funções (2) Gravar vídeo e áudio: 1ª etapa: Comece por seleccionar o microfone. -No Windows XP: Pode utilizar directamente a função de áudio incorporada e depois escolher: AMCAP Dispositivo Câmara USB2.0 -No Windows 2000: O Windows 2000 não suporta o áudio de classe USB2.0 pelo que terá de ligar o seu próprio microfone ao respectivo conector existente no PC. Depois escolha: AMCAP Dispositivo Placa de som 2ª etapa: Capturar Capturar áudio Iniciar captura Português Atenção: (1) Pode seleccionar qualquer pasta para armazenamento dos seus ficheiros gravados. Siga as etapas seguintes antes de começar a gravar. File Set capture file (Ficheiro Definir ficheiro de captura) (2) Certifique-se de que fechou o’’ Windows Media Player’’ antes de começar a gravar. 49 2.Tirar fotografias: (1) Prima o botão para tirar fotografias ou prima o ícone residente para capturar a imagem. (2) A imagem pode ser interpolada para 2,0 M ou 4,0 M píxeis: Em primeiro lugar, terá de definir a opção “Output size” (Tamanho de saída) para 1,3 M (1280x1024). AMCAP (AMCAP de saída) Option Opção Video Capture Pin Output size Pino para captura de vídeo Tamanho De seguida defina a opção ”VGA Snapshot” (Fotografia VGA) para 2 M ou 4 M e prima o botão para tirar a fotografia. Opção Filtro para captura de vídeo Fotografia Português AMCAP VGA Efeitos especiais 1. Efeitos: Existem vários efeitos que pode utilizar para enriquecer as suas fotografias. Siga as etapas seguintes para definir a opção “Effects” (Efeitos). AMCAP Opção Filtro para captura de vídeo 50 Efeitos 2. Mais zoom/menos zoom: Siga as instruções apresentadas no ecrã para seleccionar a Português opção Zoom (Zoom). AMCAP Opção Filtro para captura de vídeo 51 Zoom 3. Rastreio do rosto: Para além da função de zoom, existe uma outra função especial que dá pelo nome de "Face Tracking" (Rastreio do rosto). Assinale a opção “Enable Face Tracking function” (Activar a função de rastreio do rosto) e de seguida permaneça na mesma posição durante pelo menos 10 segundos. A lente focará o seu rosto fazendo o rastreio de cada movimento do mesmo. AMCAP Opção Filtro para captura de vídeo Activar a função de rastreio do rosto 1.Ajuste da fonte de alimentação: Escolha a opção “50Hz” (50 Hz) ou “60Hz” (60 Hz) de acordo com a fonte de alimentação de que dispõe ou de acordo com o sistema de saída do sinal de vídeo para evitar imagens desfocadas. AMCAP Opção Filtro para captura de vídeo 2.Transfira o mais recente “Service Pack” (em Iniciar Definições Windows Update) para que a câmara continue a funcionar sem problemas. 3.Se o ícone residente estiver desactivado, terá de reiniciar o computador para dispor desta função. 52 Português Aviso: Multiplicador de frequências 4.O áudio de classe USB 2.0 (áudio incorporado) apenas é suportado pelo Windows XP SP2. 5. Em termos do software de aplicação ArcSoft, as funções de gravação de vídeo e de áudio apenas são suportadas pelo Windows XP SP2. Já o Windows 2000 apenas suporta a função de gravação de vídeo. 6. As funções Zoom (Zoom) e Face tracking (Rastreio do rosto) apenas são suportadas pelo modo VGA (640x480). 7. A captura de imagens com uma resolução de 1,3 M/2 M/4 M apenas pode ser feita através da porta USB2.0. 8. Se o botão para tirar fotografias não funcionar normalmente aquando da instalação inicial no Windows XP, verifique a função de captura de vídeo com a aplicação AMCAP ou Português reinicie o Windows. 53 Web Cam Guida dell’Utente Versione 1.0 54 STA PER COMINCIARE Vista di fronte/ Retro Base Fuoco LED Connettore USB Acquiszione Disposizione dell’Old Elettrico &Equipaggiamento Elettrico (Applicabile nell'Unione Europea e gli altri paesi europei con sistemi di raccolta separati) Questo simbolo sul prodotto o sul suo imballare indica che questo prodotto non sarà trattato come perdita familiare. Sarà invece trasmesso al punto di raccolta applicabile per il riciclaggio di apparecchiatura elettrica ed elettronica. Da assicurare che questo prodotto è disposto di correttamente, aiuterete a evitare conseguenze negative potenziali per l'ambiente e per salute umana, che potrebbe essere causato altrimenti da gestione di perdita non appropriata di questo prodotto. Il riciclaggio di materiali aiuterà a conservare risorse naturali. Per informazioni più dettagliate su riciclaggio di questo prodotto, per favore contattate il vostro ufficio di città locale, il vostro servizio di disposizione di perdita familiare o il negozio dove avete acquistato il prodotto. 55 Istallazione del software Requisiti del sistema operativo Windows XP SP2 (supporta la classe audio USB2.0) Windows 2000 (non supporta la classe audio USB2.0) Attenzione: Assicurarsi di installa il driver PRIMA di collegare la webcam alla porta USB. Inserire il CD software WebCam PC1331 nell'unità CD-ROM del computer 2. Il programma d’installazione si avvierà automaticamente. Se l’installazione non si avvia, eseguire “Setup.exe” dalla directory principale del CD-ROM. Italiano 1. 56 Installazione del driver 1. Dopo avere installato il software, sullo schermo appare la finestra di dialogo “ArcSoft Software suite”. Fare clic sull’icona “PC Camera Driver” per installare il driver del dispositivo, e poi seguire le istruzioni su schermo per completare l'installazione. 2. Selezionare "Yes, I want to restart my computer now" (Riavvia il computer). Fare clic su "Finish" (Fine) per completare l'installazione del driver. Attenzione: Si raccomanda di riavviare il computer dopo avere installato il driver. Installazione di ArcSoft suite Italiano 1. Fare clic sull’icona “ArcSoft WebCam Companion”, e seguire le istruzioni su schermo per installare il software applicativo. 2. La procedura guidata installerà ArcSoft suite: quattro software in una sola volta. 57 3. Dopo l’installazione iniziale, il sistema si riavvierà; sul desktop ci sarà una nuova icona. Installazione dell'Hardware 1. Dopo avere installato il driver PC1331 ed avere riavviato il PC, collegare il cavo USB fornito in dotazione alla Webcam e ad una porta USB del PC. (Per evitare cali di tensione, si raccomanda di collegare il cavo connettore del cavo USB direttamente alla porta USB del PC.) Sulla barra degli strumenti del desktop si troverà un’icona residente. Facendo clic sull'icona si può controllare lo stato della connessione ed operativo della WebCam. Attenzione: Riavviare Windows se non si riesce ad attivare AMCAP quando si preme il pulsante Snapshot (Istantanea) in Windows XP, oppure aggiornare Windows con il Service Pack più recente. 58 Italiano 2. 3. Premere il tasto Snapshot (Acquisizione), il LED blu si illuminerà e – al termine dell’installazione – apparirà la finestra di dialogo “AMCAP”. Attenzione: Se sul sistema sono installati più dispositivi d’acquisizione immagine, selezionare “CamMaestro” quale driver per la PC Camera. Descrizione delle funzioni Si può usare l’icona AMCAP oppure quella residente per selezionare tutte le funzioni necessarie. Icona residente Italiano 1.Registrazione: (1) Registrazione video: Acquisizione Termina acquisizione 59 Avvia acquisizione (2) Registrazione video e audio: Fase 1: Per prima cosa selezionare il microfono. -Utenti Windows XP: Si può usare direttamente l’audio integrato e poi impostare: AMCAP Dispositivo USB2.0 Camera -Utenti Windows 2000: Windows non supporta la classe audio USB2.0 e sarà necessario collegare un microfono al connettore microfono del PC. Poi impostare: AMCAP Dispositivo Fase 2: Acquisizione Scheda audio Acquisizione audio Avvia Attenzione: (1) I file registrati possono essere archiviati in qualsiasi cartella. Impostare la cartella prima di avviare la registrazione. File Set capture file (Imposta acquisizione file) (2) Assicurarsi che ’’Windows Media Player’’ sia ciuso, quindi si può proseguire con al registrazione. 60 Italiano acquisizione 2.Istantanea: (1) Premere il tasto Snapshot (Acquisizione) o premere l’icona residente per eseguire l’acquisizione. (2) Interpolazione di fotografie su 2.0M o 4.0M pixel: Per prima cosa sarà necessario impostare le dimensioni d’output su 1.3M (1280x1024). AMCAP Opzioni Acquisizione video Dimensioni d’output Poi impostare l’acquisizione VGA su 2M o 4M, e poi premere il tasto Snapshot (Istantanea per acquisire. AMCAP Opzioni Filtro acquisizione video Acquisizione VGA Effetti speciali Italiano 1.Effetti: Ci sono a disposizione più effetti per arricchire le immagini. Attenersi alle fasi che seguono per impostare le funzioni degli effetti. AMCAP Opzioni) Filtro acquisizione video 61 Effetti 2.Funzioni d’ingrandimento/riduzione: Seguire le istruzioni su schermo per selezionare le funzioni d’ingrandimento/riduzione. Opzioni Filtro acquisizione video Zoom Italiano AMCAP 62 3. Focalizzazione viso: Oltre alle funzioni zoom, c’è una funzione speciale chiamata Focalizzazione viso. Selezionare “Enable Face Tracking function” (Abilita funzione di focalizzazione viso) e restare fermi per almeno 10 secondi. L’obiettivo metterà a fuoco il vostro viso e poi ne seguirà tutti i movimenti. AMCAP Opzioni Filtro acquisizione video Abilita funzione di focalizzazione viso Avviso: proporzioni 1. Regolazione alimentatore: scegliere “50Hz” o “60Hz” in base ai requisiti della rete elettriche oppure in base al segnale d’output video per evitare immagini sfuocate. Italiano AMCAP Opzioni Filtro acquisizione video Impostazioni 2. Scaricare gli aggiornamenti più recenti del “Service Pack” (da Start Windows Update) per mantenere il funzionamento appropriato della Webcam. 3. Se si chiude l’icona residente, sarà necessario riavviare il computer per ottenere di nuovo la funzione. 63 4.Solo Windows XP SP2 supporta la classe audio USB 2.0 (audio integrato). 5. Solo Windows XP SP2 supporta la funzione di registrazione audio e video del software applicativo ArcSoft. Windows 2000 eseguire solo la registrazione video. 6. Supporto della funzione Zoom e Face tracking (Focalizzazione viso) in modalità VGA (640x480). 7. Acquisizione immagini 1.3M/2M/4M solo tramite porta USB2.0. 8. In caso di funzionamento anomalo della funzione Snapshot (Acquisizione) dopo l'installazione iniziale su Windows XP, controllare la funzione d’acquisizione video di AMCAP, oppure Italiano riavviare Windows. 64 65 66 67 3100553290 Version 1.0 July 2006 68 69
Download