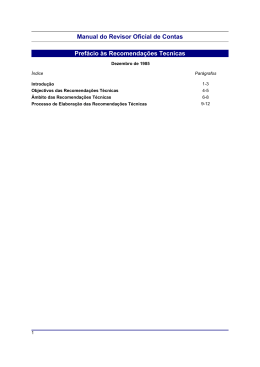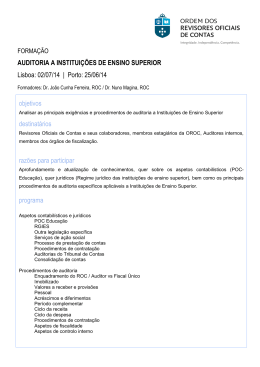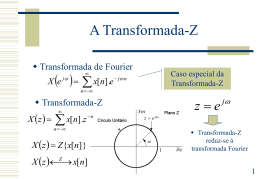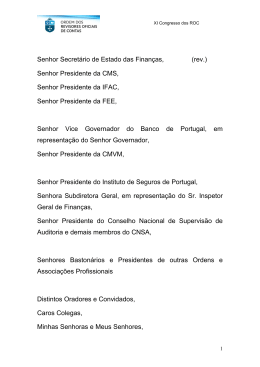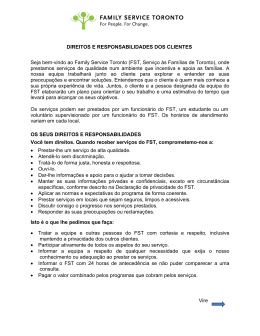Formulário A6091 Número de Artigo D301138X012 Abril de 2002 Software de Configuração do ROCLINK™ for Windows Manual do Usuário Divisão de Cálculo de Fluxo Website: www.EmersonProcess.com/flow Manual do Usuário do ROCLIN for Windows Folha de Acompanhamento das Revisões Abril de 2002 Este manual é alterado periodicamente para incorporar informações novas e atualizadas. O nível de revisão de cada página é indicado na parte inferior da página oposta ao número da página. Uma alteração principal no conteúdo do manual também altera a data do manual, o que aparece na capa frontal. Abaixo, estão relacionados os níveis de revisão de cada página. Página Revisão Todas as Páginas 04/02 FloBoss e ROCLINK são marcas de uma das empresas de Gerenciamento de Processos da the Emerson. O logotipo Emerson é uma marca comercial e marca de serviço da Emerson Electric Co. Todas as outras marcas são propriedade de seus respectivos proprietários. © Fisher Controls International, Inc. 2001-2002. Todos os direitos reservados. Impresso nos EUA. Embora as informações aqui apresentadas sejam de boa fé e acredita-se serem precisas, a Fisher Controls não garante resultados satisfatórios de confiança sobre tais informações. Nada do contido neste documento deve ser interpretado como uma garantia, expressa ou implícita com relação ao desempenho, comércio, conveniência ou qualquer outro assunto com relação aos produtos, nem como recomendação para utilizar qualquer produto ou processo em conflito com qualquer patente. A Fisher Controls reserva-se no direito de, sem prévio aviso, alterar ou aprimorar os projetos ou especificações dos produtos aqui descritos. ii Revisão 04/02 Manual do Usuário do ROCLIN for Windows ÍNDICE SEÇÃO 1 – INICIALIZAÇÃO ................................................................................................ 1-1 1.1 Visão Geral do Manual do Usuário ............................................................................ 1–1 1.2 Requisitos do Computador ......................................................................................... 1–2 1.3 Software de Configuração do ROCLINK for Windows ............................................ 1–3 1.4 Instalação do Software................................................................................................ 1–4 1.5 Inicialização do ROCLINK ........................................................................................ 1–8 1.6 Conexão do Computador ao ROC ou FloBoss .......................................................... 1–9 1.7 Interface do Usuário ................................................................................................. 1–10 1.8 Visão Geral da Configuração ................................................................................... 1–18 SEÇÃO 2 – DIRETÓRIO DO ROC ........................................................................................ 2–1 2.1 Raiz do ROC ............................................................................................................... 2-2 SEÇÃO 3 – CONFIGURAÇÃO DOS PARÂMTEROS DO SISTEMA .............................. 3-1 3.1 Definição do Relógio do ROC ................................................................................... 3-1 3.2 Configuração dos Indicadores de Sistema do ROC ................................................... 3-2 3.3 Configuração das Informações do ROC .................................................................... 3-6 3.4 Segurança .................................................................................................................... 3-9 3.5 Configuração da Lista de Usuários LCD ................................................................. 3_12 3.6 Atualizar Firmware (Update Firmware)................................................................... 3-13 3.7 Atualizar Hardware (Update Hardware) .................................................................. 3-14 3.8 Atualização para F1ashPAC ..................................................................................... 3-15 SEÇÃO 4 – CONFIGURAÇÃO DO I/O BÁSICO ................................................................ 4-1 4.1 Visão Geral da Configuração Básica .......................................................................... 4-1 4.2 AI - Configuração da Entrada Analógica ................................................................... 4-5 4.3 AO - Saída Analógica ................................................................................................. 4-7 4.4 DI - Configurações da Entrada Distinta ..................................................................... 4-9 4.5 DO - Configurações da Saída Distinta ..................................................................... 4-12 4.6 PI - Configuração da Entrada Pulsada ..................................................................... 4-15 4.7 Monitor de E/S .......................................................................................................... 4-18 SEÇÃO 5 – CONFIGURAÇÃO DO MEDIDOR ................................................................... 5-1 5.1 Configuração do Medidor ............................................................................................ 5 1 5.2 Configuração dos Parâmetros AGA ........................................................................... 5-3 5.3 Calibração e Calibração da AI .................................................................................. 5-17 5.4 Modificação da Placa................................................................................................ 5-24 SEÇÃO 6 – FUNÇÕES ESTENDIDAS ................................................................................... 6-1 6.1 Soft Points ................................................................................................................... 6-1 6.2 Medições do Tanque ................................................................................................... 6-1 6.3 Tabela Opcode ............................................................................................................ 6-3 Revisão 04/02 Índice iii Manual do Usuário do ROCLIN for Windows 6.4 Sensor MVS ................................................................................................................ 6-5 6.5 Configuração da Saída com Duração Temporizada (TDO - Timed Duration Output) ................................................................................ 6-8 6.6 PID ............................................................................................................................ 6-11 6.7 Controle de Energia do Rádio .................................................................................. 6-18 6.8 Configuração do Modbus ......................................................................................... 6-22 6.9 Registradores do Modbus ......................................................................................... 6-31 6.10 Download de Programas de Usuário ........................................................................ 6-38 SEÇÃO 7 - CONFIGURAÇÃO E VISUALIZAÇÃO DO HISTÓRICO ............................ 7-1 7.1 Histórico do Medidor .................................................................................................. 7-1 7.2 Histórico dos Pontos e Parâmetros ............................................................................. 7-4 7.3 Relatórios de Histórico, Alarme, Evento e Registro de Auditoria............................. 7-4 SEÇÃO 8 - CONFIGURAÇÃO DAS COMUNICAÇÕES ................................................... 5-1 8.1 Parâmetros de Comunicação no Computador ............................................................ 8-1 8.2 Portas de Comunicação no ROC ou FloBoss ............................................................ 8-7 8.3 Conexão a um ROC ou FloBoss............................................................................... 8-17 SEÇÃO 9 - SALVAMENTO / RECUPERAÇÃO DE CONFIGURAÇÕES ....................... 9-1 9.1 Salvar na EEPROM e na Memória de Configuração Interna .................................... 9-1 9.2 Coleta de Dados (Collect Data) .................................................................................. 9-2 9.3 Visualização e Salvamento do Registro de Auditoria ................................................ 9-3 9.4 Salvar .......................................................................................................................... 9-4 9.5 Convert Files ............................................................................................................... 9-5 APÊNDICE A - PID COM CONTROLE TDO ..................................................................... A-1 A.1 Procedimento de Configuração ................................................................................. A-1 A.2 Configuração da Variável do Processo ...................................................................... A-1 A.3 Configuração da Saída Distinta Abrir/Encaminhar .................................................. A-2 A.4 Configuração da Saída Distinta Fechar/Inverter ....................................................... A-4 A.5 Configuração dos Parâmetros PID ............................................................................ A-4 APÊNDICE B - EDITOR DO FST .......................................................................................... B-1 B.1 Introdução à Tabela de Seqüências de Funções ......................................................... B-1 B.2 Parâmetros do Registrador da FST ............................................................................. B-2 B.3 Editor do FST .............................................................................................................. B-4 B.4 Estrutura da Função .................................................................................................... B-6 B.5 Menu View - FST...................................................................................................... B-13 B.6 Menu Monitor - FST ................................................................................................. B-15 B.7 Monitoramento de um FST....................................................................................... B-16 B.8 Biblioteca de Comandos - FST ................................................................................ B-17 B.9 Exemplos de Comandos - FST ................................................................................. B-24 B.10 Comandos Lógicos - FST ......................................................................................... B-27 iv Índice Revisão 04/02 Manual do Usuário do ROCLIN for Windows B.11 Comandos de Comparação - FST ............................................................................. B-28 B.12 Comandos Relativos ao Tempo - FST ...................................................................... B-29 B.13 Comandos Relativos ao Controle - FST ................................................................... B-31 B.14 Comandos da Base de Dados - FST ......................................................................... B-32 B.15 Comandos Diversos - FST ........................................................................................ B-35 B.16 Exemplos de Aplicações - FST ................................................................................ B-36 APÊNDICE C - EXIBIÇÕES PERSONALIZADAS ........................................................... C-1 ÍNDICE ..................................................................................................................................... 1-1 Revisão 04/02 Índice v Manual do Usuário do ROCLIN for Windows SEÇÃO 1 – INICIALIZAÇÃO Esta seção fornece um resumo do Software de Configuração ROCLINK™ for Windows, instalação, visão geral do hardware, funções básicas do software, interface do usuário e acesso ao software ROCLINK. 1.1 Visão Geral do Manual do Usuário Este manual descreve como utilizar o software ROCLINK para configurar e monitorar os Gerenciadores de Fluxo FloBoss™ 103, os Gerenciadores de Fluxo FloBoss Série 500, os Gerenciadores de Fluxo FloBoss 407, os ROC300–Series Remote Operations Controllers™, Computador de Fluxo eFlow™ Série EF e outros dispositivos. O software é rodado em um computador pessoal (como um laptop ou notebook) que utiliza o sistema operacional Windows®. Este manual abrange configuração, calibração, monitoramento, arquivamento da base de dados, exibições personalizadas e utilitários incorporados. ❖ NOTA: Algumas vezes, "ROC" é utilizado neste manual e no software ROCLINK for Windows para representar todos os produtos de computadores de fluxo ROC e FloBoss. 1.1.1 Organização Este manual é organizado com base em como as configurações ocorrem. Utilize este manual juntamente com o sistema de ajuda on–line do software ROCLINK. Os Apêndices neste manual contêm exemplos e abrangem os tópicos relacionados. O manual inclui as seguintes seções: Seção 2– Diretório do ROC detalha o Diretório do ROC, que é a primeira tela exibida após acessar o software ROCLINK for Windows. Seção 3– Parâmetros do Sistema de Configuração descreve como definir as preferências do sistema dentro do ROC ou FloBoss, tais como o Relógio, Segurança, Informações do Sistema e Indicadores. Seção 4– Configuração Básica de E/S descreve como configurar as opções de entrada e saída. Seção 5– Configuração do Medidor descreve como configurar um FloBoss ou ROC para executar as funções básicas utilizadas no escoamento por um medidor. Seção 6– Funções Ampliadas descreve como configurar um FloBoss ou ROC para executar as funções estendidas utilizadas no escoamento por um medidor. Seção 7 – Configuração e Visualização do Histórico descreve como configurar um FloBoss ou ROC para o arquivo de históricos. O histórico pode ser arquivado para um determinado medidor e para pontos e parâmetros individuais dentro do ROC ou FloBoss. Seção 8 – Configuração das Comunicações descreve como Conectar, Desconectar e utilizar a Conexão Direta para se comunicar com um ROC ou FloBoss utilizando o software ROCLINK for Windows. Seção 9 – Salvamento/Recuperação de Configurações descreve como salvar e recuperar as configurações para e de um ROC ou FloBoss. Apêndice A – PID com Controle TODO descreve o algoritmo de controle Proporcional, Revisão 04/02 Início 1-1 Manual do Usuário do ROCLIN for Windows Integral e Secundário (PID - Proportional, Integral, and Derivative) configurável como um dispositivo de controle de Saída Distinta para aplicações motorizadas. Apêndice B - Editor de FST descreve o recurso Tabela de Seqüência de Funções (FST Function Sequence Table) fornecido pelo firmware dirigido por tabela que permite a definição de ações que ocorrem quando houver um conjunto de condições. Apêndice C - Exibições Personalizadas descreve a Exibição personalizada que permite a criação de exibições personalizadas e a carga de uma exibição a partir de um arquivo em disco para monitoração do dos pontos de E/S e fluxo. Índice - relaciona de forma alfabética os itens contidos neste manual juntamente com seus números de página. ❖ NOTA: Na maioria dos casos, as unidades FloBoss e as unidades ROC300–Series são idênticas quanto à operação. As descrições e procedimentos neste manual aplicam-se a todos os tipos de FloBoss e ROC a não ser que seja observado o contrário. ❖ NOTA: Neste manual, o Gerenciador de Fluxo FloBoss 103 e o Computador de Fluxo eFlow Série EF não são abordados especificamente. Entretanto, as unidades FloBoss 103 e eFlow são, geralmente, configuradas identicamente a um FloBoss 503. ❖ NOTA: Para obter mais informações. consulte a ajuda on–line do software ROCLINK for Windows. 1.2 Requisitos do Computador O software ROCLINK é executado na maioria dos computadores pessoais (PCs) compatíveis com IBM. O PC pode ser um computador de mesa ou portátil. Em qualquer caso, o PC deve atender os seguintes requisitos mínimos: ◆ Unidade de CD-ROM ◆ Windows 95 (Service Pack B), 98, ME, 2000, XP ou Windows NT 4.0 ou superior ◆ PC compatível com IBM com processador classe Pentium (233 MHz, recomendado) ◆ 32 MB de RAM ◆ Monitor SVGA em Cores com uma resolução mínima de 800 x 600 pixels ◆ Fontes pequenas (fontes grandes, não suportado) ◆ 10 Mbytes de espaço livre no disco rígido ◆ Conexão serial RS–232 (COM1 ou COM2 na maioria dos computadores) ou uma conexão discada de modem se o ROC/FloBoss tiver uma placa de comunicações dial– up instalada. 1-2 Início Revisão 04/02 Manual do Usuário do ROCLIN for Windows 1.3 Software de Configuração do ROCLINK for Windows O software ROCLINK for Windows fornece o recurso de monitoração, configuração e calibração dos Controladores de Operações Remotas (ROC - Remote Operations Controllers), Gerenciadores de Fluxo FloBoss e Computadores de Fluxo eFlow Série EF. A documentação do software e do usuário é fornecida em CD–ROM. ROCLINK ROCLINK Sampler Funções do Software ROCLINK for Windows • Configurar os parâmetros de operação do ROC/FloBoss • • • • • • • Upload e download de configurações Download de dados históricos Download de alarmes e registros de eventos Download de relatórios de EFM Examinar os parâmetros de configuração Monitorar a pressão, fluxo e temperatura Executar a manutenção e conservação do ROC/FloBoss Figura I–1. Funções do Software do ROCLINK for Windows O software ROCLINK for Windows adiciona o recurso para acessar os Registros de Auditoria nas unidades ROC e FloBoss aprovadas para a transferência de custódia da Measurement (Industry) Canada. O software ROCLINK foi desenvolvido para facilidade de uso. Os menus suspensos simplificam o acesso às funções fornecidas pelo software. As caixas de diálogo e as caixas de lista suspensa ajudam a direcionar as seleções e entrada de dados. Ações são executadas com o teclado ou um dispositivo apontador, como por exemplo, um mouse. Para obter uma descrição da interface de usuário, consulte a Seção 1.4. As telas de ajuda são acessadas a partir do menu Help (Ajuda) ou de forma sensível ao contexto utilizando <Fl >. Este recurso torna fácil o acesso a informações on–line para qualquer tópico do software ROCLINK. Você pode construir exibições personalizadas para o ROC ou FloBoss que combina tanto os elementos de dados gráficos como dinâmicos. As exibições podem monitorar a operação do ROC ou FloBoss localmente ou remotamente. O software também fornece múltiplos níveis de segurança para controle do acesso às funções do software ROCLINK, bem como a base de dados do ROC ou FloBoss. As alterações em senhas ou no nível de acesso do pessoal é efetuado através de menus do ROC e dos Utilitários, que estão disponíveis somente a uma pessoa autorizada. ❖ NOTA: Se estiver utilizando um mouse serial (normalmente conectado a uma porta serial COM1), certifique-se de configurar as comunicações para o ROC/FloBoss através de uma porta que não compartilhe interrupções (normalmente COM2), ou ocorra conflito que possa travar seu PC. Revisão 04/02 Início 1-3 Manual do Usuário do ROCLIN for Windows 1.4 Instalação do Software Para utilizar o software ROCLINK for Windows para configurar um dispositivo de hardware, a fiação do ROC ou FloBoss deve estar devidamente conectada à fonte de alimentação e E/S. Consulte o manual de instruções de hardware apropriado. Inicialmente, o ROC ou FloBoss também deve ser conectado fisicamente a um computador pessoal (PC) utilizando a porta de Interface de Operador Local (LOI - Local Operator Interface ) executando o software ROCLINK. 1.4.1 Instalação do Software ROCLINK for Windows utilizando o AutoRun Esta seção detalha a primeira instalação do software ROCLINK. Se você já tem uma versão anterior do software ROCLINK instalado, consulte a Seção 1.4.5, na página 1–6. Para instalar o software ROCLINK em um computador pessoal com AutoRun, execute os seguintes passos: 1. Coloque o CD–ROM de Instalação do Software ROCLINK for Windows em seu drive. 2. Clique em Next na tela de Configuração do ROCLINK for Windows. 3. Leia o Contrato de Licença e clique em Confirm. 4. Digite seu Nome (Name) e o nome de sua Empresa (Company). Clique em Next. 5. Selecione o caminho utilizando o botão Browse para instalar o software em um diretório diferente do default. O diretório default recomendado para ROCLINK for Windows é C: \Program Files\ROCLINK for Windows. Clique em Next. 6. Digite um nome, se você desejar um outro nome de pasta para o programa no Menu Start, ROCLINK for Windows. Recomenda-se o default para ROCLINK for Windows. Clique em Next e em Finish. 7. Retire o CD–ROM de instalação do software ROCLINK. 1-4 Início Revisão 04/02 Manual do Usuário do ROCLIN for Windows 1.4.2 Instalação do Software ROCLINK for Windows sem AutoRun Esta seção detalha a primeira instalação do software ROCLINK. Se você já tem uma versão anterior do software ROCLINK instalado, consulte a Seção 1.4.5, na página 1–6. Para instalar o software ROCLINK em um computador pessoal, execute os seguintes passos: 1. Coloque o CD–ROM de Instalação do ROCLINK for Windows em seu drive. 2. Clique no botão Start (Iniciar) do Windows. 3. Selecione Run. 4. Clique no botão Browse. 5. Selecione Setup.exe localizado no CD–ROM do ROCLINK for Windows. 6. Clique em OK na janela de Navegação. 7. Clique em OK na janela Run. 8. Consulte a Seção 1.4.1, Instalação do Software ROCLINK for Windows utilizando AutoRun, na página 1–4. 1.4.3 Criação Manual de um Atalho na Área de Trabalho A instalação do software ROCLINK for Windows deve criar automaticamente um atalho na Área de Trabalho em seu computador, se por alguma razão você precisar criar manualmente o Atalho na Área de Trabalho: 1. Clique duas vezes no ícone My Computer (Meu Computador). 2. Vá para a pasta C: \Program Files\ROCLINK software For Windows\Bin ou para a pasta onde o software ROCLINK for Windows foi instalado. 3. Selecione o arquivo ROCLINK.exe. 4. Selecione Create Shortcut no menu File. 5. Clique e arraste o arquivo Shortcut to ROCLINK.exe para a sua Área de Trabalho. 6. Clique duas vezes em Shortcut to ROCLINK.exe na área de trabalho para inicializar Roclink.exe 1.4.4 Início do Software ROCLINK for Windows durante a Inicialização (Startup) Este procedimento inicia o software ROCLINK sempre que iniciar o computador. 1. Clique duas vezes no ícone My Computer (Meu Computador). 2. Vá para a pasta C: \Program Files\ROCLINK For Windows\Bin ou para a pasta onde o software ROCLINK estiver instalado. 3. Selecione o arquivo ROCLINK.exe. 4. Selecione Create Shortcut no menu File. Revisão 04/02 Início 1-5 Manual do Usuário do ROCLIN for Windows 5. Clique duas vezes no ícone My Computer (Meu Computador) se o diretório já não estiver exibido. 6. Vá para a pasta C: \Windows\Start Menu\Programs\Startup. 7. Clique e arraste o Atalho do arquivo para ROCLINK.exe para a pasta C: \Windows\Start Menu\Programs\Startup. 1.4.5 Procedimento de Atualização Esta seção detalha a atualização do software ROCLINK a partir de uma versão anterior. Se esta for a primeira instalação, consulte a Seção 1.4.1, Instalação do Software ROCLINK for Windows utilizando AutoRun, na página 1–4. Para instalar uma versão mais recente do software ROCLINK em um computador pessoal: 1. De dentro do software ROCLINK for Windows, selecione File > Save Configuration para salvar a configuração para um determinado arquivo em disco. 2. Desinstale as versões anteriores do software ROCLINK for Windows. Consulte Desinstalação do ROCLINK for Windows, na página 1-7. 3. Insira o CD de atualização do software ROCLINK for Windows. Consulte a Seção 1.4.2, Instalação do Software ROCLINK for Windows sem AutoRun, na página 1-5, se o CD não for executado automaticamente. 4. Na próxima caixa de diálogo, clique em Finish. 5. Instale o software ROCLINK de acordo com o procedimento na Seção 1.4.1, Instalação do Software ROCLINK for Windows utilizando AutoRun, na Página 1–4. 1-6 Início Revisão 04/02 Manual do Usuário do ROCLIN for Windows 1.4.6 Desinstalação do Software ROCLINK for Windows Para remover o software ROCLINK de um computador pessoal, execute os seguintes passos: 1. Clique no botão Start (Iniciar) do Windows. 2. Selecione Settings > Control Panel (Configurações > Painel de Controle). 3. Clique duas vezes no ícone Add/Remove Programs (Adicionar/ Remover Programas). 4. Selecione ROCLINK for Windows. 5. Clique no botão Add/Remove (Adicionar/Remover). Consulte a Figura 1-2. Figura 1–2. Adicionar / Remover Propriedades de Programa - Exemplo 7. Clique em OK. 8. Clique em Finish. Revisão 04/02 Início 1-7 Manual do Usuário do ROCLIN for Windows 1.5 Inicialização do ROCLINK Esta seção detalha como inicializar o software ROCLINK for Windows. ❖ NOTA: Para utilizar o software ROCLINK for Windows para configurar um dispositivo de hardware, a fiação do ROC ou FloBoss deve estar devidamente conectada à fonte de alimentação e E/S. Consulte o manual de instruções de hardware apropriado. Inicialmente, o ROC ou FloBoss também deve ser conectado fisicamente a um computador pessoal (PC) utilizando a porta de Interface de Operador Local (LOI Local Operator Interface ) executando o software ROCLINK for Windows. Para executar o software ROCLINK, execute um dos seguintes: ◆ Clique duas vezes no atalho da Área de Trabalho criado na Seção 1.4.3 na página 1–5. ◆ Clique duas vezes em ROCLINK.exe localizado em C:\Program Files\ROCLINK For Windows\Bin (o diretório default) ou onde quer que você tenha instalado o software ROCLINK. ◆ Selecione Start > Programs > ROCLINK for Windows > ROCLINK For Windows. O software é carregado e inicializado. Isto pode levar alguns segundos ou mais, dependendo da velocidade de seu computador. ❖ NOTA: Você só pode executar uma versão do software ROCLINK por vez. 1.5.1 Log On Para fazer o log on no software ROCLINK for Windows: 1. Conecte o ROC ou FloBoss à porta de Interface do Operador Local (LOI) e inicialize o software ROCLINK for Windows. 2. Digite o seu identificador de 3 caracteres atribuído no campo Login e pressione <Enter> ou <Tab>. Normalmente, suas iniciais são seu identificador. Se os identificadores ainda não foram atribuídos, tente utilizar o identificador default Nível 1 de AAA ou o identificador default Nível 6 de LOI. Os identificadores são atribuídos utilizando os recursos de segurança do software ROCLINK. 3. Digite sua Senha (Password) atribuída de 4 algarismos e pressione <Enter> ou clique em OK. Para uma segurança adicional, o software exibe um asterisco para cada número que você digitar. Se as Senhas ainda não foram atribuídas, tente utilizar a senha default 1000. O software ROCLINK compara o Login e Senha do identificador digitado com uma lista de Logins e Senhas válidas. Se o log–on não for válido, uma caixa de diálogo é apresentada para informar que o log–on não é válido. Clique em <OK> e repita os passos 1 e 2. Você pode repetir o procedimento quantas vezes for necessário até que um Login e Senha válidos sejam digitados. Para sair da tela de log–on, pressione <Esc> ou clique em Cancel. Isto aborta o software ROCLINK e o retorna para o ponto onde você iniciou o software ROCLINK. 1-8 Início Revisão 04/02 Manual do Usuário do ROCLIN for Windows 1.6 Conexão do Computador ao ROC ou FloBoss Esta seção detalha como conectar o computador ao ROC ou FloBoss. Se as portas tanto no computador como no ROC ou FloBoss forem configuradas adequadamente, um comando Connect faz com que o computador inicie a comunicação com o FloBoss ou ROC por meio de Comm 1 ou Comm 2. Para conexão a um ROC ou FloBoss localmente utilizando a porta de Interface do Operador Local (LOI), utilize a Conexão Direta para estabelecer as comunicações. 1.6.1 Conexão Local do Hardware – LOI O computador que executa o software ROCLINK conecta-se fisicamente ao ROC ou FloBoss por meio de um cabo. Para uma conexão local, esse cabo é, normalmente, um cabo de interface de operador pré-fabricado (disponível pela Divisão de Computador de Fluxo do Gerenciamento de Processos da Emerson). Uma extremidade do cabo (um conector fêmea D–shell de 9 pinos) é conectada a uma porta de comunicações serial no computador executando o software ROCLINK. A outra extremidade do cabo é conectada ao conector de interface do operador do ROC ou FloBoss. Este conector é um conector protegido com parafusos encapados localizado no invólucro do ROC ou FloBoss. Por default, a porta LOI é a Porta Local Comm Tag na tela Comm Port Settings do menu do ROC. Utilize o comando Direct Connect para conexão utilizando o LOI. A opção Direct Connect no menu ROC permite que você se conecte ao ROC ou FloBoss rapidamente se os parâmetros de comunicação default se aplicarem. Para que a opção Direct Connect funcione, as condições de segurança devem ser atendidas e o computador pessoal compatível com IBM (PC) deve ser conectado à porta do Operador Local (LOI) do ROC ou FloBoss com as definições de comunicação de. ◆ 8 Bits de Dados. ◆ 1 Bit de Interrupção ◆ Sem Paridade. O comando Direct Connect faz com que o software ROCLINK inicie as comunicações com o ROC ou FloBoss executando uma pesquisa das portas de comunicação do PC em várias taxas de transmissão. Direct Connect fica então "travado" na primeira Porta Comm e Baud Rate que estão em comunicação com um FloBoss ou ROC. 1.6.2 Conexão Remota do Hardware – Comm 1 e Comm 2 Para conectar o computador a um ROC ou FloBoss localizado remotamente, uma linha de comunicação de modem serial ou discado deve estar instalada. Esta conexão é, normalmente, feita por meio da porta (Comm 1 ou Comm 2) no ROC ou FloBoss. Utilize o comando Connect para conexão a um modem serial ou discado. Revisão 04/02 Início 1-9 Manual do Usuário do ROCLIN for Windows 1.6.3 Configuração da Porta Comm Se o computador executando o software ROCLINK estiver conectado localmente ou remotamente, as portas de comunicação no computador e o ROC ou FloBoss devem ser configuradas semelhantemente. ◆ A porta de comunicação do computador é configurada utilizando o Diretório do ROC. Consulte a Seção 2, Diretório do ROC. ◆ A porta de comunicação do ROC ou FloBoss (LOI, Comm 1 ou Comm 2) é configurada utilizando ROC > Comm Ports. Consulte a Seção 8, Configuração das Comunicações. 1.7 Interface do Usuário Os usuários interagem com o software ROCLINK utilizando várias exibições no monitor do computador e o teclado do computador e/ou dispositivo apontador. Os principais componentes da interface de usuário do software ROCLINK são: ◆ Barra de menus e menus (afetados pelo sistema de segurança). ◆ Telas de funções. ◆ Caixas de diálogo. ◆ Teclado e dispositivo apontador ◆ Sistema de ajuda, incluindo a Linha de Status e as caixas de mensagens. O software ROCLINK usa uma Interface Gráfica de Usuário (GUI) com uma estrutura de menu padrão do Windows. Após o logon no software ROCLINK for Windows, as funções disponíveis são exibidas em uma barra de menus com menus suspensos. Uma Linha de Status na parte inferior esquerda da exibição contém as informações pertinentes sobre o item destacado, como por exemplo uma opção de menu ou um parâmetro. Os botões exibem caixas de diálogo para mais detalhe da configuração ou executar uma determinada ação, como por exemplo o botão Update. Para ativar o botão: ◆ Clique no botão com um mouse. ◆ Quando um botão estiver ativo, pressione <Enter> ou uma tecla de função. Consulte a Seção 1.7.2Erro! Nenhum nome foi dado ao indicador.. As caixas de diálogo são áreas que "surgem" no interior da tela apresentada para permitir seleções adicionais ou valores a serem entrados. Elas também podem fornecer mensagens ou informações mais detalhadas. O menu estruturado exibido na Figura 1–3 lista as opões a partir das quais você pode selecionar a função desejada. Uma vez selecionada uma função, a tela ou caixa de diálogo para esta função é exibida. Esta tela ou caixa de diálogo fornece as informações solicitadas e permite que você digite os dados de configuração aplicáveis. Consulte a Figura 1-4. 1-10 Início Revisão 04/02 Manual do Usuário do ROCLIN for Windows Menu File Menu Edit Menu View Menu ROC Menu Configure New Open Download Close Save Configuration Print Configuration Quick Setup Print Print Setup [Lista dos arquivos recentes] Exit Undo Cut Copy Paste Directory EFM Report Calibration Report History Alarms Events Audit Log Display I/O Monitor Toolbar Direct Conned Disconnect/Connect Collect Data Clock ROC Security Comm Pats Memory Information Flags I/O Control History Soft Points LCD Tank Measurements Opcode Table MVS Sensor Radio Power Control MODBUS LCD User List Setup Hart Point Hart Device User Data User Pro ram Screen Menu Meter Menu Utilities Menu Tools Menu Window Menu Help Set Up Calibration Plate Change History Update Firmware Update Hardware Upgrade to FlashPAC Convert Files Download User Frog Security Calibration Values MVS Calibration FST Editor Debug Comms Customize (Toolbar) Cascade Tile [Lista dos arquivos albertos] Help Topics About ROCUNK Figura 1–3. Árvore de Menus para o software ROCLINK for Windows On–line Revisão 04/02 Início 1-11 Manual do Usuário do ROCLIN for Windows 1.7.1 Barra de Menus e Menus A barra de menus surge na tela após o login bem sucedido. O seu nível de segurança pode limitar os menus disponíveis na barra de menus. Barra de Menus Botões da Barra de Ferramentas Nome da Estação Menu da Árvore Linha de Status Figura 1–4. Exemplo de Exibição do Software ROCLINK for Windows A partir da barra de menus, você pode utilizar o teclado ou o mouse para ativar um menu e depois selecionar uma função neste menu. Você também pode selecionar funções que utilizam os Botões da Barra de Ferramentas ou o Menu de Árvores. 1-12 Início Revisão 04/02 Manual do Usuário do ROCLIN for Windows 1.7.2 Standard Buttons Vários botões são apresentados na maioria das telas do software ROCLINK for Windows. Minimizar e ocultar janelas. Maximizar o tamanho das janelas para preencher a área da tela. Retornar ao tamanho Original da janela. Fechar uma janela. Expandir as opções relacionadas no Diretório do ROC (ROC Directory) ou Menu de Árvore (Tree Menu). Ocultar as opções relacionadas no Diretório do ROC (ROC Directory) ou Menu de Árvore (Tree Menu). Copiar o conteúdo da janela para a Área de Transferência. Colar o conteúdo da Área de Transferência para a janela ativa. Atualizar o conteúdo da janela ativa. Aprovar e fechar a janela ativa. Uma caixa de diálogo Confirm Save é apresentada se houver alterações não salvas. Cancelar todas as alterações e fechar a janela ativa. Aplicar as alterações para a janela ativa. Criar Novo parâmetro Salvar o conteúdo da janela ativa. Fechar a janela ativa. Uma caixa de diálogo Confirm Save é apresentada se houver alterações não salvas. Excluir a seleção atual. Revisão 04/02 Início 1-13 Manual do Usuário do ROCLIN for Windows 1.7.3 Barra de Ferramentas Selecione Customize no menu Tools (Ferramentas) para adicionar, excluir ou reorganizar os botões que são exibidos na Barra de Ferramentas. Arraste e solte os botões desejados da tela Customize para a tela do software ROCLINK para adicionar ou remover botões. New file - Cria um Novo Arquivo de Configuração. Os parâmetros de configuração disponíveis podem ser especificados utilizando as seleções de menu. Configure o arquivo se você estiver conectado ao dispositivo. A principal diferença é que as funções que exigem uma conexão ativa ficam indisponíveis neste modo. Open a disk file - Abre um arquivo de configuração existente. Os arquivos de configuração são criados utilizando as funções Novo ROC (New ROC) e Salvar Configuração (Save Configuration). Save file - Salva a configuração atual do ROC ou FloBoss conectado em um arquivo em disco. Utilize este recurso quando múltiplos ROCs necessitando configurações similares estão sendo configurados pela primeira vez, ou quando as alterações de configuração precisam ser feitas off–line. Quando um arquivo de configuração de backup é criado, ele pode ser carregado em um ROC ou FloBoss utilizando a função Download. Cut - Exclui o texto selecionado atualmente e o coloca na Área de Transferência. Copy - Duplica o texto selecionado atualmente e o coloca na Área de Transferência. Paste - Cola o texto contido na Área de Transferência no local do cursor. AI Points - Visualiza a janela Analog Input. AO Points - Visualiza a janela Analog Output. DI Points - Visualiza a janela Discrete Input. DO Points - Visualiza a janela Discrete Output. PI Points - Visualiza a janela Pulse Input. 1 Display1 – Visualiza Display1 armazenado na memória do ROC. Somente FloBoss 407 e ROC Série 300. 2 Display2 – Visualiza Display2 armazenado na memória do ROC. Somente FloBoss 407 e ROC Série 300. 1-14 Início Revisão 04/02 Manual do Usuário do ROCLIN for Windows Clock – Visualiza a janela ROC Clock. Comm Ports – Visualiza a janela Comm Ports Setting. Direct Connect - Conecta a um ROC ou FloBoss localmente utilizando a porta de Interface de Operador Local (LOI), com definições padrão. Connect / Disconnect – Conecta ou Desconecta de um ROC ou FloBoss com uma conexão por modem utilizando Comm 1 ou Comm 2. Flags – Visualiza a janela ROC Flags. Meter Setup – Visualiza a janela Meter Set up. Configure PID Control – Visualiza a janela PID Loop. Plate Change - Visualiza a janela Plate Change. Print - Imprime o arquivo de configuração. Launch FST Editor - Inicializa o Editor da Tabela de Seqüências de Funções. Display Program Information - Exibe as informações do programa, versão, data de criação e o Copyright do software ROCLINK. Help - Exibe o sistema de ajuda on–line do software ROCLINK for Windows. 1.7.4 Teclas Se você está utilizando o teclado e a barra de menus não tem um de seus itens (como por exemplo, File) destacado, utilize a tecla Alt mais a letra para ativar a barra de menus. Por exemplo: Pressione <Alt + F> para ativar o menu File (Arquivo). Utilize as teclas <Seta para a Esquerda> e <Seta para a Direita> para destacar o item da barra de menus (a Linha de Status de ajuda na parte inferior da tela fornece uma descrição do menu) e pressione a letra. Por exemplo: Pressione <Alt + F> e pressione <O> para selecionar a caixa de diálogo Open file (Abrir arquivo). Com um menu exibido, você pode destacar o item desejado utilizando as teclas <Seta para Baixo> e <Seta para Cima> ou o mouse. Com o item desejado destacado, pressione a tecla <Enter> para ativar a função. Revisão 04/02 Início 1-15 Manual do Usuário do ROCLIN for Windows Para sair de um menu ou submenu, pressione a tecla <Esc>. Assim, você pode selecionar um outro menu: Você também pode acessar um outro menu simplesmente utilizando a tecla <Seta para a Esquerda> e <Seta para a Direita>. As teclas de rolagem de texto são as teclas <Page Up> e <Page Down>. Para utilizar o teclado nas telas de configuração e caixas de diálogo, pressione a tecla <Tab> para mover em uma determinada seqüência de um campo de parâmetros ou botão para o próximo. O campo ou botão selecionado torna-se destacado. Os campos não disponíveis para alterações são automaticamente omitidos. Quando <Tab> é pressionado para o último campo ou botão na tela ou caixa de diálogo, pressionando a tecla <Tab> novamente retorna-se para o primeiro campo ou botão. Para voltar para um campo ou botão anterior, pressione <Shift + Tab>. Em um campo opcional, a opção selecionada atualmente é destacada. Para selecionar uma das outras opções, utilize as teclas <Seta para Cima> e <Seta para Baixo> para destacar a opção desejada e pressione <Enter>. Em um campo que requer uma entrada numérica ou de texto, digite os caracteres necessários ou números a partir do teclado. Utilize as teclas <Backspace> ou <Delete> para apagar caracteres indesejados. Utilize a <Seta para a Esquerda> e <Seta para a Direita> para mover o cursor um caractere por vez e as teclas <Home> e <End> para colocar o cursor no início e no final do campo, respectivamente. Outra teclas ou combinação de teclas: <F1> - Inicializa a ajuda on–line do software ROCLINK for Windows. <Esc> – Cancela a atividade atual, fecha a tela e retorna para o último local usado na estrutura de menus, tela ou outro local a partir do qual a caixa de diálogo foi originada. Se menu estiver ativo, <Esc> fecha o último menu aberto, levando-o um nível acima na estrutura de menus. Se a barra de menus estiver ativa, <Esc> cancela a seleção de todas as opções de menu. Pressione a tecla <Alt> ou clique com o mouse para reativar a barra de menus. <Ctrl + N> – Cria um novo arquivo de configuração. <Ctrl + O> – Abre um arquivo de configuração. <Ctrl + S> – Salva o arquivo de configuração atual. 1.7.5 Sistema de Ajuda O menu Help fornece informações detalhadas na tela sobre a inicialização do software ROCLINK, executando as operações de teclado, listando os tópicos de Ajuda e fornecendo a versão de software ROCLINK. Para exibir a ajuda sensível ao contexto em um item de menu, um parâmetro ou botão, fazem o seguinte: com o item, parâmetro ou botão destacado, pressione <Fl>. Uma janela de ajuda é apresentada na tela. A ajuda da Linha de Status serve a dois propósitos: Em primeiro lugar, no lado esquerdo, da linha, informações sucintas sobre o item de menu destacado atualmente, parâmetro de configuração ou botão é fornecido; em segundo lugar, no lado direito da linha, a porta de comunicação ou arquivo que está sendo utilizado para configuração é indicado. 1-16 Início Revisão 04/02 Manual do Usuário do ROCLIN for Windows 1.7.6 Navegação Básica Quando você se conecta inicialmente ao software ROCLINK for Windows, o diretório Raiz do ROC é exibido. Consulte a Seção 2, Diretório do ROC. Após conectar-se a um ROC ou FloBoss, a visualização On Line de ROCLINK For Windows é exibida. Consulte a Figura 1-5. Figura I–5. Visualização On Line típica do ROCLINK For Windows Utilize os símbolos + e – para exibir ou ocultar as diversas opções. Note que os pontos válidos são exibidos. Clique duas vezes em um ponto para exibir a tela de configuração de parâmetros associados. Você também pode utilizar as opões de menu e botões para exibir a tela de configuração de parâmetro associada. 1.7.7 Utilização do Copy (Copiar) e Paste (Colar) Utilize Copy e Paste para copiar dados de uma tela de configuração para uma outra do mesmo tipo. 1. Configure o escoamento pelo medidor, o ponto, a tela ou outra configuração que desejar para a duplicação. 2. Clique em Apply. 3. Clique em Copy. 4. Selecione o próximo Número de Ponto ou vá para a tela apropriada. 5. Clique em Copy. 6. Clique em Update. Revisão 04/02 Início 1-17 Manual do Usuário do ROCLIN for Windows 1.7.8 Seleções em TLP Box Por todo o software ROCLINK, a TLP Box (Caixa TLP) está disponível para atribuição de entradas e saídas específicas para os parâmetros. O software ROCLINK utiliza Point Type (T), Logical Number (L) e Parameter (P) para definir os locais dos pontos. Figura 1–6. TLP Box - Definição do Tipo de Ponto Interprete as informações no campo I/O Definition (por exemplo, AIN A 3, EU) como a seguir: ◆ A primeira parte é um mnemônico de três caracteres (neste exemplo, "AIN" significa Entrada Analógica) que indica o Tipo de Ponto. ◆ A segunda parte (por exemplo, "A 3") indica o Número do Ponto. ◆ A terceira parte é um mnemônico indicando o Parâmetro selecionado (como por exemplo, EU para o Parâmetro das Unidades de Engenharia Filtradas). Para utilizar a TLP Box: 1. Se lecione o Tipo de Ponto (Point Type) a ser utilizado. 2. Selecione o Número Lógico (Logical Number) exato. Por exemplo: Um Tipo de Ponto (Point Type) Entrada Analógica (Analog Input) que você pode selecionar é AIN A 2. 3. Se lecione o Parâmetro (Parameter) específico a ser utilizado. Por exemplo: Uma Entrada Analógica (Analog Input) é normalmente EUs Filtrados. 1.8 Visão Geral da Configuração Se estiver efetuando uma configuração on–line para um ROC Série 300 ou FloBoss 407, você deve utilizar o procedimento de Configuração Total on–line para configurar o seu hardware como descrito na Seção 1.8.1. A configuração de uma unidade FloBoss 103 ou FloBoss Série 500 pode ser efetuada off–line ou on–line. Consulte a Seção 1.8.2. A vantagem da configuração off–line é a capacidade de executar a maioria da configuração sem conectar o FloBoss. A configuração off–line é executada tomando um arquivo de configuração existente, abrindo-o e fazendo as alterações desejadas ou criando um arquivo de configuração novo. 1-18 Início Revisão 04/02 Manual do Usuário do ROCLIN for Windows 1.8.1 Configuração Total O procedimento de configuração total envolve a utilização das funções de menu aproximadamente nesta ordem (algumas podem não ser necessárias para a sua aplicação ou podem não estar disponíveis para o seu ROC/FloBoss): ◆ Menu ROC > Security (logon) ◆ Seleção da Unidade Métrica ou Inglesa • ROC Série 300 e FloBoss 407: Menu Meter > Setup > guia Advanced • FloBoss Série 500: Menu ROC > Information ◆ ◆ ◆ ◆ ◆ ◆ ◆ ◆ ◆ ◆ ◆ ◆ ◆ ◆ ◆ Menu ROC > Clock Menu ROC > Flags > Cold Start Menu Meter > Set up Menu Configure > Menu I/O > AI, AO, DI, PI e DO Menu Configure > Control > PID Menu Configure > History Menu Configure > LCD User List Setup ROC Directory > Comm Ports–computer communication configurations Menu ROC > Comm Ports – ROC and FloBoss communication configurations Menu Configure > Radio Power Control Menu Utilities > FST Menu Utilities > Security (menu) Menu ROC > Flags (para salvamento na memória de configuração interna) Menu View > Display > New ou outro Menu Meter > Calibration 1.8.2 Configuração em Quick Setup Quick Setup está disponível quando você conecta-se a uma unidade FloBoss Série 500. Este método assume uma certa quantidade de tópicos sobre a configuração. 1.8.3 Duplicação de uma Configuração Uma vez concluída a configuração e salva em um arquivo em disco para um ROC ou FloBoss, você pode duplicar a configuração para um ROC ou FloBoss semelhante utilizando essas funções de menu na seguinte ordem: 1. File > Save Configuration para salvar a configuração em um determinado arquivo. 2. File > Open é utilizado opcionalmente para modificar a configuração off–line. 3. ROC > Direct Connect (LOI) ou Connect (modem) que conecta fisicamente a segunda unidade e depois se comunica utilizando esta função. 4. File > Download abre o arquivo de configuração e o carrega na unidade. Após ter carregado os dados de configuração no segundo ROC ou FloBoss (Passo 4 acima) e alterado, se necessário, você pode salvar a configuração em seu próprio arquivo em disco utilizando o Passo 1. Revisão 04/02 Início 1-19 Manual do Usuário do ROCLIN for Windows 1-20 Início Revisão 04/02 Manual do Usuário do ROCLIN for Windows SEÇÃO 2 - DIRETÓRIO DO ROC Esta seção detalha o Diretório do ROC, que é a primeira tela exibida após acessar o software ROCLINK for Windows. O diretório Raiz do ROC fornece uma maneira de criar e manter os arquivos de configuração das comunicações para um computador executando o software ROCLINK para se comunicar com unidades ROC e FloBoss individuais. LOI, Rádio ou Serial Grupo TCP/IP Modem ou Discagem Figura 2-1. Exemplo de Diretório do ROC Utilize os símbolos + e – para exibir ou ocultar as várias opções. ❖ NOTA: Clique duas vezes o enlace de comunicações desejado (Station Name) para conectar ao ROC ou FloBoss. Clicar duas vezes em um ícone é o mesmo que selecionar a barra de menus ou o botão Toolbar, Connect ou os comandos Connect. Consulte a Seção 8, Configuração das Comunicações para obter informações sobre como configurar as portas de configuração nas unidades ROC / FloBoss. Revisão 04/02 Diretório do ROC 2-1 Manual do Usuário do ROCLIN for Windows 2.1 Raiz do ROC O diretório Raiz do ROC é o nível mais alto da organização no Menu em Árvore. O diretório Raiz do ROC fornece uma maneira de criar e manter os arquivos individuais de configuração das comunicações para as unidades ROC e FloBoss. Quando ROCLINK for Windows é instalado, ROC COMM1, ROC COMM2 e Modem ROC são apresentados. Estes arquivos de configuração da comunicação podem ser utilizados ou novos arquivos podem ser criados. Os arquivos de configuração da comunicação permitem que o software ROCLINK se comunique com uma unidade ROC ou FloBoss individual. Você pode adicionar, excluir ou modificar essas configurações de comunicação e estabelecer Grupos de unidades ROC ou FloBoss. Os arquivos do diretório Raiz do ROC são utilizados para configurar as portas de comunicação do computador pessoal (PC) (portas COM). Cada ícone representa um tipo diferente de conexão da comunicação: Porta de Comunicação Local, Porta Serial ou Conexão de Rádio. Porta de modem ou Conexão por discagem. Conexão TCP/IP. ❖ NOTA: Se você estiver On Line ou em uma outra visualização, selecione ROC Directory no menu Window ou selecione ROC Directory no menu View para visualizar o diretório Raiz do ROC. Tenha em mente que os arquivos do diretório Raiz do ROC são utilizados para configurar as portas de comunicação do computador pessoal (PC) (portas COM). Para estabelecer a comunicação para um determinado ROC ou FloBoss, utilize as Portas Comm e as telas de Informações. Consulte a Seção 8, Configuração das Comunicações para obter informações sobre como configurar as portas de configuração nas unidades ROC / FloBoss. Por exemplo: Na Figura 2-2, se você selecionar ROC COMM1 e Connect no menu ROC, a comunicação com o ROC ou FloBoss é iniciada utilizando os parâmetros de comunicação configurados em ROC COMM1. Figura 2-2. Raiz do ROC 2-2 Diretório do ROC Revisão 04/02 Manual do Usuário do ROCLIN for Windows As unidades ROC e FloBoss podem ser categorizadas para formar Grupos. Um Grupo ROC/ FloBoss é, normalmente, composto por diversas unidades na mesma área geográfica ou uma quantidade de unidades com algo em comum. As unidades ROC e FloBoss podem ser configuradas para a comunicação on-line utilizando a porta de Interface do Operador Local (LOI) ou uma porta de comunicação, como por exemplo quando utilizar um modem. Cada Grupo contém uma lista de todos os dispositivos ROC e FloBoss contidos neste grupo ROC. Cada ROC ou FloBoss possui um Nome de Estação (Station Name) (Tag) e um Endereço ROC (ROC Address) exclusivo com os quais cada dispositivo são diferenciados. O Nome de Estação física do ROC é configurado em ROC Information. É aconselhável que você utilize o Nome da Estação (Station Name) como Tag. Cada ROC e FloBoss é configurado individualmente para a comunicação. Os computadores que estiverem executando o software ROCLINK também podem ser categorizados para formar Grupos de ROCLINK. Se mais do que um computador executando o software ROCLINK estiver se comunicando com um grupo de dispositivos ROC, por rádio ou por outra comunicação multiponto, o Endereço de ROCLINK (ROCLINK Address) de cada configuração do Diretório ROC deve ser exclusivo para evitar múltiplas respostas. O Endereço de ROCLINK também deve ser diferentes de qualquer outro sistema host que possa acessar a rede. ROC Group é o Grupo de ROCs semelhantes e Address ROC é o Endereço do ROC ou FloBoss específico com o qual você deseja se comunicar. Se você estiver conectado a uma série multiponto de unidades ROC ou FloBoss, digite o Endereço do ROC exato e exclusivo e o Grupo de ROC do ROC ou FloBoss específico para conversar com o dispositivo. O nome do Grupo e do Endereço são registrados com a base de dados de históricos para fácil identificação do site. ❖ NOTA: Uma vez conectado, a visualização On Line do ROCLINK For Windows tornase a tela ativa. 2.1.1 Adicionando um Grupo As unidades ROC e FloBoss podem ser categorizadas para formar Grupos. Grupos de unidades ROC e FloBoss são, normalmente, unidades na mesma área geográfica ou unidades com algo em comum. Quando um arquivo de Grupo for selecionado, uma lista de todas as configurações de comunicações do ROC ou FloBoss no Grupo são apresentadas abaixo do Grupo. Consulte a Figura 2-2. Para adicionar um novo Grupo no diretório Raiz do ROC: 1. Selecione (destaque) o ícone de diretório ROC Root. 2. Clique no botão direito do mouse 3. Selecione Add a Group. 4. Digite o nome do Grupo de ROC ou FloBoss no campo New Groupxx. 5. Adicione um ROC. Revisão 04/02 Diretório do ROC 2-3 Manual do Usuário do ROCLIN for Windows Figura 2-3. Novo ROC no Grupo Note que um Grupo pode ter um subgrupo sob ele. Consulte a Figura 2-3. New Group2 tem um subgrupo New Group1. ❖ NOTA: Quando um ROC ou FloBoss dentro do Grupo foi configurado, simplesmente clique duas vezes no ícone do ROC ou FloBoss sob o Grupo para se conectar a este dispositivo. Uma vez conectado, a visualização On Line do ROCLINK For Windows torna-se a tela ativa. 2-4 Diretório do ROC Revisão 04/02 Manual do Usuário do ROCLIN for Windows 2.1.2 Excluindo um Grupo Para excluir um Grupo no diretório Raiz do ROC: 1. Selecione um Grupo (Group). 2. Clique no botão direito do mouse 3. Selecione Delete Group. 4. Clique em Yes no diálogo Confirm Delete Message. 2.1.3 Adicionando uma Conexão ROC Para adicionar um novo ROC no diretório Raiz do ROC: 1. Selecione (destaque) o ícone de diretório ROC Root. 2. Clique no botão direito do mouse 3. Adicione Add a ROC. 4. Digite o Nome da Estação (Station Name) do ROC ou FloBoss no campo New ROCxx. 5. Pressione <Enter>. 6. Configure os parâmetros de comunicação do ROC ou FloBoss. ❖ NOTA: Você pode dedicar uma conexão ROC em um Grupo selecionando o Grupo antes de adicionar a conexão ROC. 2.1.4 Excluindo uma Conexão ROC Para excluir um ROC no diretório Raiz do ROC: 1. Selecione um ROC destacando o Nome da Estação (Station Name) próximo ao seu ícone. 2. Clique com o botão direito do mouse no Nome da Estação. 3. Adicione Delete ROC. 4. Clique em Yes no diálogo Confirm Delete Message. 2.1.5 Excluindo Todas as Conexões ROC Para excluir todas as configurações do parâmetro de comunicação do ROC e FloBoss no diretório Raiz do ROC: ❖ NOTA: Isto exclui todas as unidades ROC ou FloBoss que estiverem configuradas atualmente. 1. Selecione (destaque) o ícone de diretório ROC Root. 2. Clique com o botão direito do mouse 3. Selecione Delete All ROCs. 4. Clique em Yes no diálogo Confirm Delete Message. Revisão 04/02 Diretório do ROC 2-5 Manual do Usuário do ROCLIN for Windows 2.1.6 Renomeando um Grupo ou Conexão ROC Para renomear um Grupo ou arquivo de parâmetro de configuração do ROC ou FloBoss: 1. Selecione (destaque) a etiqueta Station Name or Group do ROC. 2. Clique com o botão direito do mouse na etiqueta Station Name ou Group. 3. Selecione Rename. 4. Digite o novo nome da etiqueta do Grupo ou o Nome da Estação do ROC/FloBoss sobre a etiqueta ou Nome da Estação anterior. 5. Pressione <Enter>. ❖ NOTA: Você também pode renomear um grupo ou conexão destacando o ROC ou Grupo e clicando pela segunda vez para habilitar o campo para edição. 2-6 Diretório do ROC Revisão 04/02 Manual do Usuário do ROCLIN for Windows Revisão 04/02 Diretório do ROC 2-7 Manual do Usuário do ROCLIN for Windows SEÇÃO 3 - CONFIGURAÇÃO DOS PARÂMETROS DO SISTEMA Esta seção descreve como definir as preferências do sistema dentro do ROC ou FloBoss, tais como o Relógio, Segurança, Informações do Sistema e Indicadores. 3.1 Definição do Relógio do ROC Imediatamente após a conexão a um ROC ou FloBoss pela primeira vez, define o Relógio do ROC para garantir o devido registro do histórico. O relógio em tempo real interno proporciona o registro de tempo e controle das bases de dados históricas, Registro de Eventos, Registro de Alarmes, Registro de Auditoria e Hora do Contrato. ❖ NOTA: Certifique-se de que o relógio está configurado corretamente antes de colocar o ROC ou FloBoss em serviço e iniciar o registro de valores, eventos e alarmes. O registro de tempo no ROC reflete a hora no final do período – não no início. Os dados coletados de 0800 a 0900 são então registrados como 0900. 1. Selecione ROC > Clock ou clique no ícone Clock na barra de ferramentas. Figura 3-1. Relógio 2. Utilize os botões de seta para selecionar o Mês (Month) e o Ano (Year) correto. Você também pode clicar no Mês para selecionar o mês exato ou no Ano e utilizar as setas para selecionar o Ano desejado. 3. Clique no dia do mês desejado. ❖ NOTA: A data atual é exibida no campo Today. Clique no campo Today para sincronizar o ROC ou FloBoss com a mesma data e hora que seu computador. 4. Clique em um campo de hora (time) e digite o valor desejado (digite P ou A para o campo AM/PM) ou utilize as setas. Você também pode utilizar o mouse para arrastar as mãos no relógio para a posição desejada. 5. Clique em Apply e, a seguir, em OK. Revisão 04/02 Configuração dos Parâmetros do Sistema 3-1 Manual do Usuário do ROCLIN for Windows Para uma unidade FloBoss Série 500, o relógio pode compensar automaticamente pelo horário de verão (daylight savings time) habilitando esse recurso na tela ROC Information. Consulte a Seção 3.3.1. Para uma unidade ROC Série 300 ou FloBoss 407, o relógio deve ser ajustado manualmente ou a partir de um computador host para compensar: na primavera, o relógio precisa ser avançado em uma hora para que o registro histórico omita um registro horário; no outono, o relógio precisa ser atrasado em uma hora para que seja inserido um registro horário marcado como duplicado. 3.2 Configuração dos Indicadores de Sistema do ROC Este passo ajuda a estabelecer diversos parâmetros que afetam a operação geral do ROC. partir desta rotina, uma configuração pode ser salva na EEPROM ou na memória de configuração interna e o ROC pode ser reinicializado, se necessário. ❖ NOTA: Tenha bastante cuidado ao utilizar os Indicadores ROC. Certos Indicadores podem causar perda de dados, alteração nos valores dos parâmetros ou apagamento da memória de configuração. Certifique-se de compreender a função dos Indicadores antes de alterá-los. 3.2.1 Efetuando Partida a Frio É aconselhável executar uma Partida a Frio diretamente após o ajuste do Relógio do ROC e ANTES de configurar qualquer outro parâmetro para garantir que a memória da unidade do ROC ou FloBoss seja apagada antes de a configuração ser iniciada. Em uma Partida a Frio, o ROC ou FloBoss é inicializado a partir da configuração de reinício salva na ROM programável (memória de configuração interna ou memória Flash). Se a memória de configuração não tiver uma configuração válida gravada nela, são utilizados os valores padrão de fábrica na ROM. Utilize a Partida a Frio quando um ROC ou FloBoss estiver sendo executado de maneira incorreta, a memória parece estar corrompida ou quando você deseja restabelecer a última configuração salva. ❖ NOTA: A Partida a Frio recarrega todos os dados de configuração de reinício e também podem apagar registros, displays e FSTs. Além disso, pode causar alterações na saída, carga de novos valores de acumulador e desabilitação de tarefas do programa de usuário e Tipos de Dados do Usuário. Geralmente, uma Partida a Frio não deve ser utilizada em um ROC ou FloBoss que esteja coletando dados e efetuando controle. Salve ou documente todos os dados e valores de parâmetros necessários que podem ser afetados antes de executar a Partida a Frio. Ao executar a Partida a Frio, pode ocorrer o seguinte: Ao utilizar uma unidade ROC Série 300 com um ROCPAC ou FloRoss 407, os registros, as exibições de ROC armazenadas na memória do ROC e FSTs podem ser apagados. Qualquer FST existente deve ser iniciada manualmente após a Partida a Frio definindo o parâmetro FST Status em “On” no ponto FST Parameters. Se as FSTs estiverem apagadas, então elas devem ser carregadas a partir do disco utilizando o utilitário FST Editor. O apagamento das FSTs as define com tamanho zero, o que pode causar problemas de carga do processador se a FST estiver ligada. 3-2 Configuração dos Parâmetros do Sistema Revisão 04/02 Manual do Usuário do ROCLIN for Windows Ao utilizar uma unidade ROC Série 300 com um FlashPAC, os registros, as exibições de ROC e FSTs podem ser apagados. Se uma Gravação na EEPROM (que inclui o status de execução do FST) foi executada antes da Partida a Frio, os FSTs ficarão no mesmo estado, após a Partida a Frio, que quando estavam na Gravação na EEPROM (como por exemplo, executando se o FST estava sendo executado). Os registradores da FST são sempre apagados no reinício, portanto, utilizam Softpoints para carregar os valores iniciais na FST. Ao utilizar uma unidade FloBoss Série 500, os registros, as exibições de ROC e FSTs podem ser apagados. Se uma Gravação na Memória de Configuração Interna (que contém a FST e o ponto da FST) foi executada antes da partida a Frio, a FST salva é recarregada no lugar de uma que foi apagada. Se uma FST estava sendo executada quando a FST foi salva, a FST é executada quando ela é recarregada pela Partida a Frio. Os registradores da FST são sempre apagados no reinício, portanto, utilizam Softpoints para carregar os valores iniciais na FST. 1. Selecione ROC > Flags e clique no botão Cold Start Options. Figura 3-2. Cold Start Options 2. Selecione Restore Config & Clear All of the above para uma nova instalação e clique em OK. 3. Clique em Apply. Outras opções de Cold Start: None – Executa uma Partida a Frio sem restauração das configurações. Restore Config from Flash/defaults - Restaura a configuração a partir de valores padrão armazenados ma memória Flash. Restore Config & Clear Alarm/Log events – Restaura a configuração a partir de valores padrão armazenados na memória Flash e apaga o Registro de Alarmes (Alarm Log) e o Registro de Eventos (Event Log). Restore Config & Clear Roc Displays - Restaura a configuração a partir de valores padrão armazenados ma memória Flash e apaga as Exibições de ROC. Restore Config & Clear FSTs - Restaura a configuração a partir de valores padrão armazenados ma memória Flash e apaga as todas as FSTs. Restore Config & Clear History - Restaura a configuração a partir de valores padrão armazenados ma memória Flash e apaga as todos os arquivos da base de dados do Histórico (History). Restore Config & Clear All of the above - Restaura a configuração a partir de valores padrão armazenados ma memória Flash e apaga tudo. Revisão 04/02 Configuração dos Parâmetros do Sistema 3-3 Manual do Usuário do ROCLIN for Windows 3.2.2 Retornando o ROC ou FloBoss às Definições Padrão de Fábrica Às vezes, é necessário retornar o ROC ou FloBoss às definições originais padrão de fábrica. O procedimento a seguir apaga todos os dados de configuração de reinício armazenados contidos na ROM programável. Somente os valores padrão de fábrica são conservados. Para retornar o ROC ou FloBoss às definições originais padrão de fábrica 1. Selecione ROC >Flags. 2. Selecione Clear Internal Config Memory ou Clear EEPROM e clique em Apply. 3. Execute uma Partida a Frio (Cold Start) utilizando a opção Restore Config & Clear All of the above. Consulte a Seção 3.2.1, Efetuando uma Partida a Frio, na página 3-2. 3.2.3 Configurando ROC Flags Para configurar ROC Flags: 1. Selecione ROC >Flags. Consulte a Figura 3-3 e a Figura 3-4. Figura 3-3. ROC Flags - FloBoss Série 500 Figura 3-4. ROC Flags – ROC Série 300 com FlashPAC 2. Selecione Cold Start or Warm Start para inicializar o ROC / FloBoss a partir da RAM se for válido, o que garante que as bases de dados e as FSTs permaneçam intactas ou se a RAM não tiver uma configuração válida, a última configuração salva para a ROM programável é utilizada. Este salvamento é executado utilizando Write to EEPROM ou Write to Config Memory na tela ROC Flags. 3. Selecione Enabled para executar um CRC Check (Verificação de Redundância Cíclica) nas comunicações seriais ao utilizar um FloBoss Série 500. 4. Defina RTS High for 30 secs para a porta de interface do operador (OpPort) ou a porta Coml para ativar o sinal RTS (Request-to-Send – Solicitação para Enviar) para esta porta ao utilizar um FloBoss Série 500. 5. Selecione FST Display Clear para apagar todas as FSTs e ROC Display 1 e 2 da RAM ao utilizar um ROC Série 300. 3-4 Configuração dos Parâmetros do Sistema Revisão 04/02 Manual do Usuário do ROCLIN for Windows 6. Selecione I/O Scanning Enabled para permitir o modo de varredura normal ao utilizar um FloBoss Série 500. Quando Disabled, toda a varredura de E/S é interrompida e os últimos valores são utilizados até que a varredura seja reassumida. 7. Selecione as opções User Program para habilitar ou desabilitar os diferentes programas de usuário: Op Port, Coml, Com2, Calc e LCD User Program. Efetue um Warm Start ou desligue/ligue a alimentação de energia para concluir a ativação. 3.2.4 Recursos Avançados - ROC Flags Ao utilizar um ROC Série 300 ou FloBoss 407, a guia Advanced Features está disponível na tela ROC Flags. 1. Selecione ROC > Flags e clique na guia Advanced Features. Figura 3-5. ROC Flags - Advanced Features ROC Série 300 (ROCPAC) Figura 3-6 ROC Flags - Advanced Features FloBoss 407 2. Selecione CRC Check Enabled para efetuar o CRC (Verificação de Redundância Cíclica) nas comunicações seriais. 3. Selecione I/O Scanning Enabled, assim E/S fica no modo normal de varredura. Quando Disabled, toda a varredura de E/S é interrompida e os últimos valores são utilizados até que a varredura seja reassumida. 4. Especifique RTS Settings como a quantidade de segundos (0-255) para a respectiva porta (Op Port, COM 1 ou COM 2) e depois clique em Apply para ativar o sinal RTS (Solicitação para Envio). O sinal RTS é acionado para o período de tempo especificado. apenas para ROC Série 300 com F1ashPAC ou FloBoss 407. Ao utilizar um ROC Série 300 com ROCPAC ou um FloBoss Série 500, selecione a respectiva porta (Op Port, COM 1 ou COM 2), cliquem em Apply para ativar o sinal RTS (Solicitação Para Envio). O sinal RTS permanece por 30 segundos. Revisão 04/02 Configuração dos Parâmetros do Sistema 3-5 Manual do Usuário do ROCLIN for Windows 5. Selecione Read I/O para forçar o processador a ler todos os tipos de E/S instalados e compará-los com a última configuração salva. Se os tipos de E/S não forem os mesmos, o que pode ser causado pela instalação de um módulo E/S adicional, os pontos diferentes da base de dados encontrados são lidos. Um novo módulo de E/S recebe uma configuração padrão. Este Indicador é normalmente utilizado apenas pelos outros Indicadores do ROC. 6. Selecione A4/A5 Function para determinar se os dois canais DI/PI incorporados no ROC306 ou ROC312 estão configurados. 7. Selecione Auxiliary Outputs para ligar ou desligar a Saída Auxiliar 1 ou Saída Auxiliar 2. Em um ROC306 ou ROC312 com um ROCPAC, a seleção desses Indicadores precisa ser cancelada para permitir que a saída auxiliar seja utilizada como uma saída de controle. 8. Selecione o indicador Transmitter Power para ligar (se selecionado) ou desligar (se não selecionado) o transmissor “+T”. Para um FloBoss 407 que tiver uma Placa de Terminação com Rev C ou D, este Indicador não deve ser selecionado. 3.3 Configuração das Informações do ROC Este passo estabelece o Nome da Estação, Endereço, Grupo e outras variáveis globais que diferenciam cada ROC ou FloBoss individual. Outras variáveis de sistema definidas na tela ROC Information devem ser estabelecidas para uma determinada aplicação. Consulte a Figura 3-7. 1. Selecione ROC >Information. 2. Digite o Nome da Estação (Station Name) a ser registrado na base de dados de históricos para fácil identificação do site. Figura 3-7. ROC Information - FloBoss Série 500 3. Digite um Endereço (Address) exclusivo com o qual cada dispositivo individual dentre todas as unidades em um grupo de comunicações será diferenciado. Ao Endereço pode ser atribuído um valor de 1 a 255. 240 é o Endereço Padrão do Sistema e não deve ser utilizado. O host executa uma pesquisa olhando os campos Group e Address de cada ROC ou FloBoss na rede até encontrar uma coincidência. 4. Digite um Grupo para identificar um conjunto de unidades ROC ou FloBoss para fins de comunicação, normalmente para um host que recebe o ROC. Ao Grupo de estações pode ser atribuído um valor de 1 a 255. Todos os ROCS endereçados como uma área no host têm o mesmo Grupo de estações. 240 é o Grupo padrão do sistema e não deve ser utilizado. 3-6 Configuração dos Parâmetros do Sistema Revisão 04/02 Manual do Usuário do ROCLIN for Windows 5. Defina a hora Contract Hour quando os valores forem totalizados para um único dia de produção, os acumuladores são apagados e os dados são registrados na base de dados Histórico Diário (Daily History). Contract Hour é baseado na notação 24 horas com meia-noite como “0” hora. 6. Ao utilizar um FloBoss Série 500, selecione Unidades Métricas ou Americanas (Inglês/ Imperial) para os cálculos. 7. Selecione Force End of Day e clique em Apply para fazer com que o dia atual e seus valores horários sejam registrados na memória para todos os dados históricos, exceto os totais da estação. Force End of Day restabelece os acumuladores diário e horário. 8. Selecione ROC Flags > Write to Config Memory or Write to EEPROM. 3.3.1 Points - ROC Information A tela de Pontos permite que você defina outras opções de parâmetros, como por exemplo, a quantidade de PID, AGA, Tanque (ROC Série 300 com ROCPAC) e Pontos do Histórico. Você pode alterar o número de certos pontos que você deseja ativar. 1. Selecione ROC > Information e clique na guia Points. Figura 3-8. Points - FloBoss 500-Series Figura 3-9. Points - ROC Série 300 2. Digite o número de pontos Ativos, que não deve exceder a quantidade disponível. Para conservar os recursos, ative apenas o número de pontos que você realmente necessita. Consulte a Tabela 3-1. Table 3-1. Quantidade Máxima de Aplicações ROC306/ROC312 ROC364 FloBoss 407 FloBoss 500s PIDs Máximos 6* 16 4 3 AGAs Máximos 3 5 4 1 Tanques Máximos (apenas ROCPAC 3 8 – – FSTs Máximos 4 4 4 1 * Versões mais antigas de ROCPACs suportam quatro pontos PID Revisão 04/02 Configuração dos Parâmetros do Sistema 3-7 Manual do Usuário do ROCLIN for Windows 3. Digite o número de Pontos do Histórico History Points. Para cada uma das três áreas da RAM, é exibida a quantidade disponível. Para reduzir a carga do processador, a quantidade de pontos da base de dados configurada deve ser definida para o número de pontos realmente necessários. 4. Digite o número de pontos da base de dados da RAM Básica (Base RAM) contidos na área da RAM Básica. Este campo aceita um valor de 0 a 30; entretanto, apenas 15 pontos estão disponíveis para as unidades FloBoss Série 500. Na unidades ROC Série 300 com ROCPACs, devido à quantidade de RAM disponíveis na RAM Básica, a quantidade de dias de dados horários que podem ser arquivados depende do número de pontos da base de dados configurados. ❖ NOTA: Uma vez definido o número de pontos da base de dados e o ROC ou FloBoss estar sendo executado, os valores são alcançados na base de dados do ROC. A alteração do número de pontos da base de dados em qualquer loca da RAM reinicializa a base de dados do histórico, causando a perda de todos os valores anteriormente arquivados. 5. Digite o número de pontos de base de dados da RAM1 contidos na primeira área da RAM adicional (em uma unidade ROC Série 300 com um ROCPAC 128K de um módulo de RAM opcional). Este campo aceita um valor de 0 a 30; entretanto, no máximo 20 estão realmente disponíveis para um FloBoss 407 e nenhum disponível para um FloBoss Série 500. Cada ponto da base de dados contém 35 dias de dados horários ou 840 entradas. ❖ NOTA: Apesar de apenas 20 pontos serem possíveis para um FloBoss 407, o software ROCLINK pode assumir valores maiores do que 20 e os correspondentes pontos históricos são mostrados na configuração da base de dados. Entretanto, você, realmente, não pode configurá-los. 6. Digite o número de pontos de base de dados da RAM2 contidos na segunda área da RAM adicional em unidades ROC Série 300 (para ROCs com ROCPACs, 128 K de um módulo de RAM opcional). Este campo aceita um valor de 0 a 30 quando utilizado com um ROCPAC e de 0 a 27 quando utilizado com um F1ashPAC. Cada ponto da base de dados contém 35 dias de dados horários ou 840 entradas. Indisponível para unidades FloBoss 407 ou FloBoss Série 500. 7. Habilite Automatic Daylight Savings Time Set para um dispositivo FloBoss Série 500 ajustar o Relógio e a marcação automática de tempo associada de registros para o horário de verão na primavera e retorno para o horário padrão no outono. Isto ocorre no primeiro Sábado de Abril onde a hora avança de 1:59:59 am a 3:00:00 am e no último Sábado de Outubro quando o horário volta de 1:59:59 am para 1:00:00 am. Na primavera, o registro histórico avança um hora e no outono um valor de tempo duplicado é entrado. 3.3.2 Other Information - ROC Information Selecione ROC > Information e clique na guia Other Information. Essas informações são apenas de leitura. Customer Name – O nome do cliente para o qual a versão da ROM foi criada. O nome do cliente pode ser definido em fábrica no momento do pedido ou no campo por um representante de vendas. Nome da Versão – Exibe o número de artigo e versão do firmware instalado. 3-8 Configuração dos Parâmetros do Sistema Revisão 04/02 Manual do Usuário do ROCLIN for Windows ID# - Identifica o criador do firmware. Time Created - Data e hora em que o firmware instalado foi criado. ROM Serial # - O número serial atribuído pela fábrica para a memória somente de leitura (ROM) instalada no ROC ou FloBoss. MPU Loading – Exibe a porcentagem de tempo que o processador esteve ocupado (não na tarefa de espera) durante o último minuto. Os dados deste campo são atualizados aproximadamente a cada minuto. Clique no botão Update para visualizar o novo valor. LCD Installed – Para um dispositivo ROC Série 300, informa se o Painel de Exibição Local (LDP) opcional foi detectado como instalado. Para outros dispositivos, este parâmetro não se aplica. RAM Installed - Indica o número de segmentos da RAM de 128 Kbyte que estão instaladas neste ROC ou FloBoss. Oito, segmentos de 128 Kbyte ou blocos constituem todo o espaço de endereço do microprocessador de 1 Megabyte e os sete locais de segmentos inferiores são listados. Se a memória foi instalada para um local, isto é indicado pela palavra PRESENT. Para um FloBoss 407, ROC Série 300 com um F1ashPAC ou um FloBoss Série 500, segmentos de RAM 00000, 20000, 40000 e 60000 sempre devem estar presente. 3.3.3 Revision Info-ROC Information Ao utilizar um FloBoss Série 500, a guia Revision Info está disponível na tela ROC Information. A tela Revision Info sempre exibe primeiro as informações do Firmware do FloBoss. Qualquer outro acessório que possa estar conectado ao FloBoss é exibido nas cinco áreas restantes. Essas informações são apenas de leitura. FB500 Firmware - Nome do firmware ou acessório instalado no FloBoss. Este campo sem nome exibe o nome de um acessório se estiver instalado. Por exemplo: Este campo pode ser I/O Expansion Board ou Turbine Interface. Quando o campo exibir Not Used, nenhum acessório está instalado. Part Number – Número de artigo do acessório ou firmware principal. Version – Número de controle da versão do acessório ou firmware principal. 3.4 Segurança O software ROCLINK possui dois tipos de segurança. ROCLINK Security – Habilita quem pode ter acesso ao software ROCLINK e a quais itens de menu o usuário pode ter acesso. ROC Security – Utilize ROC Security para controlar quem tem acesso ao Display de Cristal Líquido (LCD) ou Painel de Exibição Local (LDP) para um dispositivo conectado. Se você habilitar LCD User List Setup Security, você também deve configurar quais parâmetros são exibidos no LCD. Revisão 04/02 Configuração dos Parâmetros do Sistema 3-9 Manual do Usuário do ROCLIN for Windows 3.4.1 ROCLINK Security - Menu e Log On Utilize ROCLINK Security para controlar quem pode acessar o software ROCLINK e Access Level para controlar a quem é permitido acesso aos menus e telas. A tela ROCLINK Security permite a especificação de até 21 diferentes usuários. ❖ NOTA: Após acessar inicialmente o software ROCLINK e estabelecer os parâmetros de segurança, exclua a ID padrão do Operador LOI e a Senha Padrão do Operador 1000 para evitar que usuários não autorizados acessem a alterem parâmetros. 1. Selecione Utilities > Security. Consulte a Figura 3-10. Figure 3-10. ROCLINK Security 2. Digite os três caracteres alfanuméricos para Operator 1D, os quais, normalmente, são as iniciais da pessoa que opera o dispositivo. Esta ID de Operador (Operator ID) deve ser exclusivo. O padrão é LOI. 3. Digite os quatro caracteres numéricos entre 0000 e 9999 para define the a Senha do Operador (Operator Password). Os usuários podem ter a mesma Senha. O padrão é 1000. 4. Digite o número do Nível de Acesso (Access Level) de 0 a 6, onde o Nível 0 é o nível mais baixo. A segurança Access Level determina a quais funções o usuário tem acesso quando estiverem conectados a um ROC ou FloBoss. ◆ Access Level 0 só permite acesso a várias opções nos menus de File e Display, mais todas as opções no menu Help. ◆ Access Level 1, Level 2, Level 3, Level 4 e Level 5 permitem aumentar os níveis de acesso às opções em todos os menus. ◆ Access Level 6, o nível de administrador de sistema, permite acesso a todos os menus e opções. 3.4.2 ROC Security Utilize ROC Security para controlar quem tem acesso ao Display de Cristal Líquido (LCD) ou Painel de Exibição Local (LDP) para um dispositivo conectado. Se você habilitar LCD User List Setup Security, você também deve configurar quais parâmetros são exibidos no LCD. Se um usuário não estiver definido na tela ROC Security, o usuário não pode conectar-se ao LCD. 1. Selecione ROC >ROC Security. 3-10 Configuração dos Parâmetros do Sistema Revisão 04/02 Manual do Usuário do ROCLIN for Windows Figura 3-11.Segurança - FloBoss Série 500 Figura 3-12. Segurança do Operador do FloBoss 407 Figura 3-13. Segurança do ROC300 LCD 2. Digite Operator ID (três caracteres) e Password (quatro números entre 0000 e 9999) que devem coincidir com uma das três entradas na tela ROCLINK Security. 3. Selecione Enabled de um FloBoss 407 conectado para ligar o Display de Cristal Líquido (LCD Display) e deixá-lo exibido, e selecione Disabled para permitir que o LCD desligue automaticamente após um determinado tempo. No caso de Enabled, o LCD permanece ligado até que o próximo usuário acesse e desabilite o LCD. 4. Selecione a segurança para o LCD personalizando User List 1, 2, e 3 de um FloBoss 407 conectado para visualização, edição ou ambos. 5. Selecione a segurança para Standard List de um FloBoss 407 conectado para visualização, edição ou ambos. 6. Selecione Security on LOI para habilitar a segurança para a porta de interface do operador (LOI). Quando habilitado, o usuário deve ser configurado nesta caixa de diálogo para utilizar a porta LOI para comunicar-se com o ROC ou FloBoss conectado. 7. Selecione Security on COM1 para habilitar a segurança para a porta do host (COM1). Quando habilitado, o usuário deve ser configurado nesta caixa de diálogo para utilizar a porta COM1 para comunicar-se com o ROC ou FloBoss conectado. 8. Digite Logon Timeout (ROC Série 300) para o período de tempo em minutos permitido sem atividade no LCD antes de o usuário atual sair automaticamente do LCD. Revisão 04/02 Configuração dos Parâmetros do Sistema 3-11 Manual do Usuário do ROCLIN for Windows 3.5 Configuração da Lista de Usuários LCD A Configuração em LCD User List permite a atribuição de até 16 parâmetros para visualização no display do painel frontal do FloBoss, que mostra cada parâmetro por dois ou três segundos antes de continuar no próximo passo da seqüência. LCD User List é suportado pelo FloBoss 407 e FloBoss Série 500. 1. Selecione Configure > LCD User List Setup. Figura 3-14. LCD User List 2. Utilize a caixa de lista suspensa para selecionar o Número da Lista de Usuários de LCD (List No) que você deseja configurar. Consulte a Figura 3-14. 3. Defina até 16 definições de Data Point a exibir na Lista de Usuários (User List) no LCD em intervalos de aproximadamente três segundos. 4. Digite a Descrição de 10 caracteres do parâmetro a ser visualizado no LCD. 5. Clique no botão Point Definition TLP para definir os parâmetros do ponto que você deseja visualizar no display de LCD. “Undefined” indica que nenhum parâmetro foi especificado. 3.5.1 LCD LCD Setup é utilizado para configurar o Display de Cristal Líquido (LCD) para um ROC Série 300 com um FlashPAC que tem um Painel de Exibição Local (LDP) opcional conectado a ele. Os parâmetros configurados também podem ser alterados a partir do LCD (um ROCPAC requer um programa de usuário). Ao configurar um ponto de LCD, apenas as três linhas superiores da área de display são configuráveis. A linha inferior é reservada para a definição da tecla funcional. Os 10 primeiros caracteres (colunas) de cada linha são utilizados para os identificadores de texto dos dados contidos no restante da linha. Os dados especificados são exibidos iniciando na posição de caractere (coluna) 12 no formato “n.nn”. No máximo oito exibições podem ser configuradas para exibir uma série de funções e parâmetros da base de dados. 1. Selecione Configure > LCD. 2. Digite os dados de Line Value ou o parâmetro a ser exibido é selecionado utilizando as janelas para selecionar a função, o número da função e o parâmetro. Devido ao fato de 3-12 Configuração dos Parâmetros do Sistema Revisão 04/02 Manual do Usuário do ROCLIN for Windows os caracteres de texto não poderem ser exibidos no campo Value, selecione somente os parâmetros que retornarem um valor numérico. 3. Digite Test (até 10 caracteres) a aparecer no Display de Cristal Líquido. O Texto deve descrever o Valor selecionado para esta linha. 3.6 Atualizar Firmware (Update Firmware) Update Firmware atualiza o software interno (armazenado na ROM Flash) de um ROC ou FloBoss carregando-o a partir de um arquivo. Você também pode salvar os dados internos a serem copiados e utilizados com o novo ROC ou FloBoss. Esta opção não atualiza o software ROCLINK. ❖ NOTA: O procedimento Atualizar Firmware apaga a configuração do FloBoss e recarrega os dados quando as funções Restaurar forem selecionadas. Event Log, Alarm Log, Audit Log e History logs são apagados. Se você deseja preservar o conteúdo dos Registros de Eventos e de Alarmes (Event Log e Alarm Log), certifique-se de salvá-los em um arquivo (Coletar Dados de ROC) antes de iniciar. Note que os Registros de Eventos e de Alarmes não podem ser recarregados. 1. Crie um arquivo de backup dos dados de registro utilizando Collect Data - All. 2. Execute Write to EEPROM ou Write to Internal Config Memory na tela ROC Flags. 3. Os arquivos de firmware atualizados são normalmente fornecidos em um disco. Recomenda-se criar uma cópia backup do disco de atualização do firmware. 4. Leia o arquivo README incluído a atualização do firmware. 5. Selecione Utilities > Update Firmware. 6. Clique em OK para iniciar o processo Atualizar Firmware. 7. Clique em Yes no diálogo Alarm and Event Log Warning. 8. Clique em Yes ou No para criar um novo backup da configuração do FloBoss ou para utilizar os arquivos existentes. Normalmente, selecione Yes. Se o download do firmware não foi concluído com sucesso na primeira vez ou você deseja utilizar um backup existente, selecione No. Quando selecionar Yes, os arquivos de backup contendo a configuração atual do FloBoss, as definições de calibração e comunicação e os FSTs são criados no diretório C:/Program Files / ROCLINK for Windows / Data. Esses arquivos backup (denominados backup.fcf, backup.c_c e backup.fsb, respectivamente) são recarregados automaticamente após o firmware ser instalado. 9. Selecione o Arquivo Firmware a ser carregado. Este diálogo apresenta os nomes de todos os arquivos com a extensão .BIN localizados no diretório padrão C:/Program Files / ROCLINK for windows / Data. Vá até o local do arquivo de firmware, como por exemplo, o drive A. 10.Destaque o Nome de Arquivo (File name) desejado na lista de Arquivos e clique em Open. O arquivo começa a ser carregado, com a Linha de Status (Status Line) mostrando o progresso em quatro categorias: Segmento Segment), Endereço (Address), Tamanho do Bloco (Block Size) e Total Enviado (Total Sent). Durante a modificação da memória flash, E/S não é lido, mas mantido nos últimos valores. Revisão 04/02 Configuração dos Parâmetros do Sistema 3-13 Manual do Usuário do ROCLIN for Windows 11. Clique em Yes no diálogo History Warning. 12.Clique em OK. Normalmente, o processo de carga dura vários minutos, não o interrompa durante este tempo. Quando a carga do firmware for concluída, os arquivos backup são carregados automaticamente no FloBoss e as ações são gravadas em seu Registro de Eventos. 13.Quando a carga dos backups for concluída, a seguinte mensagem é apresentada: Update of ROC Firmware Completed Successfully. A ação é gravada no Registro de Eventos (Event Log). Clique em OK para retornar aos menus. Você pode verificar a atualização indo para a tela Information disponível no menu System e utilizando a guia Revision Info. 14.Execute um Cold Start - None básico para recarregar a configuração a partir da EEPROM ou memória de configuração interna. Verifique a configuração e FSTs, se não estiverem corretos, e recarregue-os a partir dos arquivos em disco criados no Passo 1. 3.7 Atualizar Hardware (Update Hardware) Ao utilizar um FloBoss Série 500, utilize Update Hardware para fazer uma modificação significativa no hardware, como por exemplo, substituição da placa MPU, substituição do chip da memória flash ou qualquer outra modificação na qual você está preocupado que a configuração seja perdida. Esta opção não atualiza o software ROCLINK. ❖ NOTA: Se a placa MPU estiver sendo substituída, você perde os Registros de Históricos, Eventos e Alarmes. Para preservar o conteúdo dos registros, salve-os em um arquivo utilizando Collect ROC Data antes de iniciar. Note que os Registros de Históricos, Eventos e Alarmes não podem ser recarregados. Para atualizar seu hardware: 1. Selecione Utilities > Update Hardware. 2. Clique em Yes para criar um backup de seus arquivos de configuração. Os arquivos de backup contendo a configuração atual do FloBoss, as definições de calibração e comunicação e a FST são criadas no diretório C:/Program Files / ROCLINK for Windows / Data. Esses arquivos backup (denominados backup.fcf, backup.c_c e backup.fsb, respectivamente) são recarregados automaticamente após o hardware ser instalado. ❖ NOTA: Não selecione No a não ser que já tenha tentado o procedimento uma vez, caso contrário, ocorre um erro e o procedimento de atualização do hardware não é concluído com sucesso. Normalmente, selecione Yes. Se o download do firmware não foi concluído com sucesso na primeira vez ou você deseja utilizar um backup existente, selecione No. 3. Clique em Start ou pressione <Enter>. ❖ NOTA: Antes de remover e restaurar a alimentação nos passos seguintes, certifique-se de que todos os dispositivos de entrada, dispositivos de saída e processos restantes em um estado seguro. Observe todos os cuidados e procedimentos dados na documentação do hardware. 4. Quando solicitado, remova a alimentação do FloBoss e substitua o hardware. 3-14 Configuração dos Parâmetros do Sistema Revisão 04/02 Manual do Usuário do ROCLIN for Windows 5. Aplique novamente a alimentação ao FloBoss e clique em Continue ou pressione <Enter>. 6. Quando a carga dos backups for concluída, a mensagem Upgrade Complete é apresentada indicando que o FloBoss foi atualizado com sucesso. As ações são gravadas no Registro de Eventos (Event Log). Clique em OK ou pressione <Enter> para retornar aos menus do software ROCLINK. 3.8 Atualizar FlashPAC (Upgrade to FlashPAC) Ao utilizar uma unidade ROC Série 300 com um ROCPAC, utilize Upgrade to FlashPAC para a atualizar um FlashPAC.. ❖ NOTA: Se você estiver utilizando um ROC da Industry or Measurement Canada com um ROCPAC, sua configuração não será transferida para o F1ashPAC. Imprima uma cópia de sua configuração atual do ROCPAC utilizando Print Configuration ou o utilitário EFM Reports e depois utilize estas informações para reconfigurar seu ROC. Se a sua configuração atual contiver Point Type 28 (parâmetro de execução) ou Point Type 29 (parâmetro de execução extra), os parâmetros de tipo de ponto são mapeados para Point Type 41 (parâmetro de execução) e Point Type 42 (parâmetro de execução extra). Você deve remapear qualquer diferença para os tipos de ponto antigos sobre os novos tipos de ponto. As áreas de interesse incluem, mas não são limitados a: ◆ Histórico ◆ Opcodes ◆ Exibições do ROC ◆ Entradas do PID 1. Salve os Registros de Históricos, Eventos e Alarmes utilizando File > Save Configuration. Se você tiver um Display de LCD, salve também a configuração em LCD and User List. 2. Selecione Utilities > Upgrade to FlashPAC. 3. Clique em Start. 4. Clique em Yes. Você pode fazer o backup de seu Registro de Históricos (History Log), Registro de Eventos (Events Log) e Registro de Alarmes (Alarms Log ) antes da atualização. 5. Aguarde até o ROC salvar sua configuração. ❖ NOTA: Antes de remover e restaurar a alimentação nos passos seguintes, certifique-se de que todos os dispositivos de entrada, dispositivos de saída e processos restantes em um estado seguro. Observe todos os cuidados e procedimentos dados na documentação do hardware. 6. Quando solicitado, retire a alimentação do ROC removendo o bloco de terminais de Alimentação. Deixe o computar em operação. 7. Retire o suporte do módulo de memória soltando os dois parafusos de aperto manual. 8. Retire o ROCPAC levantando-o no módulo e retirando-o do soquete. Revisão 04/02 Configuração dos Parâmetros do Sistema 3-15 Manual do Usuário do ROCLIN for Windows 9. Retire os módulos RAMPAC (se houver) levantando-os no módulo e retirando-os do soquete. 10.Instale o FlashPAC certificando-se de que esteja firmemente conectado pressionando firmemente, mas com cuidado. 11. Reinstale o suporte do módulo de memória colocando o suporte no módulo e apertando os dois parafusos de aperto manual. 12.Aplique a alimentação ao ROC substituindo o bloco de terminais de Alimentação. Clique em Continue. 13.Se você tiver um ROC da Measurement Canada e seu Registro de Auditoria estiver cheio, clique em Yes para salvar seu Registro de Auditoria em um arquivo em disco. Você pode inserir um novo nome para o registro de Auditoria ou desconsiderar um Registro de Auditoria existente. 14.Clique em No para continuar ou clique em Yes para instalar os Programas de Usuário. Aguarde enquanto o ROC recarrega sua configuração. 15.Clique em Cancel quando os arquivos de configuração forem carregados. 3-16 Configuração dos Parâmetros do Sistema Revisão 04/02 Manual do Usuário do ROCLIN for Windows SEÇÃO 4 - CONFIGURAÇÃO DO I/O BÁSICO Para configurar um ROC para executar a função básica, você deve configurar várias funções de ROC e parâmetros específicos para os pontos de entrada e saída (I/O). 4.1 Visão Geral da Configuração Básica A configuração de um ROC ou FloBoss é um tópico de estabelecimento de pontos e depois configuração de vários parâmetros. Cada entrada e saída possui um Número de Ponto (Point Number) exclusivo para identificar a entrada ou saída. Cada parâmetro de ponto de I/O deve ser configurado individualmente. Consulte a Tabela 4-1 referente aos Número s de Ponto de I/O. O Número de Ponto normalmente indica o local do ponto (como por exemplo, número do rack e módulo ou Placa de I/O) no ROC ou FloBoss. O Número de Ponto é atribuído automaticamente pelo ROC e não pode ser editado. Os Números de Ponto designados com um “E” são entradas de diagnósticos. Para um FloBoss Série 500, todos os Números de Ponto designados com um “B” estão localizados na Placa de I/O. Para as unidades ROC Série 300 e FloBoss 407, os pontos estão na mesma ordem que os módulos I/O instalados nos slots, indo da esquerda para a direita em cada rack e de cima para baixo. Por exemplo: Quatro pontos deste tipo em um ROC 364 podem ter Números de Ponto A7, A12, 133 e 135. ❖ NOTA: Ao configurar tipos de pontos semelhantes, utilize as opções Copy e Paste para acelerar a configuração. A cada Número de Ponto é dado um Tag que contém até 10 caracteres para identificar o Número de Ponto que está sendo definido na tela de I/O. Qualquer caractere alfanumérico, incluindo espaços, podem ser utilizados. Se necessário, a Unidade de medição é definida para o Tag. Units é um nome de 10 caracteres para as unidades de engenharia atribuídas para I/O. (Por exemplo: PSIG, MCF, graus F, miliamperes ou volts.) Table 4-1. Números de Pontos de Entrada e Saída Dispositivo ROC306 e ROC312 Entrada Analógica A1 – AI#1 A2 – AI#2 A3 – AI#3 E1 – AI Reserva E2 – Tensão da Entrada de Alimentação E3 – AI Reserva E4 – AI Reserva E5 – Brd Temp Saída Analógica Entrada Distinta A4, A5 (Comutado através dos Recursos Avançados em ROC Flags) Saída Distinta A6 – DO Default E6 – Aux Out 1 Entrada Pulsada A4, AS (Comutado através dos Recursos Avançados em ROC Flags) Somente para ROC 312 – Para I/O modular, o número de ponto está indicado próximo ao módulo I/O instalado nos slots e pode ser o número de ponto A7, A8, A9, A10, A11 ou A12. Revisão 04/02 Configuração do I/O Básico 4-1 Manual do Usuário do ROCLIN for Windows 4-2 Configuração do I/O Básico Revisão 04/02 Manual do Usuário do ROCLIN for Windows 4.1.1 Scanning Desabilitado versus Scanning Habilitado As opções de Scanning habilitam ou desabilitam a varredura em cada Número de Ponto. Para a entrada ou saída para processar automaticamente a entrada ou saída de campo, o parâmetro I/O Scanning deve estar definido em Enable (Modo Automático). Dispositivo FloBoss 504 Módulo de Interface da Turbina Quando a Varredura for definida em Disable, ela efetivamente coloca a entrada no Modo Manual. É gerado um alarme quando Scanning é definido para Disable. Quando Scanning é Entrada Analógica Saída Analógica Entrada Distinta Saída Distinta Entrada Pulsada definido para Disable, você deve ser conectado ao dispositivo, insira manualmente os valores A4 – DO Deft 1 AS – PI Deft 1 B1 – AO Deft 1 B7 – DI Deft 1 A1 – Aux Press necessários na tela de I/O e clique em Apply para processar a entrada ou saída do campo. B5 – DO Deft2 (Contagem de B8 – DI Deft2 A2 – Line Press A3 – RTD B2 – AI Default 4.1.2 Alarmes B3 – AI Default B9 – DI Deft3 B6 – DO Deft3 (quando configurado) Pulsos) A6 – PI Deft2 (Auxiliar) B11 – PIDeft3 B10 – DI Deft 4 B4 – AIpode DefaultHabilitar (Enable) ou Desabilitar Você (Disable) o limite de Alarmes para cada Número de B12 – PI Deft 4 (quando E1 – Tensão da Ponto Se você Habilitar os Alarmes, os alarmes limite (quatro configurado) Bateria na tela Meter Setup General. níveis, Rate E2 – Tensão da e Deadband) são configurados na caixa de diálogo Alarms, obtida por meio da guia Entrada de Alarms. Alarmes são registrados no Registro de Alarmes (Alarm Log). Se você Desabilitar os Tarifação Alarmes, não há geração de alarme limite para este ponto, independente da configuração do E3 – Spare Ail Alarme. E4 – Spare AI2 E5 – Bat Temp ❖ NOTA: Alarmescom deumSaída Distinta nãonapodem configurados. Os Números de Ponto designados "B" estão localizados placa I/Oser (se houver). Os Números de Ponto designados com um "E" são entradas de diagnósticos. O campo Active Alarms indica qualquer alarme que esteja ativo para este ponto. Quando Alarming estiver definido em Enable, os alarmes limites (como por exemplo Low Alarm e Rate Alarm) que estiverem ativos são apresentados. Mesmo que os Alarmes estejam Desabilitados, o alarme de Falha de Ponto (hardware informa um defeito) e os indicadores Manual (Scanning Disabled) ainda podem aparecer. Se Alarming for definido em Enable, um alarme é gerado quando Scanning estiver desabilitado. Para otimizar o tempo do processador, os alarmes devem ser habilitados somente quando necessário. Mesmo que planeje utilizar todos os alarmes, verifique e ajuste o valor de cada uma, assim nenhum alarme falso será gerado. Os parâmetros de alarme são: Revisão 04/02 Configuração do I/O Básico 4-3 Manual do Usuário do ROCLIN for Windows Low Alarm – O valor limite, em unidades de engenharia, para o qual o I/O deve cair para gerar um Low Alarm. High Alarm – O valor limite, em unidades de engenharia, para o qual o I/O deve subir para gerar um High Alarm. Low Alarm – O valor limite, em unidades de engenharia, para o qual o I/O deve cair para gerar um Low-Low Alarm. O valor é definido menor do que Low Alarm. HiHi Alarm – O valor limite, em unidades de engenharia, para o qual o I/O deve subir para gerar um High-High Alarm. O valor é definido maior do que High Alarm. Rate Alarm – O valor, em unidades de engenharia, que representa a quantidade máxima de alterações permitidas entre as atualizações. Se a alteração for igual ou maior do que esse valor, um alarme é gerado. Para desabilitar Rate Alarm sem desabilitar os outros alarmes, o valor de Rate Alarm deve ser definido maior do que a Faixa de Variação da Entrada Analógica ou TDI. Alarm Deadband – O valor, em unidades de engenharia, que é uma zona inativa acima dos limites Low Alarm e abaixo dos limites High Alarm. A finalidade de Alarm Deadband é evitar que o alarme seja definido e apagado continuamente quando o valor de entrada estiver oscilando ao redor do limite do alarme. Também é para evitar que o Registro de Alarmes fique sobrecarregado com dados. 4.1.2. Relatório Espontâneo Devido a Exceção (SRBX - Spontaneous Report by Exception) Habilita o computador host para receber chamadas. SRRX Alarming – Você pode selecionar uma opção Spontaneous Report by Exception (SRBX): Disabled - Selecione Disabled para desligar SRBX Alarming. On Alarm Set – Quando o ponto entra em uma condição de alarme, o ROC gera uma mensagem SRBX. On Alarm Clear – Quando o ponto sai de uma condição de alarme, o ROC gera uma mensagem SRBX. On Alarm Set and Clear – Em qualquer condição, uma mensagem REX é gerada. SRBX Alarming requer que a porta de comunicação esteja devidamente configurada. 4-4 Configuração do I/O Básico Revisão 04/02 Manual do Usuário do ROCLIN for Windows 4.2 AI – Configuração da Entrada Analógica Entradas analógicas são sinais analógicos gerados por dispositivos de medição, como por exemplo transmissores de pressão e de temperatura, inclusive sondas RTD. 1. Selecione Configure > I/O > AI Points. Consulte a Figura 4-1. Figura 4-1. Entradas Analógicas - Geral 2. Selecione Analog Input e Point Number. 3. Insira o valor em Units e um nome de identificação em Tag. 4. Se Scanning estiver definido em Disable, digite em Value para cancelar a entrada. Quando Scanning estiver definido em Enable, Value exibe a última varredura da Entrada Analógica em unidade de engenharia. 5. Digite em Scan Period o período de tempo entre as atualizações do valor do Filtro. Consulte AI Avançado na página 4-6. O valor padrão é 1 segundo. Todas as Entradas Analógicas são atualizadas em seus Períodos de Varredura individuais. 6. Preencha o campo Low Reading EU (unidade de engenharia) correspondente à entrada zero porcento. Por exemplo: Se um transmissor de temperatura estiver conectado à Entrada Analógica com uma faixa de -40 graus F a 160 graus F, Low Reading EU seria definido em -40. 7. Preencha o campo High Reading EU correspondente à entrada 100 porcento. Por exemplo: Se um transmissor de temperatura estiver conectado à Entrada Analógica com uma faixa de -40 graus F a 160 graus F, High Reading EU seria definido em 160. 8. Após configurar um ponto e clicar em Apply, utilize Write to Config Memory ou Write to EEPROM na exibição ROC Flags para salvar a configuração de I/O na memória permanente no caso de você precisar executar uma Partida a Frio. Revisão 04/02 Configuração do I/O Básico 4-5 Manual do Usuário do ROCLIN for Windows 4.2.1.1 AI Avançado A guia Analog Input Advanced habilita a configuração de recursos, como por exemplo, filtragem, conversões A/D e limitação para a Entrada Analógica selecionada. 1. Selecione Configure > I/O > AI Points > guia Advanced. Figura 4-2. Entradas Analógicas Avançadas 2. Digite um valor para Filter, que é uma amostra ponderada utilizando uma porcentagem do último valor mais uma porcentagem do novo valor. Os dados inseridos são a porcentagem do último valor utilizado. O filtro é calculado em cada Período de Varredura (Scan Period) pela fórmula: (Último Valor x Inserido %) + (Novo Valor X (100 - Inserido %)) = Valor Filtrado 3. Insira a leitura analógico-para-digital (A/D) calibrada Adjusted A/D 0% correspondente à entrada zero porcento. Este valor é utilizado para converter a entrada em unidades de engenharia. Na função Calibração (Calibrate), este valor é alterado para definir a entrada zero porcento exatamente no valor Low Reading EU para eliminar os erros do transmissor e do sistema. 4. Insira a leitura A/D calibrada Adjusted A/D 100% correspondente à entrada 100 porcento. Este valor é utilizado para converter a entrada em unidades de engenharia. Na função Calibração (Calibrate), este valor é alterado para definir a entrada 100 porcento exatamente no valor High Reading EU. Raw A/D Input exibe a leitura atual diretamente do conversor analógico-para-digital. Actual Scan exibe o período de tempo real em segundos decorridos entre as varreduras. Este número deve ser o mesmo que o mostrado para o parâmetro Scan Period se o sistema não estiver sobrecarregado. 5. Habilite Average Raw Values para calcular a média e as leituras brutas durante o Período de Varredura (Scan Period) e utilizar o resultado como a Entrada A/D Bruta durante os cálculos de EU. Por exemplo: Quando Habilitado, um ponto de Entrada Analógica configurado com um Período de Varredura 20 obtém um novo valor de A/D a cada 50 milissegundos. Durante o Período de Varredura, 20 valores são obtidos de A/D e somados. No cálculo de EU, os valores somados são divididos pelo Período de Varredura Real e são utilizados como a Entrada A/D Bruta. Desabilite esta função para obter os valores instantâneos. 4-6 Configuração do I/O Básico Revisão 04/02 Manual do Usuário do ROCLIN for Windows 6. Quando Temp Compensation estiver Habilitado, aplica-se uma curva de compensação de temperatura à AI utilizando a temperatura da placa do ROC ou FloBoss como referência. Isto melhora a precisão da conversão A/D em temperaturas extremas apenas para AIs modulares; AIs incorporados já possuem compensação de temperatura. Se você utiliza este recurso, certifique-se de efetuar uma calibração antes da Habilitação. 7. Quando Clipping estiver Habilitado, o software força os EUs filtrados a permanecerem dentro da faixa definida pelos limites de corte. Defina os limites de corte utilizando os parâmetros LoLo Alarm e HiHi Alarm. ❖ NOTA: Consulte a Seção 5, Configuração do Medidor, referente à Calibração da AI. 4.3 AO – Saída Analógica Saídas Analógicas são sinais analógicos gerados pelo ROC ou FloBoss para regular o equipamento, como por exemplo, válvulas de controle ou qualquer dispositivo que necessite de controle proporcional. 1. Selecione Configure > I/O > AO Points. Consulte a Figura 4-3. Figura 4-3. Saídas Analógicas 2. Selecione Analog Output e Point Number. 3. Insira o valor em Units e um nome de identificação em Tag. 4. Se Scanning estiver definido em Disable, digite em Value para cancelar a saída. Quando Scanning estiver definido em Enable, Value exibe a última varredura da Saída Analógica em unidade de engenharia. 5. Preencha o campo Low Reading EU (valor das unidades de engenharia) correspondente à saída zero porcento (a extremidade inferior da faixa de EU). Baseada na faixa de EU determinada em parte por este parâmetro, o Valore de EU é convertido para um sinal analógico correspondente. 6. Preencha o campo High Reading EU, valor correspondente à saída 100 porcento (a extremidade superior da faixa de EU). Baseada na faixa de EU determinada em parte por este parâmetro, o Valore de EU é convertido para um sinal analógico correspondente. Revisão 04/02 Configuração do I/O Básico 4-7 Manual do Usuário do ROCLIN for Windows 4.3.1.1 AO Avançado As Saídas Analógicas Avançadas habilitam a configuração de recursos, como por exemplo, o restabelecimento e Alarmes REX para a Saída Analógica. 1. Selecione Configure > I/O > AO Points > guia Advanced. Figura 4-4. Saídas Analógicas Avançadas 2. Insira a leitura atual (em contagens) em Raw D/A Input diretamente do conversor analógico-para-digital. O valor D/A enviado à AO é a Saída D/A Bruta. 3. Insira a contagem Adjusted D/A 0% utilizada pelo conversor digital-para-analógico para a saída zero porcento. Este valor também é utilizado para dimensionar a saída em unidades de engenharia. 4. Insira a contagem Adjusted D/A 0% utilizada pelo conversor digital-para-analógico para a saída zero porcento. Este valor também é utilizado para dimensionar a saída em unidades de engenharia. 5. Insira um Valor em Power Reset. Quando Low EU for selecionado, o parâmetro Value é apagado em um restabelecimento do ROC, como por exemplo, um reinício da alimentação ou uma Partida a Frio e Low Reading EU é utilizado como o novo Valor. Se Retain Last Value for selecionado, o valor da última saída é utilizado após um restabelecimento. Se AO Scanning estiver definido em Disable, não ocorre alteração a não ser que seja inserido manualmente. 6. Selecione uma opção RRX Alarming para gerar uma mensagem Spontaneous Report by Exception: 4-8 Configuração do I/O Básico Revisão 04/02 Manual do Usuário do ROCLIN for Windows 4.4 DI – Configurações da Entrada Distinta As Entradas Distintas (Discrete Inputs) são provenientes de relés, switches e outros dispositivos que geram um sinal on/off, abrir/fechar ou alto/baixo. 1. Selecione Configure > I/O > DI Points. Consulte a Figura 4-5. Figura 4-5. Entradas Distintas (Discrete Inputs) 2. Selecione Discrete Input e Point Number. 3. Digite o nome de identificação da Guia (Tag). 4. Selecione DIN Type para determinar o funcionamento da Entrada Distinta. ◆ Selecione Standard se você desejar que o status da Entrada Distinta acompanhe a entrada de campo real. ◆ Selecione Latched se você desejar que o status da Entrada Distinta, em transição ativa da entrada (de Off para On), altere para On e permaneça nesse estado até que seja apagado. Para ser apagado, o parâmetro Status deve ser alterado para o estado Off, ou pelo software ou normalmente. Se o DI tiver o campo Input Inverted definido, a entrada no campo é invertida no capo Status (On torna-se Off e vice-versa). ◆ Ao utilizar uma unidade ROC Série 300 ou FloBoss 407, selecione Time Duration (TDI) se você desejar que a Entrada Distinta funcione como um TDI. Para TDIs, o tempo que o DI permanece ativo versus o tempo que permanece inativo é convertido em um valor quantitativo, semelhante a uma AI. Quando o modo TDI for Habilitado, a guia TDI Parameters torna-se disponível. Parâmetros adicionais são fornecidos para especificar o dimensionamento e a conversão da unidade de engenharia. Além disso, quando o modo TDI for Habilitado, as informações apresentadas quando você utilizar a guia Alarms tornam-se expandidas com parâmetros adicionais para especificar os limites do alarme. Status é tanto um indicador como um controle. Como indicador, ele apresenta o estado da Entrada Distinta (Discrete Input): Off, normalmente, indica que a entrada está Desativada ou que um switch está aberto; On, normalmente, indica que a entrada está Ativa ou que um switch está fechado. Quando Scanning está definido como Desabilitado, o Status pode ser alterado utilizando os botões de opção Status On/Off e depois clicando em Apply. O estado de Input é invertido selecionando Inverted na guia DI Advanced. Revisão 04/02 Configuração do I/O Básico 4-9 Manual do Usuário do ROCLIN for Windows 4.4.1.1 DI Avançado Advanced Discrete Inputs permite que você configure recursos, como por exemplo filtragem, inversão da entrada e valores do contador para a Entrada Distinta (Discrete Input). 1. Selecione Configure > I/O > DI Points > guia Advanced. Figura 4-6 Entradas Distintas Avançadas 2. Defina Filter Interval e Filter para determinar o período de tempo que a Entrada Distinta deve permanecer no estado On (alto) antes de ser reconhecida como tal. O tempo do Filtro (Filter) é inserido como um número de 0 a 255 e a seleção do Intervalo de Filtragem (Filter Interval) determina a base de tempo. A Entrada Distinta retorna para o estado Off imediatamente após a detecção da transição de On para Off; não há filtragem para esta transição. Em um Intervalo de Filtro de 0,25 segundos, o Filtro é definido como o número de intervalos de 250 milissegundos (50 milissegundos para DIs incorporados em uma unidade ROC 306/312 com ROCPAC; 100 milissegundos para unidades FloBoss Série 500) antes de a entrada ser reconhecida. Em um Intervalo de Filtro de 15,0 Segundos, o Filtro é definido como o número de intervalos de 15 segundos (3 segundos para DIs incorporados em uma unidade ROC 306/312 com ROCPAC; 5 segundos para unidades FloBoss Série 500) antes de a entrada ser reconhecida. 3. Selecione Normal para Input que estiver indo para alto (fechamento de contato) para produzir um Status On. Selecione Inverted para que a Entrada do campo seja invertida no campo de parâmetro Status. Se o DI tiver a opção Inverted definida, o a entrada do campo é invertida no capo Status (On torna-se Off e vice-versa). Um circuito aberto no campo seria então indicado como On no parâmetro Status e os contatos fechados seriam indicados como Off em Status. 4. Insira o Valor Acumulado (Accumulated Value) como o número de vezes que a Entrada Distinta vai de Off para On. O acumulador é um número de 32 bits com uma contagem máxima de 4.294.967.295. O acumulador pode ser predefinido inserindo o valor desejado ou pode ser apagado entrando “0”. 5. Preencha On Counter para contar o número de períodos de 50 milissegundos quando o parâmetro Status fica no estado On. O contador de situações “On”, que não funciona se Scanning estiver definido em Desabilitar, é um número de 32 bits que é ultrapassado automaticamente quando atingir seu valor máximo. O Contador On pode ser predefinido inserindo o valor desejado ou apagado definindo o parâmetro Status em Off. 4-10 Configuração do I/O Básico Revisão 04/02 Manual do Usuário do ROCLIN for Windows 6. Preencha Off Counter para contar o número de períodos de 50 milissegundos quando o parâmetro Status fica no estado Off. O contador de situações “Off”, que não funciona se Scanning estiver definido em Desabilitar, é um número de 32 bits que é ultrapassado automaticamente quando atingir seu valor máximo. O Contador Off pode ser predefinido inserindo o valor desejado ou apagado definindo o parâmetro Status em On. 4.4.1.2 Parâmetros TDI Para uma unidade ROC Série 300 ou FloBoss 407, TDI Parameters permite a configuração dos parâmetros de dimensionamento e outros recursos exclusivos para as Entradas com Duração Temporizadas (TDI – Timed Duration Inputs). DIN Type deve ser definido para Timed Duration (TD) para que esse recurso fique disponível. Quando uma DI é configurada para operar no modo TDI, o tempo em que a entrada distinta permanece ativa versus o tempo em que permanece inativa é convertido em um valor quantitativo. 1. Selecione Configure > I/O > DI Points. 2. Insira o período de cálculo do TODO do Período de Varredura (Scan Period) como o período de tempo entre as atualizações do Valor de EU como especificado em segundos para os Períodos de Varredura. O valor padrão é “1” segundo. 3. Clique na guia TDI Parameters. Figura 4-7. Parâmetros da Entrada de Duração Temporizada 2. Preencha 0% Pulse Width para refletir a largura de um pulso de entrada de zero porcento em segundos. 3. Preencha 100% Pulse Width para refletir a largura de um pulso de entrada de 100 porcento em segundos. 4. Preencha Max Time Between Pulses como o número de segundos dentro dos quais a entrada deve fazer uma transição para o estado ON. Se um novo sinal não for recebido dentro do período de tempo inserido neste campo, o valor do parâmetro Actual Pulse Width é definido em 0. A função Max Time Between Pulses é desabilitada inserindo um “0”. 5. Preencha Actual Pulse Width do sinal de entrada como medido em segundos. A largura do pulso é o tempo em que o sinal de entrada permanece no estado ON. Este parâmetro pode ser afetado pelo parâmetro Max Time Between Pulses como descrito acima. 6. Preencha o campo Zero EU (unidades de engenharia) correspondente à Largura de Pulso 0%. Este é a EU de leitura baixa. 7. Preencha o campo Span EU correspondente à Largura de Pulso 100%. Este é a EU de leitura alta. Revisão 04/02 Configuração do I/O Básico 4-11 Manual do Usuário do ROCLIN for Windows 8. Preencha o campo EU Value. Em intervalos determinados pelo parâmetro Scan Period, o Valor de EU é calculado utilizando-se os parâmetros 0% Pulse Width, 100% Pulse Width, Low Reading EU, High Reading EU e Actual Pulse Width. Se Scanning é definido como Desabilitar (Disable), o cálculo de TDI normal é suspenso e um valor pode ser inserido manualmente. 9. Preencha o campo Units como um nome de 10 caracteres para as unidades de engenharia atribuídas à entrada TDI. Por exemplo: NICE ou CFM. 4.5 DO – Configurações da Saída Distinta Uma Saída Distinta pode ser definida para enviar um pulso a um dispositivo especificado. DOs são saídas alta/baixa utilizadas para ligar e desligar o equipamento. Para um FloBoss Série 500, o DO incorporado é freqüentemente utilizado no modo TDO para envio de pulsos a um equipamento de amostragem ou odorizador. Uma Saída Distinta pode ser conectada em um de três modos diferentes: Latched, Momentary, Toggle, Timed Duration Output (TDO) e TDO Toggle. 1. Selecione Configure > I/O > DO Points. Consulte a Figura 4-8. Figura 4-8. Saídas Distintas (Discrete Outputs) 2. Defina Status. Status é tanto um indicador como um controle. Como indicador, Status apresenta o estado da Saída Distinta (Discrete Output): Off, normalmente, indica que a saída está Desativada ou que um switch está aberto; On, normalmente, indica que a saída está Ativa ou que um switch está fechado. Quando Scanning está definido como Desabilitado (Disable), o Status pode ser alterado definindo o botão de opção Status em On e depois clicando em Apply. 3. Defina o parâmetro Momentary. Quando definido em On, a Saída Distinta (independente de seu Tipo de DO configurado) é colocada no modo Momentary. Imediatamente após definir em On e clicar em Apply, a Saída Distinta é ativada para o período de tempo definido no parâmetro Time On. O botão de opções Momentary restabelece automaticamente para Off. 4. Selecione DOUT Type para como você deseja que a Entrada Distinta (Discrete Output) funcione. ◆ Selecione Latched se você desejar que o status da Saída Distinta, em transição ativa da saída (de Off para On), seja alterada para On e permaneça nesse estado até que seja apagado. Para ser apagado, o parâmetro Status deve ser alterado para o estado Off, ou pelo software ou normalmente. 4-12 Configuração do I/O Básico Revisão 04/02 Manual do Usuário do ROCLIN for Windows ◆ Quando o modo TDO é habilitado, selecione Time Duration e a guia TDO Parameters fornece os parâmetros adicionais para especificar o dimensionamento e a conversão da unidade de engenharia. Para um TDO, o valor quantitativo calculado por um loop PID é convertido em um tempo em que a Saída Distinta está ativa versus o tempo em que ela fica inativa para uma Saída Analógica. Consulte TDO Parameters na página 4-14. ◆ Selecione Toggle se você desejar que a Saída Distinta entre no modo Toggle. O modo Toggle habilita uma saída de onda quadrada para a qual: 1. Tanto Time On como Time Off são definidos pelo parâmetro Time On. 2. Time On e Time Off são iguais. ◆ Selecione TDO Toggle se você desejar que a Saída Distinta entre no modo TODO Toggle. No modo TDO Toggle, a DO repete-se continuamente em um ciclo definido pelo parâmetro Cycle Time com a duração sendo controlada pelo parâmetro EU Value. Quando o modo TDO for habilitado, a guia TDO Parameters torna-se disponível. Selecione a guia TDO Parameters para definir os parâmetros Cycle Time e EU Value. Consulte TDO Parameters na Seção 4.5.1.2 na página 4-14. 5. Digite o valor de Time ON. O valor padrão de Time On é 1 segundo. Time On indica o seguinte: ◆ No modo Momentary, este é o período de tempo (em segundos) no qual o contato momentâneo fica energizado. ◆ No modo Toggle, este valor é o tempo (em segundos) entre ligar e desligar. ◆ Nos modos TDO e TDO Toggle, este valor é apenas um indicador da largura de pulso da saída (EU Value). 6. Após a configuração de um ponto, clique em Apply. Utilize Write to Config Memory ou Write to EEPROM na exibição ROC Flags para salvar a configuração de I/O na memória permanente no caso de você precisar executar uma Partida a Frio. 4.5.1.1 DO Avançado 1. Selecione Configure > I/O > DO Points > guia Advanced. Figura 4-9. Saídas Distintas Avançadas Revisão 04/02 Configuração do I/O Básico 4-13 Manual do Usuário do ROCLIN for Windows 2. Insira o Valor Acumulado (Accumulated Value) como o número de transições de On para Off da Saída Distinta. O acumulador é um número de 32 bits com uma contagem máxima de 4.294.967.295. O acumulador pode ser predefinido inserindo o valor desejado ou apagado entrando zero. 3. Selecione o parâmetro Status on Power Reset. Quando definido em Off, o parâmetro Status é apagado e definido em Off após um restabelecimento do ROC, como por exemplo, um reinício de alimentação de energia ou um Warm Start. Quando definido em Retain Last Status, o valor da última saída é utilizado após um Warm Start ou reinício de alimentação para o Status. 4. Clique em Apply. 5. Após a configuração de um ponto, clique em Apply. Utilize Write to Config Memory ou Write to EEPROM na exibição ROC Flags para salvar a configuração de I/O na memória permanente no caso de você precisar executar uma Partida a Frio. 4.5.1.2 TDO Parameters A guia TDO Parameters só se torna acessível quando um dos parâmetros DOUT Types Timed Duration ou TDO Toggle for selecionado na tela Discrete Outputs. Consulte o Apêndice A, PID com Controle de TDO. 1. Configure > I/O > DO Points > guia TDO Parameters. Figura 4-10. Parâmetros da Saída de Duração Temporizada 2. Preencha Cycle Time ao utilizar o modo TDO Toggle. Cycle Time define o tempo total de um ciclo (a soma do tempo em On time e o tempo em Off) em segundos. Após um ciclo ter sido concluído, um novo ciclo é iniciado O padrão é “15” segundos. 3. Preencha 0% Count em segundos que representa uma largura de pulso de saída de zero porcento. O padrão é “3” segundos. Este é o período mínimo de tempo em que TDO pode ser energizado para mover o motor. Defina 0% Count como um valor que permite o movimento, mas também fornece a resolução de controle. 4. Preencha 100% Count em segundos que representa uma largura de pulso de saída de 100 porcento. O padrão é “12” segundos. 100% Count é o período máximo de tempo em que TDO pode ser energizado para mover o motor. Normalmente, esta é o período de tempo que leva para o acionador mover a válvula de totalmente aberta para totalmente fechada. 4-14 Configuração do I/O Básico Revisão 04/02 Manual do Usuário do ROCLIN for Windows 5. Preencha o campo Low Reading EU (unidades de engenharia) correspondente à 0% Count. Este é a EU de leitura baixa. 6. Preencha o campo High Reading EU correspondente à 100% Count. Este é a EU de leitura alta. 7. Preencha EU Value ao utilizar o modo TDO ou TDO Toggle. Quando um valor for salvo, a Saída Distinta é ativada de acordo com a grandeza do valor. O período de tempo ativo que um dado valor representa é determinado pelo dimensionamento de 0% Count, 100% Count, Low Reading EU e High Reading EU. 8. Preencha o campo Units como um nome de 10 caracteres para as unidades de engenharia atribuídas à saída TDO. Por exemplo: MCF ou CFM. 4.6 PI – Configuração da Entrada Pulsada As entradas pulsadas (PI) são trens de pulsos (sinais de onda quadrada) geradas pelos dispositivos de medição, como por exemplo medidores de turbinas. A Entrada Pulsada aceita sinais On/Off de nível digital provenientes de um dispositivo externo e acumula as alterações por um período de tempo determinado. A PI também pode determinar uma taxa dos pulsos acumulados por um período de tempo determinado. 1. Selecione Configure > I/O > PI Points. Figura 4-11. Pulse Inputs (Entradas Pulsadas) FloBoss Série 500 Figure 4-12. Figura 4-12. Pulse Inputs (Entradas Pulsadas) - FloBoss 407 e ROC Série 300 com FlashPAC 2. Preencha EU Value que depende de como as Opções de EU estão definidas na guia Advanced de PI. ◆ Se PI estiver configurado para uma Rate (Max Rollover), então a Taxa Atual (Current Rate) é o Valor de EU (EU Value). ◆ Se PI estiver configurado para um acumulador utilizando Today’s Total (Max Rollover), então o Total de Hoje (Today’s Total) é o Valor de EU (EU Value). ◆ Se PI estiver configurado para acumulador utilizando Running Total (Entered Rollover), o valor de EU (EU Value) corresponde aos pulsos acumulados para o dia do contrato vezes a Conversão. EU Value é comparado com o valor inserido para rollover máximo. Se for maior ou igual a esse valor inserido, EU Value aqui é restabelecido em zero. Consulte PI Advanced na Seção 4.6.1.1 na página 4-17. Revisão 04/02 Configuração do I/O Básico 4-15 Manual do Usuário do ROCLIN for Windows 3. Digite em Scan Period o período de tempo entre as varreduras de EU Value em intervalos de segundos. O valor padrão é 5 segundos. O cálculo da taxa é executado com base no número de pulsos contados durante o intervalo de varredura dividido pelo intervalo de tempo. Para evitar alta flutuação nos resultados do cálculo, normalmente, deve haver pelo menos 10 pulsos ocorrendo entre as varreduras em condições de fluxo baixo. Além disso, Períodos de Varredura maiores reduzem a carga no processador. Por exemplo: Se um medidor de fluxo produzir um pulso por segundo em baixo fluxo, o Período de Varredura deve ser definido para no mínimo 10 segundos. Para uma Entrada de Pulso implementada em um módulo PI, o sinal de entrada deve ser varrido, freqüentemente, o suficiente para que o rollover no contador de 16 bits do módulo, que ocorre em 65535, não seja perdido. Por exemplo: Um sinal de entrada de 10 kHz deve ser varrido pelo menos a cada 6,5 segundos para registrar o valor antes de ocorrer o rollover. Quando o Período de Varredura (Scan Period)for alcançado, os valores de Accum’d Pulses, Pulses Today, Today’s Total, Yesterday’s Total e Current Rate são atualizados. 4. Preencha Accum’d Pulses como o valor das contagens brutas (pulsos acumulados) armazenados em um contador de valores acumulados que fica no firmware. Para cada Período de Varredura, o ROC determina o número de contagens brutas que ocorreram desde o último Período de Varredura e as adiciona ao contador de valores acumulados. O valor acumulado volta para zero após atingir 8.388.607 para uma unidade ROC Série 300 ou FloBoss 407 e 16.000.000 para uma unidade FloBoss Série 500. 5. Preencha Today’s Total para refletir os EUs totais acumulados desde a Hora de Contrato mais recente. Today’s Total é restabelecido para zero na Hora do Contrato. Preencha Yesterday’s Total para refletir os EUs totais acumulados desde o período de 24 horas mais recente antes da Hora de Contrato. Yesterday’s Total é o total do dia anterior na Hora do Contrato. Uncorrected Accum reflete os EUs totais acumulados durante o período de 24 horas mais recente antes da Hora de Contrato. O valor do campo é o total do dia anterior na Hora do Contrato. Current Rate é o valor da taxa calculada como a varredura mais recente expressa em EUs por unidade de tempo. As unidades de tempo são as mesmas que as selecionadas no parâmetro Rate Period. Current Rate armazena a taxa calculada dos pulsos, a qual é determinada utilizando Convertion, Rate Period, Scan Period e os pulsos acumulados. O parâmetro Conversion é interpretado como um multiplicador do peso do pulso em termos de pulsos/EU ou em termos de EUs/pulso. Rate Period pode estar em uma das três possibilidades: EU/minuto, EU/hora ou EU/dia. A seguir, o cálculo da Taxa Atual (Current Rate) de duas maneiras diferentes: 1. Se Conversion Mode = EUs ÷ pulso e Rate Period = EU ÷ minutos, então Current Rate = (pulsos acumulados x Conversion) ÷ (Scan Period x conversão de segundos para minutos) 2. Se Conversion Mode = pulsos ÷ EU e Rate Period = EU ÷ horas, então Current Rate = (pulsos acumulados ÷ Conversion) ÷ (Scan Period x conversão de segundos para horas) 4-16 Configuração do I/O Básico Revisão 04/02 Manual do Usuário do ROCLIN for Windows 6. Preencha Conversion. Este valor é multiplicado pelo número de pulsos para determinar as Unidades como configurado. Este parâmetro é, às vezes, considerado como o “fator do Medidor” para medidores de turbina. Quando Pulse Input estiver sendo utilizado para um dispositivo FloBoss Série 500 executando um cálculo AGA7, esta conversão deve ser configurada para produzir unidades de 1000 pés cúbicos por dia. 7. Preencha Pulses Today (FloBoss Série 500) para acumular pulsos brutos até o valor de Force End of Day ou Contract Hour, então ele é zerado e inicia somente se estiver totalizando em History. 4.6.1.1 PI Avançado Advanced Discrete Inputs permite que você configure recursos, como por exemplo EU Options, Rate Period e Conversion para a Entrada Pulsada (Pulse Input). 1. Selecione Configure > I/O > PI Points > guia Advanced. Figura 4-13. Pulse Inputs – Guia Advanced 2. Selecione o tipo de EU Option: ◆ Rate (Max Rollover) – O Valor de PI em EUs corresponde aos pulsos por varredura com Rate Period e o fator Conversion aplicado. O Valor de PI em EUs é apagado na Hora do Contrato. Today’s Total especifica os EUs totais acumulado hoje. Na Hora de Contrato, este valor é transferido para Yesterday’s Total e Today’s Total é apagado. ◆ Today’s Total (Max Rollover) – O Valor de PI em EUs corresponde aos pulsos acumulados hoje vezes o fator Conversion. Today’s Total especifica os EUs totais acumulado hoje. Na Hora de Contrato, este valor é transferido para Yesterday’s Total e Today’s Total é apagado. ◆ Running Total (Entered Rollover) – O Valor de PI em EUs corresponde aos pulsos acumulados hoje vezes o fator Conversion. Se o Valor de PI em EUs exceder o valor EU de rollover, ele é apagado. O Valor de PI em EUs não é apagado na Hora do Contrato. Today’s Total especifica os EUs totais acumulado hoje. Na Hora de Contrato, este valor é transferido para Yesterday’s Total e Today’s Total é apagado. 3. Preencha Rollover Value (EUs) quando Running Total (Entered Rollover) for selecionado no campo EU Options, digite o número em EUs (não pulsos) para especificar quando o rollover deve ocorrer. Revisão 04/02 Configuração do I/O Básico 4-17 Manual do Usuário do ROCLIN for Windows 4. Preencha Rate Period se a Taxa foi selecionada em EU Options, três bases de tempo ou períodos selecionados para executar o cálculo da taxa. Estes períodos são minutos, horas ou dias. ◆ EU/Min – Cálculo baseado em totais de EU por minuto. ◆ EU/Hour – Cálculo baseado em totais de EU por hora. ◆ EU/Day – Cálculo baseado em totais de EU por dia. 5. Selecione Conversion se a Taxa foi selecionada em EU Options, este parâmetro especifica como o número inserido no campo Conversion na tela de PI principal é utilizado: ◆ EUs/Pulse – O número especificado de unidades de engenharia (normalmente, partes fracionais, como por exemplo 0,01) são registrados para cada pulso. ◆ Pulses/EU – É o inverso de EUs/Pulso. Aqui, o número especificado de pulsos (por exemplo 100) é contado para registrar como uma unidade de engenharia. 4.7 Monitor de E/S O Monitor de E/S exibe todos os pontos de E/S instalados e ativos, cálculos de fluxo e Loops de PID que fornecem informações sobre o ROC ou FloBoss e seu ambiente operacional. 1. Selecione View > I/O Monitor. Figura 4-14. Opções de Monitoramento 2. Selecione uma das caixas de seleção What do you want to Monitor?. ◆ Select All - Seleciona todas as caixas de seleção. ◆ Deselect All – Cancela a seleção de todas as caixas de seleção. ◆ Select I/O - Seleciona apenas as entradas ou saídas. 3. Clique em OK. A tela I/O Monitor apresenta as informações de ponto solicitadas, como por exemplo os valores do campo I/O ou os valores do fluxo calculado. Estes valores na tela são atualizados automaticamente pelo software ROCLINK. 4-18 Configuração do I/O Básico Revisão 04/02 Manual do Usuário do ROCLIN for Windows SEÇÃO 5 - CONFIGURAÇÃO DO MEDIDOR Esta seção descreve como configurar um FloBoss ou ROC para executar as funções básicas utilizadas no escoamento por um medidor. O menu do Medidor contém as funções associadas diretamente à medição e registro do fluxo, inclusive a definição dos parâmetros de configuração da American Gas Association (AGA), calibração do medidor, monitoramento dos valores calculados e a elaboração dos relatórios. 5.1 Configuração do Medidor A Configuração do Medidor permite que você configure um ponto de cálculo AGA para o ROC ou FloBoss conectado. A tela Meter Set up é utilizada para configurar o cálculo do fluxo de gás através de um medidor (Orifice AGA3, Turbine AGA7 e ISO 9951). ❖ NOTA: Para visualizar os resultados de um cálculo de fluxo AGA uma vez configurado, utilize a opção I/O Monitor no menu View. Figura 5-1. Esboço da Visualização da Configuração do Medidor Utilize os símbolos + e – para exibir ou ocultar as várias opções. Clique duas vezes no Medidor desejado para visualizar a tela de configuração associada. 5.1.1 Configuração Básica do Medidor Cada escoamento pelo medidor deve ser exclusiva identificada para garantir a configuração adequada e a capacidade para que um host obtenha os dados necessários. Se mais de um ponto AGA disponível no ROC ou FloBoss, utilize a caixa de lista suspensa para selecionar o Número de Ponto desejado. Cada escoamento pelo medidor de ponto AGA possui um único Número de Ponto e é configurado individualmente. A cada Número de Ponto do escoamento pelo medidor é dado um Meter ID exclusivo de até 10 caracteres para marcar o escoamento pelo medidor para o qual este cálculo de fluxo foi efetuado. Utilize o campo Meter Description para inserir até 30 caracteres para identificar posteriormente o escoamento pelo medidor ou para fornecer informações sobre o escoamento. Revisão 04/02 Configuração do Medidor 5-1 Manual do Usuário do ROCLIN for Windows 5.1.2 Métodos de Cálculo Quando o escoamento pelo medidor foi identificado, utilize o parâmetro Calc Type para selecionar o tipo de cálculo AGA que deve ser utilizado para os cálculos. Há várias maneiras de calcular o fluxo no escoamento por um medidor dependendo do tipo de ROC ou FloBoss que está sendo utilizado. Tipos de cálculo: ◆ AGA3 for 1985 – Medição do orifício. Para novas instalações, utilize 1992. ◆ AGA3 for 1992 – Medição do orifício. ◆ AGA7 for 1985 - Turbina, Deslocamento Positivo (PD – Positive Displacement), ou outros medidores lineares. Para novas instalações, utilize 1992. ◆ AGA7 for 1992 - Turbina, Deslocamento Positivo (PD – Positive Displacement), ou outros medidores lineares. ◆ ISO for 1992 - Turbina, Deslocamento Positivo (PD – Positive Displacement), ou outros medidores lineares. Calc Type indica se o cálculo de fluxo do Orifício ou da Turbina está sendo utilizado.. ◆ Para os cálculos de 1985, o método NX19 ou AGA8 de determinação do fator de super compressão pode ser utilizado. ◆ Para os cálculos de 1992, somente o método de super compressão AGA8 é utilizado. O método NX19 utiliza um método empírico de avaliação dos fatores de super compressão para as misturas normais de gás natural. O método AGA8 calcula o fator de super compressão baseado na química física dos gases em temperaturas e pressões especificadas. O método AGA8 fornece as capacidades estendidas para o cálculo preciso de fatores de super compressão além da temperatura, pressão e faixas de composição de NX19. O método de cálculo AGA 7 difere do cálculo AGA 3 no que a taxa de fluxo não corrigida é determinada pela conversão de pulsos do medidor para as unidades de engenharia (CFI-I). O fluxo não corrigido é então corrigido para a pressão e temperatura do fluxo, compressão e peso específico. Se necessário, o fluxo também é corrigido em termos de pressão e temperatura do contrato. ❖ NOTA: Um FloBoss 407 com Versão 1.06 ou firmware mais recente suporta a versão de cálculo 1985 ou 1992, depende de qual ROM Flash está instalada, mas não ambas. ❖ NOTA: Dois chips ROM Flash adicionais estão disponíveis para as versões 1985 e 1992 da Measurement/Industry Canada. ❖ NOTA: Um ROCPAC só suporta o tipo de cálculo 1985. ❖ NOTA: As unidades FloBoss Série 500 só suportam 1992. 5.1.2.1 Alarmes As opções de Scanning habilitam ou desabilitam a varredura em cada ponto de escoamento pelo medidor. Se você habilitar os alarmes, eles podem ser configurados utilizando a guia Alarms na tela Meter Set up e são registrados em Alarm Log. Para otimizar o tempo do processador, os alarmes devem ser habilitados somente quando necessário. Se você desabilitar os alarmes, não há geração de alarme para este ponto, independente da configuração do Alarme. As condições de alarme são exibidas nos campos Active Alarms localizados na tela Meter Set up, guia Alarms. 5-2 Configuração do Medidor Revisão 04/02 Manual do Usuário do ROCLIN for Windows 5.2 Configuração dos Parâmetros AGA Cada escoamento pelo medidor deve ser configurado individualmente e cada tipo de cálculo AGA (Calc Type) tem parâmetros específicos para aquele tipo de instalação. Para configurar os parâmetros AGA para o escoamento por um medidor: 1. Selecione Meter > Setup. Figura 5-2. 1992 Orifice AGA - FloBoss Série 500 Figura 5-3. ISO 9951 Meter Setup - FloBoss Série 500 2. Selecione o Número do Ponto do escoamento pelo medidor e digite Meter ID, Meter Description e selecione um Calc Type. 3. Para uma unidade ROC Série 300 ou FloBoss 407, digite Calc Speed como a freqüência de cálculo em segundos. Revisão 04/02 Configuração do Medidor 5-3 Manual do Usuário do ROCLIN for Windows 4. Digite imp ou bmp. Para uma unidade FloBoss Série 500 (Orifício), digite o Período Integral do Multiplicador (imp – Integral Multiplier Period) para indicar a freqüência do cálculo em minutos do Valor Integral do Multiplicador (IMV - Integral Multiplier Value) na equação do fluxo, como descrito no padrão de medição API Capítulo 21, Seção 1. A parte do Valor Integral (IV – Integral Value) da equação de fluxo é calculada uma vez por segundo. Este valor deve ser um divisor inteiro de 60, como por exemplo, 1, 2, 3, 5, 6, 10, 12, 20, 30 ou 60. Para uma unidade FloBoss Série 500 (Turbina), digite o Período Básico do Multiplicador (bmp – Base Multiplier Period) para indicar a freqüência dos cálculos em unidades. O Período Básico do Multiplicador (bmp – Base Multiplier Period) é o período de tempo em minutos entre os cálculos dos fatores de correção combinados, chamado de Valor Básico do Multiplicador (BMV – Base Multiplier Value) no padrão de medição API, Capítulo 21, Seção 1. O BMV é multiplicado pelo volume real (não corrigido) para chegar na quantidade acumulada para o período. Para determinar se o fluxo ocorreu no Período Básico do Multiplicador, o número de contagens pelo período é visualizado. Se houver falta de contagens ou o bmp estiver definido mais baixo do que o tempo normal, um pulso é obtido e ocorre o seguinte: ◆ O escoamento pelo medidor é definido em uma condição de Não Fluxo. ◆ O fluxo acumulado é armazenado como zero para os dados históricos pelo período de tempo. ◆ A energia é armazenada como zero para os dados históricos pelo período de tempo. Por exemplo: O Período Básico do Multiplicador é definido em 2 minutos, mas um pulso só ocorre a cada 5 minutos. Se houver contagens, o fluxo acumulado e a energia são calculados e acumulados para os dados históricos pelo período de tempo. Por garantia, o Histórico pode fornecer um recálculo apropriado, o Período Básico do Multiplicador deve ser maior do que o tempo normal para obter um pulso. Por exemplo: Se um pulso só ocorre a cada 5 minutos, defina o período básico do multiplicador em 5 minutos ou mais. O Período Básico do Multiplicador sempre deve ser igual ou maior do que o Período de Varredura da Entrada de Pulso da entrada do medidor da turbina para eliminar a condição de Não Fluxo. O BMP não deve ser mais do que 60 minutos de duração; o padrão é 1 minuto. 5. Digite o Fator K para a constante do medidor linear da Turbina em contagens/pulsos por volume da unidade, por exemplo 4 pulsos por pé cúbico ou 235 pulsos/pé3. A medida em inglês é pe3 e no sistema métrico é m3. O Fator K não pode ser menos que zero. 6. Digite o diâmetro interno (Orifício) do tubo próximo do orifício no escoamento por este medidor. As unidades em inglês (US) são polegadas e as unidades no sistema métrico são milímetros. 7. Digite o Diâmetro do Orifício (Orifício) do orifício no escoamento por este medidor. As unidades em inglês (US) são polegadas e as unidades no sistema métrico são milímetros. 8. Digite o Corte do Baixo Fluxo (Orifício) quando o valor de pressão diferencial do dispositivo de medição é menor do que o valor de Corte do Baixo Fluxo, o fluxo 5-4 Configuração do Medidor Revisão 04/02 Manual do Usuário do ROCLIN for Windows calculado é definido igual a zero. No Flow é registrado em Alarm Log se o Alarme estiver Habilitado. Para o método de cálculo Orifice AGA3, este valor é em termos de polegadas de coluna de água (kPa, se for selecionada as unidades no sistema métrico). 9. Selecione Flow Alarming Enabled para permitir que os alarmes de fluxo sejam exibidos na linha Active Flow Alarms e enviados para Alarm Log. A guia Alarms permite configuração posterior. 10.Quando Flow Alarming for habilitado, Active Flow Alarms indica os alarmes de fluxo atuais, como especificado no diálogo Flow Alarms. Os alarmes que podem surgir são os seguintes: Low Flow, High Flow e No Flow. 11. Durante a operação normal, certifique-se de que Sensor Alarming está Habilitado (configuração padrão). A função Sensor Alarming se aplica somente aos Níveis A a C. Os alarmes gerados são exibidos na linha Active Sensor Alarms e enviados para Alarm Log. A guia Alarms permite configuração posterior. 12.Quando Sensor Alarming for habilitado, Active Sensor Alarms é utilizado para indicar os alarmes atuais do sensor, que pode gerar para Níveis A a C. Os alarmes que podem surgir são os seguintes: Chan A (PI #1 - A5), Chan B (PI #2 - A6), Freq., Synch., Phase e Sequence. Para obter mais informações, consulte a Tabela 5-1 e a Seção 5.2.7, Alarmes de Fluxo e Sensor, na página 5-16. 5.2.1 Entradas do Medidor AGA A tela Inputs é apresentada e permite que você define as entradas do campo, como por exemplo, a pressão diferencial e estática a ser utilizada no cálculo do fluxo. Consulte a Figura 5-4. Para configurar as entradas do medidor no cálculo do fluxo: 1. Selecione Meter > Setup > guia Inputs. Figura 5-4. Orifice Inputs (Entradas de Orifício) - FloBoss Série 503, Exemplo Revisão 04/02 Configuração do Medidor 5-5 Manual do Usuário do ROCLIN for Windows 2. Clique no botão TLP Differential Pressure para atribuir a entrada que detecta a pressão diferencial (pressão diferencial alta, se Stacked Dp estiver Habilitado). As unidades assumidas para a entrada são polegadas de coluna de água (In H2O) ou kPa é o valor padrão, se a conversão Métrica estiver habilitada. Se surgir Manual, o campo Values pode ser utilizado para entrar um valor em unidades de engenharia para a entrada do medidor. Caso contrário, o campo Values indica o valor de entrada atual. ❖ NOTA: Se surgir Manual, o campo Values pode ser utilizado para entrar um valor em unidades de engenharia para a entrada do medidor. 3. Clique no botão TLP Static Pressure para atribuir a entrada que detecta a pressão estática. As unidades assumidas para a entrada são PSIG ou PSIA e kPa, se a conversão Métrica estiver habilitada. Se surgir Manual, o campo Values pode ser utilizado para entrar um valor em unidades de engenharia para a entrada do medidor. Caso contrário, o campo Values indica o valor de entrada atual. 4. Clique no botão TLP Temperature para atribuir a entrada que detecta a temperatura do gás que está fluindo. As unidades assumidas para a entrada são graus Fahrenheit ou graus Celsius, se a conversão Métrica estiver habilitada. Se surgir Manual, o campo Values pode ser utilizado para entrar um valor em unidades de engenharia para a entrada do medidor. Caso contrário, o campo Values indica o valor de entrada atual. 5. Clique no botão TLP Linear Meter Input (Turbina e ISO) para atribuir a entrada que detecta entrada proveniente de um medidor turbina (normalmente pulsos). As unidades assumidas para a entrada são MCF por dia (1000 pé3/dia) ou 1000 metros cúbicos por dia (kM3/dia), se a conversão Métrica estiver habilitada. Quando uma entrada é selecionada, o campo Values indica a taxa de fluxo não corrigida na unidade volume/dia. ❖ NOTA: Para a integridade de pulso Nível A, uma entrada “fantasma” PIN A 7 (trem de pulsos corrigidos) surge automaticamente aqui; não altere esta entrada, senão a integridade de Nível A não funcionará. ❖ NOTA: Para a integridade de pulso de Níveis B e C, a entrada PIN A 5 (trem de pulso do Canal A proveniente do Módulo Sensor) surge automaticamente. Isto pode ser alterado se desejado para PIN A 6. 6. Clique no botão TLP UnCorrected Volume para atribuir a entrada que detecta entrada proveniente de um medidor turbina (normalmente pulsos). As unidades assumidas para a entrada são MCF por dia (1000 pé3/dia) ou 1000 metros cúbicos por dia (kM3/dia), se a conversão Métrica estiver habilitada. Se surgir Manual, o campo Values pode ser utilizado para entrar um valor em unidades de engenharia para a entrada do medidor. Caso contrário, o campo Values indica o valor de entrada atual, com base nos pulsos não ajustados provenientes do medidor turbina. 7. Selecione Stacked DP Habilitado quando estiver utilizando FloBoss 407 ou ROC Série 300 para utilizar transmissores de pressão diferencial em pilha utilizados para faixas de pressão baixas e altas. 8. Selecione Averaging Techniques quando estiver utilizando FloBoss Série 500. Consulte a Seção 5.2.1.1. 9. Clique no botão TLP Low DP Input para atribuir a entrada para o monitoramento da pressão diferencial baixa quando estiver utilizando um FloBoss 407 ou ROC Série 300. O parâmetro Stacked DP deve ser Habilitado para esta entrada a ser utilizada. Esta entrada pode ser deixada no modo Manual. 5-6 Configuração do Medidor Revisão 04/02 Manual do Usuário do ROCLIN for Windows 10.Clique em Low DP SetPoint para determinar quando ocorre a comutação para a entrada da pressão diferencial baixa quando estiver utilizando um FloBoss 407 ou ROC Série 300. As unidades assumidas para a entrada são polegadas de coluna de água (In H2O) ou kPa, se a conversão Métrica estiver habilitada. 11. Clique em High DP SetPoint para determinar quando ocorre a comutação para a entrada da pressão diferencial alta quando estiver utilizando um FloBoss 407 ou ROC Série 300. As unidades assumidas para a entrada são polegadas de coluna de água (In H2O) ou kPa, se a conversão Métrica estiver habilitada. 5.2.1.1 Técnicas de Média (Averaging Techniques) As técnicas de média surgem aqui e durante a Configuração do Histórico. Quando estiver utilizando FloBoss Série 500, as técnicas de média são estabelecidas para o escoamento pelo medidor. Quando estiver utilizando um FloBoss 407 ou ROC Série 300 com um F1ashPAC, as técnicas de média são estabelecidas com base em ponto a ponto utilizando a tela History Setup. ❖ NOTA: As Técnicas de Média são detalhadas no API Capítulo 21, Seção 1, Apêndice B. Flow Dependant Linear – Este é o método mais simples e mais comumente utilizado. Este método “descarta” amostras por períodos quando não houver fluxo que possa ser medido e efetua uma média simples (linear) das amostras restantes para calcular os valores de minutos e horas. O valor especificado em Low Flow Cutoff da configuração do Medidor determina os valores. Quando não houver fluxo, todos os valores são amostrados. Flow Dependant Formulaic – Este método descarta amostras por períodos quando não houver fluxo. Entretanto, no cálculo da média, este método normalmente tira a raiz quadrada de cada amostra antes da média das amostras e depois eleva o resultado ao quadrado. Este método por fórmulas produz um valor ligeiramente mais baixo do que o método linear. Flow Weighted Linear – Este método não descarta amostras; ao invés disso, ele “pondera” cada amostra multiplicando-a por um valor de fluxo (raiz quadrada da pressão diferencial medida durante o período de amostra). A seguir, uma média linear é calculada dividindo a soma da amostra ponderada do fluxo pela soma dos valores do fluxo. Este resultado inclui os valores de minuto e hora que reflitam mais os curtos períodos de alto fluxo. Flow Weighted Formulaic – Este método combina a ação de ponderação do fluxo com a técnica de média por fórmulas, ambas descritas anteriormente. Revisão 04/02 Configuração do Medidor 5-7 Manual do Usuário do ROCLIN for Windows 5.2.2 Qualidade do Gás (Gas Quality) Gas Quality define as porcentagens de mol dos vinte componentes do gás, bem como Heating Value Basis (Base do Poder Específico), Heating Value (Poder Calorífico) e Specific Gravity (Peso Específico). Se o ROC ou FloBoss tiver múltiplas operações de medidor, utilize Copy e Paste para criar configurações de Gas Quality para as operações de medidor com características semelhantes. 1. Selecione Meter > Setup > guia Gas Quality. Consulte a Figura 5-5. Figura 5-5. Gas Quality 2. Digite a porcentagem de mol de cada Componente do Gás ou utilize os valores padrão de 96% de metano, 3% de etano e 1 % de nitrogênio. A porcentagem Total de Mol (Total Mole) deve ser igual a 100%. ❖ NOTA: Quando estiver utilizando uma forma de cálculo 1992 Detail ou 1985 AGA8, o componente Metano se ajusta automaticamente para cima ou para baixo para compensar a diferença se o total não for igual a 100%. 3. Selecione Enable para Log Methane Adjust se as porcentagens forem ajustadas automaticamente para o total de 100 e você gostaria de registrar este ajuste (todas as unidades exceto ROCS com ROCPAC). 4. Selecione entre Dry, Wet (presença de gotas de água) ou As Delivered para Heating Value Basis. Para uma unidade FloBoss Série 500, se Dry ou Wet for selecionado, você também deve selecionar Calculate para o parâmetro Heating Value. Da mesma forma, se As Delivered for selecionado, você também deve selecionar Enter para o parâmetro Heating Value e fornecer o valor (todas as unidades exceto ROCS com ROCPAC). ❖ NOTA: Para uma unidade ROC com F1ashPAC ou uma unidade FloBoss 407, o cálculo do poder calorífico sempre é efetuado com base em Dry, tornando este parâmetro um indicador que pode ser utilizado para fins de contabilidade. 5. Selecione Calculate ou Enter para a capacidade Heating Value de uma determinada quantidade de gás. Se escolher Calculate, o Poder Calorífico (Heating Value) é calculado a partir dos dados de composição do gás. Se escolher Enter, o valor inserido será utilizado no cálculo do poder calorífico. Utilize o botão das unidades para alternar entre a medição de volume ou massa de unidades no sistema Inglês representadas como BTU/Cf ou BTU/Lb e os valores no sistema Métrico como MJ/m3 ou MJ/kg. 5-8 Configuração do Medidor Revisão 04/02 Manual do Usuário do ROCLIN for Windows 6. Selecione Calculate ou Enter para Spec Gravity para a razão da massa molar do gás e a massa molar do ar. Se Calculate for selecionado, o peso específico é calculado a partir dos dados de composição do gás em condições normais de 14,73 psia e 60 °F. Se Enter for selecionado, o valor inserido para as condições normais é utilizado no cálculo do fluxo. Quando estiver utilizando uma unidade FloBoss Série 500, o valor do Peso Específico (Specific Gravity) não pode ser menor do que 0,07 se Enter estiver selecionado. 5.2.3 Configuração Avançada do Medidor (Advanced Meter SetUp) Advanced tab Meter Set up contém uma quantidade de parâmetros adicionais que afetam o cálculo do fluxo. 1. Selecione Meter > Setup > guia Advanced. Figura 5-6. Orifice 1992 AGA Advanced – ROC Série 300 (FlashPAC) ou FloBoss 407 Figura 5-7. 1992 Turbine ISO Advanced - FloBoss Série 500 Revisão 04/02 Configuração do Medidor 5-9 Manual do Usuário do ROCLIN for Windows 2. Para a versão 1992, selecione os métodos de cálculo do fator de compressão Detailed, Gross I e Gross II para FPV Method no esquema 1992 AGA. Para a versão 1985, selecione o método NX19 ou AGA8 de cálculo do fator de compressão no esquema AGA7. Se o parâmetro Calc Type estiver definido para o cálculo de fluxo 1992, FPV Method pode ser definido para os métodos Detailed, Gross I e Gross II de cálculo do fator de super compressão. Se o parâmetro Calc Type estiver definido para o cálculo de fluxo ISO 9951, este parâmetro exibe os parâmetros ISO 12213-4. O método Detailed fornece a mais alta precisão em uma faixa mais ampla de condições de medição; entretanto, um dos métodos Gross pode ser utilizado quando: ◆ A temperatura estiver entre 32 e 130 °F. ◆ A pressão estiver entre 0 e 1200 psia. ◆ As composições de gás estiver dentro da faixa normal como definido no relatório 1992 AGA8. Em resumo, os três métodos são: ◆ Detailed – Este método requer a inserção da composição de gás natural em porcentagem de mol. Consulte as informações sobre a Qualidade do Gás (Gas Quality) na Seção 5.2.2, na página 5-8. ◆ Gross I – Este método utiliza a densidade do gás natural, seu poder calorífico e a quantidade de componentes não-hidrocarbono da seguinte maneira: 1. Peso Específico 2. Poder calorífico real do gás por volume unitário 3. A porcentagem de mol do CO2 ◆ Gross II – Este método utiliza a densidade do gás natural bem como a quantidade de componentes não-hidrocarbono da seguinte maneira: 1. Peso Específico 2. A porcentagem de mol do CO2 3. A porcentagem de mol do N2 ❖ NOTA: Se o Método Gross for escolhido, insira manualmente o Peso Específico (Specific Gravity) e o Poder Calorífico (Heating Value) na tela Gas Quality. Para o Método Gross II, o poder calorífico só é necessário para o cálculo do fluxo de energia do gás. Se o parâmetro Calc Type estiver definido para o cálculo de fluxo 1955 Turbine AGA7, você pode selecionar entre os métodos NX19 e AGA8 de cálculo do fator de super compressão. ◆ NX19 - Utiliza um método empírico de avaliação dos fatores de super compressão para as misturas normais de gás natural. O método AGA8 calcula o fator de super compressão baseado na química física dos gases em temperaturas e pressões especificadas. ◆ AGA8 - Fornece as capacidades estendidas para o cálculo preciso de fatores de super compressão além da temperatura, pressão e faixas de composição de NX19. ❖ NOTA: Certifique-se de inserir Specific Gravity e Heating Value na tela Gas Quality. 5-10 Configuração do Medidor Revisão 04/02 Manual do Usuário do ROCLIN for Windows 3. Selecione Unidades Inglesas ou unidades Métricas para os cálculos quando estiver utilizando uma unidade ROC Série 300 ou FloBoss 407. Se unidades Métricas foi selecionado, o cálculo de AGA assume que todas as entradas estejam nas unidades indicadas (como por exemplo kPa para a entrada de pressão estática); tenha em mente que qualquer valor inserido existente não está coberto. Para que a nova nomenclatura apareça na tela, clique em Update, salve a configuração do medidor (Apply) e retorne para a tela Advanced. Para uma unidade FloBoss Série 500, consulte a tela ROC Information para selecionar US ou Metric. 4. Selecione Calculate ou Enter para Atmospheric Pressure para o valor da pressão atmosférica (absoluta) no local de medição. Se for selecionado Calculate, o valor é calculado a partir de outros parâmetros.. Se for selecionado Enter, digite um valor para a pressão. As unidades de medição estão em PSIA ou kPa para o sistema Métrico. Se inserido, o valor deve ser maior do que zero. Para ROCS com ROCPACs, este parâmetro não aparece, porque ele é sempre calculado (baseado na elevação). 5. Selecione Calculate ou Enter para Gravitational Acceleration para o valor da Aceleração da Gravidade no local de medição. Se for selecionado Calculate, o valor é calculado a partir de outros parâmetros.. Se for selecionado Enter, digite um valor para a aceleração. As unidades de medição estão em pé/s2 ou M/s2 para unidades no sistema Métrico. Se inserido, o valor deve ser maior do que zero. 6. Digite a medição de fluxo Base Pressure especificada no contrato de gás. As unidades de pressão estão em PSIA ou kPa para o sistema Métrico. 7. Digite a medição de fluxo Base Temperature especificada no contrato de gás. As unidades de temperatura estão em graus Fahrenheit ou graus Celsius para o sistema Métrico. 8. Digite em Elevation ou a altitude do local de medição. As unidades estão em pés ou metros quando o sistema Métrico estiver selecionado. 9. Digite a Latitude geográfica do local de medição. As unidades estão em graus e minutos separados por um ponto decimal. Por exemplo: 46.15. 10.Digite a Viscosidade (Viscosity) do gás que estiver fluindo ou em termos de Lbm/pé-s ou cP (centipoise) quando o sistema Métrico estiver selecionado. O FloBoss Série 500 espera que a viscosidade seja em cP tanto para o sistema Inglês como para o sistema Métrico. 11. Digite em Sp Heat Ratio a razão do calor específico a pressão constante pelo calor específico a volume constante em condições de fluxo. Um valor 1.3 é utilizado para as tabelas de fatores de expansão no relatório AGA3 - ANSI2530. Se inserido, o valor deve ser maior do que zero. 12.Digite o fator Gravity Correction como desejado quando estiver utilizando um ROC Série 300 ou FloBoss 407. Isto não precisa ser limitado aos ajustes da gravidade. Para uma unidade FloBoss Série 500, consulte o Fator de Correção do Usuário (User Correction Factor) ca caixa de diálogo Instrument Calibration. 13.Selecione Orifice Material como Stainless Steel, Monel ou Aço Carbono (Carbon) para indicar o material do qual é feito a placa do orifício. 14.Digite em Reference Temp a temperatura de referência da placa do orifício quando o diâmetro do orifício foi medido. Se o sistema Métrico foi selecionado, as unidades de medição estão em graus Fahrenheit ou graus Celsius. Revisão 04/02 Configuração do Medidor 5-11 Manual do Usuário do ROCLIN for Windows 15.Selecione Pipe Material (versão 1992) como Stainless Steel, Monel ou Aço Carbono (Carbon) para indicar o material do qual é feito o tubo no escoamento pelo medidor. 16.Selecione Force Recalculation e clique em Apply utilizando uma unidade FloBoss Série 500 para causar um recálculo completo do fluxo sem esperar pelo próximo recálculo normal. Os períodos de recálculos normais são estabelecidos na tela Meter Set up utilizando Integral Multiplier Period or the Base Multiplier Period. Após forçar um recálculo, as acumulações são zeradas e o valor do fluxo é registrado como uma nova entrada. O parâmetro Force Recalculation é definido automaticamente para Clear após o recálculo. 17.Selecione Pressure Tap ou Static Press utilizado neste escoamento pelo medidor. ◆ Selecione Gauge ou Absolute como a maneira de medir a pressão na tomada da pressão estática. Esta opção deve atender a maneira pela qual a entrada de pressão estática é realmente medida pelo sensor. O Sensor Multivariável MVS (MultiVariable Sensor) e o Sensor Duplamente Variável DVS (Dual-Variable Sensor) podem ser solicitados (com um FloBoss) para fornecer medições absolutas ou manométricas. ◆ Selecione Upstream ou Downstream para indicar a localização da tomada de pressão estática em relação ao fluxo no orifício e fluxo normal. O MVS (FloBoss 407) e DVS (FloBoss 503) utilizam, normalmente, uma localização superior. Para operação Descendente, o ajustes para o procedimento de calibração podem ser necessários na definição do valor do Intervalo. ◆ Selecione Flange ou Pipe para indicar o tipo de tomadas de pressão neste escoamento pelo medidor. Para um cálculo 1992 AGA, selecione Flange. Para 1985, selecione Pipe ou Flange. 18.Selecione API 5-5 para o Tipo de Cálculo 1992 Turbine ISO, as opções de API 5-5 para a verificação da fidelidade do pulso (também chamada integridade ou segurança) são as mesmas: Nível A a Nível E. 19.Selecione Static Press ou Absolute como a maneira de medir a pressão na tomada de pressão estática. Esta opção deve atender a maneira pela qual a entrada de pressão estática é realmente medida. O MVS e o DVS podem ser solicitados (com um FloBoss) para fornecer medições absolutas ou manométricas. 5-12 Configuração do Medidor Revisão 04/02 Manual do Usuário do ROCLIN for Windows 5.2.4 Amostrador (Sampler) O FloBoss Série 500 utiliza a guia Sampler para configurar a saída distinta (DO – Discrete Output) do FloBoss para enviar um pulso a um outro dispositivo, como por exemplo um odorizador e controlar um amostrador de gás para um escoamento pelo medidor. 1. Selecione Meter > Setup > guia Sampler. Consulte a Figura 5-8. Figure 5-8. Figura 5-8. Meter Setup, Sampler - FloBoss Série 500 2. Selecione Enabled em Sampler Control. Neste caso, o amostrador desconsidera o DO incorporado localizado no Número de Ponto A4. 3. Digite Sampler Volume Accum (número de pés cúbicos) de gás a ser medido entre os pulsos. Por exemplo: Se um odorizador precisar acompanhar 100 pés cúbicos de gás que estiver sendo medido, digite 100. As unidades são Pé3 para o sistema Inglês ou M3 para o sistema Métrico. O valor de Sampler Volume Accum é baseado na taxa de fluxo instantânea. 4. Digite em Sampler Duration a duração (em segundos) do pulso para o dispositivo. Este é o tempo que ele permanece ON. Discrete Output é ligado para a quantidade de tempo definido em Sampler Duration sempre que o valor de Sampler Volume Accum for excedido. Revisão 04/02 Configuração do Medidor 5-13 Manual do Usuário do ROCLIN for Windows 5.2.5 Calibração do Instrumento As opções de Calibração do Instrumento FloBoss Série 500 são parâmetros específicos do instrumento que podem afetar a calibração das entradas do medidor. As opções permitem que você defina os parâmetros de calibração para as Entradas Analógicas para este cálculo de fluxo. 1. Selecione Meter > Setup > guia Instrument Calib. Figura 5-9. Instrument Calibration (Orifício) - FloBoss Série 500 2. Selecione a respectiva opção Yes para Dead Weight Calibration se um testador de peso morto for utilizado para calibrar a pressão diferencial (apenas Orifício) ou a pressão estática. 3. Digite em Calibrated Grav. Accel. Se a aceleração da gravidade calibrada para o testador for diferente do valor indicado, digite o valor calibrado. As unidades assumidas para a entrada são Pé/s2 em unidades no sistema Inglês ou m/s2 se a conversão Métrica estiver habilitada. 4. Selecione Yes para Mercury Manometer Instrument se um manômetro de mercúrio for utilizado (Orifício). 5. Digite em Ambient Hg Temp se a temperatura ambiente ou calibrada do mercúrio for diferente dos valores indicados, digite os valores corretos. O valor padrão é 60 graus Fahrenheit ou 60 graus Celsius, se a conversão Métrica estiver habilitada (Orifício). 6. Digite em Calibrated Hg Temp se a temperatura ambiente ou calibrada do mercúrio for diferente dos valores indicados, digite os valores corretos. O valor padrão é 60 graus Fahrenheit ou 60 graus Celsius, se a conversão Métrica estiver habilitada (Orifício). 7. Selecione Yes para Water Manometer Calibration se um manômetro de água for utilizado para calibrar a pressão diferencial, selecione a opção Yes (Orifício). 8. Digite em Calibrated H2O Temp se a temperatura calibrada da água for diferente dos valores indicados, digite os valores corretos. O valor padrão é 60 graus Fahrenheit ou 60 graus Celsius, se a conversão Métrica estiver habilitada (Orifício). 9. Digite em Calibrated Air Temp se a temperatura calibrada do ar for diferente dos valores indicados, digite os valores corretos. O valor padrão é 60 graus Fahrenheit ou 60 graus Celsius, se a conversão Métrica estiver habilitada (Orifício). 10.Digite em User Correction Factor para ajustar todos os fluxos calculados pela mesma quantidade. Se você utilizar o valor padrão de 1, nenhuma correção é aplicada. 5-14 Configuração do Medidor Revisão 04/02 Manual do Usuário do ROCLIN for Windows 5.2.6 Alarmes de Configuração do Medidor (Meter Setup Alarms) Meter Set up Alarms permite que você defina os limites de alarme, configure os Alarmes REX e visualize os alarmes ativos para o escoamento pelo medidor selecionado. 1. Selecione Meter > Setup. 2. Defina Alarming para Enabled na guia General e clique na guia Alarms. Consulte a Figura 5-10. Figura 5-10. Alarmes AGA 3. Digite o valor limite de Low Alarm, em unidades de engenharia, para o qual o valor de fluxo calculado deve cair para gerar um Low Alarm. As unidades assumidas para a entrada são MCF por dia (1000 pé3/dia) ou 1000 metros cúbicos por dia (m3/dia), se a conversão Métrica estiver habilitada. 4. Digite o valor limite de High Alarm, em unidades de engenharia, para o qual o valor de fluxo calculado deve subir para gerar um High Alarm. As unidades assumidas para a entrada são MCF por dia (1000 pé3/dia) ou 1000 metros cúbicos por dia (m3/dia), se a conversão Métrica estiver habilitada. 5. Selecione a opção RBX Alarming para configurar os alarmes Spontaneous Report by Exception (SRBX) para este ponto: ◆ Disabled – o Alarme REX é desligado. ◆ On Alarm Set – O ponto entra em uma condição de alarme, o ROC gera uma mensagem SRBX para o host. ◆ On Alarm Clear - O ponto sai de uma condição de alarme, o ROC gera uma mensagem SRBX para o host. ◆ On Alarm Set and Clear – Em qualquer condição, uma mensagem REX é gerada para o host. ❖ NOTA: REX Alarming requer que a porta de comunicação esteja devidamente configurada. O campo Active Alarms na guia General indica qualquer alarme atualmente ativo. Por exemplo: Low indica que o fluxo calculado está abaixo do limite Low Alarm. Revisão 04/02 Configuração do Medidor 5-15 Manual do Usuário do ROCLIN for Windows 5.2.7 Alarmes de Fluxo e do Sensor Quando estiver utilizando um FloBoss Série 500, utilize a guia Alarms para configurar os alarmes de fluxo e do sensor para este ponto. Você pode definir os limites de alarme, configurar os Alarmes RBX e visualizar os alarmes ativos. Para o Tipo de Cálculo 1992 Turbine ISO, as opções de API 5-5 (Meter SetUp > Advanced) para a verificação da fidelidade do pulso (também chamada integridade ou segurança) são as mesmas: Nível A a Nível E. Esses níveis são: ◆ Level A – Este nível de verificação de fidelidade requer um trem de pulso dual. Ambas as entradas de pulso no Módulo de Interface de Turbina (TIM – Turbine Interface Module) do FloBoss 504 devem ser utilizadas. O Nível A é o método mais seguro, efetuando não apenas a detecção contínua, mas também a correção de erros uma vez que ele compara os trens de pulso entre si com base em pulso-a-pulso. Com este método, o FloBoss gera uma entrada de pseudo-pulso (PIN A7), que é o trem de pulso corrigido. Se a freqüência dos pulsos cair abaixo de 101 Hz, o TIM assume o valor padrão para um Nível C simulado até que a freqüência aumente acima de 111 Hz. Os alarmes de sensor são produzidos e registrados como indicado na Tabela 5-1. ◆ Level B – Este nível de verificação de fidelidade requer um trem de pulso dual. Ambas as entradas de pulso no TIM do FloBoss 504 devem ser utilizadas. O Nível B efetua a deteção contínua e a advertência para os erros, uma vez que ele compara um trem de pulso com os outros. Se a freqüência dos pulsos cair abaixo de 101 Hz, o TIM assume o valor padrão para um Nível C simulado até que a freqüência aumente acima de 111 Hz. Os alarmes de sensor são produzidos e registrados como indicado na Tabela 5-1. ◆ Level C – Este nível de verificação de fidelidade requer um trem de pulso dual. Ambas as entradas de pulso no TIM do FloBoss 504 devem ser utilizadas. O Nível C efetua a deteção automática e a advertência para os erros, uma vez que ele compara um trem de pulso com os outros em intervalos de aproximadamente 1 segundo. Os alarmes de sensor são produzidos e registrados como indicado na Tabela 5-1. ◆ Level D – Este nível de verificação de fidelidade utiliza apenas um único trem de pulso. Apenas uma entrada de pulso no TIM do FloBoss 504 é utilizado. O Nível D permite a deteção manual de erros, uma vez que os resultados dos cálculos do trem de pulso são comparados por um operador com uma leitura mecânica (fornecido pelo usuário) em intervalos especificados. ◆ Level E – Este nível de verificação de fidelidade utiliza apenas um único trem de pulso. Apenas uma entrada de pulso no TIM do FloBoss 504 é utilizado. Os pulsos são contados, mas nenhuma comparação é efetuada para a deteção de erros; a integridade depende unicamente da qualidade do equipamento. Table 5-1. Alarmes do Sensor 5-16 Configuração do Medidor Revisão 04/02 Manual do Usuário do ROCLIN for Windows 1. Selecione Meter > Setup > guia Advanced. 2. Selecione a opção API 5-5. 3. Clique na guia Alarms. Consulte a Figura 5-11. Figura 5-11.Alarmes de Fluxo e do Sensor 4. Digite o valor no qual você deseja gerar Low Alarm. 5. Digite o valor no qual você deseja gerar High Alarm. 6. Selecione o tipo de RBX Alarming que você deseja para este Alarme de Fluxo: Disabled (nenhum), On Alarm Set, On Alarm Clear ou On Alarm Set & Clear. 7. Digite o valor em Alarm Dead Time (em segundos) que deve-se passar após um alarme de sensor ser apagado antes que ele possa ser disparado outra vez para gerar um outro alarme (turbina). 8. Selecione o tipo de RBX Alarming que você deseja para este Alarme de Sensor: Disabled (nenhum), On Alarm Set, On Alarm Clear ou On Alarm Set & Clear. 5.3 Calibração e Calibração da AI A rotina de Calibração fornece as funções de Verificação (Verify), Calibração (Calibrate) e Deslocamento Zero (Zero Shift) para cada entrada do escoamento pelo medidor, quando aplicável. Você pode calibrar a Pressão Diferencial (Differential Pressure) (apenas medição de orifício; pode ser Pressão Diferencial Alta ou Baixa, dependendo do dispositivo), Pressão Estática ou Temperatura. Os parâmetros de calibração incluem Set Zero, Set Span e Set Midpoint 1, 2 e 3. Isto permite que você especifique o ponto de calibração baixo entre os pontos extremos Zero e Span. Os pontos extremos Zero e Span são utilizados na definição dos Pontos Intermediários. Os Pontos Intermediários 1, 2 e 3 são valores definidos entre os valores Zero e Span. Todos os novos valores de calibração são automaticamente registrados no Registro de Eventos (Event Log). ❖ NOTA: Durante a calibração da Pressão Diferencial em Pilha, você pode calibrar a entrada da pressão diferencial baixa (Low DP) ou a entrada da pressão diferencial alta (Diff Pressure). Revisão 04/02 Configuração do Medidor 5-17 Manual do Usuário do ROCLIN for Windows ❖ NOTA: Clique em Cancel para sair da calibração sem salvar as alterações. Os ajustes da calibração anterior ficam retidas. ❖ NOTA: Durante a calibração, o ROC ou FloBoss expira a temporização e se desconecta se ele ficar livre por um determinado período. Você perderá os valores da calibração e deve reconectar para iniciar a calibração desde o início. Se possuir uma unidade ROC Série 300 ou FloBoss 407 mais antigo, você poderá estender esta temporização aumentando o Período de Varredura para a(s) entrada(s) que estiver(em) sendo calibrada(s). CUIDADO Se tiver um FloBoss 503, consulte a seção Calibração do Sensor no Manual de Instruções do FloBoss 503 para obter informações sobre a maneira recomendada de remover/restaurar o DVS da/para a pressão em operação durante uma Falha de calibração a fim de seguir as recomendações que podem causar danos ao sensor. ❖ NOTA: Se possuir FloBoss 407, você também pode efetuar a calibração do MVS a partir do teclado. Consulte o manual do usuário do FloBoss 407 ou o manual de Acessórios do ROC/FloBoss. Efetue os seguintes passos para calibrar um escoamento pelo medidor: 1. Selecione Meter > Calibration ou a guia AI Calibration na tela Analog Inputs. 2. Selecione um escoamento pelo medidor específico (Meter ID) a verificar e calibrar. O FloBoss Série 500 só tem um escoamento pelo medidor, portanto, a seleção de Meter ID não está disponível. Meter Tag identifica o escoamento pelo medidor. Figura 5-12. Caixa de Diálogo Meter Calibration Inicial (Dispositivo Típico, AGA3 Mostrado) 3. Clique em Freeze para interromper os valores da Pressão Diferencial, Pressão Diferencial Baixa (Low DP), Pressão Estática e Temperatura a partir da atualização durante a verificação ou calibração. Isto “congela” de maneira eficaz os valores utilizados no processo em andamento, como por exemplo, o registro do histórico, enquanto a calibração estiver sendo efetuada. Isto “congela” de maneira eficaz os valores (Freeze Values) utilizados no processo em andamento, como por exemplo, o registro do histórico, enquanto a calibração estiver sendo efetuada. 5-18 Configuração do Medidor Revisão 04/02 Manual do Usuário do ROCLIN for Windows 4. Se desejado, selecione e especifique um Arquivo de Relatório de Calibração. Selecione Yes para criar um arquivo de texto de relatório contendo detalhes da calibração e da verificação. Selecione No para continuar sem criar um relatório. Se selecionar Yes, uma outra caixa de diálogo será apresentada. 5. Digite o nome do Arquivo de Relatório de Calibração no campo File name e utilize a extensão .cal para representar a calibração. O Arquivo de Relatório de Calibração é criado no diretório padrão C:/Program Files/ROCLINK for Windows/Data, a não ser que você especifique um outro Diretório/Drive antes de clicar Save. O relatório pode ser visualizado utilizando um editor de texto. 6. Clique em Save. Figura 5-13. Diálogo de Calibração após o Congelamento 7. Se o escoamento foi calibrado anteriormente, verifique a calibração em um ponto na faixa de operação, como por exemplo, 0, 25, 50, 75 ou 100 porcento e defina a entrada com o valor de teste desejado. (Isto também pode ser feito logo após efetuar a calibração). Clique em Verify para prosseguir com a verificação de uma calibração da entrada. Se não houver necessidade de verificar a entrada, inicie a calibração. Figura 5-14. Registro da Verificação da Calibração 8. Digite em Dead Weight/Tester Value (em unidades de engenharia). Esta é a entrada desejada para o valor de teste e é o valor real esperado pelo equipamento de teste que está sendo calibrado. Por exemplo: Quando estiver calibrando a temperatura para uma entrada RTD, digite o valor do grau associado à resistência definida na caixa década. Compare este valor com Live Reading. Se o valor estiver muito fora da tolerância, certifique-se de efetuar a calibração para a entrada. Para cada ponto na faixa que você deseja que um registro de verificação seja colocado no Registro de Eventos (Event Log), clique no botão Log Verify. 9. Clique no botão Calibrate para a entrada desejada. Revisão 04/02 Configuração do Medidor 5-19 Manual do Usuário do ROCLIN for Windows 10.Calibre o valor zero (0% da faixa) para a Pressão Diferencial (apenas orifício), Pressão Estática ou Temperatura. Isto deve corresponder à Contagem0% e é o valor inferior para o escoamento pelo medidor. Preencha o campo Dead Weight/Tester Value (em unidades de engenharia). Este deve ser um valor 0 (zero). A caixa de diálogo mostrada na Figura 5-15 é apresentada. Figura 5-15. Definição de Zero ❖ NOTA: O campo % Difference (Live-Act.) / Span é a porcentagem de diferença de Live Reading dividido por Span. 11. Clique no botão Set Zero. 12.Calibre o valor de span (100% da faixa) para a Pressão Diferencial (apenas orifício), Pressão Estática ou Temperatura. Preencha o campo Dead Weight/Tester Value (em unidades de engenharia). Isto deve corresponder à Contagem 100% e é o valor superior para a entrada (a extremidade superior da faixa operacional esperada). Consulte a Figura 5-16. 13.Para a entrada Diff Pressure ou Low DP e o sensor configurado para a operação Downstream, certifique-se de aplicar a pressão do calibrador para o lado inferior (marcado “L”) do sensor. Insira o valor como positivo, mesmo que Live Reading seja um valor negativo. O software compensa automaticamente. A Pressão Estática para o Downstream é calibrado da mesma forma que Upstream. 14.Para a Pressão Estática em um dispositivo de pressão absoluta, lembre-se de adicionar a pressão atmosférica real, como por exemplo, 300 + 14,73. Figura 5-16. Set Span ❖ NOTA: O campo % Difference (Live-Act.) / Span é a porcentagem de diferença de Live Reading dividido por Span. 15.Clique em Set Span. 5-20 Configuração do Medidor Revisão 04/02 Manual do Usuário do ROCLIN for Windows 16.Se desejado, calibre o Ponto Intermediário 1 (como por exemplo, 25% da faixa) para a Pressão Diferencial (apenas orifício), Pressão Estática ou Temperatura. Preencha o campo Dead Weight/Tester Value (em unidades de engenharia). Consulte a Figura 5-17. O Ponto Intermediário 1 permite que você especifique o ponto de calibração inferior entre os pontos extremos Zero e Span. Os pontos extremos Zero e Span estabelecidos recentemente são utilizados na definição dos Pontos Intermediários. Os Pontos Intermediários 1, 2 e 3 são valores definidos entre os valores Zero e Span. 17.O Ponto Intermediário 1 deve ter o valor mais baixo dos três pontos intermediários e deve estar entre os valores Zero e Span. Os Pontos Intermediários devem ser inseridos em ordem do menor para o maior ou vice versa. Figura 5-17. Definição do Ponto Intermediário (1 Mostrado) 18.Clique no botão Set Mid 1. 19.Se desejado, calibre o Ponto Intermediário 2 (como por exemplo, 25% da faixa) para a Pressão Diferencial (apenas orifício), Pressão Estática ou Temperatura. O Ponto Intermediário 2 permite que você especifique o ponto de calibração médio entre os pontos extremos Zero e Span. Os pontos extremos Zero e Span estabelecidos recentemente são utilizados na definição dos Pontos Intermediários. O Ponto Intermediário 2 deve ser o valor intermediário (magnitude) entre o Ponto Intermediário 1 e o Ponto Intermediário 3. Preencha o campo Dead Weight/Tester Value (em unidades de engenharia). 20.Clique no botão Set Mid 2. 21.Se desejado, calibre o Ponto Intermediário 3 (como por exemplo, 75% da faixa) para a Pressão Diferencial (apenas orifício), Pressão Estática ou Temperatura. O Ponto Intermediário 3 permite que você especifique o ponto de calibração superior entre os pontos extremos Zero e Span. Os pontos extremos Zero e Span estabelecidos recentemente são utilizados na definição dos Pontos Intermediários. O Ponto Intermediário 3 deve ser o valor superior (magnitude) acima do Ponto Intermediário 1 e Ponto Intermediário 2. Preencha o campo Dead Weight/Tester Value (em unidades de engenharia). 22.Clique no botão Set Mid 3. 23.Se você calibrou a Pressão Diferencial, clique em Zero Shift para zerar o efeito da pressão estática para a entrada de Pressão Diferencial. Consulte a Figura 5-18. Revisão 04/02 Configuração do Medidor 5-21 Manual do Usuário do ROCLIN for Windows Figura 5-18. Caixa de Diálogo Zero Shift 24.Clique no botão Done quando terminar a Deslocação de Zero. 25.Clique no botão OK para fecha a janela principal de calibração e descongelar as entradas associadas. Para calibrar as entradas para um outro escoamento pelo medidor (se disponível), retorne ao Passo 1. 5.3.1 Relatório da Calibração O Relatório de Calibração detalha quais parâmetros foram definidos durante a calibração. 1. Selecione View > Calibration Report no menu. 2. Selecione o Relatório de Calibração que você deseja visualizar. O arquivo possui a extensão .cal e está localizado no diretório padrão C:/Program Files/ROCLINK for Windows/Data a não ser que você tenha modificado a localização do diretório no momento da criação do Relatório de Calibração. 3. Clique em Open. 5.3.2 Valores de Calibração Selecione Utilities > Calibration Values para visualizar todos os valores de calibração para um ponto de entrada analógica específico, como por exemplo, Diff Pres (pressão diferencial). Point - Utilize a caixa de lista suspensa para selecionar o Ponto de AI que você deseja visualizar. Tag – Até 10 caracteres que identificam o ponto que está sendo visualizado. ❖ NOTA: Nem todos os parâmetros a seguir se aplicam a cada ponto. Raw Value 1 to 5 – Os cinco lidos diretamente do conversor analógico-digital. Raw Value 1 é o valor Zero, Raw Value 5 é o valor Span e o restante são os valores de Pontos Intermediários. EU Value 1 to 5 – As cinco definições de calibração em valores de Unidades de Engenharia, convertidos dos Valores Brutos, baseados em 0 e 100 por cento do span EU definido para o ponto. EU Value 1 é o valor Zero, EU Value 5 é o valor Span e o restante são os valores de Pontos Intermediários. Press Effect – O valor de ajuste do Deslocamento de Zero (aplica-se apenas aos pontos configurados como entrada da Pressão Diferencial para um Escoamento pelo Medidor). Set EU Value – O Valor do Testador especificado para o último valor de calibração que foi definido. Manual EU – O valor de Live Reading para o último valor de calibração que foi definido. 5-22 Configuração do Medidor Revisão 04/02 Manual do Usuário do ROCLIN for Windows Timer – Este campo mostra a última contagem decrescente de inatividade em segundos (iniciando, normalmente, em 3600 segundos) que ocorreu durante a última sessão de calibração. Se a última contagem decrescente atingiu 0, ocorreu expiração de temporização fazendo com que o modo de calibração seja terminado automaticamente. Mode – Modo de calibração: 0 = Run (não está em modo de calibração), 1 = Setup (valores antigos sendo salvos), 2 = Calibrate (calor sendo definido), 3 = Cal Run (inativo, mas ainda em calibração), 4 = Restore (valores antigos de calibração sendo restaurados) e 5 = End Cal (calibração sendo terminada). Type – Indica qual valor de calibração está sendo definido atualmente: 0 = Inactive (nenhum valor), 1 = Zero, 2 = Span, 3 = Midpoint 1, 4 = Midpoint 2, 5 = Midpoint 3, 6 = Zero Shift. 5.3.3 Calibração do MVS Quando estiver utilizando um FloBoss 407 ou um ROC Série 300 com uma Interface MVS Remota, selecione Utilities > MVS Calibration para visualizar todos os valores de calibração para os pontos MVS. Clique no botão Set To Factory Defaults para retornar os valores aos seus valores originais e restabeleça o MVS. Revisão 04/02 Configuração do Medidor 5-23 Manual do Usuário do ROCLIN for Windows 5.4 Modificação da Placa A opção Plate Change permite que você modifique o tamanho da placa do orifício. 1. Selecione Plate Change no menu Meter para registrar uma modificação de placa de orifício. 2. Selecione o Meter ID correto para o escoamento pelo medidor que você deseja modificar. As unidades FloBoss Série 500 não requerem este Passo. 3. Selecione Yes se a modificação da placa ocorrer durante as condições de fluxo. Clique em No para condições de não-fluxo. 4. Após selecionar o Meter ID apropriado, clique em Freeze. Se estiver executando uma Modificação de Placa em condições de fluxo, a caixa de diálogo mostra a você o Valor Congelado (Freeze Value) de cada medidor (para fins de registro de dados) enquanto a modificação estiver sendo feita. Todos os valores de E/S são mantidos em modo Manual no valor atual. Os valores são mantidos em um estado ativo após clicar em OK no diálogo Plate Change. Consulte a Figura 5-19. Figura 5-19. Mudança da Placa do Medidor em Condições de Fluxo 5. Digite o novo tamanho exato para Diâmetro do Orifício (Orifice Diameter) (Polegadas ou Milímetros) na nova placa. 6. Clique em Apply para registrar a alteração criando um registro no Registrador de Eventos e reinicia o cálculo do fluxo utilizando os dados de tamanho do novo orifício. 7. Clique em OK. 5-24 Configuração do Medidor Revisão 04/02 Manual do Usuário do ROCLIN for Windows SEÇÃO 6 - FUNÇÕES ESTENDIDAS Esta seção descreve como configurar um FloBoss ou ROC para executar as funções estendidas utilizadas no escoamento por um medidor. 6.1 Soft Points Softpoints são áreas de memória para dados ou são utilizadas para passar informações de configuração a um FST e um programa usuário. Por exemplo: Um softpoint pode ser utilizado para armazenar os resultados de um cálculo especificado por um FST ou armazenar um resultado intermediário de um valor especificado adquirido por um FST. Softpoints consistem em um identificador Tag, um valor inteiro e vinte valores flutuantes. Estão disponíveis trinta e dois softpoints: 1. Selecione Soft Points no menu Configure. 2. Utilize a caixa de lista suspensa para selecionar o Softpoint que você deseja configurar. 3. Preencha o Tag como um nome de identificação de 10 caracteres para o Softpoint. 4. Preencha Integer Flag como um valor inteiro sem sinal de 16 bits. Este valor é normalmente utilizado como um indicador para denotar a validade dos dados de ponto flutuante ou como um contador. O valor pode estar sob controle de um FST ou programa usuário. 5. Preencha os campos de dados Data #1 to #20 formatados para os dados de ponto flutuante. Os valores nos campos estão sob controle dos FSTs e programas usuários ou são utilizados por eles. Por exemplo: Um FST pode gravar um resultado intermediário de um valor que ele adquiriu e o programa host Modbus pode obter o ROC para estas informações. 6. Clique em Apply. 7. Salve a configuração do Soft Point na ROM programável. Selecione Write to Config Memory ou Write to EEPROM Flag no display ROC Flag e clique em Apply. 6.2 Medições do Tanque Quando estiver utilizando uma unidade ROC Série 300 com ROCPAC, o Monitoramento do Tanque utiliza uma Entrada Analógica (Entrada em Nível de Tanque), que é normalmente conectada ao transmissor de pressão diferencial e uma Entrada de Pulso (Entrada Saída do Tanque), que é normalmente conectada a um medidor de fluxo turbina para acompanhar as alterações de volume do líquido dentro de um tanque. A Entrada em Nível de Tanque não deve ser uma Entrada Analógica, mas poderia, possivelmente, ser uma entrada calculada. S a Saída do Medidor for utilizada, é necessário que a Entrada em Nível de Tanque seja uma Entrada de Pulso. Em uma aplicação típica, o transmissor de pressão diferencial é instalado próximo a parte inferior do tanque onde ele mede a pressão diferencial entre o peso do líquido no tanque e a pressão atmosférica. Conforme o nível de líquido varia, assim varia também a pressão diferencial e a correspondente saída de sinal do transmissor. A variação da pressão atmosférica afeta ambos os lados do transmissor igualmente e, portanto, não produz efeito final. Revisão 04/02 Funções Estendidas 6-1 Manual do Usuário do ROCLIN for Windows O medidor de fluxo turbina é, normalmente, conectado à saída do tanque. Conforme o líquido é descarregado, o medidor de fluxo produz uma saída de pulso proporcional à taxa de fluxo. O firmware utiliza as leituras tanto de pressão como do fluxo de saída para calcular as alterações de volume do tanque. O método de cálculo das alterações de volume leva em consideração a alteração no nível do tanque como medido pelo transmissor de pressão diferencial, o volume total bombeado como medido pelo medidor turbina e o volume total retirado manualmente como inserido pelo operador. Esses valores são medidos por um período de 24 horas baseado na Hora do Contrato. As Entradas Analógicas e de Pulso são varridas em intervalos configuráveis. Se gota durante um período de varredura simples exceder uma quantidade configurável, um alarme é gerado. Os dados de volume podem ser obtidos como parte da base de dados do ROC: 1. Selecione Configure > Tank Measurements. Figura 6-1. Monitoramento do Tanque 2. Utilize a caixa de lista suspensa para selecionar o Tank Point (Ponto do Tanque) que você deseja configurar. 3. Digite o nome de 10 caracteres em Tag identificando o Número de Ponto do tanque. 4. Current Level exibe o nível de líquido atual no tanque medido em unidades de engenharia dividido pelo peso específico. 5. Digite em Scan Period a quantidade de períodos, em segundos, entre os cálculos de volume do tanque. 6. Digite em Rate Alarm a queda máxima no nível entre as varreduras de entrada antes de um alarme ser gerado. 7. Preencha o campo Units com um nome de 10 caracteres para as unidades de engenharia atribuídas ao nível do tanque, como por exemplo, barris ou galões. 8. O campo Alarms indica qualquer alarme que esteja ativo para este ponto. 9. Preencha Tank Level Input, normalmente a partir de um transmissor de pressão diferencial utilizado para medir o nível do líquido no tanque. 10.Preencha Tank Outlet Input utilizado para medir o fluxo de líquido que flui para fora do tanque. A entrada pode ser uma Entrada de Pulso (normalmente a partir de um medidor de fluxo turbina) ou pode ser deixada sem utilização. 11. Preencha Strapping Value com um fator para equatização de 1 polegada de coluna de água para a quantidade volumétrica do tanque. 6-2 Funções Estendidas Revisão 04/02 Manual do Usuário do ROCLIN for Windows 12.Preencha o Peso Específico (Specific Gravity) do líquido armazenado no tanque (água = 1.000). 13.Preencha Level Deadband com a quantidade de alterações em nível necessárias antes de Rate Alarm ser apagado. 14.Preencha Manual Entry com a quantidade de líquido removido manualmente do tanque. O operador deve digitar este valor para o volume diário (Today’s Volume) a ser contado com precisão. Total Units Hauled exibe a soma dos valores inseridos em Manual Entry (Entrada Manual). Contract Hour Level exibe o nível do tanque registrado em Contract Hour. Esse valor é utilizado como o ponto inicial na determinação do ganho líquido ou perda líquida de volume para o dia (Today’s Volume). Units Discharged exibe o volume, em unidades de engenharia, de líquido descarregado através do medidor de fluxo turbina desde Contract Hour. Today’s Volume exibe o ganho líquido ou perda líquida de volume do tanque calculado desde Contract Hour. Yesterday’s Volume exibe o ganho líquido ou perda líquida de volume do tanque calculado para o período de 24 horas anterior. 6.3 Tabela Opcode O utilitário Configurable Opcode é utilizado por determinados computadores host para agrupar dados para comunicações mais eficientes. Os dados para Opcode são normalmente configurados pelo host através do canal de comunicações. Este utilitário é utilizado para a verificação e edição da configuração do Opcode. Deve-se tomar cuidado para garantir que alguma alteração não adultere os dados para o host. Um dispositivo host utiliza Opcodes para solicitar informações do ROC ou FloBoss. Se a solicitação requerer uma resposta, um valor ou informação pode então ser retornada a um dispositivo host. Quando o dispositivo host desejar saber um determinado valor ou parâmetro armazenado no ROC, um valor Opcode é enviado ao ROC especificando o valor ou parâmetro necessário pelo host. O valor Opcode pode ser um comando que faz com que o ROC execute uma determinada ação, como por exemplo, a alteração do Tag para um Número de Ponto A3 da Entrada Analógica ou a utilização do Opcode 8 para solicitar que o ROC defina o parâmetro Time em Clock. Neste caso, o ROC executa a ação mas não retorna um valor para o host. O valor Opcode também pode ser um comando que faz com que o ROC execute uma ação ou um conjunto de ações, como por exemplo a coleta dos valores atuais da Entrada de Pulso e o retorno dos dados ao dispositivo host. 1. Selecione Configure > Opcode Table. Revisão 04/02 Funções Estendidas 6-3 Manual do Usuário do ROCLIN for Windows Figura 6-2. Definições na Tabela Opcode 2. Selecione Table No. na tela Opcode. O Número da Tabela é um número entre 1 e 4. Acesse outras tabelas Opcode utilizando a caixa de lista suspensa. 3. Preencha Version No. para os dados configurados na tela Opcode. Se a configuração for alterada, o Número de Versão (Version Number) deve ser atualizado. Esta localização também pode ser utilizada como um número seqüencial pelo computador host para ter certeza que a leitura/gravação das comunicações estão operando adequadamente. O Número de Versão é um número com ponto flutuante. 4. Preencha os campos de dados Data Points #1 to #44 para selecionar o Tipo de Ponto (Point Type), Número do Ponto/Lógico (Point/Logical Number) e o Parâmetro (Parameter) dos dados para esta posição no Buffer de Transmissão ou Recepção. O botão TLP, que inicialmente é Indefinido, é utilizado como um auxílio para a configuração dos campos Data Points. Opcode 10 é utilizado pelo host para especificar um determinado campo Data Points e solicitar as informações contidas neste campo Data Points. 5. Selecione o Valor (Value) utilizando o botão TLP para selecionar a entrada ou saída desejada atribuída aos Pontos de Dados do Opcode. 6-4 Funções Estendidas Revisão 04/02 Manual do Usuário do ROCLIN for Windows 6.4 Sensor MVS O MVS (Multi-Variable Sensor) contém componentes eletrônicos que fazem a interface entre a Interface do MVS Remota do ROC ou FloBoss e o corpo do MVS. Esta interface controla as comunicações com o corpo do sensor, efetua a graduação das variáveis do processo, ajuda a efetuar a calibração, fornece o armazenamento dos parâmetros operacionais, faz a conversão do protocolo e responde às solicitações do ROC ou FloBoss. Um tipo de ponto, chamado Interface MVS, permite a configuração dos componentes eletrônicos da interface. O tipo de ponto é utilizado principalmente para a especificação do Endereço de cada MVS conectado. O MVS retorna a Pressão Diferencial e Estática. O sinal bruto analógico-para-digital (A/D) é obtido do MVS e armazenado no ponto de Entrada Analógica. O valor de engenharia de AI é então calculado a partir dos valores de Calibração definidos para a AI. 1. Selecione I/O > MVS Sensor. Consulte a Figura 6-3. Figura 6-3. Sensor Multivariável 2. Selecione MVS Sensor a ser configurado. Cada MVS possui um Número de Sensor exclusivo para diferenciá-lo das outras unidades MVS. 3. Digite um Tag de dez caracteres que esteja na Interface MVS. Este Tag pode ser alterado inserindo um novo nome no campo Tag e clicando em Apply. 4. Digite o Endereço da Interface MVS. Este campo é utilizado com o protocolo de comunicações do dispositivo. O Endereço padrão é 240. Se o MVS for utilizado no modo Multidrop, cada MVS deve possuir um único Endereço. A entrada de Tensão (Voltage) para a leitura do sensor é tomada am algum ponto após o circuito de proteção interno. A leitura da Tensão é menor do que a que realmente está presente nos terminais de alimentação da Interface MVS. O nível de Tensão deve estar acima de 7,0 V para a operação adequada. 5. Digite a leitura da Pressão Diferencial escalada (Diff Pressure) do sensor. As unidades são exibidas como Polegadas de Água ou kPa, dependendo da configuração do sensor. 6. Digite a leitura da Pressão Diferencial escalada (Reverse DP) do sensor vezes “1” negativo para o fluxo na direção inversa. As unidades são exibidas como Polegadas de Água ou kPa, dependendo da configuração do sensor. Revisão 04/02 Funções Estendidas 6-5 Manual do Usuário do ROCLIN for Windows 7. Digite a leitura da Pressão Absoluta escalada (pressão estática) do sensor. As unidades são exibidas como PSI ou kPa, dependendo da configuração do sensor. 8. Digite a leitura da Temperatura escalada do sensor. As unidades são exibidas como graus Fahrenheit ou graus Celsius, dependendo da configuração do sensor. 9. Habilite Scanning para que a entrada receba e processe a entrada do campo. Quando a Varredura for definida como Desabilitada, ela, de maneira efetiva, coloca a entrada no Modo Manual. É gerado um alarme quando a Varredura for definida como Desabilitada. Quando a Varredura falhar, Failed é exibido no campo. 10.Para os cálculos, selecione unidades no sistema Inglês ou no sistema Métrico. Se for selecionado unidades no sistema Métrico, então o cálculo de AGA leva em consideração que todas as entradas estejam nas unidades indicadas (como por exemplo, kPa para a entrada de pressão estática). 11. Habilite ou Desabilite Sensor Alarms. 12.O campo Status exibe as condições de alarme do sensor ou qualquer alarme que esteja ativo para este ponto. Quando Sensor Alarms, Diff Pressure Alarms, Pressure Alarms ou Temperature Alarms estiverem Habilitados, os alarmes limite (como por exemplo, Low Alarm e Rate Alarm) que estiverem ativos serão apresentados. Mesmo que todos os alarmes estejam Desabilitados, os indicadores de alarme Point Fail e Manual (Varredura Desabilitada) ainda podem ser apresentados. Se Sensor Alarms estiver Habilitado, um alarme é gerado quando a Varredura estiver Desabilitada. 13.Clique em Write para atualizar o sensor com os valores atuais na tela ou clique em Read para ler os valores atuais do sensor. 14.Selecione Pressure Tap Location como Upstream ou Downstream. 15.Selecione Action on Failure para definir o sensor para reter os últimos valores (Hold Last Value) nos quais o sensor estava antes da falha ou você pode definir o sensor para retornar aos valores padrão (Set To Fault Value) quando o sensor falhar. 16.Selecione para Habilitar ou Desabilitar Diff Pressure Alarms. Se Habilitado, os alarmes podem ser configurados utilizando a caixa de diálogo DP Alarms que é acessada clicando em Modify Limits. Alarmes são registrados no Registro de Alarmes (Alarm Log). Para otimizar o tempo do processador, os alarmes devem ser Habilitados somente quando necessário. Se você desabilitar os alarmes, não há geração de alarme para este ponto, independente da configuração do alarme. O status do alarme é indicado no campo Status somente de leitura. Consulte a Seção 6.4.1, Alarmes de Pressão Diferencial, Alarmes de Pressão e Alarmes de Temperatura, na página 6-7. 17.Selecione para Habilitar ou Desabilitar Pressure Alarms. Se Habilitado, os alarmes podem ser configurados utilizando a caixa de diálogo Press Alarms que é acessada clicando em Modify Limits. Alarmes são registrados no Registro de Alarmes (Alarm Log). Para otimizar o tempo do processador, os alarmes devem ser Habilitados somente quando necessário. Se você desabilitar os alarmes, não há geração de alarme para este ponto, independente da configuração do alarme. O status do alarme é indicado no campo Status somente de leitura. 18.Selecione para Habilitar ou Desabilitar Temperature Alarms. Se Habilitado, os alarmes podem ser configurados utilizando a caixa de diálogo DP Alarms que é acessada clicando em Modify Limits. Alarmes são registrados no Registro de Alarmes 6-6 Funções Estendidas Revisão 04/02 Manual do Usuário do ROCLIN for Windows (Alarm Log). Para otimizar o tempo do processador, os alarmes devem ser Habilitados somente quando necessário. Se você desabilitar os alarmes, não há geração de alarme para este ponto, independente da configuração do alarme. O status do alarme é indicado no campo Status somente de leitura. 19. Selecione a opção RBX Alarming. ◆ Disabled - Selecione Disabled para desligar REX Alarming. ◆ On Alarm Set – Quando o ponto entra em uma condição de alarme, o ROC gera uma mensagem SRBX (Spontaneous Report By Exception). ◆ On Alarm Clear – Quando o ponto sai de uma condição de alarme, o ROC gera uma mensagem SRBX (Spontaneous Report By Exception). ◆ On Alarm Set and Clear – Em qualquer condição, uma mensagem REX Expontânea é gerada. Note que REX Alarming também requer que a porta de comunicação esteja devidamente configurada. Após configurar um ponto e clicar em Apply, utilize Write to Config Memory ou Write to EEPROM na exibição ROC Flags para salvar a configuração de I/O na memória permanente no caso de você precisar executar uma Partida a Frio. 6.4.1 Alarmes de Pressão Diferencial, Alarmes de Pressão e Alarmes de Temperatura Se você habilitou alarmes para Pressão Diferencial, Pressão ou Temperatura, clique em Modify Limits na tela Multi-Variable Sensor para alterar os valores dos alarmes. Figura 6-4. Alarmes de Pressão Diferencial MVS Low Alarm – O valor limite, em unidades de engenharia, para o qual o valor da Pressão Diferencial, Pressão ou Temperatura deve cair para que seja gerado um Low Alarm. High Alarm – O valor limite, em unidades de engenharia, para o qual o valor da Pressão Diferencial, Pressão ou Temperatura deve subir para que seja gerado um High Alarm. Alarm Deadband – O valor, em unidades de engenharia, que é uma zona inativa acima dos limites Low Alarm e abaixo dos limites High Alarm. A finalidade de Alarm Deadband é evitar que o alarme seja definido e apagado continuamente quando o valor de entrada estiver oscilando ao redor do limite do alarme. Também é para evitar que o Registro de Alarmes fique sobrecarregado com dados. Fault Value – Se o ponto falhar, a pressão diferencial é definida como o número inserido no campo Fault Value e utilizado para cálculos. Revisão 04/02 Funções Estendidas 6-7 Manual do Usuário do ROCLIN for Windows 6.5 Configuração da Saída com Duração Temporizada (TDO – Timed Duration Output) Esta seção detalha como configurar o TDO. 6.5.1.1 TDO – Definição do Pulso de Saída Para definir o Pulso de Saída TODO: 1. Selecione I/O > MVS Sensor. Consulte a Figura 6-3. 2. Selecione Configure > I/O > DO Points 3. Selecione um DOUT Type de Timed Duration ou TDO Toggle no diálogo Discrete Outputs. ◆ Timed Duration – A saída de pulso único pode ser disparada gravando o parâmetro Status ou EU Value do ponto DO. Isto pode ser realizado diretamente, por um ponto PID ou por um FST. ◆ TDO Toggle – Um pulso contínuo é gerado com o comprimento do pulso sendo controlado pela gravação do parâmetro Cycle Time no ponto DO. Isto pode ser realizado diretamente ou por um FST. 4. Clique na guia TDO Parameters. Figura 6-5. Parâmetros da Saída de Duração Temporizada O pulso de saída proveniente da função TDO deve ser definido para a conversão apropriada de unidade de engenharia (EU). A largura de pulso mínima (0% Count) e a largura de pulso máxima (100% Count) definem o tempo mínimo e máximo do pulso de saída ON. Os valores inseridos em 0% Count e 100% Count são o número de segundos em que a saída está ON. Exemplo: Um TDO é utilizado para fazer a emulação de um instrumento fazendo a medição do fluxo. TDO envia uma largura de pulso de 3 segundos para não fluxo e uma largura de pulso de 12 segundos para 1000 MCF de fluxo diário. 0% Count = 3 segundos 100% Count = 12 segundos 6-8 Funções Estendidas Revisão 04/02 Manual do Usuário do ROCLIN for Windows 6.5.1.2 TDO – Definição das Unidades de Engenharia As unidades de engenharia (EUs) são definidas pela entrada de valores de faixa que correspondem à 0% Count e 100% Count. Esses valores são inseridos nos campos Low Reading EU e High Reading EU. Exemplo: Um TDO é utilizado para fazer a emulação de um instrumento fazendo a medição do fluxo. TDO envia uma largura de pulso de 3 segundos para não fluxo e uma largura de pulso de 12 segundos para 1000 MCF de fluxo diário. 0% Count = 3 segundos 100% Count = 12 segundos Low Reading EU = 0 High Reading EU = 1000 6.5.1.3 TDO - Precisão / Resolução A precisão da saída depende da taxa de amostragem do ROC ou FloBoss (normalmente, 50 ms) e da largura do pulso máximo. Para o exemplo anterior, a precisão (em porcentagem) é: precisão = 6.5.1.4 50 ms taxa de amostragem x 100 = x 100 = 0,42 porcento 12 s largura máxima do pulso TDO - Time On O campo Time On está localizado na tela principal Discrete Outputs. O campo Time On é calculado a partir do valor de EU Value inserido e das definições anteriores de 0% Count, 100% Count, Low Reading EU e High Reading EU inseridos na tela TODO Parameters. As fórmulas de cálculo são: EU Span = High Reading EU Value - Low Reading EU Count Span = 100% Count- 0% Count On Time = Revisão 04/02 Entered EU Value x Count Span EU Span + 0% Count Funções Estendidas 6-9 Manual do Usuário do ROCLIN for Windows 6.5.1.5 TDO Toggle - Cycle Time Cycle Time é definido na tela TDO Parameters para as configurações de TDO Toggle. A entrada Cycle Time é utilizada para definir o tempo em OFF no modo TDO Toggle. O tempo em OFF é calculado pela fórmula: Off Time = Cycle Time - On Time Exemplo: Um TDO é utilizado para fazer a emulação de um instrumento fazendo a medição do fluxo. TDO envia uma largura de pulso de 3 segundos para não fluxo e uma largura de pulso de 12 segundos para 100 MCF de fluxo diário. A saída é repetida a cada 15 segundos. Se Cycle Time for menor ou igual a On Time, OFF time é definido em um. Deve-se tomar cuidado na configuração (incluindo outros lugares, como por exemplo, FSTs) para garantir que Cycle Time permaneça maior do que On Time calculado para uma operação apropriada. 6-10 Funções Estendidas Revisão 04/02 Manual do Usuário do ROCLIN for Windows 6.6 PID O controle Proporcional de loop fechado, Integral e Derivativo (PID – Proportional, Integral, and Derivative) é utilizado para fornecer uma operação suave e estável dos loops de controle de retorno empregando um dispositivo regulador, como por exemplo, uma válvula de controle. A utilização típica para os parâmetros PID é controlar uma variável de processo para um Ponto de Ajuste. ❖ NOTA: Para habilitar PIDs, selecione ROC > Information > Points. Digite o número de PIDs que você deseja no campo Point PIDs Active e clique em Apply. Em um dado ponto de Loop PID, o controle Single ou Override pode ser realizado. O loop de controle PID pode utilizar uma Saída Analógica ou um par de Saídas Distintas para controlar o dispositivo regulador. Para unidades ROC Série 300 e FloBoss 407, o algoritmo de controle PID Override tem dois loops PID interdependentes, cada um dos quais pode ter a sua própria Saída Analógica, mas não ao mesmo tempo. O algoritmo Override opera quando a entrada Process Variable exceder um Ponto de Ajuste predeterminado, o loop Override (secundário) assume o controle do dispositivo regulador. Quando a entrada Process Variable não mais exceder o Ponto de Ajuste de comutação, o loop primário reassume o controle. Uma aplicação do controle Override PID em uma unidade ROC Série 300 ou FloBoss 407 é permitir que o controle de pressão prevaleça sobre o controle de fluxo quando a pressão exceder um valor de Ponto de Ajuste. Por exemplo: O loop de controle de fluxo primário pode estar ativo até que a entrada de pressão alcance o Ponto de Ajuste Primário de 700 psig. Neste ponto, ocorrerá a comutação para o loop de controle de pressão Override. O controle retornaria ao loop de controle de fluxo primário Simples quando a pressão cair para o Ponto de Ajuste Override de 630 psig. Para unidades FloBoss Série 500, a função PID obtém a entrada configurada atual e calcula a alteração na saída necessária para manter o Ponto de Ajuste tanto para os loops primário Simples como Override (secundário). O resultado do cálculo que é aplicado à saída depende se a Seleção de Tipo de Override Alto ou Baixo foi escolhida (Seção 6.6.4). A tela PID Parameters relaciona os parâmetros configuráveis pelo usuário associados aos loops de controle PID. Note que o tipo de controle PID, primário Single ou Override, é determinado pelo parâmetro Control Type. Override pode ser desabilitado, deixando apenas a função PID primária Single ativa. Até três configurações PID podem ser salvas e ativas. Um cartão E/S deve ser instalado na unidade FloBoss Série 500 para produzir uma saída de controle. O estado atual do algoritmo PID exibe no campo Loop Status como Disabled, Primary ou Override. O status de um loop de controle Single habilitado sempre será Primary. Para um loop Override habilitado, o status indica qual loop está ativo atualmente: Primary ou Override. Consulte a: ◆ Seção 6.6.1, Loop PID Single, na página 6-12. ◆ Seção 6.6.2, Loop PID Primary com Controle Override, na página 6-13. ◆ Seção 6.6.3, Loop PID Override com Controle Override, na página 6-15. ◆ Seção 6.6.4, Regulando os Parâmetros PID, na página 6-16. Revisão 04/02 Funções Estendidas 6-11 Manual do Usuário do ROCLIN for Windows 6.6.1 Loop PID Single Para utilizar um Loop PID Single: 1. Selecione Configure > Control > PID. Figura 6-6. Loop PID - AI Single Figura 6-7. Loop PID – DO Single 2. Selecione o ponto de loop de controle PID que você deseja configurar. 3. Preencha Tag com um nome de 10 caracteres para identificar o loop de controle PID. 4. Selecione o Tipo de Controle (Control Type): ◆ Single - Analog: controle de loop simples com uma Saída Analógica (Analog Output). ◆ Single - Discrete: controle de loop simples com um par de Saídas Distintas (Discrete Output). 5. Defina Scanning em Enabled ou Disabled para controlar o status ON e OFF para a varredura do loop PID. 6. Defina Mode em Auto ou Manual. O controle PID é desabilitado de maneira eficaz colocando o ponto em Modo Manual. Em Modo Manual, o valor aplicado à saída é obtido no parâmetro Output. 7. Preencha Calc Time para indicar o período de tempo real (em segundos) entre as execuções do algoritmo PID. Este é o período de tempo medido entre as execuções desde o início de uma execução até o início da próxima. 8. Digite o Ponto de Ajuste (Setpoint) ao redor do qual a Variável de Processo Primário é controlada. 9. Quando estiver em Modo Manual, digite um valor de Process Variable a estar de acordo com o Ponto de Ajuste (Setpoint), assim não haverá um desagradável impacto na inicialização. Quando estiver em Modo Auto, o valor atual da Variável de Processo é determinada pela definição da entrada. O valor é utilizado para comparação com o Ponto de Ajuste. 6-12 Funções Estendidas Revisão 04/02 Manual do Usuário do ROCLIN for Windows Quando estiver em Modo Auto, este é o valor atual Output da saída Primária do controle PID, expresso em unidades de engenharia. Quando estiver em Modo Auto, digite o valor desejado para a saída Primária do controle PID em unidades de engenharia. Definindo este valor para um número diferente de zero, a rampa pode ser implementada uma vez que o valor indica a taxa máxima na qual o Ponto de Ajuste pode atingir. Por exemplo: Se Output for definido para 10 EUs por minuto, assume-se que o Ponto de Ajuste atual de dez minutos se altere para o novo Ponto de Ajuste. 10.Selecione o ponto de entrada Primary PV definido como a Variável do Processo para o loop Primário do algoritmo PID. 11. Se Control Type estiver definido para Analog, selecione o ponto de Saída Analógica Primary Output a ser atribuído como a saída de controle para o loop Primário do algoritmo PID. 12.Se Control Type estiver definido para Discrete, selecione o ponto de Saída Distinta desejado DO Open Pt para abrir a válvula ou outro dispositivo. 13.Se Control Type estiver definido para Discrete, selecione o ponto de Saída Distinta desejado DO Close Pt para fechar a válvula ou outro dispositivo. 14.Consulte a Seção 6.6.4, Regulando os Parâmetros PID, na página 6-16. 6.6.2 Loop PID Primário com Controle Override Para utilizar o loop PID Primário em Controle Override: 1. Selecione Configure > Control > PID. Consulte a Figura 6-8 e a Figura 6-9. Figura 6-8. Loop PID - AI Override Figura 6-9. Loop PID - DO Override 2. Selecione o ponto de loop de controle PID que você deseja configurar. 3. Preencha Tag com um nome de 10 caracteres para identificar o loop de controle PID. 4. Selecione o Tipo de Controle (Control Type): ◆ Override – Analog: controle de loop dual com Saída(s) Analógica(s) (Analog Output(s)). ◆ Override - Discrete (FloBoss Série 500): controle de loop dual com Saídas Distintas (Discrete Output). Revisão 04/02 Funções Estendidas 6-13 Manual do Usuário do ROCLIN for Windows 5. Defina Scanning em Enabled ou Disabled para controlar o status ON e OFF para a varredura do loop PID. 6. Defina Mode em Auto ou Manual. O controle PID é desabilitado de maneira eficaz colocando o ponto em Modo Manual. Em Modo Manual, o valor aplicado à saída é obtido no parâmetro Output. Note que para unidades ROC Série 300 e FloBoss 407, o valor da saída é obtido do loop Override independente de qual loop estava em controle quando o ponto PID foi colocado em Modo Manual. 7. Preencha Calc Time para indicar o período de tempo real (em segundos) entre as execuções do algoritmo PID. Este é o período de tempo medido entre as execuções desde o início de uma execução até o início da próxima. 8. Quando Calc Type estiver definido para Discrete, preencha Loop Period com o período de tempo em segundos entre os cálculos de PID. Este intervalo é, normalmente, definido como igual ou maior do que a variável de processo Scan Period para garantir que uma Variável de Processo Primário atualizada é recebida para cada cálculo de PID. 9. Digite o Ponto de Ajuste (Setpoint) ao redor do qual a Variável de Processo Primário é controlada. 10.Quando estiver em Modo Manual, digite um valor de Process Variable a estar de acordo com o Ponto de Ajuste (Setpoint), assim não haverá um desagradável impacto na inicialização. Quando estiver em Modo Auto, o valor atual da Variável de Processo é determinada pela definição da entrada. O valor é utilizado para comparação com o Ponto de Ajuste. 11. Quando estiver em Modo Auto, este é o valor atual Output da saída Primária do controle PID, expresso em unidades de engenharia. Quando estiver em Modo Auto, digite o valor desejado para a saída Primária do controle PID em unidades de engenharia. Definindo este valor para um número diferente de zero, a rampa pode ser implementada uma vez que o valor indica a taxa máxima na qual o Ponto de Ajuste pode atingir. Por exemplo: Se Output for definido para 10 EUs por minuto, assume-se que o Ponto de Ajuste atual de dez minutos se altere para o novo Ponto de Ajuste. 12.Selecione o ponto de entrada Primary PV definido como a Variável do Processo para o loop Primário do algoritmo PID. 13.Selecione o ponto de entrada Primary Switch PV atribuído para comparação com o ponto de ajuste de comutação Primário. Este valor determina quando ocorrerá a comutação para o loop de controle Override. 14.Se Control Type estiver definido para Analog, selecione o ponto de Saída Analógica Primary Output a ser atribuído como a saída de controle para o loop Primário do algoritmo PID. 15.Se Control Type estiver definido para Discrete, selecione o ponto de Saída Distinta desejado DO Open Pt para abrir a válvula ou outro dispositivo. 16.Se Control Type estiver definido para Discrete, selecione o ponto de Saída Distinta desejado DO Close Pt para fechar a válvula ou outro dispositivo. 17.Especifique Switch to Override no caso de o valor de Switch Setpoint ser comparado com a entrada atribuída (Primary Switch PV) determinar quando ocorrerá a comutação para o loop de controle Override. O tipo de comparação é: (>) maior que ou (<) menor que (FloBoss 407 ou ROC Série 300). 6-14 Funções Estendidas Revisão 04/02 Manual do Usuário do ROCLIN for Windows 18.Especifique Switch to Primary no caso de o valor de Switch Setpoint ser comparado com a entrada atribuída (Override Switch PV) determinar quando ocorrerá a comutação para o loop de controle Primário. O tipo de comparação é: (>) maior que ou (<) menor que (FloBoss 407 ou ROC Série 300). 19.Seção 6.6.3, Loop PID Override com Controle Override, na página 6-15 para configurar seus parâmetros de Loop Override. 6.6.3 Loop PID Override com Controle Override Se Control Type for Override, os parâmetros parecem afetar a operação do loop Override (secundário). O controle é automaticamente comutado para o loop Override quando o algoritmo de controle determinar que as condições foram atendidas para a comutação. Para utilizar o Loop PID Override com Controle Override: 1. Selecione Configure > Control > PID. Consulte a Figura 6-8 e a Figura 6-9. 2. Preencha os valores em Primary PID Loop. Consulte a Seção 6.6.2, Loop PID Primary com Controle Override, na página 6-13. 3. Digite o Ponto de Ajuste (Setpoint) ao redor do qual a Variável de Processo Override é controlada. 4. Digite o valor atual da Variável de Processo (Process Variable) que é determinada pela definição da entrada. O valor é utilizado para comparação com o Ponto de Ajuste. Quando estiver em Modo Manual, você pode digitar um valor que esteja de acordo com o Ponto de Ajuste (Setpoint), assim não haverá um desagradável impacto na inicialização. 5. Quando estiver em Modo Auto, digite Output para o valor atual da saída Primária do controle PID, expresso em unidades de engenharia. Quando estiver em Modo Auto, digite o valor desejado para a saída Primária do controle PID em unidades de engenharia. Definindo este valor para um número diferente de zero, a rampa pode ser implementada uma vez que o valor indica a taxa máxima na qual o Ponto de Ajuste pode atingir (FloBoss 407 ou ROC Série 300). Por exemplo: Se Output for definido para 10 EUs por minuto, assume-se que o Ponto de Ajuste atual de dez minutos se altere para o novo Ponto de Ajuste. 6. Selecione o ponto de entrada Override PV definido como a variável do processo para o loop Override do algoritmo PID. 7. Especifique DO Closed Pt desejado para o ponto de Saída Distinta (Discrete Output) para fechar a válvula ou outro dispositivo. 8. Selecione o ponto de entrada Override PV definido como a variável do processo para o loop Override do algoritmo PID. 9. Selecione o ponto de Saída Analógica Override Output a ser atribuído como a saída de controle para o loop Override do algoritmo PID. 10.Selecione o ponto de entrada Override Switch PV atribuído para comparação com o ponto de ajuste de comutação Override. Este valor determina quando ocorrerá a comutação para o loop de controle Primário. 11. Consulte a Seção 6.6.4, Configuração dos Parâmetros PID, na página 6-16. Revisão 04/02 Funções Estendidas 6-15 Manual do Usuário do ROCLIN for Windows 6.6.4 Configuração dos Parâmetros PID Configure o Loop Primary e o Loop Override independentemente. 1. Selecione Configure > Control > PID. 2. Configure PID. 3. Clique em Tuning na tela PID Loop. Consulte a Figura 6-10. Figura 6-10. Exemplo de Configuração do Loop PID 4. Quando estiver utilizando o controle Override, preencha Min Control Time com o período de tempo mínimo que o loop de controle Primary ou Override deve manter o controle antes de ocorrer a comutação de volta ao outro loop de controle (FloBoss 407 ou ROC Série 300 com um F1ashPAC). 5. Defina Manual Tracking como Enabled (Habilitado) e o loop Setpoint acompanha a Variável de Processo quando o loop estiver em Modo Manual. Isto é normalmente utilizado para eliminar um “impacto” na transferência de volta para o modo Automático. 6. Defina Halt PID On Reset como Enabled (Habilitado) e o status do loop de controle PID será desativado após um restabelecimento do ROC, como por exemplo um reinício de energia ou um Warm Start. 7. Defina Override Type Select como Low (Baixo) ou High (Alto). Utilize Low Select quando a alteração Primária na saída for menor ou igual à alteração Override na saída. Utilize High Select quando a alteração Primária na saída for maior ou igual à alteração Override na saída (FloBoss Série 500). 6.6.4.1 Configuração do Loop Primary Quando utilizar o botão Tuning na tela PID Parameters mostrada na Figura 6-8, uma caixa de diálogo será apresentada permitindo a configuração do loop Primary. Consulte a Figura 6-10. 1. Digite em Loop Period o período de tempo entre os intervalos de segundos dos cálculos de PID para o loop Primary. Este intervalo é, normalmente, definido como 5 segundos para garantir que uma Variável de Processo Primário atualizada é recebida para cada cálculo de PID (FloBoss 407 ou ROC Série 300). 6-16 Funções Estendidas Revisão 04/02 Manual do Usuário do ROCLIN for Windows 2. Preencha Gain (Ganho Proporcional) com a relação da alteração na saída com a alteração na entrada (a Variável de Processo Primário), baseada na ação de controle na qual há um relacionamento contínuo linear entre a saída e a entrada. Recomenda-se um ajuste para o Ganho Proporcional (Gain) inicial de 0,2 para evitar a instabilidade do loop. 3. Preencha Reset (Ganho Integral) com a relação da alteração na saída com a alteração na entrada (a Variável de Processo Primário), baseada na ação de controle na qual a saída é proporcional ao tempo integral da entrada. Recomenda-se um ajuste inicial para Reset de 3 para evitar a instabilidade do loop. Este valor é em termos de repetições por minuto. 4. Preencha Rate (Ganho Derivativo) com a relação da alteração na saída com a alteração na entrada (a Variável de Processo Primário), baseada na ação de controle na qual a saída é proporcional à taxa de alterações na entrada. Recomenda-se um ajuste inicial para Rate de 0 para evitar a instabilidade do loop. 5. Digite em Scale Factor o número que representa a relação da amplitude de saída para a amplitude de entrada (Variável de Processo Primário). O sinal do número especifica a ação do loop: negativo para a ação reversa (padrão) ou positivo para a ação direta. A ação reversa faz com que o ponto de loop PID produza um “decréscimo” na saída (para fechar uma válvula, por exemplo) quando a Variável de Processo exceder o Ponto de Ajuste. 6. Preencha Integral Deadband como uma “janela” ao redor do Ponto de Ajuste Primário. Quando a Variável de Processo Primário estiver dentro desta janela, a ação integral l(Reset) é desabilitada. Se o Tipo de Controle Discrete Output estiver habilitado, nenhum pulso de saída é produzido. Por exemplo: Se você digitar “5”, há uma região de 5 unidades acima e 5 unidades abaixo do Ponto de Ajuste (Setpoint) na qual a Variável de Processo pode-se mover sem afetar a saída. 7. Preencha SP Ramp Rate como a taxa máxima (por minuto) na qual o Ponto de Ajuste (e, portanto, a Variável de Processo Primário) é permitido subir até o novo valor. 8. Após configurar um ponto e clicar em Apply, utilize Write to Config Memory ou Write to EEPROM na exibição ROC Flags para salvar a configuração de E/S na memória permanente no caso de você precisar executar um Cold Start. 9. Consulte a Seção 6.6.4, Configuração do Loop Override, na página 6-17. 6.6.4.2 Configuração do Loop Override Quando utilizar o botão Tuning na tela PID Parameters mostrada na Figura 6-8, uma caixa de diálogo será apresentada permitindo a configuração do loop Override. Consulte a Figura 6-10. 1. Digite em Loop Period o período de tempo entre os intervalos dos cálculos de PID em segundos. Este intervalo é, normalmente, definido como 5 segundos para garantir que uma Variável de Processo Primário atualizada é recebida para cada cálculo de PID (FloBoss 407 ou ROC Série 300). 2. Preencha Gain (Ganho Proporcional) com a relação da alteração na saída com a alteração na entrada (Variável de Processo Primário), baseada na ação de controle na qual há um relacionamento contínuo linear entre a saída e a entrada. Recomenda-se um ajuste para o Ganho Proporcional (Gain) inicial de 0,2 para evitar a instabilidade do loop. Revisão 04/02 Funções Estendidas 6-17 Manual do Usuário do ROCLIN for Windows 3. Preencha Reset (Ganho Integral) com a relação da alteração na saída com a alteração na entrada (a Variável de Processo Override), baseada na ação de controle na qual a saída é proporcional ao tempo integral da entrada. Recomenda-se um ajuste inicial para Reset de 3 para evitar a instabilidade do loop. Este valor é em termos de repetições por minuto. 4. Preencha Rate (Ganho Derivativo) com a relação da alteração na saída com a alteração na entrada (Variável de Processo Override), baseada na ação de controle na qual a saída é proporcional à taxa de alterações na entrada. Recomenda-se um ajuste inicial para Rate de 0 para evitar a instabilidade do loop. 5. Digite em Scale Factor um número que representa a relação da amplitude de saída para a amplitude de entrada (Variável de Processo). O sinal do número especifica a ação do loop: negativo para a ação reversa (padrão) ou positivo para a ação direta. A ação reversa significa que o ponto de loop PID produz um “decréscimo” na saída (para fechar uma válvula, por exemplo) quando a Variável de Processo exceder o Ponto de Ajuste. 6. Preencha Integral Deadband como uma “janela” ao redor do Ponto de Ajuste Override. Quando a Variável de Processo Override estiver dentro desta janela, a ação integral l(Reset) é desabilitada. Se Discrete Output estiver desabilitado, nenhum pulso de saída é produzido. Por exemplo: Se você digitar “5”, há uma região de 5 unidades acima e 5 unidades abaixo do Ponto de Ajuste (Setpoint) na qual a Variável de Processo pode-se mover sem afetar a saída. 7. Preencha SP Ramp Rate como a taxa máxima (por minuto) na qual o Ponto de Ajuste (e, portanto, a Variável de Processo Override) é permitido subir até o novo valor. 8. Após configurar um ponto e clicar em Apply, utilize Write to Config Memory ou Write to EEPROM na exibição ROC Flags para salvar a configuração de E/S na memória permanente no caso de você precisar executar um Cold Start. 6.7 Controle de Energia do Rádio O Controle de Energia do Rádio permite que você conserve a energia da bateria passando a alimentação para o rádio ou telefone celular só quando necessário. Quando estiver utilizando um FloBoss 407 ou ROC com F1ashPAC, a energia do rádio é controlada pelo sinal DTR (através de COM2 para FloBoss 407) ou por Discrete Output. A energia do rádio pode ser configurada diferentemente para COM1 e COM2. Unidades ROC306 e ROC312 não possuem COM2. Quando estiver utilizando uma unidade FloBoss Série 500, a energia do rádio é controlada pelo sinal DTR através da porta COM1 em uma placa de comunicações EIA-232; o controle de energia DO não está disponível. São possíveis dois modos de Controle de Potência: Segundos e Minutos. No modo Segundos, a base de tempo para os temporizadores é em incrementos de 0,1 segundo, utilizados principalmente com rádios. No modo Minutos, a base de tempo para os temporizadores é em incrementos de 1 minuto, utilizados com telefones celulares. 6-18 Funções Estendidas Revisão 04/02 Manual do Usuário do ROCLIN for Windows Figura 6-11. Exemplo de Controle de Energia do Rádio Para cada ponto de Controle de Rádio, a energia pode ser configurada para alteração automática três vezes por dia. Durante cada um desses três períodos, denominados Zone 1, Zone 2 e Zone 3, os tempos ON e OFF podem ser configurados para operar em vários intervalos para conservar a energia da bateria. A Figura 6-12 é uma apresentação gráfica de como o controle de energia opera dentro de cada “zona” de tempo. Comunicação do Host Detectada On Time Off Time On Time Hold Time Off Time Figura 6-12. Exemplo de Controle de Energia do Rádio Durante o tempo ON: ◆ Interrupções de recepção são habilitadas na porta COM. ◆ A saída de energia é definida em ON. ◆ Pode ocorrer comunicação. Durante o tempo OFF: ◆ Interrupções de recepção são desabilitadas na porta COM. ◆ A saída de energia é comutada para OFF. ◆ Não pode ocorrer comunicação. Se ocorrer comunicação durante o tempo ON, este será estendido pelo Tempo de Retenção (Hold Time). A saída de energia permanece ON e as interrupções de recepção permanecem habilitadas durante o Tempo de Retenção. Quando o parâmetro Radio Power Control estiver Habilitado, o ciclo de energia de rádio está ativado. O parâmetro Low Battery Shutoff permite que o ciclo de energia seja desabilitado automaticamente sempre que a tensão de entrada para o ROC cair abaixo do limite especificado. Revisão 04/02 Funções Estendidas 6-19 Manual do Usuário do ROCLIN for Windows Para utilizar o Controle de Energia do Rádio: 1. Selecione Configure > Radio Power Control. 2. Selecione o ponto de Controle de Energia do Rádio que você deseja configurar. 3. Preencha Tag com um nome de 10 caracteres para identificar este ponto com a sua respectiva porta de comunicações. Radio Power Status indica o status atual da função de Controle de Energia e ON, OFF ou REX. Active Zone indica qual zona está ativada atualmente para a determinação de Start Time, On Time e Off Time. 4. Selecione Enabled (Habilitado) para Radio Power Control para ativar a função Controle de Energia do Rádio. 5. Selecione Seconds (Segundos) ou Minutes (Minutos) para Time Units. No modo Segundos, a base de tempo para os temporizadores é em incrementos de 0,1 segundo, utilizados principalmente com rádios. No modo Minutos, a base de tempo para os temporizadores é em incrementos de 1 minuto, utilizados com telefones celulares. 6. Preencha os parâmetros Zone para indicar quando o Controle de Energia de Rádio está ativo e inativo para as várias Zonas. ◆ Start Time em horas e minutos (HHMM) que a respectiva Zona é iniciada. A hora é expressa na hora local, no formato 24 horas. Por exemplo: “1500” na Zona 2 significa que On Time e Off Time associados são utilizados começando às 15.00 h. ◆ On Time durante um ciclo de energia quando a saída estiver no estado ON (em segundos, a não ser que o modo Minutos tenha sido habilitado para FloBoss Série 500ou ROC Série 300) para a respectiva zona. Note que a precisão da hora é 0,2 segundos, arredondado para baixo. Por exemplo: “6.5” na Zona 1 significa que a energia está ON por 6,4 segundos durante cada ciclo que ocorre na Zona 1. ◆ Off Time durante um ciclo de energia que a saída estiver no estado OFF (em segundos, a não ser que o modo Minutos tenha sido habilitado para FloBoss Série 500ou ROC Série 300) para a respectiva zona. Note que a precisão da hora é 0,2 segundos, arredondado para baixo. Por exemplo: “18.5” na Zona 1 significa que a energia está OFF por 18,4 segundos durante cada ciclo que ocorre na Zona 1. 7. Digite o Tempo de Retenção (Hold Time) que a saída permanece no estado ON após a deteção da atividade de comunicações (em segundos, a não ser que o modo Minutos tenha sido habilitado para FloBoss Série 500ou ROC Série 300). Este valor se aplica a todas as zonas. Note que a precisão da hora é 0,2 segundos, arredondado para baixo. Quando a comunicação ocorrer durante o tempo ON, este será estendido pelo Tempo de Retenção (Hold Time). O sinal TDR permanece no estado ON, as Interrupções de Recepção permanecem habilitadas e a Saída Distinta (se utilizada) permanece no estado ON. 8. Digite um valor em Low Battery Shutoff que especifica a tensão na qual o Controle de Energia está automaticamente desabilitado. A tensão que está sendo detectada é a tensão de Entrada de Energia ou a tensão da bateria (entrada de diagnóstico El ou E2). O parâmetro Low Battery Shutoff permite que o ciclo de energia seja desabilitado automaticamente sempre que a tensão de entrada para o ROC ou FloBoss cair abaixo do limite especificado. Para um ROC Série 300 ou FloBoss 407, o valor padrão é 11 volts. Para um FloBoss Série 500, o valor padrão é 11,5 volts. 6-20 Funções Estendidas Revisão 04/02 Manual do Usuário do ROCLIN for Windows Power Timer registra o período de tempo (On Time, Off Time ou Hold Time) que o Controle do Rádio esteve sendo utilizado. O valor é a quantidade de segundos ou minutos restantes, conforme indicado. Note que a precisão da hora é ± 0,2 segundos. O valor em On Counter indica o tempo cumulativo em que o Controle de Energia esteve no estado ON. O valor em Off Counter indica o tempo cumulativo em que o Controle de Energia esteve no estado OFF. 10.Selecione Output Definition (ROC Série 300 com F1ashPAC mais recente ou FloBoss 407) – Consulte a Seção 6.7.1. Para uma unidade FloBoss Série 500, a saída não pode ser definida; entretanto, ela está disponível como um estilo de controle DO quando uma placa de comunicações serial RS-232 estiver instalada. Note que se uma mensagem SRBX precisa ser enviada ao computador host, a energia de rádio é devidamente ligada. A energia de rádio deve permanecer por tempo suficiente para permitir que ROC receba uma resposta de volta do host. Pelo menos três solicitações devem estar presentes durante o Tempo no estado ON em que o rádio esteve ativo. Alguma parte de On Time também é utilizada pelo rádio durante a inicialização da do receptor, fazendo com que parte de On Time dique indisponível para solicitações de recebimento. Consulte a Tabela 6-1 para obter uma configuração típica do recurso Controle de Rádio para um ROC / FloBoss e um Host com um ciclo de trabalho de 25%. Tabela 6-1. Configuração Típica do Controle de Energia e Host ROC Série 300 ou FloBoss 407 / 500 On Time = 2 segundos Controle de Energia do Rádio Habilitado (Modo de segundos, se aplicável) Off Time = 6 segundos Host Key-on Delay = 250 milissegundos Key-off Delay = 10 milissegundos Número de retentativas = 13 Tempo entre as retentativas = 350 milissegundos Após a configuração dos pontos de Controle de Rádio, clique em Apply. Salve a configuração na memória programável utilizando o Indicador de ROC Write to Config Memory ou Write to EEPROM. 6.7.1 Output Definitions (Definição de Saída) A energia do rádio é controlada por meio do sinal DTR ou por uma Saída Distinta (Discrete Output). No FloBoss 407, o sinal DTR está disponível somente através da porta COM2. Por haver pontos de Controle de Rádio separados para COM1 e COM2, o ciclo de energia de rádio para COM1 pode ser configurado diferentemente do que para COM2, incluindo os valores independentes do temporizador e controles de saída separados utilizando as opções de Output Definitions. O sinal DTR está sempre ativado independente se um ponto DO foi definido ou não. Um relé externo para a energia de rádio é necessário quando estiver utilizando o sinal DTR sem um ponto DO definido. Quando estiver utilizando um DO, este está conectado diretamente ao rádio para fornecer alimentação de energia. Revisão 04/02 Funções Estendidas 6-21 Manual do Usuário do ROCLIN for Windows 1. Selecione Configure > Radio Power Control > Output Definition. Figura 6-13. Output Definition (Definição da Saída) 2. Selecione DO Assignment para atribuir o canal DO a ser utilizado pela função Controle de Energia de Rádio. 3. Defina DO Type como Normal ou Invertido (Inverted). Se você selecionar Inverted, o estado ON é o sinal baixo (0) ao invés de um sinal alto (1). O FloBoss 407 pode ler o estado ON e OFF em reverso. Verifique a saída para garantir o recebimento dos resultados desejados. 6.8 Configuração do Modbus O Programa de Emolução de Protocolo Modbus é desenvolvido para permitir que a unidade FloBoss Série 500 emule o protocolo de comunicações utilizado pelos dispositivos Modbus. Isto torna possível integrar os dispositivos FloBoss e Modbus no mesmo sistema Host/Escravo. O FloBoss Série 500 atua como um dispositivo Escravo localizado em COM1. O protocolo Modbus é construído no firmware do FloBoss Série 500 e utiliza COM1, que determina automaticamente se a solicitação de comunicação de entrada está no protocolo ROC pi no protocolo Modbus. O FloBoss responde utilizando o mesmo protocolo. ❖ NOTA: Esta seção só descreve a função Modbus disponível para as unidades FloBoss Série 500. O protocolo Modbus também pode ser utilizado por um dispositivo FloBoss 407 e ROC Série 300, mas ele deve ser carregado manualmente como um Programa Usuário. Quando o programa Modbus é carregado, ele é configurado a partir da função Dados do Usuário no menu Configure e não a partir da função Modbus no menu Configure. Consulte o Manual do Usuário do Programa de Emolução de Protocolo Modbus (Formulário A4606). As funções do Modbus são configuradas por Tipo de Ponto e Parâmetro. O FloBoss utiliza o endereçamento físico do E/S enquanto os aplicativos do Modbus utilizam o endereçamento E/S lógico para manter a compatibilidade com o Modbus. ❖ NOTA: Uma unidade FloBoss Série 500 pode atuar somente como um dispositivo Escravo comunicando-se através da porta do host em COM1. 6-22 Funções Estendidas Revisão 04/02 Manual do Usuário do ROCLIN for Windows Os Pontos Definidos pelo Usuário (UDP – User-Defined Points) são utilizados para tornar esses dados disponíveis para o software ROCLINK. A porta COM1 reserva UDP 53, UDP 54 e UDP 55 para os dados de configuração. Os Códigos de Função do Programa Usuário de Emolução do Protocolo Modbus são 1, 2, 3, 4, 5, 6, 15 e 16 que utilizam o mesmo formato de comando e resposta que as funções UP listadas no Guia de Referência do Protocolo Gould Modbus (Janeiro de 1985), formulário PI-MBUS-300 Rev. B (Protocolo Modbus Modicon). Dependendo do Parâmetro configurado (como por exemplo, Byte, Palavra, Palavra Dupla, Ponto Flutuante ou seqüência de 10 caracteres), Códigos de Função 3, 4 e 6 podem conter mais bytes de dados do que as outras funções. Os Códigos Funcionais 15 e 16 podem conter até 240 bytes de dados. O limite superior do byte de dados é 240 bytes. Os tipos de ponto e parâmetros do FloBoss Série 500 para os Códigos de Função 1, 2, 3, 4, 5, 6, 15 e 16 do Modbus são configurados utilizando o software ROCLINK. Qualquer Tipo de Ponto e Parâmetro suportado pelo FloBoss Série 500 pode ser selecionado para os Códigos de Função 3, 4, 6 e 16. Com uma exceção (descrita no próximo parágrafo), os Códigos de Função 1, 2, 5 e 15 são restritos aos tipos de ponto do estado de entrada e saída. A Tabela 6-2 fornece detalhes dos Códigos de Função suportados pelo FloBoss Série 500. O Código de Função 5 pode ser utilizado para confirmar uma solicitação de alarme ou evento enviada pelo Host. Quando o FloBoss foi coletado para os Registros de Alarme e Evento utilizando o Código de Função 3 para o Registrador 32, o FloBoss começa a coletar doze pontos por vez iniciando onde a última coleta foi interrompida. O FloBoss retorna as informações ao Host, que, por sua vez, responde com o Código de Função 5, indicando que os pontos foram recebidos e o Host está pronto para os próximos doze pontos. Tabela 6-2. Códigos de Função do Modbus Suportados pelo FloBoss Código Significado Ação 01 Ler Status da Bobina Lógica Obtenha o status atual (ON/OFF) de um grupo de bobinas lógicas (saídas). 02 Ler o Status da Entrada Distinta Obtenha o status atual (ON/OFF) de um grupo de Entradas Distintas. 03 Ler Registradores de Saída (Retenção) Obtenha o valor binário atual em um ou mais registradores de retenção. 04 Ler Registradores de Entrada Obtenha o valor binário atual em um ou mais registradores de entrada. 05 Forçar a Bobina Lógica Simples Force a bobina lógica para um estado ON ou OFF. Confirme a solicitação de Alarme ou Evento. 06 15 16 Preestabelecer o Registrador de Retenção Simples Forçar as Bobinas Lógicas Múltiplas Preestabelecer o Registrador de Retenção Múltiplo Colocar um valor binário específico em um registrador de retenção. Force uma série de bobinas de saída lógicas consecutivas para os estados ON ou OFF. Coloque um valor binário específico em uma série de registradores de retenção consecutivos 1. Selecione Configure > Modbus > Modbus Configuration. Consulte a Figura 6-14. Revisão 04/02 Funções Estendidas 6-23 Manual do Usuário do ROCLIN for Windows Figura 6-14. Configuração do Modbus 2. Selecione o Tipo de Modbus (Modbus Type). O protocolo do Modbus suporta dois modos de transmissão: ASCII e RTU. Todos os dispositivos na mesma rede de comunicações devem ser configurados com o mesmo modo de transmissão. O enlace de dados entre o dispositivo host e o FloBoss Série 500 requer uma das seguintes placas de comunicação: ◆ Placa de Comunicação Serial EIA-232. ◆ Placa de Comunicação Serial EIA-485. ◆ Placa de Comunicação Modem Dial-up. O enlace de dados pode operar no modo RTU (Remote Terminal Unit) ou no modo ASCII (American Standard Code for Information Interchange). O modo ASCII permite intervalos de tempo adicionais de até um segundo entre os caracteres sem causar erro. Isto permite que as mensagens sejam lidas com o uso de um terminal dedicado. Cada caractere é dividido em duas partes de 4 bits que são representados por seu equivalente hexadecimal. O modo ASCII utiliza duas vezes mais caracteres que o modo RTU. Cada caractere enviado é composto de um bit de Início, 8 ou 7 bits de Dados e ou dois bits de Interrupção com paridade Par, Ímpar ou Sem Paridade. O modo ASCII utiliza a Verificação de Redundância Longitudinal (LRC – Longitudinal Redundancy Checking). O modo RTU permite maior densidade de caracteres e melhor throughput de dados do que ASCII para a mesma taxa de transmissão. Cada mensagem é transmitida em seqüência contínua. Os dados são enviados em caracteres binários de 8 bits. No modo ASCII, cada caractere da RTU é dividido em duas partes de 4 bits que são representados por seu equivalente hexadecimal. O modo RTU utiliza a Verificação de Redundância Cíclica (CRC – Cyclic Redundancy Checking). O padrão é RTU habilitada. Seja no modo ASCII ou RTU, uma mensagem do Modbus é colocada pelo dispositivo transmissor em um quadro que tem um ponto de início e de fim conhecidos. Consulte a Tabela 6-3 e a Tabela 6-4. 6-24 Funções Estendidas Revisão 04/02 Manual do Usuário do ROCLIN for Windows Tabela 6-3. Quadro de Mensagens ASCII Início do Quadro Endereço Função Dados Verificação de Erro LRC Fim : 2 Caracteres 2 Caracteres N Caracteres CRLF 2 Caracteres Tabela 6-4. Quadro de Mensagens RTU Início do Quadro Endereço Função Dados T1-T2-T3-T4 1 Byte 1 Byte N * 1 Byte Verificação de Erro LRC Fim 2 Bytes T1-T2-T3-T4 3. Selecione Enabled (Habilitado) para Log Modbus Events para registrar todas as alterações de parâmetros do Modbus no Registro de Eventos (Event Log) ou selecione Desabilitado para permitir que as alterações de parâmetros do Modbus ocorram sem estarem registrados. O padrão para Log Modbus Events é Enabled (Habilitado). 4. Selecione a Ordem dos Dados (Byte Order) em uma transmissão ou solicitação que pode ser reversa pela seleção feita nessas caixas de verificação. Isto só afeta um campo de dados de uma mensagem do Modbus e não tem efeito sobre os dados para os Códigos de Função 01, 02 e 05. ◆ Least Significant Byte First – Selecionando esta caixa de verificação o Byte Menos Significativo é posicionado primeiro. Este é o valor padrão. ◆ Most Significant Byte First – Selecionando esta caixa de verificação o Byte Mais Significativo é posicionado primeiro. 5. Selecione Enabled (Habilitado) para Enron Modbus para utilizar a implementação mais recente do Enron do protocolo Modbus. Isto faz com que os índices Hourly (Periódico) e Daily sejam retornados como valores de ponto flutuante ao invés dos valores padrão inteiro e de caractere. Além disso, o índice histórico é ajustado para acomodar o índice do Enron (1 a 840) e a indicação de data (MMDDYY) é retornada antes da indicação de hora (HHMM), o que não inclui os segundos. Revisão 04/02 Funções Estendidas 6-25 Manual do Usuário do ROCLIN for Windows 6.8.1 Valores de Escala O padrão é todos os Valores de Escala (Scale Values) definido em zero. Consulte a Figura 6-15. 1. Selecione Configure > Modbus > Modbus Configuration > guia Scale Values. Figura 6-I5. Valores de Escala 2. Digite os valores de Integer Scale. No FloBoss, os pontos extremos das Entradas Analógicas e as Saídas Analógicas são utilizadas para escalar ou calibrar a faixa do sinal de entrada ou saída. Por causa de cada ponto de E/S poder ter diferentes escalas, os valores brutos dos pontos de E/S Analógicos são normalizados para os valores definidos pelos campos Integer Scale Low Value e Integer Scale High Value. 3. Digite o Valor Inferior (Low Value) que contém o valor 0% para todos os registradores de dados analógicos (Tipo 3, Parâmetro 17 e Tipo 4, Parâmetro 9). 4. Digite o Valor Superior (High Value) que contém o valor 100% para todos os registradores de dados analógicos (Tipo 3, Parâmetro 17 e Tipo 4, Parâmetro 9). Os campos High Value e Low Value são inteiros, portanto eles podem variar de zero a 32767. Esses campos de dados também podem ser utilizados para graduar o E/S Analógico para valores inteiros com um ponto decimal implícito. Por exemplo: Todos os valores brutos de E/S Analógico podem ser transmitidos com valores 0 a 1000 (0 a 100.0, ponto decimal implícito) definindo os valores neste campo em 0 para Integer Scale Low Value e 1000 para Integer Scale High Value. A graduação só é utilizada em E/S Analógico especificado pelo E/S tipo 3 (AIN), parâmetro 17 (Entrada A/D Bruta) e E/S tipo 4 (AO), parâmetro 9 (Saída D/A Bruta). 5. Preencha Float Scale # nos campos Low Value Float Scale e High Value Float Scale utilizados quando o Host não for capaz de processar os números dos pontos flutuantes. 6-26 Funções Estendidas Revisão 04/02 Manual do Usuário do ROCLIN for Windows Nos sistemas Host que não aceitem números de pontos flutuantes, oito conjuntos de faixas de pontos flutuantes para os valores podem ser especificados. Isto permite que os valores dos pontos flutuantes, como por exemplo Pontos de Ajuste do PID, sejam lidos e definidos pelo Host como valores inteiros. Os valores dos pontos flutuantes do FloBoss são convertidos em inteiros por meio da configuração de um registrador ou série de registradores com o campo Conversion definido na configuração de Definição de Registradores do Modbus. As equações utilizadas para converter os valores dos pontos flutuantes em valores inteiros para habilitar a leitura dos valores dos pontos flutuantes são: Parte Flutuante = High Value Float Scale - Low Value Float Scale Parte Inteira = High Value Float Scale - Low Value Float Scale Leitura Ajustada = Leitura da Parte Flutuante - Low Value Float Scale Inteiro = Parte Inteira x Leitura Ajustada + Low Value Integer Scale Parte Flutuante: As equações utilizadas para converter os valores inteiros em valores de ponto flutuante são: Parte Flutuante = High Value Float Scale - Low Value Float Scale Parte Inteira = High Value Float Scale - Low Value Float Scale Inteiro Ajustado = Inteiro Enviado - Low Value Integer Scale Valor Flutuante = Inteiro Ajustado x Valor Flutuante + Low Value Float Scale Parte Inteira 6.8.2 Registradores de Acesso a Histórico do Modbus O Registrador de Acesso ao Histórico é um registrador que pode conter um ou mais pontos históricos para a recuperação do Registrador de Eventos (Event Log), Registrador de Alarmes (Alarm Log) e Arquivos de Históricos (Historical Archives). Os dados históricos estão contidos em Point Type 55. O FloBoss Série 500 pode armazenar até 35 dias de dados horários para cada um de seus pontos históricos. A Figura 6-16 exibe os valores default para todos os campos. 1. Selecione Configure > Modbus > Modbus Configuration > guia History Access Registers. Figura 6-16. Registradores de Acesso a Históricos Revisão 04/02 Funções Estendidas 6-27 Manual do Usuário do ROCLIN for Windows 2. Especifique o Número do Registrador do Modbus utilizado para obter os valores de Índice Diário (Daily Index). 3. Especifique o Número do Registrador do Modbus utilizado para obter os valores de Índice Horário (Hourly Index). 4. Especifique o Número do Registrador do Modbus utilizado para obter os registros de Eventos / Alarmes. Consulte a Seção 6.8.2.1Modbus – Funcionalidade Eventos / Alarmes, na página 6-29. 5. Especifique o Número do Registrador do Modbus utilizado para obter o grupo de pontos de histórico definidos nos campos Starting History Point e Ending History Point sem ter que definir cada ponto histórico separadamente. 6. Especifique o campo Starting History Point para obter um grupo de pontos de histórico sem ter que definir cada ponto histórico separadamente, digite os valores nos campos Starting History Point e Ending History Point. Os valores em Starting History Point e Ending History Point devem ser diferentes, com o valor de Starting History Point sendo o menor dos dois. O grupo de pontos históricos é especificado pelo valor do registrador do Modbus definido no campo Register Number. O valor em Starting History Point é o primeiro ponto histórico a ser recuperado. 7. Especifique o campo Ending History Point para obter um grupo de pontos de histórico sem ter que definir cada ponto histórico separadamente, digite os valores nos campos Starting History Point e Ending History Point. Os valores em Starting History Point e Ending History Point devem ser diferentes, com o valor de Starting History Point sendo o menor dos dois. O grupo de pontos históricos é especificado pelo valor do registrador do Modbus definido no campo Register Number. O valor em Ending History Point é o último ponto histórico a ser recuperado. 8. Selecione o Tipo de Arquivo (Archive Type) a arquivar os valores Horários (Hourly) ou Diário (Daily). 9. Selecione o campo Conversion para especificar o tipo de conversão necessário, se houver, nos dados antes de serem enviados ao Host ou antes de serem gravados no FloBoss. As conversões são utilizadas para permitir que sejam transmitidos e recebidos valores inteiros ao invés de valores de pontos flutuantes. A Tabela 6-9, na página 6-33, 1ista os Códigos de Conversão utilizados com o programa de Emulação de Protocolo do Modbus. A Tabela 6-5 resume as chamadas funcionais aplicáveis e seus registradores e campos de dados associados. Código de Função Campo do Registrador 3 7160 – Daily Index 6-28 Campo de Dados Descrição Ignorado A resposta contém o índice diário atual. 3 7161 – Hourly Index Ignorado A resposta contém o índice horário atual. 3 32 – Event/Alarm Register Ignorado A resposta contém os registros de Eventos e Alarme. O número máximo de bytes retornados é 240 (12 registros de 20 bytes cada). Os eventos são retornados antes de os Alarmes serem retornados. O formato é exibido na Tabela 6-6. 5 32 – Event/Alarm Register Ignorado Após os Eventos e Alarmes terem sido retornados, deve haver uma confirmação de forma que os mesmos Eventos e Alarmes não são retornados na próxima solicitação. 3 703 – Daily History Registradores de Arquivos Históricos (0 to 34) A resposta contém dois valores de ponto de flutuação para a hora e data do arquivo histórico (hora = HHMMSS e data = MMDDYY) e os valore de ponto de flutuação para cada um dos pontos históricos definidos para o Registrador de Arquivos Históricos. Funções Estendidas Revisão 04/02 Manual do Usuário do ROCLIN for Windows Código Campo do de Função Registrador 3 6.8.2.1 704 – Hourly History Campo de Dados Descrição Registradores de Arquivos Históricos (0 a 839) A resposta contém dois valores de ponto de flutuação para a hora e data do arquivo histórico (hora = HHMMSS e data = MMDDYY) e os valore de ponto de flutuação para cada um dos pontos históricos definidos para o Registrador de Arquivos Históricos. Modbus – Funcionalidade Eventos / Alarmes Os formatos dos registros de Evento e Alarme são do mesmo tamanho e têm conteúdo similar. A primeira palavra em um registro é um mapa de bits no qual o bit 9 indica se o registro é de Evento (1) ou de Alarme (0). Os significados dos outros bits são específicos ao registro de evento ou de alarme. O registro de Eventos e Alarmes consiste dos bytes mostrado na Tabela 6-6. Um desdobramento do mapa de bits no primeiro byte é dado na tabela imediatamente após a tabele de registros. Leitura do Registrador de Eventos / Alarmes A solicitação do Modbus para ler o registro de Eventos/Alarme utiliza o Código de Função 03 de leitura padrão e o Registrador de Eventos/Alarme (parâmetro #0) na Tabela de Funções Especiais do Modbus (tipo de ponto 39). Nesta solicitação, a quantidade de registradores é incluída para manter a compatibilidade de formato mas é ignorada pela unidade FloBoss Série 500 receptora. Para a data nos eventos e alarmes retornados, o ano (YY) é realmente o número de anos desde 1980 (por exemplo, o ano atual é 1997, portanto, o ano (YY) para a data seria 17). Confirmação de Eventos / Alarmes A solicitação do Modbus para confirmar o registro de eventos/alarmes utiliza o Código de Função 05 e o registrador de Eventos/Alarmes (parâmetro #0) na Tabela de Funções Especiais do Modbus (tipo de ponto 39). Nesta solicitação, o número de registradores é sempre um (1). Tabela 6-6 Conteúdo do Registro de Eventos e de Alarmes do Modbus Byte Conteúdo do Registro de Eventos Conteúdo do Registro de Alarmes 1-2 Mapa de bits de alteração do operador (inteiro de 16 bits) - Consulte a Tabela 6-7. Mapa de bits de alteração de alarme (inteiro de 16 bits) - Consulte a Tabela 6-7. 3-4 Número do registrador do Modbus da variável (inteiro de 16 bits) Número do registrador do Modbus da variável (inteiro de 16 bits) 5-8 Indicação de Hora(HHMMSS; ponto flutuante de 32 bits) Indicação de Hora(HHMMSS; ponto flutuante de 32 bits) 9-12 Indicação de Data(MMDDYY; ponto flutuante de 32 bits) Indicação de Data(MMDDYY; ponto flutuante de 32 bits) 13-16 Valor anterior da variável(ponto flutuante de 32 bits) Valor anterior (com alarme) da variável(ponto flutuante de 32 bits) 17-20 Valor anterior (Novo) da variável(ponto flutuante de 32 bits) Revisão 04/02 Não utilizado na hora atual (zero preenchido quando transmitido para o mestre) Funções Estendidas 6-29 Manual do Usuário do ROCLIN for Windows Tabela 6-7. Conteúdo do Mapa de Bits de Alteração de Operador/Alarme Bit 0 1 2 3 8 9 Mapa de Bits de Alteração do Operador Valor fixo – altera para um valor EU em um ponto I/O no Modo Manual Escala Zero – alteração para 0% Ajustado em uma AO ou AI Fundo de escala – alteração para 100% Ajustado em uma AO ou AI Valor de operação da entrada do operador – alteração para qualquer parâmetro diferente dos descritos Bit fixado Booleano – alteração para o Status na DO ou DI Indicador fixo/variável – alteração para o Modo Manual para um ponto de E/S Alteração da entrada da tabela – alteração para as Tabelas de Função Modbus Alteração de comandos do sistema – eventos registrados pelo sistema (Alimentação de Energia) Não utilizado Bit do identificador de eventos de alteração do operador 10 11 12 13 14 15 Low Low Limit – alteração para o parâmetro Low Low Alarm Low Limit – alteração para o parâmetro Low Alarm High Limit – alteração para o parâmetro High Alarm High High Limit – alteração para o parâmetro High High Alarm Taxa do Limite de Alteração – alteração para o parâmetro Rate Alarm Não utilizado 4 5 6 7 Mapa de Bits de Alteração de Alarme Não utilizado Não utilizado Não utilizado Não utilizado Não utilizado Alarme manual Alarme de Alteração de Status Sem Alarme de Fluxo Alarme de Falha de Ponto Bit do identificador de eventos de alteração do operador Low Low alarm Low alarm High alarm High High alarm Rate alarm Definir/limpar alarme (1 = definir, 0 = limpar) 6.8.3 Modbus – Coleta do Histórico A unidade FloBoss Série 500 permite que o protocolo do Modbus envie o Histórico Hourly (periódico) e Daily. Consulte a Seção 6.8.2, Registradores de Acesso a Histórico do Modbus, na página 6-27. cada registro contém uma identificação de hora e data e todos os arquivos históricos para os quais o Register Number é configurado. O Código de Função 03 do Modbus e o Registrador de Arquivos Históricos são utilizados para coletar os dados arquivados. Dois registradores Modbus indicam o índice histórico Hourly e Daily como selecionado no campo Archive Type. Isto pode ser configurado no Registrador de Índice de Histórico Horário (Hourly History Index Register) e no Registrador de Índice de Histórico Diário (Daily History Index Register). Esses índices identificam o arquivo histórico atual no qual os dados foram registrados por último. Para coletar o histórico Hourly e Daily, um Código de Função 03 do Modbus padrão é utilizado. O campo Register Number é utilizado para endereçar o Registrador de Arquivos Históricos individual. Os campos de dados Daily Index, Hourly Index e Event/Alarm são utilizados para endereçar um número de índice de histórico. A mensagem de resposta contém dois valores de ponto de flutuação para a hora e data do arquivo histórico (hora = HHMMSS e data = MMDDYY) e os valore de ponto de flutuação para cada um dos pontos históricos definidos para o Registrador de Arquivos Históricos. A identificação de data para o histórico utiliza o ano atual e não figura o número de anos desde 1980. ❖ NOTA: Quando estiver em modo Enron, a identificação de hora está no formato HHMM. Além disso, a identificação de data é mantida antes da identificação de hora. 6-30 Funções Estendidas Revisão 04/02 Manual do Usuário do ROCLIN for Windows 6.8.3.1 Modbus – Informações Detalhadas de Ponto / Parâmetro A Tabela de Funções Especiais do Modbus (tipo de ponto 39) retorna os Arquivos de Registro de Eventos (Event Log), Registro de Alarmes (Alarm Log) e Histórico. O Registrador de Eventos/ Alarmes (parâmetro #0), o Registrador de Índice de Histórico Horário (Hourly (periódico) History Index Register) (parâmetro #1) e o Registrador de Índice de Histórico Diário (Daily History Index Register) (parâmetro #2) podem ser configurados para o Número de Registrador (Register Number) desejado. O Registrador de Arquivo Histórico é um registrador que pode conter um ou mais pontos históricos para a recuperação. O campo Starting History Pt contém o ponto histórico inicial para o Registrador de Arquivo Histórico, enquanto o campo Ending History Pt é o último ponto histórico a ser incluído no Registrador de Arquivo Histórico. Todos os pontos históricos entre Starting History Pt e Ending History Pt estão incluídos no Registrador de Arquivos Históricos. O Tipo de Arquivo Histórico só pode ser um de duas opções: Horário (Hourly) ou Diário (Daily). O Código de Conversão pode ser utilizado para converter os valores históricos. Entretanto, o Código de Conversão não afeta a indicação de hora e data. 6.9 Registradores do Modbus As tabelas de configuração são utilizadas para associar os números do registrador do Modbus com os dados de ponto do FloBoss (ROC). Quando uma solicitação de Modbus é recebida, o programa usuário do Modbus pesquisa na tabela de configurações de funções pela função do Modbus solicitada, iniciando com a primeira entrada da tabela até a última. Se for encontrada uma correspondência do número de registrador, é construída uma resposta baseada no tipo de ponto e parâmetro do ROC configurado na tabela. Se não for localizada uma correspondência, uma mensagem de erro é emitida. O programa usuário localiza um registrador enquanto compara o número do Registrador Inicial (Starting Register), o número do Registrador Final (Ending Register) ou qualquer número entre intermediário para esta particular entrada na tabela. Quando estiver configurando a tabela, os números dos registradores devem ser exclusivos. Os registradores podem ser duplicados enquanto forem localizados em uma tabela separada de configurações de funções do Modbus. Se um número de registrador for duplicado dentro da mesma tabela de função do Modbus, a primeira ocorrência é utilizada. Além disso, é o melhor número da tabela desde o menor número de registrador até o maior número de registrador, especialmente quando utilizar duas entradas de tabela para configurar um grupo contínuo de registradores. Até quinze diferentes linhas podem ser configuradas para as Funções 4 e 16 do Modbus. até trinta diferentes linhas podem ser configuradas para a Função 3 do Modbus, divididas nas Tabelas 3A e 3B. Tornando os registradores contínuos, significando que o endereço do Registrador Inicial de uma nova linha é maior do que o endereço do Registrador Final da linha anterior, pode ser criada uma tabela de dados contínua para a Função 3, 4 ou 16 do Modbus até o limite de 240 bytes. Este tipo de tabela de dados permite o acesso a todos esses dados com uma solicitação. Até quinze diferentes linhas também podem ser configuradas para os Códigos de Função 1, 2, 5, 6 e 15 do Modbus. Para os Códigos Funcionais 1, 2, 5 e 15, o parâmetro especificado deve ser um tipo de parâmetro de um único byte, preferivelmente um parâmetro de status (apenas o bit 0 é utilizado), porque esta função empacota os dados em um formato binário para transmissão. Cada intervalo de endereço deve ser exclusivo dentro da função para a operação apropriada. Caso contrário, o primeiro endereço válido é utilizado. 1. Selecione Configure > Modbus > Modbus Registers. Revisão 04/02 Funções Estendidas 6-31 Manual do Usuário do ROCLIN for Windows Figura 6-17. Definição do Registrador do Modbus Consulte a Tabela 6-8 referente aos valores padrão para a definição do Registrador do Modbus. Tabela 6-8. Valores Padrão da Definição do Registrador do Modbus 2. Selecione o Número da Função (Function Number) para distinguir entre as diferentes tabelas, como por exemplo o Número de Função 1 exibido na Figura 6-17. 3. Selecione o Número Serial (Serial Number) para visualizar e alterar todas as Definições de Registrador do Modbus disponíveis. 4. Preencha Function Name com um nome de função de até 20 caracteres para distinguir entre as diferentes tabelas de Registradores do Modbus. 6-32 Funções Estendidas Revisão 04/02 Manual do Usuário do ROCLIN for Windows 5. Preencha Starting Register para representar o primeiro registrador de dados no intervalo de endereços. Em certos dispositivos Host do Modbus, o registrador 40101 é realmente transmitido como “100”. O valor “100” deve ser colocado no campo de endereço Inicial (Start) porque o FloBoss utiliza o número real enviado pelo Host. Um Registrador Inicial 0 é um endereço válido. Qualquer número entre 0 e 65535 é válido. Os números de registradores podem ser duplicados enquanto estiverem em tabelas separadas de configurações de funções do Modbus. As tabelas devem ser numeradas do menor para o maior. Por exemplo: O dispositivo Host solicita o Registrador Inicial 500 até o Registrador Final 700. O Registrador Inicial é 400 e o Registrador Final é 700. Todos os números de registradores solicitados pelo Host (500 a 700) são válidos e seriam respondidos porque os números de registradores solicitados coincidem ou estão entre os números do Registrador Inicial e Registrador Final (400 a 700). 6. Especifique se o endereço do Registrador Final (Ending Register) é um número que representa a última localização dos dados de um ponto. O valor para este número é calculado por: Endereço do Registrador Final = (Endereço do Registrador Inicial + Número de Funções) - 1 Código de Conversão 0 1 2 3 4 5 6 7 8 9 a 16 17 18 19 20 21 22 23 7. Especifique o tipo de Conversão (Conversion) necessário, se houver, nos dados antes de serem enviados ao host ou antes de serem gravados no FloBoss. As conversões são utilizadas para permitir que sejam transmitidos e recebidos valores inteiros ao invés de valores de pontos flutuantes. A Tabela 6-9, 1ista os Códigos de Conversão utilizados com o programa de EmulaçãoFunção de Protocolo do Modbus. Descrição Definição Escravo Os Códigos de Conversão afetam os Códigos Funcionais 3, 4, 6, 8 e 16. Sem Conversão A conversão de Flutuação para Inteiro Flutuação para Inteiro, Escala de Flutuação 1 3,4 altera Flutuação para Inteiro, Escala de Flutuação 2 3,4 os dadosde deFunção ponto dedo flutuação Flutuação para Inteiro, Escala de Flutuação 3 3,4 Tabela 6-9. Códigos de Conversão Modbusdo FloBoss para um inteiro para a Flutuação para Inteiro, Escala de Flutuação 4 3,4 transmissão ao host. O número do Flutuação para Inteiro, Escala de Flutuação 5 3,4 Código de Conversão especifica qual Flutuação para Inteiro, Escala de Flutuação 6 34 valor de graduação do ponto de Flutuação para Inteiro, Escala de Flutuação 7 3,4 flutuação deve ser utilizado para a Flutuação para Inteiro, Escala de Flutuação 8 3,4 conversão. Sem Conversão 6,16 A conversão de Inteiro para Flutuação Inteiro para Flutuação, Escala de Flutuação 1 6,16 altera o valor inteiro transmitido para Inteiro para Flutuação, Escala de Flutuação 2 6,16 um valor de ponto de flutuação para o Inteiro para Flutuação, Escala de Flutuação 3 6,16 FloBoss. O número do Código de Inteiro para Flutuação, Escala de Flutuação 4 6,16 Conversão especifica qual valor de Inteiro para Flutuação, Escala de Flutuação 5 6,16 graduação do ponto de flutuação deve Inteiro para Flutuação, Escala de Flutuação 6 6,16 ser utilizado para a conversão. Se Inteiro para Flutuação, Escala de Flutuação 7 6,16 nenhuma parte fracional for proveniente da conversão de inteiro para flutuante, utilize uma conversão de flutuação que mais aproximadamente abrange a faixa de inteiros a serem convertidos, como por exemplo, a faixa de 0 a 10 ao invés de 0 a 1000. Revisão 04/02 Funções Estendidas 6-33 Manual do Usuário do ROCLIN for Windows Código de Descrição Função Escravo Definição Conversão 24 Inteiro para Flutuação, Escala de 6,16 Flutuação 8 25 Inteiro para Flutuação, Sem Escala 3,4,6,16 Quando estiver utilizando o Código de Função 3 ou 4, esta conversão altera qualquer tipo de dados (Caractere sem sinal ou com sinal, Inteiro ou Longo) no FloBoss para um valor de ponto flutuante para a transmissão para o Host. Quando estiver utilizando o código de função 6 ou 16, esta conversão altera o valor do ponto flutuante transmitido para o tipo de dados correto para o TLP do FloBoss. 26 a 32 33 Sem Conversão Caractere para Inteiro 3,4 34 Inteiro para Caractere 6,16 35 Longo para Inteiro 3,4 36 Inteiro para Longo 6,16 39 Flutuação para Inteiro, Sem Escala 3,4 40 Inteiro para Flutuação, Sem Escala 3,4,6,16 41 Flutuação para Byte, Sem Escala 3,4 42 Byte para Flutuação, Sem Escala 3,4,6,16 43 Flutuação para Longo, Sem Escala 3,4 44 Longo para Flutuação, Sem Escala 3,4,6,16 45 Flutuação para Byte 6,16 46 Flutuação para Inteiro Sem Sinal 6,16 47 Flutuação para Longo Sem Sinal 6,16 48 57 a 64 6-34 Sem Conversão Sem Conversão A conversão de Caractere para Inteiro altera o tipo de dados de caractere do FloBoss para um inteiro para a transmissão ao host. A conversão de Inteiro para Caractere altera o valor inteiro transmitido para um tipo de dados de caractere para o FloBoss. A conversão de Longo para Inteiro altera o tipo de dados longo do FloBoss para um inteiro para a transmissão ao host. A conversão de Inteiro para Longo altera o valor inteiro transmitido para um tipo de dados longo para o FloBoss. A conversão de Flutuação para Inteiro altera o tipo dados de ponto de flutuação do FloBoss para um inteiro para a transmissão ao Host. A conversão de Inteiro para Flutuação altera o valor inteiro transmitido para um tipo de dados de ponto de flutuação para o FloBoss. A conversão de Flutuação para Byte altera o tipo dados de ponto de flutuação do FloBoss para um byte para a transmissão ao Host. A conversão de Byte para Flutuação altera um valor de byte transmitido para um tipo de dados de ponto de flutuação para o FloBoss. A conversão de Flutuação para Longo altera um tipo dados de ponto de flutuação do FloBoss para um Inteiro Longo para a transmissão ao Host. A conversão de Longo para Flutuação altera o valor Inteiro Longo transmitido para um tipo de dados de ponto de flutuação para o FloBoss. A conversão de Caractere sem Sinal de Flutuação para Byte altera um valor de ponto de flutuação transmitido para um tipo de dados de caractere sem sinal para o FloBoss. A conversão de Flutuação para Inteiro Sem Sinal altera um valor de ponto de flutuação transmitido para um tipo de dados inteiro sem sinal para o FloBoss. A conversão de Flutuação para Longo Sem Sinal altera um valor de ponto de flutuação transmitido para um tipo de dados longo sem sinal para o FloBoss. - Funções Estendidas Revisão 04/02 Manual do Usuário do ROCLIN for Windows Código de Descrição Função Escravo Definição Conversão 65-72 Número do Ponto Flutuante IEEE 3,4,16 Os Códigos de Conversão 65 a 72 permitem um número de ponto flutuante formatado IEEE de 4 bytes a ser enviado ou recebido em dois registradores Modbus com as ordens de byte configuráveis e listado a seguir. Devido a essas conversões precisarem de dois registradores, o Código de Função 6 do Modbus não é suportado É feita uma verificação para garantir que um número par de registradores foi solicitado, que o número do Registrador Inicial não começa no meio de um par de registradores e que o número de registradores não excede o número de registradores configurados. Byte 0 Byte 1 Byte 2 Byte 3 seee seee emmm mmmm mmmm mmmm mmmm mmmm Onde s = Bit de Sinal e = Bit de Expoente m = Bit de Mantissa 65 Número do Ponto Flutuante IEEE 3,4,16 O Código 65 coloca o byte 0 e o byte 1 no registrador xxxxx; o byte 2 e o byte 3 são colocados no registrador 66 Número do Ponto Flutuante IEEE 3,4,16 xxxxx + 1. Isto coloca um valor de ponto flutuante de 4 bytes em dois registradores de 2 bytes para permitir que valores inteiros sejam transmitidos. O Código 66 faz a mesma coisa que o Código 65 independente do campo Byte Order na tela Modbus Configuration. Registrador xxxxx byte 0, byte 1 Registrador xxxxx + 1 byte 2, byte3 67 Número do Ponto Flutuante IEEE 3,4,16 O Código 67 inverte a ordem do byte 0 e byte 1 no registrador xxxxx; inverte a ordem do byte 2 e byte 3 no registrador xxxxx + 1. Isto coloca um valor de ponto flutuante de 4 bytes em dois registradores de 2 bytes para permitir que valores inteiros sejam transmitidos. O Código 68 faz a mesma coisa que o Código 67 independente do campo Byte Order na tela Modbus Configuration. Registrador xxxxx byte 1, byte 0 Registrador xxxxx + 1 byte 3, byte2 68 Número do Ponto Flutuante IEEE 3,4,16 69 Número do Ponto Flutuante IEEE 3,4,16 O Código 69 coloca o byte 2 e o byte 3 no registrador xxxxx; o byte 0 e o byte 1 são colocados no registrador xxxxx + 1. Isto coloca um valor de ponto flutuante de 4 bytes em dois registradores de 2 bytes para permitir que valores inteiros sejam transmitidos. O Código 70 faz a mesma coisa que o Código 69 independente do campo Byte Order na tela Modbus Configuration. Registrador xxxxx byte 2, byte 3 Registrador xxxxx + 1 byte 0, byte 1 70 Número do Ponto Flutuante IEEE 3,4,16 Revisão 04/02 Funções Estendidas 6-35 Manual do Usuário do ROCLIN for Windows Código de Descrição Conversão 71 Número do Ponto Flutuante IEEE 72 Número do Ponto Flutuante IEEE 73 74 75 a 255 Número do Ponto Flutuante IEEE Número do Ponto Flutuante IEEE Sem Conversão Função Escravo Definição 3,4,16 3,4,16 O Código 71 inverte a ordem do byte 2 e byte 3 no registrador xxxxx; inverte a ordem do byte 0 e byte 1 no registrador xxxxx + 1. Isto coloca um valor de ponto flutuante de 4 bytes em dois registradores de 2 bytes para permitir que valores inteiros sejam transmitidos. O Código 72 faz a mesma coisa que o Código 71 independente do campo Byte Order na tela Modbus Configuration. Register xxxxx byte 3,byte2 Register xxxxx+1 byte 1,byrte0 Os Códigos de Conversão 73 e 74 enviam o número de ponto flutuante IEEE formatado como quatro bytes com uma solicitação de registrador simples. Essas conversões podem ser utilizadas com o Código de Função 6 do Modbus além das Funções 3, 4 e 16 do Modbus. Apenas a ordem do byte é alterada: O Código de Função 73 carrega op registrador xxxxx na ordem de byte 2, byte 3, byte 0, byte 1. O Código de Função 74 faz a mesma coisa que o Código de Função 73 independente do campo Byte Order na tela Modbus Configuration. 3,4.6,16 3,4,6,16 - 8. Selecione o tipo de Indexação (Indexing) para definir o bloco de valores de Registradores para os Tipos de Ponto ou os Parâmetros sem ter que definir cada um separadamente. Os valores nos campos Starting Register e Ending Register devem ser diferentes, com o valor de Starting Register sendo o menor dos dois. 9. Selecione Point para definir os valores do Registrador como Tipos de Ponto. Se forem utilizados múltiplos Registradores (os valores de Starting Register e Ending Register são diferentes), cada Registrador sucessivo passa para o próximo número de ponto lógico do mesmo Tipo de Ponto. Por exemplo: Quando estiver utilizando Indexação Point, a configuração de: Starting Register: 100 Ending Register: 106 Type: 3 Param: 17 Conv: 0 Especifica sete valores (100, 101, 102, 103, 104, 105 e 106) para o Parâmetro 17 das Entradas Analógicas (Tipo 3) iniciando na primeira Entrada Analógica. Portanto, Registrador 100 = Parâmetro 17 do Número de Ponto 1 de AI, registrador 101 = Parâmetro 17 do Número de Ponto 2 de AI, ..., e registrador 106 = Parâmetro 17 do Número de Ponto 7 de AI. Um outro exemplo de Indexação Point utiliza a configuração de: Starting Register: 120 Ending Register: 120 Type: 17 Param: 5 Conv: 0 Especifica um valor (Registrador Inicial 120 a Registrador Final 120) para Parâmetro 5 de um Soft Point (Tipo 17) iniciando no décimo quinto Soft Point. Portanto, registrador 120 = Parâmetro 5 do Soft Point 15. 10.Selecione Param para definir os valores do Registrador como Parâmetros. Se forem utilizados múltiplos Registradores (os valores de Starting Register e Ending Register são diferentes), cada Registrador sucessivo passa para o próximo número de ponto lógico de Parâmetro. 6-36 Funções Estendidas Revisão 04/02 Manual do Usuário do ROCLIN for Windows Por exemplo: Quando estiver utilizando Indexação Param, a configuração de: Starting Register: 109 Ending Register: 114 Type: 16 Param: 2 Conv: 1 Especifica seis parâmetros (109 a 114) para o número FST 1 iniciando no Parâmetro 2. Portanto, o registrador 109 = Parâmetro 2 do Número de Ponto FST 1, registrador 110 = Parâmetro 3 do Número de Ponto FST 1, registrador 111 = Parâmetro 4 do Número de Ponto FST 1, e registrador 114 = Parâmetro 7 do Número de Ponto FST 1. O Código de Conversão 1 (Conv 1) (Flutuação para Inteiro, Escala Flutuante 1) é utilizado para converter o valor do ponto flutuante para um inteiro antes de a mensagem de resposta ser retornada ao Host. Para um outro exemplo de Indexação Param, a configuração de: Starting Register: 57428 Ending Register: 57437 Type: 17 Param: 2 Conv: 0 Especifica dez (57428 a 57437) parâmetros para Soft Point número 10 iniciando no Parâmetro 2. Portanto, registrador 57428 = Parâmetro 2 de Soft Point 10, registrador 57429 = Parâmetro 3 de Soft Point 10, ...., and registrador 57437 = Parâmetro 11 de Soft Point 10. 11. Selecione TLP ROC Parameter para especificar o parâmetro dos Tipos de Ponto que você deseja definir ou obter dados. Tenha cuidado com os diferentes tipos de dados (Caractere, Inteiro, Longo, Flutuante) e o tamanho dos tipos de dados. Utilize o botão TLP para selecionar os parâmetros. O campo ROC Parameter indica o tipo de dados associados a um endereço (Starting Register a Ending Register). Quando o Host solicita uma seqüência de números de registradores válidos, o Código de Função informa o Escravo (Slave) sobre o que fazer e entre quais registradores (Starting Register a Ending Register). ROC Parameter define quais dados são coletados ou qual parâmetro definir. Revisão 04/02 Funções Estendidas 6-37 Manual do Usuário do ROCLIN for Windows 6.10 Download de Programas de Usuário Esta opção carrega os Programas Usuário do ROC a partir de um arquivo em disco na memória de usuário do ROC. Quando selecionar os Programas Usuários, você também pode visualizar os Blocos de Memória Não Utilizados. 1. Selecione Utilities > Download User Programs. 2. Determine os Blocos de Memória Não Utilizados (Unused Memory Blocks). A localização de memória deve estar disponível para o Programa Usuário específico que você estiver carregando. Consulte a documentação do Programa Usuário para obter detalhes referentes a qual localização de memória é necessária para este Programa Usuário. 3. Selecione os Arquivos de Programa Usuário para Download (User Program Files to Download) utilizando o botão Choose Files. É apresentada uma lista de todos os nomes de arquivos que tiverem a extensão .H00 e estiverem localizados no diretório padrão C:/ Program Files/ROCLINK for Windows/Data a não ser que seja especificado o contrário. Selecione o arquivo de Programa Usuário que você deseja carregar e clique em Open. 4. Selecione o Programa Usuário (User Program) no campo User Programs Installed in ROC e clique em Turn On. Isto habilita automaticamente a execução do programa Flags e executa um Warm Start. Note que o campo Status exibe ON ou OFF indicando o status do Programa Usuário. Se desejar garantir que os programas reiniciem automaticamente após um Cold Start, execute também Write to EEPROM ou Write to Internal Config Memory na tela ROC Flags. Para executar a configuração para um Programa Usuário que acabou de ser carregado, utilize as telas que estiverem localizadas normalmente no menu Configure na opção User Data. 6.10.1 Dados do Usuário (User Data) As opções exibidas em Configure > User Data listam as telas de configuração do programa usuário para um ROC do FloBoss que tenha um ou mais programas usuário carregados. Essas telas de Dados de Usuário são utilizadas para configurar os parâmetros necessários para cada programa usuário. Após instalar um programa usuário, o menu suspenso User Data lista as opções de menu associadas ao programa. Consulte o manual do usuário fornecido com seu programa usuário para obter detalhes com relação a essas telas de configuração. Após selecionar uma opção de programa usuário no menu suspenso User Data, a tela associada a essa opção é apresentada. Você pode então proceder a configuração dos parâmetros. Consulte o manual do usuário do programa usuário (como por exemplo, o Formulário A4606 do Programa Usuário do Protocolo do Modbus) para obter informações detalhadas sobre os parâmetros. 6-38 Funções Estendidas Revisão 04/02 Manual do Usuário do ROCLIN for Windows SEÇÃO 7 – CONFIGURAÇÃO E VISUALIZAÇÃO DO HISTÓRICO Esta seção descreve como configurar um FloBoss ou ROC para o arquivo de históricos. O histórico pode ser arquivado para um determinado medidor e para pontos e parâmetros individuais dentro do ROC ou FloBoss. A base de dados de históricos é uma base de dados configurável, pré-formatada que registra os valores requeridos. Em aplicações de gás natural, a principal função da base de dados é registrar os valores horários de parâmetros, como por exemplo pressão, temperatura, taxas de fluxo volumétricos e fluxos acumulados. Quando solicitado, o ROC pode enviar o conteúdo da base de dados ao host. Por outro lado, você pode salvar a base de dados em disco, assim, pode-se fazer o download de suas informações para um outro computador. Por default, os valores para um ponto que registra na base de dados são armazenados no formato de minuto, hora e dia como exibido na Tabela 7-1. No final de cada hora, os dados registrados para cada minuto são totalizados ou é feita uma média e o valor resultante é salvo como um valor horário. Neste ponto, a base de dados de minuto é restabelecida e os dados de minutos para a hora anterior são perdidos. No final de um dia de contrato, os dados horários são salvos para um novo dia. Tradicionalmente, os valores horários para 35 dias são armazenados na base de dados. Tabela 7-1. Arquitetura dos Dados para Cada Ponto em Uma Base de Dados de Históricos Dados de Minutos 1 2 3 Dia 1 Dados Horários 1 2 3 Dia 2 Dados Horários 1 2 3 60 Calcula e salva como dados horários; restabelece para o minuto 1. 24 Salva os próximos dados horários no próximo dia de contrato 24 Salva os próximos dados horários no próximo dia de contrato 7.1 ........... Dia 35 Dados Horários 1 2 3 24 Base de dados cheia Os dados horários mais antigo são perdidos Histórico do Medidor O histórico pode ser arquivado para escoamentos específicos do medidor. Até 10 pontos históricos podem ser configurados para cada escoamento do medidor em um FloBoss 407. Até 16 pontos históricos podem ser configurados para cada escoamento pelo medidor em uma unidade ROC Série 300 com um F1ashPAC. O recurso Meter History não está disponível para uma unidade ROC Série 300 com uma unidade ROCPAC ou para uma unidade FloBoss Série 500. Para uma unidade FloBoss Série 500, os pontos de histórico do medidor são configurados em fábrica e não podem ser alterados. Consulte a Seção 7.2, Histórico dos Pontos e Parâmetros, na página 7-4. Os oito primeiros (seis para Turbine) pontos históricos do primeiro escoamento são préconfigurados com valores padrão utilizados nos Relatórios EFM. Não altere esses valores, exceto para o tipo de média ou com base em acumulação. Caso contrário, seus Relatórios EFM ficarão incorretos. Revisão 04/02 Configuração e Visualização do Histórico 7-1 Manual do Usuário do ROCLIN for Windows ❖ NOTA: Os Pontos Históricos podem ser configurados na opção History do menu Configure, mas é melhor para o escoamento pelo medidor que os pontos históricos sejam configurados a partir daqui. ❖ NOTA: Os pontos históricos configurados na opção History Points do menu Meter prevalecem sobre os pontos históricos configurados na opção History Setup do menu Configure e vice versa. Certifique-se de quando estiver configurando os pontos históricos que você não cancelará os valores já definidos. ❖ NOTA: A marcação de hora utilizada para o registro padrão dos valores históricos reflete a hora no final do período, não no início. Por exemplo: Os dados coletados de 08.00 h às 09.00 h são marcados como 09.00. 1. Selecione Meter > History. Figura 7-1. Pontos Históricos 2. Selecione Meter ID a partir a caixa de lista suspensa. Os pontos indefinidos são exibidos como Undefined no campo Value to Archive. 3. Digite o nome de identificação Meter Tag do escoamento pelo medidor. 4. Selecione o número exclusivo para o Ponto Histórico (History Point) a ser configurado. History Point identifica o ponto histórico sem referência para o número do escoamento pelo medidor. Este número NÃO deve ser repetido de escoamento para escoamento pelo medidor. Se aparecer um número neste campo, ele foi atribuído. Os oito primeiros (seis para Turbine) pontos históricos do primeiro escoamento são pré-configurados com valores padrão utilizados nos Relatórios EFM. Não altere esses valores, exceto para o tipo de média ou com base em acumulação. Caso contrário, seus Relatórios EFM ficarão incorretos. Se aparecer 0 (zero), especifique o ponto da base de dados de históricos (1 a 50 para um FloBoss 407 ou 1 a 87 para um ROC com F1ashPAC) que você deseja atribuir a este ponto histórico. Certifique-se de não atribuir o mesmo número já atribuído em um outro escoamento pelo medidor. Para pesquisar entre 10 (FloBoss 407) ou 16 (ROC Série 300 com F1ashPAC) pontos para cada escoamento pelo medidor, utilize a caixa de lista suspensa Meter ID. 5. Clique no botão TLP Value to Archive para especificar um Tipo de Ponto, Número Lógico e Parâmetro a serem arquivados. 7-2 Configuração e Visualização do Histórico Revisão 04/02 Manual do Usuário do ROCLIN for Windows 6. Selecione um botão de rádio Archive Type para especificar o Tipo de Arquivo exato do ponto histórico. O Tipo de Arquivo afeta como o valor registrado é calculado. ◆ Flow Dep - Linear Average – Média Linear Dependente do Fluxo é o método padrão para cálculo da média para a entrada do fluxo. É o método mais simples e mais comumente utilizado. Este método “descarta” amostras por períodos quando não houver fluxo que possa ser medido e efetua uma média simples (linear) das amostras restantes para calcular os valores de minutos e horas. O valor especificado em Low Flow Cutoff da configuração do Medidor determina os valores. Quando não houver fluxo, todos os valores são amostrados. ◆ Flow Dep - Formulaic Average – Semelhante ao método de Média Dependente do Fluxo, este método descarta amostras para períodos quando não houver fluxo. Entretanto, no cálculo da média, este método normalmente tira a raiz quadrada de cada amostra antes da média das amostras e depois eleva o resultado ao quadrado. Este método por fórmulas produz um valor ligeiramente mais baixo do que o método linear. ◆ Flow Wgt - Linear Average – O método de Média Linear Ponderada do Fluxo não descarta amostras; ao invés disso, ele "pondera" cada amostra multiplicando-a por um valor de fluxo (raiz quadrada da pressão diferencial medida durante o período de amostra) e efetua uma média linear dividindo a soma da amostra pela soma dos valores de fluxo. Isto resulta em valores de minuto e hora que refletem mais os curtos períodos de alto fluxo. ◆ Flow Weighted Formulaic – Este método combina a ação de ponderação do fluxo com a técnica de média por fórmulas, ambas descritas anteriormente. ◆ Flow Accumulation – Os valores de minuto de fluxo são domados para o cálculo com base no valor definido no campo Accum Time Basis. ◆ Flow Minute Accum – Os valores de minuto do fluxo são somados (totalizados) para o cálculo do valor de minuto. 7. Quando estiver utilizando uma Média por fórmulas, você pode inserir um expoente para fluxos não lineares Exponent (Apenas Fórmulas). 8. Quando estiver utilizando Acumulação de Fluxo, os valores de fluxo são somados para o cálculo com base no valor definido no campo Accum Time Basis (Flow Accum Only). 9. Clique em Apply. Revisão 04/02 Configuração e Visualização do Histórico 7-3 Manual do Usuário do ROCLIN for Windows 7.2 Histórico dos Pontos e Parâmetros A opção History Setup permite que os valores dos dados e as variáveis calculadas armazenadas na base de dados de valores atual sejam copiadas e armazenadas por até um mês na base de dados de históricos. A base de dados de históricos pode ser configurada para registrar apenas valores que precisam ser registrados. Os valores são registrados na base de hora padrão (minuto-hora-dia) do ROC ou FloBoss a não ser que seja utilizado o controle FST. Utilizando-se do editor FST, o período no qual os dados ficam registrados pode ser colocado sob o controle do programa. ❖ NOTA: Os Pontos Históricos History também podem ser configurados na opção History do menu Meter quando estiver utilizando uma unidade FloBoss 407 ou ROC Série 300 com um F1ashPAC. Geralmente, é melhor configurar pontos históricos para um escoamento pelo medidor a partir daqui. ❖ NOTA: Os pontos históricos configurados na opção History Points do menu Meter prevalecem sobre os pontos históricos configurados na opção History Setup do menu Configure e vice versa. Certifique-se de quando estiver configurando os pontos históricos que você não cancelará os valores já definidos. ❖ NOTA: A marcação de hora utilizada para o registro padrão dos valores históricos reflete a hora no final do período, não no início. Por exemplo: Os dados coletados de 08.00 h às 09.00 h são marcados como 09.00. Quinze pontos históricos podem ser acessados em dispositivos FloBoss Série 500. Os oito primeiros são pré-configurados para histórico de medição de fluxo e não podem ser alterados. Os pontos históricos são atualizados a cada segundo a não ser que sejam configurados para FST Time ou FST Data. Para um escoamento pelo medidor Orifice AGA3, os oito primeiros pontos históricos são configurados da seguinte maneira: 1. Accumulate Flowing Minutes. 2. Average Differential Pressure. 3. Average Static Pressure. 4. Average Temperature. 5. C’ or Integral Multiplier Value (IMV). 6. Average Pressure Extension. 7. Accumulate Flow. 8. Accumulate Energy. Para um escoamento pelo medidor Turbine AGA3, os oito primeiros pontos históricos no FloBoss Série 500 são configurados da seguinte maneira: 1. 2. 3. 4. 5. 6. 7. 8. 7-4 Accumulate Flowing Minutes. Counts from Pulse Input Primary Device. Average Static Pressure or Line Pressure. Average Temperature. C’ or Base Multiplier Value (BMV). Accumulated Uncorrected Flow. Accumulated Flow. Accumulated Energy. Configuração e Visualização do Histórico Revisão 04/02 Manual do Usuário do ROCLIN for Windows Note que para os cálculos Orifice AGA3, os Pontos Históricos 2, 3, 4 e 6 são configurados como um tipo de arquivo Average, enquanto que para os cálculos Turbine AGA7, os Pontos Históricos 3 e 4 são configurados como um tipo de arquivo Average. O tipo Average pode ser implementado com qualquer uma das seguintes técnicas: ◆ Média linear ponderada no tempo dependente do fluxo. ◆ Média ponderada por fórmulas no tempo dependente do fluxo. ◆ Média linear ponderada no fluxo. ◆ Média ponderada por fórmulas no fluxo. Os Pontos Históricos para o FloBoss Série 500 são selecionados na tela AGA Inputs localizada na opção Setup do menu Meter. Os sete pontos históricos restantes em um FloBoss Série 500 podem ser configurados, se desejado. Quando estiver utilizando um ROC Série 300 com um F1ashPAC ou um FloBoss 407, certifiquese de que os pontos históricos para cada escoamento pelo medidor estão configurados como mostrado na Tabela 7-3, Configuração Necessária para o Histórico, na página 7-10 para permitir que o utilitário Relatório de EFM acesse os dados apropriadamente. Note que os pontos históricos padrão já podem existir para o primeiro escoamento pelo medidor. 1. Selecione Configure > History. Figura 7-2. Tela History Setup - FloBoss Série 500 2. Selecione o ponto histórico que você deseja configurar em Select History Point. O parâmetro atualmente configurado (se houver) para este ponto histórico aparece no campo Value to Archive. Note que para FloBoss Série 500, os oito primeiros pontos históricos são pré-configurados e não podem ser alterados pelo usuário; começando a seleção dos pontos históricos com History Point. #9. 3. Clique no rótulo TLP Value to Archive para especificar um Tipo de Ponto e Parâmetro a serem arquivados. Consulte a Tabela 7-2. 4. Selecione o Tipo de Ponto (Point Type) a ser arquivado. Para evitar que este ponto histórico registre valores, selecione Undefined como o Tipo de Ponto. Revisão 04/02 Configuração e Visualização do Histórico 7-5 Manual do Usuário do ROCLIN for Windows 5. Selecione o Número Lógico (Logical Number). Por exemplo: Entrada Analógica AIN A 2. 6. Selecione o Parâmetro (Parameter) específico a ser registrado. 7. Clique em OK. 8. Escolha Select Archive Type para especificar o tipo de arquivo exato do ponto histórico. O tipo de arquivo afeta como o valor registrado é calculado. ◆ Disabled – Ponto não configurado. ◆ Average – É feita a média dos valores de minutos para o cálculo do valor horário. Quando estiver utilizando um FloBoss Série 500, as entradas de fluxo (como por exemplo, Pressão Diferencial) permitem que você selecione dentre os quatro tipos de média para o cálculo das quantidades de fluxo ou para fornecer valores. Consulte o parâmetro Select Average Type. ◆ Accumulate – Os valores são somados para calcular o valor horário quando estiver utilizando um FloBoss 407 ou ROC Série 300. Quando estiver utilizando um FloBoss Série 500, os valores de fluxo, energia ou fluxo incorreto são somados por um período de tempo específico para o cálculo do valor baseado no que foi selecionado em Select Accumulation Time Basis. ◆ Current Value – O valor amostrado atual é utilizando para o valor horário. ◆ Totalize – A diferença entre o valor atual e o valor atual da última hora é utilizada para os valores de ponto obtidos ou recebidos como valores acumulados. Quando estiver utilizando um FloBoss Série 500, esta técnica de acumulação é utilizada para adquirir as contagens acumuladas precisas a partir de uma entrada por um período de tempo especificado. A totalização assume que o valor que está sendo arquivado é zerado por alguma outra coisa na Hora de Contrato e que não ocorre renovação do valor. A totalização ocorre no Registro Histórico de Minutos e é somado para os Registros de Hora e Dia. Um minuto após a Hora de Contrato, o valor atual é arquivado. Todos os outros minutos são a diferença entre o valor atual e o valor arquivado de minutos anteriores. ◆ FST Time (Min) – Permite que o FST arquive a hora que ele colocou um valor em um outro ponto histórico. A hora controlada pela Tabela de Seqüência de Funções é armazenada como Dia/Mês, Hora: Minuto ◆ FST Time (Sec) – Permite que o FST arquive a hora que ele colocou um valor em um outro ponto histórico. ◆ FST Data – Permite que o FST arquive um valor a um arquivo histórico. A Tabela de Seqüência de Funções controla o arquivamento de dados em um ponto histórico baseado nos critérios estabelecidos. O FST deve ser escrito no índice apropriado no arquivo histórico. 9. Quando estiver utilizando um FloBoss Série 500 e o parâmetro Select Average Type for definido para determinar como o valor médio é calculado. ◆ Flow Dependant Linear – Este é o método padrão para cálculo da média para a entrada do fluxo. É o método mais simples e mais comumente utilizado. Este método “descarta” amostras por períodos quando não houver fluxo que possa ser medido e efetua uma média simples (linear) das amostras restantes para calcular os valores de 7-6 Configuração e Visualização do Histórico Revisão 04/02 Manual do Usuário do ROCLIN for Windows minutos e horas. O valor especificado em Low Flow Cutoff da configuração do Medidor determina os valores. Quando não houver fluxo, todos os valores são amostrados. ◆ Flow Dependant Formulaic– Semelhante ao método Linear Dependente do Fluxo, este método descarta amostras para períodos quando não houver fluxo. Entretanto, no cálculo da média, este método normalmente tira a raiz quadrada de cada amostra antes da média das amostras e depois eleva o resultado ao quadrado. Este método por fórmulas produz um valor ligeiramente mais baixo do que o método linear. ◆ Flow Weighted Linear – Este método não descarta amostras; ao invés disso, ele “pondera” cada amostra multiplicando-a por um valor de fluxo (raiz quadrada da pressão diferencial medida durante o período de amostragem) e efetua uma média linear dividindo a soma da amostra pela soma dos valores de fluxo. Isto resulta em valores de minuto e hora que refletem mais os curtos períodos de alto fluxo. ◆ Flow Weighted Formulaic – Este método combina a ação de ponderação do fluxo com a técnica de média por fórmulas, ambas descritas anteriormente. 10.Select Accumulation Time Basis (FloBoss Série 500) – Quando estiver utilizando um FloBoss Série 500 e o parâmetro Select Archive Type estiver definido em Accumulate, esta lista aparece na parte inferior da tela. Escolha uma das opções abaixo para determinar como os valores acumulados são calculados: por segundo, por minuto, por hora ou por dia. ◆ Per Sec – Valores somados para o cálculo do valor por segundo. ◆ Per Min – Valores somados para o cálculo do valor por minuto. ◆ Per Hour – Valores somados para o cálculo do valor por hora. ◆ Per Day – Valores somados para o cálculo do valor por dia. Tabela 7-2. Tipo de Ponto e Mnemônicos de Parâmetros Nome ACCUM AGA ALARM AIN AO AP_VAL ATMPRS Definição Valor Acumulado Parâmetros de Fluxo da American Gas Association Código de Alarme Entrada Analógica Saída Analógica Leitura de Pressão Absoluta Pressão Atmosférica BASDEN BETA BORDIA Densidade Básica Relação de Diâmetros Beta Diâmetro Interno do Orifício C'IMV C Prime (1985) ou IMV (1992) CARBDI CARBMO CDISCH GENTRY CLK COM CPRIME CUR DP CURDP CO2 – Dióxido de Carbono CO2 – Monóxido de Carbono Coeficiente de Descarga Século Relógio em Tempo Real Porta de Comunicação do ROC C Prime Valor do Medidor Entrada do Medidor Revisão 04/02 Nome METHAN MIDNIT Definição CH4-Metano Nível da Hora de Contrato MIN MINACC MINMTH MINPRV MINTDY MINYDY MISC MLWGHT MOLWGT MONTH MPULOD MVS Minutos Minutos Acumulados Minutos Mês Minutos Mês Anterior Minutos Hoje Minutos Ontem Indicador de Diversos Peso Molecular Peso Molecular Mês Carga Unitária do Microprocessador Interface do Sensor Multivariável NBUTAN NDECAN NHEPTA NHEXAN NITROG NNONAN NOCTAN C4H10 – n-Butano C10H22 – n-Decano C7H16 – n-Heptano C6H14 – n-Hexano N2 –Nitrogênio C9H20 – n-Nonano C6H14 – n-Octano Configuração e Visualização do Histórico 7-7 Manual do Usuário do ROCLIN for Windows Nome CUR SP CUR TP CURFP CURRAW CURTMP Definição Valor de P1 Atual Valor de Temperatura Atual Pressão Estática Entrada A/D Bruta ou Saída D/A Bruta Temperatura Atual Nome NPENTA Definição C5H12 – n-Pentano OFFCNT ON CNT Contador Off Contador On ONCTR OOUTEU Contador On Unidades de Engenharia de Saída Override Valor Primário Override DATA1 DATA20 DAY Dados de Soft Point OPV Dia ORIF_D DENS DIN Densidade Entrada Distinta OSETPT OSWPV DISCHG DO DP REV Unidades Descarregadas Saída Distinta Pressão Diferencial. Fluxo Reverso Pressão Diferencial. Leitura Diferencial. OSWSP OXYGEN Diâmetro do Orifício a Temperatura do Fluxo (Tf) Ponto de Ajuste Override Valor Primário de Override Switch ou Variável Ponto de Ajuste Override Switch 02 – Oxigênio PCT Controle de Energia do Rádio DP VAL ELEVAT ENERGY Elevação Energia Instantânea PID PIN PIPED ENGACC Energia Acumulada POUTEU ENGACM ENGDAY ENGHR ENGMTH Energia Acumulada Energia de Hoje Energia desta Hora Energia deste Mês PPV PSETPT PROPAN PSWPV ENGPRV Energia do Mês Anterior PSWSP ENGTDY ENGYDY ENTRY ERN ETHANE EU PT_VAL Ri -R10 RATE RATEAL REGISTER Registradores do FST Taxa Atual EU de Alarme Médio Registrador EXPFTR EV Energia de Hoje Energia de Ontem Entrada Manual: Parâmetros de Escoamento Extras C2H6 – Etano Valor da Unidade de Energia ou Volume de Hoje Fator de Expansão Velocidade de Abordagem Parâmetros PID Entrada de Pulso Diâmetro do Tubo a Temperatura do Fluxo (Tf) Unidades de Engenharia de Saída Primária Variável de Processo Primária Ponto de Ajuste Primário C3H8-Propano Variável de Processo de Comutação Primária Ponto de Ajuste de Comutação Primária Leitura da Temperatura do Processo REYNLD RUN RUNFLG Número de Reynold Parâmetro de Escoamento Indicador de Escoamento FA FAM FB or CD FGR FHGM FHGT FLG FLOACC FLOMTH FLOPRV FLOTDY FLOYDY FLOW FLOVVDY Fator de Fa ou Fa (1985) ou Zs (1992) Fam Fb (1985) ou Cd (1992) Fator Fgr Fhgm Fhgt Indicadores de Sistema do ROC Fluxo Acumulado Fluxo do Mês Fluxo do Mês Anterior Fluxo de Hoje Fluxo de Ontem Fluxo Instantâneo Fluxo de Hoje SEC SCAN SCANPR SPGR SPHTRA SPT STATUS STIME STRAP SYS Segundos Hora de Varredura Real Período de Varredura Peso Específico Relação do Calor Específico Soft Point Status ou Status do Loop Tempo da Amostragem Valor do Estrapeamento Variáveis do Sistema TAG TDICNT FLOWHR Fluxo desta Hora Guia Contagem Temporizada da Entrada Distinta Energia de Hoje 7-8 TDYENG Configuração e Visualização do Histórico Revisão 04/02 Manual do Usuário do ROCLIN for Windows Nome FLUID FLWACM FLW FLWMIN FPB FPV FPWL FPWLDP FPWLSP FR or FN FST FTF FTB FWL FWT Definição Nível de Fluido Atual Fluxo Acumulado Cálculos de fluxo Minutos de fluxo: Fator Fpb Fator de Super Compressão Fator FpwI Fpwl – Diferencial Fpwl – Estático Fr (1985) ou Fn (1992) ou CdFT (1992) Registradores da Tabela de Seqüências de Funções Fator Ftf Fator Ftb Fwl Fwt GASHV GRAVIT Poder Calorífico Aceleração HAULED HELIUM HOUR HWPF HYDROG HYDSUL Total de Unidades Percorrido He – Hélio Horas Extensão de Pressão Hwpf H2 – Hidrogênio H2S – Sulfeto de Hidrogênio IBUTAN IPENTA INTFLG C4H10 – i-Butano C5H12 – i-Pentano Indicador Inteiro LATUDE LOFLOW Latitude Corte de Fluxo Baixo ou Fator K de Baixo Fluxo Ano Bissexto Banda Morta de Nível LPYEAR LVDBND Nome TDYFLO TDYRAW TDYTOT TUBDIA Definição Fluxo de Hoje Pulsos de Hoje Total de Hoje Diâmetro Interno do Tubo U_PRSR UCCACC UCCPRV UCCMTH UCCTDY UCCYDY Pressão do Fluxo Ascendente Não Corrigido Acumulado Não Corrigido do Mês Anterior Não Corrigido do Mês Não Corrigido de Hoje Não Corrigido de Ontem UNCACM UP SPr UNITS Não Corrigido Acumulado Pressão do Fluxo Ascendente Unidades VELAPP VISCOS VRXCTR Velocidade de Abordagem Viscosidade Contador de Recepção Válido WATER H2O – Água Y YDYENG YDYFLO YDYTOT YEAR YESDAY Fator de Expansão Energia de Ontem Fluxo de Ontem Total de Ontem Ano Volume de Ontem ZB ZF Zb Zf (1985) ou Zfi (1992) ou Zf 7.2.1 Configuração de Histórico para Relatório de EFM Para que o utilitário Relatórios de EFM funcione, a base de dados de históricos no ROC ou FloBoss deve ser configurada de forma que determinados valores de cálculo de fluxo possam ser recuperados da memória pelo utilitário. A Tabela 7-3 mostra como os pontos históricos devem ser configurados para cada escoamento pelo medidor, dependendo se é orifício (AGA3) ou turbina (AGA7). A Tabela 7-4 mostra pontos históricos adicionais que podem ser configurados quando necessário para Relatórios de EFM detalhadas (aplica-se apenas às unidades ROC Série 300 e FloBoss 407; normalmente utilizadas para cromatógrafos de gás). A ordem ou número da base de dados desses pontos históricos não é crítica; o utilitário Relatórios EFM os pesquisará. Revisão 04/02 Configuração e Visualização do Histórico 7-9 Manual do Usuário do ROCLIN for Windows Para as unidades ROC Série 300 com ROCPAC, é necessário ter todos os pontos históricos necessários para um escoamento pelo medidor localizados no mesmo local da RAM, como a RAM Básica. Note que as unidades FloBoss Série 500 têm todos os parâmetros de fluxo necessários configurados em fábrica para History Points 1 a 8; esses pontos históricos não podem ser alterados pelo usuário. As unidades ROC Série 300 com F1ashPAC e FloBoss 407 têm os parâmetros de fluxo necessários configurados em fábrica nos primeiros 8 pontos históricos apenas para o Escoamento pelo Medidor #1; entretanto, esses pontos podem ser alterados, se necessário. Um ROC Série 300 com um F1ashPAC sempre assume o valor padrão AGA3. Um ROC Série 300 com um ROCPAC é impedida de valores padrão. ❖ NOTA: Os valores padrão em um FloBoss Série 500 se alteram de acordo com a seleção de Orifice AGA3 ou Turbine AGA7 na tela Meter Setup. AGA7 detecta a entrada de pulso para History Point 2, que varia dependendo se é utilizado um módulo sensor ou uma placa E/S. Mesmo que os valores padrão AGA7 não estejam exatamente na Tabela 7-3, os relatório EFM funcionam devidamente. Tabela 7-3. Configuração Necessária do Histórico por Escoamento pelo Medidor 1 Orifício Turbina Descrição do Ponto Histórico Tipo de Ponto Parâmetro Tipo de Arquivo 2 [X] [X] Minutos de Hoje (Minutos de Fluxo) ERN MINTDY Totalize [X] [X] Entrada do Medidor (Pressão Diferencial) FEW CURDP Average [X] [X] Pressão Estática FEW CURFP Average [X] [X] Temperatura FEW CURTMP Average [X] [X] C Prime (C~) FEW CPRIME Average [X] [X] hwPf (Extensão de Pressão) FEW HOWE Average [X] [X] Fluxo Instantâneo FEW FLOW Accumulate [X] [X] Energia Instantânea FEW ENERGY Accumulate [X] [X] hwPf (Fluxo Não Corrigido) FEW HWPF Accumulate [X] [X] Valor Acumulado (Pulsos Brutos) PIN ACCUM Totalize [X] [X] Total de Hoje PIN FDY TOT Totalize 1 ERN significa o tipo de ponto Parâmetros de Escoamento Extra (Extra Run Parameters); FLW significa o tipo de ponto Cálculo de Fluxo (Flow Calculation). 2 Para uma unidade ROC Série 300 com um ROCPAC, o tipo de ponto é FLW, o parâmetro é FLWMIN, e o tipo de arquivo é Accumulate. Tabela 7-4. Configuração Opcional do Histórico por Escoamento pelo Medidor Descrição Peso Específico Parâmetro SPQR Descrição C2H6 – Etano Parâmetro ETHANE Poder Calorífico N2 –Nitrogênio CO2 – Dióxido de Carbono H2S Sulfeto Hídrico GASHV NITROD RARBDI C3H8-Propano C4H10 – n-Butano C4H10 – i-Butano OREGON NBUTAN IBUTAN HYDSUL NPENTA H2O – Água WATER C5H12 – nPentano C5H12 – i-Pentano IPENTA Descrição C7H16 – nHeptano C8H18 – n-Octano C9H20 – n-Nonano C10H22 – nDecano O2 – Oxigênio CO – Monóxido de Carbono H2 – Hidrogênio Parâmetro Nt-EPTA NOR TAN NNONAN NDECAN OXYGEN PAGANO He – Hélio HELIUM C6H14 – n-Hexano NNEXAN HYDROD CH4 – Metano METE *Todos os pontos nesta Tabela são tanto para AGA3 como AGA7, tipo de Parâmetros de Fluxo (Flow Parameters) AGA e tipo de arquivo Média (Average). 7-10 Configuração e Visualização do Histórico Revisão 04/02 Manual do Usuário do ROCLIN for Windows 7.2.1.1 Relatórios EFM EFM Reports geram relatórios impressos e na tela dos dados de fluxo históricos para um ponto do medidor. A seleção de EFM Reports faz com que o software do ROCLINK suspenda a operação e carregue o utilitário EFM Reports. A tela inicial está mostrada na Figura 7-3. Esta seção descreve como utilizar o utilitário EFM (Electronic Flow Measurement) Reports. Este programa utilitário é utilizado juntamente com a capacidade de cálculo de fluxo AGA do ROC ou FloBoss para exibir ou imprimir os dados de fluxo coletados anteriormente. Esses dados de fluxo estão contidos em arquivo de Relatório EFM, que contém as características operacionais de todos os escoamentos do medidor configurados no ROC ou FloBoss. As características operacionais consistem nos Parâmetros de Configuração, Histórico Horário e Diário, Eventos e Alarmes associados a cada escoamento medido pelo medidor. Para a transferência de custódia canadense ROC ou FloBoss, os eventos do Registro de Auditoria (Audit Log) também estão incluídos. Para criar o arquivo em disco de Relatório EFM, utilize Collect Data sob o menu ROC enquanto ROC ou FloBoss estiver conectado e em comunicação. Uma vez criado o arquivo em disco, um relatório pode ser gerado em qualquer momento depois disso (como por exemplo, no escritório) e a conexão/comunicação com o ROC não é mais necessária. O utilitário EFM Reports formata este relatório para um escoamento simples pelo medidor abrangendo um determinado período de tempo. Você pode escolher visualizar o relatório ou imprimir o relatório. ❖ NOTA: Para que o utilitário EMF Reports funcione, a base de dados de históricos no ROC ou FloBoss deve ser configurada de forma que determinados valores de cálculo de fluxo possam ser recuperados da memória. Como mencionado, o utilitário EFM Reports utiliza os dados do fluxo que foram obtidos utilizando a opção “EFM Report Data” ou “All” no menu Collect Data no ROC. A função “All” recupera os dados de ROC incluindo os Dados do Relatório EFM e os armazena em arquivos em disco identificados por diversas extensões. A função “EFM Report’ recupera os dados de fluxo detalhados necessários para um relatório EFM e os armazena em arquivos em disco com extensão .AGA ou .LET. ◆ Os arquivos .AGA são criados para os dispositivos FloBoss Série 500. ◆ Os arquivos .LET são criados para os dispositivos ROC Série 300 e FloBoss 407. 1. Selecione View > EFM Reports. Consulte a Figura 7-3. Figura 7-3. EFM Report Data Selection - Tela 1 Revisão 04/02 Configuração e Visualização do Histórico 7-11 Manual do Usuário do ROCLIN for Windows 2. Clique no botão EFM Report File para exibir uma lista de nomes de todos os arquivos que possuem a extensão .AGA ou . DET criado anteriormente utilizando a função Coletar Dados (Collect Data). O arquivo de configuração é localizado no diretório padrão C:/Program Files/ROCLINK for Windows/Data, a não ser que você especifique o contrário. 3. Selecione o arquivo desejado e clique em Open. 4. Utilize a caixa de lista suspensa Enter meter run para selecionar o escoamento pelo medidor no qual você deseja reportar. 5. Preencha Start date e End date. Estas são as datas para o período do relatório que você deseja abranger. Clique em Next. 6. Selecione os arquivos de Dados que você deseja na lista de seções Disponíveis. Consulte a Figura 7-4. Utilize as setas para navegar por suas seleções. Figura 7-4. EFM Report Data Selection - Tela 2 7. Clique em Next. 8. Selecione as Subseções Disponíveis que você deseja reportar. Consulte a Figura 7-5. Utilize as setas para navegar por suas seleções. Figura 7-5. EFM Report Data Selection - Tela 3 7-12 Configuração e Visualização do Histórico Revisão 04/02 Manual do Usuário do ROCLIN for Windows 9. C1ique em Next. 10. Selecione os Tipos de Pontos e Campos que você deseja reportar. Consulte a Figura 7-6. Figura 7-6. EFM Report Data Selection - Tela 4 11. Clique em Finish. EFM Report é exibido. Revisão 04/02 Configuração e Visualização do Histórico 7-13 Manual do Usuário do ROCLIN for Windows 7.3 Relatórios de Histórico, Alarme, Evento e Registro de Auditoria Registro de Histórico, Alarme, Evento e Auditoria podem ser visualizados no menu View. Você pode visualizar o histórico entre as datas especificadas pelo usuário e todos os relatórios podem ser visualizados a partir de um ROC ou FloBoss on-line ou a partir de um arquivo em disco. Os arquivos históricos e de registro funcionam em estilo circular onde os dados mais recentes prevalecem sobre os dados mais antigos quando o registro estiver cheio. Tabela 7-5. Tipos de Arquivo de Dados Históricos e de Registro Nome do Registro Alarme Evento Auditoria Minuto 10 Minutos Horário (Periódico) Diário Min / Max Dados Registrados Últimos 240 alarmes Últimos 240 eventos Últimas 240 ocorrências de alterações de parâmetros afetam a trilha de auditoria para o cálculo da medição de fluxo AGA Últimos 60 minutos em incrementos de um minuto a partir do minuto atual para 15 pontos. 60 dias de dados de 10 minutos para 4 pontos (apenas FloBoss 103). 35 dias de dados horários para 15 pontos com 840 entradas de registro horário 35 dias de dados diários para 15 pontos com 840 entradas de registro diário. Dados históricos Mínimos / Máximos para hoje e ontem. Extensão .alm .evt .log .mdb .edb .pdb .day Apenas visualização ROCLINK for Windows pode exibir 240 registros históricos. O software ROCLINK solicita os primeiros 60 valores lidos a partir do ROC ou FloBoss. Para visualizar os valores históricos restantes: Exibe o primeiro registro. Exibe a página de registros anterior. Carrega os 60 registros anteriores. Exibe os registros anteriores um arquivo por vez. Carrega os 60 registros anteriores quando alcançar 60. Exibe os próximos registros um arquivo por vez. Carrega os próximos 60 registros quando alcançar 60. Exibe a próxima página de registros. Carrega os próximos 60 registros. Exibe o último registro. Carrega todos os registros. 7.3.1 A partir do ROC (From ROC) É gerado um relatório baseado em seus Critérios de Pesquisa a partir do ROC ou FloBoss conectado atualmente. 1. Selecione o menu View > History Alarm, Event, or Audit Log > From ROC. 2. Selecione os Pontos Históricos no campo Search Criteria (apenas Histórico). Selecionando Deselect All e Select All permite que você selecione ou cancele a seleção de Pontos Históricos. As seleções de Critérios de Pesquisa (Search Criteria) se alteram dependendo da Freqüência. 7-14 Configuração e Visualização do Histórico Revisão 04/02 Manual do Usuário do ROCLIN for Windows 3. Selecione a Freqüência (Frequency) que você deseja visualizar (apenas History). Você pode visualizar os valores de Minutos (Minute), Horas (Hourly), Dias (Daily) ou Mínimo e Máximo (Min/Max). 4. Clique em Upload. 7.3.2 A Partir do Arquivo (From File) É gerado um relatório baseado em seus Critérios de Pesquisa a partir de um arquivo em disco. 1. Selecione o menu View > History Alarm, Event, or Audit Log > From File. 2. Selecione o arquivo e clique em Open. 3. Faça um dos seguintes procedimentos: ◆ Select New – Retorna aos pontos de Select History a serem mostrados e faz uma nova pesquisa. ◆ Invert - Visualiza o registro em ordem inversa (o padrão é do mais recente ao mais antigo). Isto altera a ordem dos registros de Alarme, Evento ou Auditoria. ◆ Save – Salva o relatório em um arquivo. ◆ Print – Imprime o relatório. ◆ Close – Fecha a tela. 7.3.3 Between Dates - History Um relatório History Results é gerado baseado nas datas definidas pelo usuário. O Histórico é obtido a partir do ROC ou FloBoss que estiver On Line atualmente. 1. Selecione o menu View > History > Between Dates. 2. Selecione a Freqüência. 3. Selecione a data inicial e a data final em Between e clique em OK. Revisão 04/02 Configuração e Visualização do Histórico 7-15 Manual do Usuário do ROCLIN for Windows 7-16 Configuração e Visualização do Histórico Revisão 04/02 Manual do Usuário do ROCLIN for Windows SEÇÃO 8 - CONFIGURAÇÃO DAS COMUNICAÇÕES Esta seção descreve como Conectar, Desconectar e utilizar a Conexão Direta para se comunicar com um ROC ou FloBoss utilizando o software ROCLINK for Windows. Antes de se conectar a um ROC ou FloBoss, configure os parâmetros de comunicação em dois locais: ◆ ROC Communication Parameter Setup – Utilize os arquivos do diretório do ROC para configurar as portas de comunicação no computador que estiver executando o software ROCLINK. Consulte a Seção 2, Diretório do ROC. ◆ Comm Ports - Utilize as portas Comm do ROC para configurar as portas de comunicação disponíveis para a entrada e saída de comunicação com o ROC ou FloBoss. 8.1 Parâmetros de Comunicação no Computador O diretório Raiz do ROC dentro do ROCLINK for Windows fornece uma maneira de criar e manter os arquivos individuais de configuração das comunicações para as unidades ROC e FloBoss. Quando ROCLINK for Windows é instalado, ROC COMM1, ROC COMM2 e Modem ROC são apresentados. Estes arquivos de configuração da comunicação podem ser utilizados ou novos arquivos podem ser criados. Consulte a Seção 2, Diretório do ROC. Os arquivos de configuração da comunicação do computador permitem que o software ROCLINK for Windows se comunique com uma unidade ROC ou FloBoss individual. Você também pode adicionar, excluir ou modificar essas configurações de comunicação e estabelecer Grupos de unidades ROC ou FloBoss. Os arquivos de configuração de comunicações do diretório Raiz do ROC são utilizados para definição das comunicações para um computador. Os arquivos do diretório Raiz do ROC são utilizados para configurar as portas de comunicação do computador pessoal (PC) (portas COM). Para que o software ROCLINK se comunique com um ROC ou FloBoss, o software ROCLINK deve saber com qual dispositivo está se comunicando. A cada ROC dentro de um Grupo é dado um Endereço ROC exclusivo. Isto permite que o software ROCLINK diferencie entre as instalações do ROC. ROC Group é o Grupo no qual o ROC ou FloBoss está associado e ROC Address é o Endereço do ROC ou FloBoss específico com o qual você deseja se comunicar. Se você estiver conectado a uma série multiponto de unidades ROC ou FloBoss, digite o Endereço do ROC exato e exclusivo e o Grupo de ROC do ROC ou FloBoss específico para conversar com o dispositivo. ❖ NOTA: Se o PC que estiver executando o software ROCLINK estiver conectado diretamente à porta da interface do operador (LOI) no dispositivo, um ROC Group de 240 e um ROC Address de 240 (valores padrão) permite o acesso ao ROC ou FloBoss não importando qual ROC Address e ROC Group estão configurados no ROC ou FloBoss. ❖ NOTA: Para uma porta do host (porta COM) no ROC ou FloBoss, os ROC Address e ROC Group configurados utilizados pelo software ROCLINK devem corresponder ao Endereço e Grupo configurados na tela ROC Information. Consulte a Seção 3, Configuração dos Parâmetros do Sistema. Revisão 04/02 Configuração das Comunicações 8-1 Manual do Usuário do ROCLIN for Windows O Endereço do ROCLINK no PC tem o valor padrão “3”. Se mais do que um computador executando o software ROCLINK estiver se comunicando com um grupo de dispositivos ROC, por rádio ou por outra comunicação multiponto, o Endereço de ROCLINK (ROCLINK Address) de cada configuração do Diretório ROC deve ser exclusivo para evitar múltiplas respostas. O Endereço de ROCLINK também deve ser diferentes de qualquer outro sistema host que possa acessar a rede. O Endereço do Grupo de ROCLINK no PC tem o valor padrão “1”. Na atribuição dos endereços do Grupo de ROCLINK, a seguinte convenção deve ser utilizada: Grupo 0 Reservado, NÃO USE. Grupo 1 Dispositivos Host. Grupo 2 - 99 Números de Grupo ROCLINK disponíveis. Grupo 100 Reservado para teste (sem CRC no software ROCLINK). Grupo 101 - 239 Números de Grupo ROCLINK disponíveis. Grupo 240 Reservado. Não use. Grupo 241 - 255 Números de Grupo ROCLINK disponíveis. 8.1.1 Configurando os Parâmetros de Comunicação do Computador A opção Open exibe a tela ROC Communication Parameter Setup, a qual permite que você modifique a sua porta de comunicações, as definições de temporização e outras variáveis utilizadas pelo software ROCLINK quando estiver estabelecendo uma conexão a um computador de fluxo. Para definir os parâmetros de comunicação do computador: 1. Selecione (destaque) a etiqueta pelo ícone ROC no diretório Raiz do ROC. Consulte a Seção 2, Diretório do ROC. Porta de Comunicação Local, Porta Serial ou Conexão de Rádio. Porta de modem ou Conexão por discagem. Conexão TCP/IP. 2. Clique com o botão direito do mouse a etiqueta. 3. Selecione Open. 4. Digite o Nome da Estação no campo Tag. Consulte a Figura 8-1. 5. Digite os parâmetros ROC Address, ROC Group, ROCLINK Address and ROCLINK Group. 8-2 Configuração das Comunicações Revisão 04/02 Manual do Usuário do ROCLIN for Windows Figura 8-1. ROC Communication Parameter Setup - General 6. Digite a Taxa de Transmissão (Baud Rate) definida no PC e utilizada pelo software ROCLINK para se comunicar com o ROC ou FloBoss através de uma porta serial (porta COM). Para o sucesso nas comunicações, a Taxa de Transmissão estabelecida no ROC e a Taxa de Transmissão definida aqui para o PC devem ser as mesmas. Se tiver tendo dificuldades na comunicação com seu ROC ou FloBoss, defina a Taxa de Transmissão tanto na tela ROC Comm Ports como no computador para 9600. 7. Selecione a Porta Comm no computador a ser utilizada pelo software ROCLINK para esta configuração. O ROC pode se comunicar através de Comm #1 a #9 do PC. Normalmente, Comm #1 ou Comm #2 é utilizada com a porta LOI. Antes de selecionar este parâmetro, verifique quais Portas de Comunicações estão atribuídas no PC. 8. Clique na guia Advanced. Consulte a Figura 8-2. Figura 8-2. ROC Communication Parameter Setup - Advanced Revisão 04/02 Configuração das Comunicações 8-3 Manual do Usuário do ROCLIN for Windows 9. O parâmetro Number of Retries (o valor padrão é “5”) pode ser definido de “0” a “25” para controlar o número de vezes após a tentativa inicial, que o software ROCLINK tenta estabelecer uma comunicação com o ROC ou FloBoss especificado antes de reportar um erro de temporização. Configure a quantidade de vezes entre as retentativas utilizando o parâmetro Time Out. 10.Defina Tx Delay (o valor padrão é 0.05 segundos) para habilitar a linha RTS para o período de tempo de atraso antes de transmitir dados. Normalmente, Tx Delay é utilizado para permitir que um rádio esteja totalmente habilitado no modo de transmissão antes da transmissão dos dados. 11. Defina o parâmetro Time Out para o período de tempo que o software ROCLINK aguarda entre as retentativas quando estiver tentando se comunicar através de uma Porta Comm com um ROC ou FloBoss. O período de tempo de Expiração padrão é 0.25 segundos, mas pode ser aumentado se você tiver dificuldades comunicando-se com um ROC ou FloBoss. Não digite 0 (zero) no campo Time Out. 12.Defina Key Off Delay (o valor padrão é 0 segundos) para definir o período tempo para retardo quando feito na transmissão de uma mensagem antes de desligar o sinal RTS. 13.Clique em OK. ❖ NOTA: Não esqueça de configurar os parâmetros Comm Ports. Consulte a Seção 8.2, Portas de Comunicação, na página 8-7. 14.Clique em Connect para estabelecer uma conexão com ROC ou FloBoss utilizando a configuração atualmente selecionada ou clique em Apply para salvar as alterações. 15.Se esta for a primeira vez que você se conectou ao ROC ou FloBoss, continue na Seção 3, Definição do Relógio. 8.1.2 Configuração dos Parâmetros de Comunicação por Modem ou Discagem Para definir os parâmetros de comunicação do computador ou uma conexão por modem ou discagem: 1. Selecione (destaque) a etiqueta pelo ícone ROC no diretório Raiz do ROC. Consulte a Seção 2, Diretório do ROC. Conexão da Porta de Modem ou Conexão da Porta de Discagem. 2. Clique com o botão direito do mouse a etiqueta. Selecione Open. 3. Digite o Nome da Estação no campo Tag. Consulte a Figura 8-1. 4. Digite os parâmetros ROC Address, ROC Group, ROCLINK Address and ROCLINK Group. 5. Digite a Taxa de Transmissão (Baud Rate) definida no PC e utilizada pelo software ROCLINK para se comunicar com o ROC ou FloBoss através de uma porta serial (porta COM). Para o sucesso nas comunicações, a Taxa de Transmissão estabelecida no ROC e a Taxa de Transmissão definida aqui para o PC devem ser as mesmas. Se tiver tendo dificuldades na comunicação com seu ROC ou FloBoss, defina a Taxa de Transmissão tanto na tela ROC Comm Ports como no computador para 9600. 8-4 Configuração das Comunicações Revisão 04/02 Manual do Usuário do ROCLIN for Windows 6. Selecione Comm Port onde o modem está instalado. O ROC pode se comunicar através de Comm #1 a #9 do PC. Normalmente, Comm #1 ou Comm #2 é utilizada com a porta LOI. Antes de selecionar este parâmetro, verifique quais Portas de Comunicações estão atribuídas no PC. 7. Selecione a caixa de verificação Use Modem em Connection Type. 8. Digite o No de Telefone (Phone No.) do ROC ou FloBoss a ser discado pelo software ROCLINK. 9. Utilize a caixa de lista suspensa Select Modem para escolher seu modem. Apenas os modems configurados na caixa de diálogo Modems (disponível através do Painel de Controle do Window em seu PC) são apresentados. Certifique-se de que o modem selecionado está devidamente configurado. 10.Clique na guia Advanced. Consulte a Figura 8-2. 11. O parâmetro Number of Retries (o valor padrão é “5”) pode ser definido de “0” a “25” para controlar o número de vezes após a tentativa inicial, que o software ROCLINK tenta estabelecer uma comunicação com o ROC ou FloBoss especificado antes de reportar um erro de temporização. Configure a quantidade de vezes entre as retentativas utilizando o parâmetro Time Out. 12.Defina Tx Delay (o valor padrão é 0,05 segundos) para habilitar a linha RTS para o período de tempo de atraso antes de transmitir dados. Normalmente, Tx Delay é utilizado para permitir que um rádio esteja totalmente habilitado no modo de transmissão antes da transmissão dos dados. 13.Defina o parâmetro Time Out para o período de tempo que o software ROCLINK aguarda entre as retentativas quando estiver tentando se comunicar através de uma Porta Comm com um ROC ou FloBoss. O período de Tempo de Expiração padrão é 0,25 segundos, mas pode ser aumentado se você tiver dificuldades comunicando-se com um ROC ou FloBoss. Não digite 0 (zero) no campo Time Out. 14.Defina Key Off Delay (o valor padrão é 0 segundos) para definir o período tempo para retardo quando feito na transmissão de uma mensagem antes de desligar o sinal RTS. 15.Clique em OK. ❖ NOTA: Não esqueça de configurar os parâmetros Comm Ports. Consulte a Seção 8.2, Portas de Comunicação, na página 8-7. 16.Clique em Connect para estabelecer uma conexão com ROC ou FloBoss utilizando a configuração atualmente selecionada ou clique em Apply para salvar as alterações. 17.Se esta for a primeira vez que você se conectou ao ROC ou FloBoss, continue na Seção 3, Definição do Relógio. 8.1.3 Configuração dos Parâmetros de Comunicação do Protocolo de Internet (IP) Para definir os parâmetros de comunicação do computador utilizando TCP/IP: 1. Selecione (destaque) a etiqueta pelo ícone ROC no diretório Raiz do ROC. Consulte a Seção 2, Diretório do ROC. Conexão TCP/IP. Revisão 04/02 Configuração das Comunicações 8-5 Manual do Usuário do ROCLIN for Windows 2. Clique com o botão direito do mouse na etiqueta. 3. Selecione Open. 4. Digite o Nome da Estação (Station Name) no campo Tag. Consulte a Figura 8-1. 5. Digite os parâmetros ROC Address, ROC Group, ROCLINK Address e ROCLINK Group. 6. Digite a Taxa de Transmissão (Baud Rate) definida no PC e utilizada pelo software ROCLINK para se comunicar com o ROC ou FloBoss através de uma porta serial (porta COM). Para o sucesso nas comunicações, a Taxa de Transmissão estabelecida no ROC e a Taxa de Transmissão definida aqui para o PC devem ser as mesmas. Se tiver tendo dificuldades na comunicação com seu ROC ou FloBoss, defina a Taxa de Transmissão tanto na tela ROC Comm Ports como no computador para 9600. 7. Selecione a Porta Comm no computador a ser utilizada pelo software ROCLINK para esta configuração. O ROC pode se comunicar através de Comm #1 a #9 do PC. Normalmente, Comm #1 ou Comm #2 é utilizada com a porta LOI. Antes de selecionar este parâmetro, verifique quais Portas de Comunicações estão atribuídas no PC. 8. Selecione a caixa de verificação TCP/IP em Connection Type. 9. Digite o No da Porta (Port Number) do ROC ou FloBoss a ser discado pelo software ROCLINK. 10.Digite o Endereço IP (IP Address) do ROC ou FloBoss a ser discado pelo software ROCLINK. 11. Clique na guia Advanced. Consulte a Figura 8-2. 12.O parâmetro Number of Retries (o valor padrão é “5”) pode ser definido de “0” a “25” para controlar o número de vezes após a tentativa inicial, que o software ROCLINK tenta estabelecer uma comunicação com o ROC ou FloBoss especificado antes de reportar um erro de temporização. Configure a quantidade de vezes entre as retentativas utilizando o parâmetro Time Out. 13.Defina Tx Delay (o valor padrão é 0.05 segundos) para habilitar a linha RTS para o período de tempo de atraso antes de transmitir dados. Normalmente, Tx Delay é utilizado para permitir que um rádio esteja totalmente habilitado no modo de transmissão antes da transmissão dos dados. 14.Defina o parâmetro Time Out para o período de tempo que o software ROCLINK aguarda entre as retentativas quando estiver tentando se comunicar através de uma Porta Comm com um ROC ou FloBoss. O período de tempo de Expiração padrão é 0.25 segundos, mas pode ser aumentado se você tiver dificuldades comunicando-se com um ROC ou FloBoss. Não digite 0 (zero) no campo Time Out. 15.Defina Key Off Delay (o valor padrão é 0 segundos) para definir o período tempo para retardo quando feito na transmissão de uma mensagem antes de desligar o sinal RTS. 16.Clique em OK. ❖ NOTA: Não esqueça de configurar os parâmetros Comm Ports. Consulte a Seção 8.2, Portas de Comunicação, na página 8-7. 17.Clique em Connect para estabelecer uma conexão com ROC ou FloBoss utilizando a configuração atualmente selecionada ou clique em Apply para salvar as alterações. 8-6 Configuração das Comunicações Revisão 04/02 Manual do Usuário do ROCLIN for Windows 18.Se esta for a primeira vez que você se conectou ao ROC ou FloBoss, continue na Seção 3, Definição do Relógio. 8.2 Portas de Comunicação no ROC ou FloBoss Selecione as Portas de Comunicação no menu ROC para exibir a tela de configuração da Porta de Comunicação. Cada porta de comunicação possui uma tela exclusiva com um conjunto de parâmetros A tela ROC Comm Ports é utilizada para configurar as portas de comunicação disponíveis para a entrada e saída de comunicação com o ROC ou FloBoss e não o computador pessoal (PC). As portas de comunicação do PC são configuradas utilizando a função de Diretório do ROC na Seção 8.1, Parâmetros de Comunicação, na página 8-1. As portas de comunicação localizadas no ROC ou FloBoss fornecem um enlace de dados para o software ROCLINK, unidades ROC ou FloBoss e sistemas host. Dependendo do tipo de ROC ou FloBoss que você estiver utilizando (consulte a Tabela 8-1), os seguintes tipos de comunicações são possíveis: ◆ Comunicação serial EIA-232. ◆ Comunicação serial de linha compartilhada EIA-422. ◆ Comunicação serial multiponto EIA-485. ◆ Comunicação por modem de rádio. ◆ Comunicação por modem de linha dedicada. ◆ Comunicação Modem Dial-up. ◆ Comunicação TCP/IP. Tabela 8-1. Portas de Comunicação Porta de Comunicação Interface do Operador Local (LOI) – Porta 1 FloBoss 407 ROC364 EIA-232 para uso com o software ROCLINK COM1 ou COMM – Porta 2 Porta serial incorporada EIA-232 EIA-232, EIA-422/485, TCP/IP, Modem de Rádio, Modem Dial-up ou Modem de linha Dedicada COM2 – Porta 3 EIA-232, EIA-422/485, TCP/IP, Modem de Rádio, Modem Dial-up ou Modem de linha Dedicada EIA-232, EIA-422/485, Modem de Rádio, Modem Dial-up ou Modem de linha Dedicada ROC306 e ROC312 RoBoss 103 / eFlow / FloBoss Série 500 EIA-232 para uso com o EIA-232 para uso com o EIA-232 para uso com o software ROCLINK software ROCLINK software ROCLINK EIA-232, EIA-422/485, TCP/IP, Modem de Rádio, Modem Dial-up ou Modem de linha Dedicada N/D EIA-232, EIA-485, TCP/IP ou Modem Dial-up N/D As portas de comunicação do ROC ou FloBoss fornecem um enlace para computadores, como por exemplo um executando o software ROCLINK ou um computador host. As portas são específicas para ROC ou FloBoss. Os dispositivos host podem ter até nove portas de comunicação e as unidades ROC ou FloBoss podem ter até três portas de comunicação. Revisão 04/02 Configuração das Comunicações 8-7 Manual do Usuário do ROCLIN for Windows As Portas de Comunicação contêm: ◆ A Porta 1 da LOI (marcada Porta Local) é padrão para ROC ou FloBoss e é exibida quando for selecionado primeiro Comm Ports no menu ROC. ◆ Selecione Port 2 para exibir a primeira porta do Host. Comm 1 requer ativação da instalação de uma placa de comunicações plug-in opcional. ◆ Selecione Port 3 para exibir a segunda porta do Host. Comm 2 requer ativação da instalação de uma placa de comunicações plug-in opcional. ◆ Comm 3 (Port 4) a Comm 9 (Port 10) sempre refere-se à porta de comunicação utilizada pelo PC. Portanto, se ROC ou FloBoss estiver transmitindo da porta Comm 1, Comm 2 ou LOI, o ROC ou FloBoss pode se comunicar com o PC utilizando a Porta Comm 1 a Comm 9 do PC. Consulte a Figura 8-3 e a Figura 8-4. Comm 1, Port 2 Local Port, Port 1 Comm 1-9 Modem Host PC Running ROCLINK Any Comm Port Figura 8-3. Portas de Comunicação, Exemplo 1 8-8 Configuração das Comunicações Revisão 04/02 Manual do Usuário do ROCLIN for Windows ROC364 Comm 2, Port 3 Comm 1-9 Modem Comm 4, Port 5 Host Comm 1-9 Figura 8-4. Portas de Comunicação, Exemplo 2 ❖ NOTA: A tela ROC Comm Ports varia dependendo do tipo de FloBoss ou ROC e se um ROCPAC ou F1ashPAC for utilizado. A configuração de todas as portas de comunicação é salva na ROM programável quando Write to Config Memory ou Write to EEPROM estiver ativado na exibição ROC Flags. Revisão 04/02 Configuração das Comunicações 8-9 Manual do Usuário do ROCLIN for Windows 8.2.1 Configuração das Portas de Comunicação no ROC ou FloBoss Cada porta de comunicação possui uma tela exclusiva com um conjunto de parâmetros A tela ROC Comm Ports é utilizada para configurar as portas de comunicação disponíveis para a entrada e saída de comunicação com o ROC ou FloBoss e não o computador pessoal (PC). As portas de comunicação do PC são configuradas utilizando a função de Diretório do ROC na Seção 8.1, Parâmetros de Comunicação, na página 8-1. 1. Select ROC > Comm Ports para configurar as portas de comunicação disponíveis para ROC ou FloBoss. Figura 8-5. Porta Comm - ROC Série 300 2. Selecione a Porta de Comunicação no ROC com a qual o ROC está utilizando para se comunicar. Pode ser: ◆ Local Port – Porta 1 (LOI). ◆ Comm l - Porta 2. ◆ Comm 2 - Porta 3. 3. Digite o nome de 10 caracteres em Comm Tag identificando a porta de comunicação. 4. Digite a Taxa de Transmissão (Baud Rate) da transmissão e recepção de dados em bits por segundo. 5. Selecione se as verificações de Paridade (Parity) devem ser efetuadas pelo controlador de comunicações. 6. Selecione o número de Bits de Dados (Data Bits) contidos em um caractere. 7. Selecione o número de Bits de Interrupção (Stop Bits) contidos em um caractere. 8. A utilizar a função REX Alarming (alarme para a chamada de entrada), selecione RBX Mode Enabled (Habilitado) e utilize a guia REX Features (Seção 8.2.3) para configurar Comm Port para suportar a atividade de REX. 8-10 Configuração das Comunicações Revisão 04/02 Manual do Usuário do ROCLIN for Windows 9. Digite em Key On Delay, o número de segundos para retardo após ativar o sinal RTS antes de iniciar a transmissão. Para ROCs com um ROCPAC, este parâmetro também funciona como um retardo para o retorno. Para alguns rádios mais antigos, Key On Delay pode precisar ser definido como 0,2 segundos. Para os rádios mais recentes desenvolvidos para transmissão de dados, não mais do que 0,02 segundos deve ser necessário. 10.Digite em Key Off Delay os intervalos que definem o período de retardo antes de desligar o sinal RTS quando uma mensagem de sinal válida foi enviada. O valor padrão de 0,01 segundos deve ser suficiente para a maioria dos rádios. Este recurso não está disponível para um ROC Série 300 com um ROCPAC. 11. Preencha Valid Receive Ctr pare registrar o número de Opcodes válidos recebidos pelo ROC ou FloBoss nesta porta de comunicação. Este contador pode ser predefinido com um valor ou apagado. 12.Selecione para Habilitar a traoca de sinais RTS/CTS. 8.2.2 Configuração das Conexões de Modem e Discagem no ROC/FloBoss Cada porta de comunicação possui uma tela exclusiva com um conjunto de parâmetros Consulte a Figura 8-6. ❖ NOTA: Se tiver um ROC Série 300 com ROCPAC ou um FloBoss 407 Versão 1.04 ou mais recente, você precisa de um programa especial chamado Communications Enhancement User Program carregado no ROC ou FloBoss para permitir a utilização de um modem dial-up modem. 1. Selecione ROC > Comm Ports. 2. Selecione a Porta (Comm1 ou Comm2) e clique na guia Modem. Figura 8-6. Configuração do Modem ❖ NOTA: Mesmo que não esteja utilizando a função de alarmes REX, configure o Tipo de Modem e o Tempo de Inatividade para permitir o uso adequado do modem. 3. Selecione o Tipo de Modem (Modem Type). ◆ None – Enlace serial para o host. ◆ External - Modem que é externo ao ROC/FloBoss. ◆ Internal – Placa de comunicações do modem ROC/FloBoss. Revisão 04/02 Configuração das Comunicações 8-11 Manual do Usuário do ROCLIN for Windows 4. Defina o parâmetro Connect Time para determinar o período de tempo que o ROC ou FloBoss aguarda antes de iniciar uma chamada para receber uma mensagem de conexão proveniente de um dispositivo (normalmente, o host) antes de terminar a chamada. Se for feita uma conexão bem sucedida, o Tempo de Desconexão (Disconnect Time) é iniciado. 5. Defina o parâmetro Disconnect Time para determinar o período de tempo que o ROC ou FloBoss aguarda para a atividade posterior na linha antes de desligar. Este temporizador é restabelecido e inicia a contagem após cada sinal de recepção válido. 6. Defina o parâmetro Inactivity Time para determinar o período de tempo que o ROC ou FloBoss aguarda por um sinal de recepção válido antes de restabelecer o modem após um sinal inválido. Este parâmetro é útil para o restabelecimento do modem quando o mesmo se conectou a uma taxa de transmissão que o ROC ou FloBoss não reconhece. 7. Digite em Config Command os caracteres para inicializar o modem para restabelecimento se o Tempo de Inatividade expirar. Para os modems externos, consulte a documentação do fabricante. Para um modem interno, utilize o valor padrão ou a placa de modem não pode funcionar. As seqüências de texto de modem em Config Command são: ◆ FloBoss 407 e ROC Série 300: Placa de Modem Dial-up 2400 (W38079X0012)-ATEÆVÆQÆHÆXÆ&D2&C&S1SÆ=1 Placa de Modem Dial-up 9600 (W38169X0012) AT&FÆEÆVÆHÆXÆFIÆ&KÆ&S1S0=1S7=255 Placa de Modem Dial-up 9600 (W38079X0022)-AT&ÆVÆQÆHÆXÆ&D2&C&S1S0=1S7=255 ◆ FloBoss Série 500 - ATEÆHÆMÆVÆX1QÆ&C1&D0&SÆ&LÆSÆ-1S7=15&W1 8. Digite em Connect Command o necessário para entrar em contato com o host. Normalmente, este é o comando ATDT seguido pelo número do telefone. Este parâmetro é necessário apenas para as operações de discagem, como por exemplo, para Alarmes RBX. ATDT<number> 8-12 Por exemplo, ATDT5155551212 Configuração das Comunicações Revisão 04/02 Manual do Usuário do ROCLIN for Windows 8.2.3 Configuração dos Parâmetros de Host Modbus no ROC ou FloBoss Quando estiver utilizando uma unidade ROC Série 300 ou FloBoss 407, a guia Modbus Host Parameters disponível na tela ROC Comm Ports permite que você defina os parâmetros que normalmente requerem que o programa usuário de emulação do Host Modbus esteja carregado para funcionar. 1. Selecione ROC > Comm Ports. 2. Selecione a Porta (Comml ou Comm2) do host e clique na guia Modbus Host Parameters. Figura 8-7. Modbus Host Parameters - FloBoss 407 e ROC Série 300 3. Selecione o botão de rádio Start Transmission em Active (Ativo) para habilitar a transmissão do Modbus. 4. Defina Continuous Polling em Enabled (Habilitado) para obter continuamente as mensagens do Modbus. 5. Digite a entrada do número da linha em Stabling Host Request na tabela do host que você deseja obter para começar. A solicitação de obtenção continua em cada linha, iniciando no valor inserido neste campo, até que leia 0 na tabela do host Modbus. 6. Preencha Host Poll Delay para especificar o período de tempo em segundos que se deve aguardar entre as transmissões das obtenções. Transmission Status exibe o status atual do programa Modbus. Revisão 04/02 Configuração das Comunicações 8-13 Manual do Usuário do ROCLIN for Windows 8.2.4 Configuração de RBX Alarming no ROC ou FloBoss O recurso SRBX (Spontaneous Report By Exception) fica disponível para as portas de comunicação do host (não a Porta Local). Este recurso permite que ROC ou FloBoss chame um computador do host quando ocorrer um alarme. Todos os parâmetros devem ser configurados corretamente para evitar o “transtorno” de geração de alarmes para o host. Se desejar um RBX de discagem, um modem deve estar presente e devidamente configurado. ❖ NOTA: Para efetuar o RBX através de um modem dial-up em uma unidade ROC Série 300 com um ROCPAC, você deve ter o Programa Usuário de Aprimoramento das Comunicações instalado. Para efetuar um SRBX de discagem em um FloBoss 407, atualize o seu firmware para a Versão 1.05 ou superior. 1. Selecione ROC > Comm Ports. 2. Selecione a Porta (Comm1 ou Comm2) e clique na guia RBX Mode Enabled. 3. Certifique-se que todos os parâmetros na guia General de Comm Ports estão corretamente configurados. 4. Se estiver sendo utilizado um enlace de modem, certifique-se que todos os parâmetros na guia Modem de Comm Ports estão corretamente configurados. Preste especial atenção aos parâmetros de discagem para Connect Command e Connect Time. 5. Clique na guia RRX Features. Consulte a Figura 8-8. Figura 8-8. Recursos do RBX 6. Defina Retry Counts para o número de retentativas que uma mensagem é repetida se uma resposta válida não for obtida na primeira tentativa. Note que cada um dos três parâmetros Retry Count tem o parâmetro Delay associado. Isto permite que você configure diferentes períodos de atraso para sucessivas retentativas. A seleção de Fixed Num permite que você digite um valor para quantas vezes uma mensagem é tentada após a primeira tentativa sem sucesso. Note que uma entrada “0” não causa retentativa. Selecionando Continuous (255) ocorre retentativas contínuas que só podem ser interrompidas quando o host apagar o alarme RBX. Por exemplo: Se você definir Retry Count #1 em “2”, Delay #1 em “10”, Retry Count #2 em “1” e Delay #2 em “20”, então, após a primeira tentativa sem sucesso de comunicar-se com o host, os Recursos RBX tentarão mais duas vezes após aguardar 10 segundos cada vez e mais uma tentativa após aguardar 20 segundos. 8-14 Configuração das Comunicações Revisão 04/02 Manual do Usuário do ROCLIN for Windows 7. Preencha Delay para definir o tempo em segundos entre as tentativas de transmissão de uma mensagem RBX. Note que um parâmetro Delay está associado a cada parâmetro Retry Count. 8. Habilite Extra Key On (ROC Série 300 com ROCPAC) para adicionar um período de tempo para retardar a transmissão de uma mensagem RBX após ativar o sinal RTS. O período de tempo é fixo. Este parâmetro é utilizado para comunicações de rádio. 9. Preencha No. Of Retries (ROC Série 300 com ROCPAC). Uma mensagem é repetida se uma resposta válida não for obtida na primeira tentativa. Note que um “0” ou “255” acarreta em retentativas contínuas que só podem ser interrompidas quando o host apagar o alarme RBX. O tempo entre cada retentativa é definido pelo parâmetro Retry Time. 10.Preencha Retry Time (ROC Série 300 com ROCPAC) para definir o retardo de tempo extra em segundos utilizado para cada tentativa de transmissão de uma mensagem RBX. 11. Preencha Extra Key On Delay (ROC Série 300 com FlashPAC e FloBoss 407 Versão 1.05 ou superior) para definir um período de tempo adicional para retardar a transmissão de uma mensagem RBX após ativar o sinal RTS. Habilite o parâmetro e depois especifique o número de segundos (para ROC com ROCPAC, o período de tempo é fixo). Este parâmetro é utilizado para comunicações de rádio. 12.Digite o Endereço Store and Forward Path e os números de grupo dos dispositivos ROC ou FloBoss que necessitam receber esta mensagem RBX e encaminhe-os ao próximo dispositivo para estender o caminho de comunicação. Você também pode especificar endereços para outros dispositivos que suportam o protocolo do ROC. O dispositivo especificado pelo último Endereço/Grupo não zero envia a mensagem para o host especificado pelo parâmetro anterior. 13.Selecione Store and Forward Port (aplica-se ao ROC364 com FlashPAC e FloBoss 407 Versão 1.05 ou superior) para definir a porta de comunicação de transmissão. Selecione Same Port para transmitir utilizando a mesma porta de comunicações ou selecione Opposite Port para transmitir utilizando uma porta de comunicações alternativa. Por exemplo: Você pode transmitir em Comm 1 e receber em Comm 2. ❖ NOTA: Quando estiver utilizando um FloBoss Série 500 ou um ROC306/312 com FlashPAC, a mesma porta é utilizada para todas as transmissões de memória e encaminhamento. 14.Digite Host Address e Host Group para o número do host com o qual o recurso RBX está se comunicando. Os valores padrão “1” e “0” são utilizados pela maioria dos software de driver do host. Host Address também é o endereço de destino quando Store and Forward for utilizado. 15.Digite Receive Ctr Copy (ROC Série 300 com ROCPAC) para verificar a atividade do buffer de recepção antes de transmitir uma seqüência RBX. 16.Digite em Retry Counter (ROC Série 300 com ROCPAC) para indicar o número de vezes que uma tentativa foi feita para transmitir uma mensagem na seqüência atual. 17. Habilite e configure Alarms para cada ponto que desejar monitorar por meio de RBX Alarming. Consulte Configuração dos Parâmetros Básicos de RBX Alarming, na página 8-16. RBX Alarm Index indica os alarmes que estão sendo reportados atualmente através de RBX. O parâmetro RBX Status indica o status das mensagens de RBX, Active (Ativo) ou Inactive (Inativo). Active indica que um alarme RBX está sendo processado. Revisão 04/02 Configuração das Comunicações 8-15 Manual do Usuário do ROCLIN for Windows 8.2.4.1 Configuração dos Parâmetros Básicos de RBX Alarming Quando estiver utilizando RBX Alarming, você deve garantir que os alarmes estão Habilitados e configurados para cada ponto que desejar monitorar por meio de RBX Alarming. Configure ao parâmetros de alarme de forma que um alarme ocorra apenas quando desejado. Por exemplo, assuma que você deseja monitorar a pressão diferencial do medidor para RBX Alarming. A seguir, um exemplo de como o configurar os parâmetros básicos de RBX Alarming: 1. Selecione Configure > I/O > AI Points e habilite o parâmetro Alarming. Figura 8-9. Habilitação de Alarming 2. Clique na guia Alarms e certifique-se de que os limites dos vários alarmes estão definidos onde desejado. Configure os limites Low Alarm, High Alarm, LoLo Alarm, HiHi Alarm e Rate Alarm bem como Alarm Deadband adequadamente de forma que um alarme ocorra somente quando desejado. Consulte a Figura 8-10. Figura 8-10. Analog Input – RBX Alarming 8-16 Configuração das Comunicações Revisão 04/02 Manual do Usuário do ROCLIN for Windows 3. Selecione o tipo de RBX Alarming que você deseja para cada alarme RBX monitorado: Antes de fazer isso, você pode desejar certificar-se de que cada ponto a ser monitorado para RRX Alarming não está atualmente no estado de alarme; caso contrário, ROC ou FloBoss tentará imediatamente entrar em contato com o host. ◆ Disabled - Selecione Disabled em RBX Alarming para desligar esta opção. ◆ On Alarm Set – Quando o ponto entra em uma condição de alarme, o ROC gera uma mensagem SRBX e a envia para o dispositivo host receptor. ◆ On Alarm Clear – Quando o ponto sai de uma condição de alarme, o ROC gera uma mensagem SRBX e a envia para o dispositivo host receptor. ◆ On Alarm Set and Clear – Em qualquer condição, uma mensagem SBX é gerada e enviada para o dispositivo host receptor. Após a configuração das funções do RBX, utilize Write to Config Memory ou Write to EEPROM na exibição ROC Flags para salvar a configuração de I/O na ROM programável no caso de você precisar executar um Cold Start. 8.3 Conexão a um ROC ou FloBoss Quando os parâmetros de comunicação foram configurados, você pode conectar-se ao ROC ou FloBoss. Você pode conectar de várias maneiras: ◆ Direct Connect – Conecta ao ROC ou FloBoss utilizando a Porta Local (LOI) se forem aplicados os parâmetros de comunicação padrão. Consulte a Seção 8.3.1, Conexão Direta, na página 8-17. ◆ ROC Root Directory Connect – Clique duas vezes no Nome da Estação (Station Name) para conectar-se ao ROC ou FloBoss utilizando os parâmetros definidos atualmente para o ROC ou FloBoss. Consulte a Seção 2, Diretório do ROC. ◆ Connect – Conecta ao Nome de Estação do ROC ou FloBoss selecionado atualmente na Lists de Ações (Action List). Consulte a Seção 8.3.2, Conexão / Desconexão, na página 8-19. 8.3.1 Conexão Direta A opção Direct Connect no menu ROC permite que você se conecte ao ROC ou FloBoss rapidamente se os parâmetros de comunicação default se aplicarem. Para que a opção Direct Connect funcione, as condições de segurança devem ser atendidas e o computador pessoal compatível com IBM (PC) deve ser conectado à porta 1 do Operador Local (LOI) do ROC ou FloBoss com as definições de comunicação de. ◆ 8 Bits de Dados ◆ 1 Bit de Interrupção ◆ Sem Paridade Consulte a Seção 3, Configuração dos Parâmetros do Sistema, para obter instruções sobre a definição das opções de Segurança.. Selecione Direct Connect para estabelecer uma conexão através da porta LOI do ROC ou FloBoss conectado atualmente ao PC. Após a conexão inicial, você pode configurar os outros parâmetros de comunicação. Revisão 04/02 Configuração das Comunicações 8-17 Manual do Usuário do ROCLIN for Windows ❖ NOTA: Um cabo LOI pode ser adquirido, como acessório, na Divisão de Computadores de Fluxo no Gerenciamento de Processos da Emerson. Para utilizar a Conexão Direta: 1. Conecte-se fisicamente o ROC ou FloBoss à Porta Local 1 utilizando um cabo LOI. 2. Ative e acesse ROCLINK for Windows. 3. Faça um dos seguintes procedimentos: ◆ Clique no botão Direct Connect. ◆ Selecione Direct Connect no menu ROC. ◆ Clique com o botão direito do mouse em Station Name no Diretório Raiz do ROC e selecione Connect. 4. Se esta for a primeira vez que você se conectou ao ROC ou FloBoss, continue na Seção 3, Definição do Relógio. Após selecionar Direct Connect no menu ROC, ROCLINK software tenta estabelecer uma comunicação através de COM1 do PC em uma das seguintes taxas de transmissão: 9600, 4800, 2400, 600 e 300. Se isto não for bem sucedido, o programa tenta então estabelecer comunicações através de COM2, COM3 e COM4 do PC, sucessivamente, até receber uma resposta válida. Se o enlace com o ROC ou FloBoss for estabelecido, a barra de menus do software ROCLINK é então atualizada de acordo com as funções disponíveis. ❖ NOTA: Consulte a Seção 8.3.3, Login Bem Sucedido, na página 8-20 e a Seção 8.3.4, Diagnóstico e Solução de Problemas com Erros de Comunicação, na página 8-21. 8-18 Configuração das Comunicações Revisão 04/02 Manual do Usuário do ROCLIN for Windows 8.3.2 Conexão / Desconexão Quando em Off Line, o menu ROC exibe Connect. Quando em On Line, o menu ROC exibe DisConnect. ◆ Selecione DisConnect no menu ROC para fechar todas as comunicações On Line. ◆ Selecione Connect no menu ROC para conectar-se ao arquivo de comunicações (Station Name) atualmente selecionado no diretório Raiz do ROC. Se um arquivo de comunicações do ROC não foi selecionado atualmente, você recebe o erro “No ROC is Currently Selected”. Selecione um ROC no Diretório ROC e clique em Connect novamente. Se isto ocorrer: 1. Clique em OK. 2. Selecione um arquivo de comunicações ROC no Diretório do ROC. Porta de Comunicação Local, Porta Serial ou Conexão de Rádio. Porta de modem ou Conexão por discagem. Conexão TCP/IP. 3. Selecione Connect no menu ROC. 4. Se esta for a primeira vez que você se conectou ao ROC ou FloBoss, continue na Seção 3, Definição do Relógio. ❖ NOTA: Consulte a Seção 8.3.3, Login Bem Sucedido, na página 8-20 e a Seção 8.3.4, Diagnóstico e Solução de Problemas com Erros de Comunicação, na página 8-21. Revisão 04/02 Configuração das Comunicações 8-19 Manual do Usuário do ROCLIN for Windows 8.3.3 Login Bem Sucedido Um login bem sucedido produz uma conexão On-line como na Figura 8-11. Figura 8-11. On Line ❖ NOTA: Uma vez On Line, você pode utilizar os símbolos + e – para exibir ou ocultar as várias opções. Estão disponíveis as seguintes visualizações e opções de On Line: I/O – Lista todas as entradas e saídas disponíveis por tipo. ❖ NOTA: Clique duas vezes na função desejada para exibir a tela associada. Clicar duas vezes em um ícone é o mesmo que selecionar a barra de menus ou a opção de botões da Barra de Ferramentas. Control - Exibe as opções de FST, PID e Controle de Rádio habilitadas nas Informações de ROC. Meter - Lista todos os cálculos AGA disponíveis habilitadas nas Informações de ROC. System – Exibe as pastas do sistema de Informações do ROC: Comm Port, ROC Flags e Opcode Table. History – Exibe todos os pontos históricos disponíveis. Se esta for a primeira vez que você se conectou ao ROC ou FloBoss, continue na Seção 3, Definição do Relógio. 8-20 Configuração das Comunicações Revisão 04/02 Manual do Usuário do ROCLIN for Windows 8.3.4 Diagnóstico e Solução de Problemas de Erros de Conexão Vários eventos podem ocorrer quando a conexão falhar. ◆ Se o enlace de comunicação de Conexão Direta falhar, utilize o recurso Conectar / Desconectar para estabelecer uma conexão para o seu ROC. Consulte a Seção Conexão / Desconexão na Seção 8.3.2. A opção ROC Directory permite que você modifique a sua porta de comunicações, as definições de temporização e outras variáveis utilizadas pelo software ROC ou FloBoss quando estiver estabelecendo um enlace de comunicações ao seu computador. Consulte a Seção 2, Diretório do ROC. ◆ Uma falha de comunicações também pode ocorrer se o software ROCLINK permanecer livre por muito tempo e exceder o valor da expiração da temporização para um dispositivo. Neste caso, simplesmente acesse novamente o software ROCLINK utilizando Direct Connect ou o recurso Diretório do ROC. Consulte a Seção 2, Diretório do ROC. ◆ Você deve digitar um Operador e Senha para cada usuário que puder conectar-se a um ROC ou FloBoss nas opções ROC Security ou FloBoss Security localizadas no menu ROC. ❖ NOTA: O ID do Operador e a Senha do Operador na tela ROCLINK Security localizada em Security em Utilities deve corresponder ao Operador e Senha da conexão do usuário definida na tela Security do dispositivo localizada no menu ROC em ROC Security ou FloBoss Security. A segurança Access Level configurada na tela ROCLINK Security determina o nível de autoridade de segurança do usuário quando estiverem conectados a um ROC ou FloBoss. Consulte a Seção 3, Configuração dos Parâmetros do Sistema. ❖ NOTA: Consulte a Seção 8.3.4.1, Problemas de Comunicação, na página 8-21 e a Seção 8.3.4.2, Reconstrução de uma Porta de Comunicações Corrompida no Computador, na página 8-22. 8.3.4.1 Problemas de Comunicação Ocasionalmente, você pode precisar alterar as opções de seu Diretório ROC quando tiver problemas de comunicação com seu ROC ou FloBoss. 1. Selecione ROC Directory no menu View ou Window. 2. Selecione o Nome da Estação (Station Name) do dispositivo FloBoss ou ROC. Pode estar localizado dentro de um Grupo. 3. Clique com o botão direito do mouse e selecione Open. 4. Certifique-se de ter especificado ROC Address e ROC Group correto do FloBoss ou ROC com o qual você está tentando se comunicar. Se estiver se comunicando através da porta LOI do dispositivo, defina ROC Address em 240 e Group Address em 240, que são os endereços universais. 5. Clique na guia Advanced. 6. Tente incrementar Time Out e Tx Delay. Geralmente, Time Out deve ser maior do que Key On Delay no ROC ou FloBoss. 7. Clique em Apply e, a seguir, em OK. Revisão 04/02 Configuração das Comunicações 8-21 Manual do Usuário do ROCLIN for Windows 8. Clique na guia General e depois clique em Connect. 9. Se ainda tiver problemas na comunicação, tente aumentar o campo Number of Retries na tela da guia Advanced. 8.3.4.2 Reconstrução de uma Porta de Comunicações Corrompida no Computador As portas de comunicação do computador podem tornar-se corrompidas e não se comunicarem com o ROC ou FloBoss. Para reconstruir uma Porta de Comunicação: 1. Feche todos os programas que estiverem sendo executados em seu PC. 2. Clique no botão Start. 3. Selecione Settings > Control Panel. 4. Clique duas vezes no ícone System. 5. Clique na guia Device Manager. Figura 8-12. Gerenciador de Dispositivo 6. Expanda as Portas (COM e LPT) clicando em [X]. 7. Selecione a Porta de Comunicação que está corrompida. 8. Clique em Remove. 9. Clique em OK. 10. Clique em Yes. Após a reinicialização, o PC localiza o novo hardware e instala automaticamente o software e substitui a porta de comunicação corrompida. 8-22 Configuração das Comunicações Revisão 04/02 Manual do Usuário do ROCLIN for Windows SEÇÃO 9 - SALVAMENTO / RECUPERAÇÃO DE CONFIGURAÇÕES Esta seção descreve como salvar e recuperar as configurações para e de um ROC ou FloBoss. 9.1 Salvar na EEPROM e na Memória de Configuração Interna Esta seção descreve como salvar as configurações na memória interna. Utilizando Write to EEPROM e Write to Internal Config Memory em ROC Flags, você pode fazer o backup da configuração em operação da SRAM para a memória flash. No caso de problemas de operação, a configuração em operação pode ser restaurada executando um Cold Start. Quando estiver utilizando um FloBoss Série 500 ou FloBoss 103, a maioria das configuração ficam armazenadas incluindo os valores de calibração e cargas em ROM programáveis como a nova configuração de reinício. Todos os Indicadores do usuário são mantidos no seu status atual durante este processo. A Escrita na Memória de Configuração faz com que toda a comunicação de entrada fique suspensa temporariamente. Se um FST estiver sendo executado, o FST é suspenso temporariamente, mas reinicia a partir de onde foi suspenso. Quando estiver utilizando um FloBoss 407 ou ROC Série 300, a maioria das configuração ficam armazenadas incluindo os valores de calibração e cargas em ROM programável como a nova configuração de reinício. Todos os Indicadores do usuário são mantidos no seu status atual durante este processo e todas as comunicações de entrada ficam suspensas temporariamente. Além disso, todas as FSTs no FloBoss 407 ou ROC Série 300 são reiniciadas. Para salvar a configuração atual na memória: 1. Selecione ROC >Flags. Consulte a Figura 9-1. Figura 9-1. ROC Flags – ROC Série 300 com FlashPAC 2. Selecione Write to EEPROM ou Write to Internal Config memory e clique em Apply. Revisão 04/02 Salvamento / Recuperação 9-1 Manual do Usuário do ROCLIN for Windows 9.2 Coleta de Dados (Collect Data) Utilize ROC > Collect ROC Data para salvar os diversos dados de ROC em arquivos em disco. Após a seleção de Collect ROC Data no menu ROC, selecione os dados que você deseja salvar. Consulte a Figura 9-2. Figura 9-2. Collect ROC Data Utilize o botão para exibir a caixa de diálogo Save As. Você pode aceitar o nome de arquivo padrão ou digitar um nome de arquivo novo. Os arquivos são salvos no diretório padrão C: /Program Files/ROCLINK for Windows/Data a não ser que você mude o diretório. Os arquivos têm as seguintes extensões padrão: ◆ EFM (Electronic Flow Measurement) Dados de Relatório - Collectdata. aga or Collectdata.det ◆ Event - Collectdata.evt ◆ Alarm - Collectdata. aim ◆ Minute - Collectdata.mdb ◆ 10-Minute - Collectdata.edb ◆ Daily History - Collectdata.day ◆ Hourly (Periodic)History - Collectdata.pdb 9.2.1 EFM Report Data A função EFM Report Data em ROC > Collect ROC Data recupera os dados detalhados do fluxo e os armazena nos arquivos em discos compatíveis com o Capítulo 21 do API que tiverem uma extensão .AGA ou .DET. Os arquivos .AGA são criados para unidades FloBoss Série 500 e são baseados em oito pontos históricos relativos ao fluxo. Os arquivos .DET que podem incluir 22 pontos históricos adicionais (necessários para um cromatógrafo a gás), são criados para as unidades ROC Série 300 e FloBoss 407. Quando selecionar EFM Report Data, todas as Configurações de Fluxo, Históricos, Registros de Eventos, Registros de Alarmes e Registros de Auditoria associados a todos os escoamentos do medidor no ROC ou FloBoss são salvos. 9-2 Salvamento / Recuperação Revisão 04/02 Manual do Usuário do ROCLIN for Windows ❖ NOTA: Você pode visualizar os Dados do Relatório EFM selecionando View > EFM Report. 9.2.2 Event e Alarm Quando você selecionar Event ou Alarm, a função ROC > Collect ROC Data salva os 240 eventos e os 240 alarmes. ❖ NOTA: Você pode visualizar Event Log ou Alarm Log selecionando View > Alarms ou Events. 9.2.3 History - Daily e Hourly Quando você seleciona Daily ou Hourly em History, a função ROC > Collect ROC Data salva os dados de Histórico Horário e Diário para todos os parâmetros configurados na base de dados de históricos: ◆ Até 15 para um FloBoss Série 500. ◆ Até 50 para um FloBoss 407. ◆ Até 90 para um ROC Série 300. ❖ NOTA: Você pode visualizar os registros de históricos selecionando View > History. 9.2.4 All - Collect ROC Data Selecionando All, ocorre a coleta de dados para todas as opções em ROC > tela Collect ROC Data. Consulte a Figura 9-2. 9.3 Visualização e Salvamento do Registro de Auditoria O Registro de Auditoria está disponível se ROC ou FloBoss for uma unidade da Canadian Custody Transfer. Para visualizar e salvar o Registro de Auditoria: 1. Selecione View> Audit Log > From ROC. Você também pode exibir um Registro de Auditoria que foi salvo em um arquivo em disco. O registro de auditoria tem a extensão .log. 2. Clique em Save e aceite o File name (nome de Arquivo) padrão ou digite um novo nome de arquivo. Os arquivos são salvos no diretório padrão C: /Program Files/ ROCLINK for Windows/Data a não ser que você tenha alterado o diretório. 3. Clique em Save. ❖ NOTA: Você também pode salvar o Registro de Auditoria utilizando ROC > Collect Data > EFM Report Data. Revisão 04/02 Salvamento / Recuperação 9-3 Manual do Usuário do ROCLIN for Windows 9.4 Save A opção Save salva a configuração atual de um ROC ou FloBoss conectado em um arquivo em disco. Além do backup, este recurso é de utilidade quando múltiplos ROCs necessitando configurações similares estão sendo configurados pela primeira vez ou quando as alterações de configuração precisam ser feitas off-line. Quando um arquivo de configuração de backup é criado, ele pode ser carregado em um ROC ou FloBoss utilizando a função DownLoad. 1. Selecione File > Save. A caixa de diálogo Save As é apresentada. 2. Digite em File name, o nome do arquivo de backup desejado ou utilize o padrão. 3. Clique em Save. O arquivo é salvo no diretório padrão C:/Program Files/ ROCLINK for Windows/Data, a não ser que você especifique o contrário. A extensão .DCF é utilizada para uma unidade ROC Série 300 com um ROCPAC. Unidades ROC Série 300 como um FlashPAC e todas as unidades FloBoss possuem a extensão .FCF. 9.4.1 Open A opção Open permite que você abra um arquivo de configuração existente. Os arquivos de configuração são criados utilizando a função Salvar Configuração (Save Configuration). Para abrir um arquivo de configuração: 1. Selecione File > Open. 2. Selecione a configuração File name. A extensão .DCF é utilizada para uma unidade ROC Série 300 com um ROCPAC. Unidades ROC Série 300 como um FlashPAC e todas as unidades FloBoss possuem a extensão .FCF. 3. Clique em Open. Uma vez aberto o arquivo de configuração, ele automaticamente se torna ativo e você pode editar o arquivo Off Line. O arquivo de configuração pode ser carregado em um FloBoss ou ROC utilizando a função DownLoad. Consulte a Seção 9.4.2, DownLoad, na página 9-4. 9.4.2 DownLoad Utilize DownLoad no menu File para fazer o download de uma configuração salva anteriormente em um ROC ou FloBoss. Os arquivos de configuração são criados utilizando a função Salvar Configuração (Save Configuration). Para fazer o download de uma configuração salva anteriormente, faça o seguinte: 1. Conecte-se ao ROC ou FloBoss. 2. Selecione File > DownLoad. 3. Selecione o Nome do Arquivo (File name) de configuração com a extensão .FCF (FloBoss/FlashPAC) ou .DCF (ROCPAC). 4. Clique em Open. 5. Selecione apenas os Pontos de Configuração (Configuration Points) que você deseja fazer o download. 6. Clique em Download. Começa, automaticamente, o download dos Pontos de Configuração. 7. Clique em OK quando o download tiver sido concluído. 9-4 Salvamento / Recuperação Revisão 04/02 Manual do Usuário do ROCLIN for Windows 9.5 Convert Files A opção Convert Files converte os arquivos de históricos ROC existentes em um arquivo com formato de planilha para fácil exportação do arquivo. Convert Files está localizado no menu Utilities. As seguintes categorias de registros de dados podem ser convertidos em for mato de planilha: ◆ Minute History File - extensão .MDB ◆ Hourly History File - extensão .PDA ◆ Daily History File - extensão .DAY 1. Selecione Utilities > Convert Files. 2. Clique no botão para selecionar o Arquivo a ser Convertido (File to Convert). Todos os arquivos históricos aplicáveis encontrados no diretório padrão C: / Program Files/ROCLINK for Windows/Data são apresentados. Estes arquivos devem ter sido criados utilizando a função Collect Data ou utilizando a função Save durante a visualização de um registro de históricos. Selecione o arquivo de registro desejado. 3. Especifique o nome do arquivo com formato de planilha e sua localização no diretório no campo Convert As. Utilize as convenções do DOS ao nomear seus arquivos. Você pode especificar um nome de arquivo com até oito caracteres antes do ponto e uma extensão com três caracteres após o ponto: Por exemplo: Convert2.txt ou History2.txt. 4. Selecione um formato de arquivo de conversão. ◆ Planilha delimitada por Tab – texto em ASCII. ◆ Planilha delimitada por Ponto e Vírgula (Comma) – texto em ASCII. ◆ Planilha delimitada por Espaço (Space) – texto em ASCII. 5. Clique em Start Converting. 6. Selecione em Yes para criar um arquivo novo ou clique em No para utilizar o nome de arquivo existente. 7. Clique em OK no diálogo Source and Target file. 9.5.1 Print Configuration A opção Print Configuration permite que você especifique os Tipos de Ponto que deseja Imprimir. 1. Selecione File > Print Configuration. 2. Selecione os Tipos de Ponto (Point Types) que você deseja imprimir. Utilize Select All ou DeSelect All para modificar os múltiplos Tipos de Ponto. Selecione ou Cancele a Seleção de Tipos de Ponto individuais selecionando o Tipo de Ponto de configuração na coluna à esquerda e selecionando os Tipos de Ponto Específicos na coluna à direita. 3. Clique em OK. 4. Clique em Print. Os Tipos de Ponto que você selecionou são impressos em sua Impressora Padrão do Windows ou na Impressora que você selecionou em Print Setup no menu File. Revisão 04/02 Salvamento / Recuperação 9-5 Manual do Usuário do ROCLIN for Windows As informações Grupo de ROC (ROC Group), Endereço do ROC (ROC Address), Nome da Estação (Station Name), Campo (Field) e Valor (Value) são arpe3sentados na janela de resultados Print Configuration. 9-6 Salvamento / Recuperação Revisão 04/02 Manual do Usuário do ROCLIN for Windows APÊNDICE A - PID COM CONTROLE TDO O algoritmo de controle Proporcional, Integral e Secundário (PID – Proportional, Integral, and Derivative) em um ROC ou FloBoss é configurável como um dispositivo de controle de Saída Distinta para aplicações motorizadas. São necessários duas Saídas Distintas, uma para controle de abrir/encaminhar e outra para controle de fechar/inverter. Além disso, o retorno (variável de processo) necessário para o loop é configurado como uma Entrada Analógica. A correção calculada pelo algoritmo PID é enviado a uma das duas Saídas Distintas, cada uma das quais é configurada como TDO (Timed Duration Output). A grandeza da correção determina o período de tempo que uma DO fica energizada. Se a correção for positiva, ela é encaminhada para a DO abrir/encaminhar. Se a correção for negativa, ela é enviada para a DO fechar/inverter. A.1 Procedimento de Configuração Os passos na configuração do sistema para controle da Saída Distinta (Discrete Output) são: 1. Configure a variável de processo, que é a Entrada Analógica – Consulte a página A-1. 2. Configure a Saída Distinta abrir/encaminhar – Consulte a página A-2. 3. Configure a Saída Distinta fechar/inverter – Consulte a página A-4. 4. Configure o controle PID – Consulte a página A-4. O exemplo de configuração a seguir, controla um acionador motorizado em uma válvula e utiliza a posição da haste da válvula como retorno (variável do processo) para o loop de controle. A.2 Configuração da Variável do Processo Neste exemplo, a Variável Principal do Processo (Primary Process Variable (Primary PV)), que é o sinal de retorno, é obtida a partir do transmissor da posição da válvula que está conectado a uma Entrada Analógica. O ponto de Entrada Analógica associado é configurado para converter o sinal de 4 a 20 miliamp em porcentagem. 1. Selecione Configuration > I/O > AI Points. Consulte a Figura A-1. Figura A-1. Configuração da Entrada Analógica Revisão 04/02 PID com Controle TDO A-1 Manual do Usuário do ROCLIN for Windows 2. Defina Scan Period para o mesmo valor ou menor (em segundos) que Calc Time na tela PID Loop para fornecer uma variável de processo atualizada sempre que for efetuado um cálculo. Se o computador de fluxo tiver um parâmetro Loop Period disponível na tela PID Loop, defina Scan Period baseado nele ao invés de em Calc Time. 3. Defina Scanning para Enabled (Habilitado) para que a entrada receba e processe a Variável de Processo do campo. A.3 Configuração da Saída Distinta Abrir/Encaminhar A Saída Distinta abrir/fechar é configurada utilizando o modo de operação TDO (Timed Duration Output). Se a correção for positiva, ela é encaminhada para a DO abrir/encaminhar. Se a correção for negativa, ela é enviada para a DO fechar/inverter. Consulte a Figura A-2 e a Figura A-3 para consultar exemplos de configuração. 1. Selecione Configuration > I/O > DO Points. Figura A-2. Saída Distinta Abrir 2. Selecione Time Duration para habilitar a função TDO. Para uma TDO, o valor quantitativo calculado pelo loop PID é convertido em um tempo em que a Saída Distinta está ativa versus o tempo em que ela fica inativa. Quando o modo TDO for habilitado, a guia TDO Parameters torna-se disponível. A guia TODO Parameters fornece uma caixa de diálogo de parâmetros adicionais para especificar o dimensionamento e a conversão da unidade de engenharia. 3. Defina Scanning para Enabled (Habilitado) para que a saída processe a saída do campo. O campo Status é tanto um indicador como um controle. Como indicador, ele apresenta o estado da Saída Distinta (Discrete Output): Off, normalmente, indica que a saída está Desativada, que um switch está aberto; On, normalmente, indica que a saída está Ativa ou que um switch está fechado. Enquanto Scanning estiver Habilitado, o campo Status indica o estado da saída. Quando Scanning estiver Disabled (Desabilitado), o campo Status torna-se um controle para a determinação doestado da saída do ROC ou FloBoss, prevalecendo a saída do campo e colocando eficazmente a saída no modo manual. Se Alarming estiver Enabled (Habilitado), um alarme é gerado quando Scanning estiver como Disabled (Desabilitado). A-2 PID com Controle TDO Revisão 04/02 Manual do Usuário do ROCLIN for Windows 4. Defina o valor de Time ON. No modo TDO, este valor é um indicador do tempo de atividade da largura de pulso da saída (EU Value). O padrão é 1 segundo. A.3.1 TDO Parameters A guia TDO Parameters se torna acessível quando o campo DOUT Type Timed Duration (TODO) foi selecionado na tela Discrete Outputs. Consulte a Figura A-3. 1. Selecione Configuration > I/O > DO Points. 2. Selecione Timed Duration no campo DOUT Type. Figura A-3. Parâmetros de Saída com Duração Temporizada 3. Preencha Cycle Time para definir o tempo total de um ciclo (a soma do tempo Ativado e o tempo Desativado) em segundos. Após um ciclo ter sido concluído, um novo ciclo é iniciado O padrão é “15” segundos. Cycle Time deve ser definido em um valor maior do que o valor contido no campo 100% Count. Cycle Time é o período de tempo decorrido antes de TDO ser repetido. 4. Preencha 0% Count em segundos que representa uma largura de pulso de saída de zero porcento. O padrão é “3” segundos. Este é o período mínimo de tempo em que TDO pode ser energizado para mover o motor. Defina 0% Count como um valor que permite o movimento, mas também fornece a resolução de controle. 5. Preencha 100% Count em segundos que representa uma largura de pulso de saída de 100 porcento. O padrão é “12” segundos. 100% Count é o período máximo de tempo em que TDO pode ser energizado para mover o motor. Normalmente, esta é o período de tempo que leva para o acionador mover a válvula de totalmente aberta para totalmente fechada. 6. Preencha Low Reading EU em unidades de engenharia correspondente à 0% Count. Neste exemplo, as EUs são graduadas de 0 a 100 porcento, o mesmo que a Entrada Analógica utilizada para a Variável de Processo. Isto resulta no fator de escala do PID restante na unidade. 7. Preencha High Reading EU em unidades de engenharia correspondente à 100% Count. Neste exemplo, as EUs são graduadas de 0 a 100 porcento, o mesmo que a Entrada Analógica utilizada para a Variável de Processo. Isto resulta no fator de escala do PID restante na unidade. 8. Defina EU Value aplicado a uma Saída Distinta configurada na TDO. Quando um valor for salvo para este parâmetro, a Saída Distinta é ativada de acordo com a grandeza de Revisão 04/02 PID com Controle TDO A-3 Manual do Usuário do ROCLIN for Windows EU Value. O período de tempo ativo que um determinado EU Value representa é determinado pelo dimensionamento de 0% Count, 100% Count, Low Reading EU e High Reading EU. Defina EU Value em 0. O controle PID grava este campo para alterar o período de tempo que a TDO fica energizada. 9. Defina o campo Units como um nome de 10 caracteres para as unidades de engenharia atribuídas à saída TDO. Por exemplo: MCF ou CFM. A.4 Configuração da Saída Distinta Fechar/Inverter A configuração para a Saída Distinta fechar/inverter é a mesma que a Saída Distinta abrir/ encaminhar . Consulte a Figura A-3 para consultar a configuração da Saída Discreta fechar/ inverter. Se a correção for positiva, ela é encaminhada para a DO abrir/encaminhar. Se a correção for negativa, ela é enviada para a DO fechar/inverter. A.5 Configuração dos Parâmetros PID Os parâmetros Proportional, Integral e Derivative (PID) são configurados utilizando o modo de operação de controle DO. Consulte a Figura A-4 para obter exemplos de configurações. ❖ NOTA: Para habilitar PIDs, selecione Information no menu System e clique na guia Advanced Features. Digite o número de PIDs que você deseja (não pode exceder o valor disponível) no campo PIDs Active. O controle PID por loop fechado, é utilizado para fornecer uma operação suave e estável dos loops de controle de retorno empregando um dispositivo regulador, como por exemplo, uma válvula de controle. A utilização típica para os parâmetros PID é controlar uma variável de processo para um ponto de ajuste. O Controle PID é suportado pelas unidades ROC Série 300, FloBoss 407 e FloBoss Série 500 com uma placa de expansão de I/O opcional instalada. Consulte a Figura A-4. 1. Selecione Data > PID Control. Figure A-4. Parâmetros PID Principais - FloBoss Série 500 A-4 PID com Controle TDO Revisão 04/02 Manual do Usuário do ROCLIN for Windows 2. Defina Scanning para Enabled. Loop Status exibe o estado atual do algoritmo PID. 3. Defina Mode em Auto. 4. Selecione Control Type em Single e Discrete nas caixas de diálogo Control Type. 5. Defina Loop Period como o período de tempo entre os cálculos de PID em intervalos de segundos para o loop Primary. Para fornecer a melhor temporização, este parâmetro é, normalmente, definido para um quarto do tempo necessário para o acionador mover a válvula de totalmente aberta para totalmente fechada. Neste exemplo, leva 60 segundos para mover a válvula pelo seu curso, portanto, Loop Period é definido em 15 segundos. 6. Defina os parâmetros Primary PID para controlar uma Variável de Processo para um Ponto de Ajuste. ◆ Defina Setpoint ao redor do qual a Variável de Processo Primário é controlada. Inicialmente, defina em 0. Após o loop ser totalmente configurado, defina o Ponto de Ajuste (Setpoint) de controle desejado. ◆ Defina o valor atual da Variável de Processo (Process Variable) como medido pela definição de entrada utilizada para comparação com Setpoint. Quando estiver em Modo Manual, você pode digitar um valor que esteja de acordo com o Ponto de Ajuste (Setpoint), assim não haverá um desagradável impacto na inicialização. 7. Defina Discrete I/O Definitions quando Single Loop Discrete estiver selecionado no campo Control Type da tela PID Parameters, PID espera que ambas as saídas sejam Saídas Distintas (Discrete Outputs). O Tipo de Controle Saída Distinta para o PID decide quando Saída Distinta é alterada para a saída calculada. Ramping pode ser utilizado se a máxima alteração de Primary/Override Setpoint for definida para permitir uma alteração mais lenta na saída. ◆ Selecione o tipo de ponto correto Primary PV definido para o loop Primário. Esta é a entrada atribuída como entrada primária (Variável de Processo) para o algoritmo PID. Quando estiver em Modo Manual, você pode digitar um valor que esteja de acordo com o Ponto de Ajuste (Setpoint), assim não haverá um desagradável impacto na inicialização. Esta é a Entrada Analógica que você configurou anteriormente. ◆ Especifique DO Closed Pt para o ponto de Saída Distinta (Discrete Output) desejado para abrir a válvula. Esta é a Saída Distinta que você configurou anteriormente. ◆ Defina DO Closed Pt para o ponto de Saída Distinta (Discrete Output) desejado para fechar a válvula. Esta é a Saída Distinta que você configurou anteriormente. A.5.1 Configuração dos Parâmetros PID Primários Loop Primary e Loop Override são configurados independentemente. 1. Selecione Data > PID Control. 2. Clique no botão Tuning na tela PID Parameters, como exibido na Figura A-4, para exibir o diálogo Tuning. 3. Defina Halt PID on Reset como Enabled (Habilitado). O loop de controle PID é desativado após um restabelecimento do ROC ou FloBoss, como por exemplo, um reinício de energia ou um Warm Start. Revisão 04/02 PID com Controle TDO A-5 Manual do Usuário do ROCLIN for Windows Figura A-5. Sintonia do Loop PID 4. Defina Loop Period como o período de tempo entre os intervalos de segundos dos cálculos de PID para o loop Primary. Para fornecer a melhor temporização, este parâmetro é, normalmente, definido para um quarto do tempo necessário para o acionador mover a válvula de totalmente aberta para totalmente fechada. Neste exemplo, leva 60 segundos para mover a válvula pelo seu curso, portanto, Loop Period é definido em 15 segundos. 5. Defina Gain (Ganho Proporcional) como a relação da alteração na saída com a alteração na entrada (a Variável de Processo Primário), baseada na ação de controle na qual há um relacionamento contínuo linear entre a saída e a entrada. Recomenda-se um ajuste para o Ganho Proporcional (Gain) inicial de 0,2 para evitar a instabilidade do loop. Inicialmente, defina esses valores e altere mais tarde se for necessária a sintonia. 6. Defina Reset (Ganho Integral) como a relação da alteração na saída com a alteração na entrada (a Variável de Processo Primário), baseada na ação de controle na qual a saída é proporcional ao tempo integral da entrada. Recomenda-se um ajuste inicial para Reset de 3 para evitar a instabilidade do loop. Este valor é em termos de repetições por minuto. Inicialmente, defina esses valores e altere mais tarde se for necessária a sintonia. 7. Defina Rate (Ganho Derivativo) como a relação da alteração na saída com a alteração na entrada (a Variável de Processo Primário), baseada na ação de controle na qual a saída é proporcional à taxa de alterações na entrada. Recomenda-se um ajuste inicial para Rate de 0 para evitar a instabilidade do loop. 8. Defina Scale Factor como um número que representa a relação da amplitude de saída com a amplitude de entrada (Variável de Processo Primário). O sinal do número especifica a ação do loop: negativo para a ação reversa (padrão) ou positivo para a ação direta. A ação reversa faz com que o ponto de loop TED produza um “decréscimo” na saída (para fechar uma válvula, por exemplo) quando a Variável de Processo exceder o Ponto de Ajuste. Utilizado para definir a direção e correspondência do dimensionamento da entrada/saída. A-6 PID com Controle TDO Revisão 04/02 Manual do Usuário do ROCLIN for Windows 9. Defina Integral Deadband como uma “janela” ao redor do Ponto de Ajuste Primário. Quando a Variável de Processo Primário estiver dentro desta janela, a ação integral l(Reset) é desabilitada. Se o Tipo de Controle Discrete Output estiver habilitado, nenhum pulso de saída será produzido. Por exemplo, se você digitar “5”, haverá uma região de 5 unidades acima e 5 unidades abaixo do Ponto de Ajuste (Setpoint) na qual a Variável de Processo pode-se mover sem afetar a saída. Defina Integral Deadband em um valor que seja prático para o loop de controle, para eliminar o ciclo constante. Se Process Variable estiver dentro do valor Integral Deadband de Setpoint, nenhuma correção na saída é enviada às TDOs. 10.Defina SP Ramp Rate uma vez que a rampa de Setpoint é a taxa máxima (por minuto) na qual o Ponto de Ajuste e a Variável de Processo Primário são permitidos subir até o novo valor. 11. Quando Manual Tracking é definido com Enabled (Habilitado), o loop Setpoint acompanha a Variável de Processo quando o loop estiver em Modo Manual. Isto é normalmente utilizado para eliminar um “impacto” na transferência de volta para o modo Automático. Revisão 04/02 PID com Controle TDO A-7 Manual do Usuário do ROCLIN for Windows A-8 PID com Controle TDO Revisão 04/02 Manual do Usuário do ROCLIN for Windows APÊNDICE B – EDITOR DO FST B.1 Introdução à Tabela de Seqüências de Funções O recurso Tabela de Seqüências de Funções (FST – Function Sequence Table) é fornecido pelo firmware dirigido por tabela que permite a definição de ações que ocorrem quando houver um conjunto de condições. Por exemplo: Uma FST pode ser utilizada para o controle da desativação de emergência ou em qualquer aplicação semelhante que necessite do recurso de seqüenciamento lógico. As FSTs são configuradas utilizando o FST Editor. Uma FST define o relacionamento entrada-para-saída no ROC ou FloBoss através de um conjunto de instruções selecionadas pelo usuário, chamadas funções. Estas funções, que definem as especificações a serem executadas, são executadas em sua seqüência especificada. As funções são normalmente executadas na ordem de cima-para-baixo; entretanto, a seqüência pode ser alterada por determinadas funções de tomada de decisão. Até quatro FSTs podem ser configuradas em uma unidade ROC Série 300 ou FloBoss 407 com até 300 passos separados; uma FST pode ser configurada para uma unidade FloBoss Série 500 ou FloBoss 103 com até 200 passos separados. Cada FST pode consistir nas diversas funções porque podem adaptar-se na memória reservada para as FSTs. A memória reservada é predeterminada pelo ROC ou FloBoss. Uma FST é montada a partir de uma biblioteca de comandos (Tabela B-5) que fornece as operações matemáticas e lógicas, as operações de acesso à base de dados, os testes e as operações de desvio e operações relacionadas a controle. O sistema operacional aloca ao firmware FST 10 milissegundos do tempo de execução de cada 100 milissegundos do ciclo de tarefas do sistema operacional. Para as unidades ROC Série 300 e FloBoss 407, se a tarefa da FST for executada em menos de 10 milissegundos, o tempo restante pode ser utilizado pelo sistema operacional para executar outras tarefas. Quando uma tarefa é concluída, é dada oportunidade para a execução de uma outra tarefa. Se a tarefa da FST não for concluída em 10 milissegundos, a tarefa da FST utiliza qualquer tempo que seja deixado de outras tarefas para tentar concluir a seqüência de funções. Conforme a seqüência de funções for sendo executada, duas memórias armazenam os resultados intermediários provenientes de uma função para a próxima. ◆ Uma localização, chamada Registrador de Resultados (RR – Results Register), armazena um ponto flutuante ou o valor analógico considerado como o Valor de Sinal Analógico (SVA – Signal Value Analog). ◆ A outra localização, chamada Indicador de Comparação (CF – Compare Flag), armazena um valor discreto chamado Valor de Sinal Discreto (SVD – Signal Value Discrete). Dependendo da função, Results Register (RR) e Compare Flag (CF) podem ser carregados, armazenados, testados, modificados ou deixados inalterados. Consulte a Seção B.7, Monitoramento de uma FST, na página B-16 para obter informações sobre o monitoramento desses valores. Revisão 04/02 FST Editor B-1 Manual do Usuário do ROCLIN for Windows B.2 Parâmetros do Registrador da FST Selecione FST Register na opção Control no menu Configure para criar ou monitorar um ponto do Registrador da Tabela de Seqüências de Funções. As FSTs permitem que você defina e execute uma série de ações específicas a serem tomadas quando houver uma série de condições. As FSTs podem ser escritas especificamente para aplicações que necessitem de recursos de controle especial, como por exemplo, a capacidade de seqüenciamento lógico. Por exemplo, uma FST pode ser escrita que é utilizada como um controle de desativação de emergência quando ocorrer um fluxo perigoso. Uma FST define o relacionamento entrada-para-saída no ROC ou FloBoss através de um conjunto de instruções selecionadas pelo usuário, chamadas funções. Estas funções, que definem as especificações a serem executadas, são executadas em sua seqüência especificada. A seqüência normal de cima para baixo pode ser alterada por certas funções de tomada de decisão, como por exemplo instruções se/então (if/then), loops ou valores de comparação que você estabelecer. Até quatro FSTs podem ser configuradas em uma unidade FloBoss 407 ou ROC Série 300; FloBoss Série 500 e FloBoss 103 que suportam uma FST. Cada FST pode consistir nas diversas funções porque podem adaptar-se na memória reservada para as FSTs. A memória reservada é predeterminada pelo ROC ou FloBoss. Uma FST é montada a partir de uma biblioteca de comandos que fornece as operações matemáticas e lógicas, as operações de acesso à base de dados, os testes e as operações de desvio e operações relacionadas a controle. Cada FST contém dez Registradores globais. Por default, as FSTs escrevem e lêem automaticamente todos os resultados para e do Registrador de Resultados (RR) a não ser que você informe manualmente a FST nos campos Argument para armazenar ou obter o valor a partir de um determinado Registrador global. Os Registradores globais podem armazenar valores calculados ou inseridos manualmente e podem passar os dados de uma tabela para outra. Isto é, a tabele do FST Editor pode escrever valores na tabela do Registrador da FST e o FST Editor também pode ler os valores armazenados nos pontos de armazenamento do Registrador da FST. Estes Registradores podem ser lidos a partir de, ou escritos em, qualquer FST configurada para o ROC ou FloBoss e são considerados como Registrador 1 a Registrador 10. Os campos Argument exibem os Registradores globais como R1 e R2. Os Registradores globais podem ser utilizados para armazenar temporariamente os valores obtidos a partir de um processo calculado que foi obtido pelo ROC ou FloBoss. Você também pode digitar um valor estático em um Registrador global e ler este valor em uma FST para definir um processo em um valor específico. 1. Selecione Configure > Control > FST Register. Consulte a Figura B-1. Figura B-1. Parâmetros da FST B-2 FST Editor Revisão 04/02 Manual do Usuário do ROCLIN for Windows 2. Utilize a caixa de lista suspensa FST para selecionar o ponto do Registrador da FST que você deseja configurar. 3. Preencha o Tag com um nome de 10 caracteres que identifica o ponto do Registrador FST. 4. Selecione FST Status como Enabled (Habilitado) para a FST associada a este ponto dos Registradores da FST. Você pode ativar ou desativar o FST associado selecionando ou cancelando a seleção da caixa de verificação e clicando em Apply. 5. Digite em Register #1 to #10, dez registradores de ponto flutuante que são utilizados para a memória global entre todas as FSTs no ROC/FloBoss (apenas uma FST nos produtos da Série 500). Os Registradores globais podem armazenar valores calculados ou inseridos manualmente e podem passar os dados de uma tabela para outra. Estes Registradores podem ser lidos a partir de, ou escritos em, qualquer FST e são considerados como Registrador 1 a Registrador 10. B.2.1 FST Avançado (FST Advanced) Utilize as opções FST Advanced para expandir as capacidades da FST. 1. Selecione Configure > Control > FST Register. 2. Clique na guia Advanced. Consulte a Figura B-2. Figura B-2. Parâmetro da FST Avançado (Advanced) 3. Os valores em Timer #1 to #4 são determinados pela FST. Estes quatro temporizadores, quando definidos como maiores do que “0”, são decrementados de 1 a cada 100 milissegundos. Quando o temporizador atingir “0”, a FST efetua o desvio para o rótulo especificado na função Timer. A seqüência de funções é executada na freqüência definida nos campos de parâmetros Timer. 4. Defina Misc #1 to #4 como inteiros sem sinal (bytes de 8 bits com valores decimais válidos de 0 a 255) que são utilizados para o armazenamento global pela FST. 5. Defina Exec Delay entre a execução de sucessivos passos de comandos da FST. O valor padrão é 0 segundos; o atraso mínimo que você pode especificar é 0,1 segundo. 6. Defina Result Reg como o registrador de resultados ou acumulador. O registrador de resultados é um valor de ponto flutuante que é passado entre as funções. Conforme a seqüência de funções for sendo executada, duas memórias armazenam os resultados intermediários provenientes de uma função para a próxima. O Registrador de Resultados (RR – Results Register), armazena um ponto flutuante ou o valor analógico às vezes considerado como o valor de sinal analógico (SVA). A outra localização armazena um valor discreto chamado valor de sinal discreto (SVD) como o parâmetro Revisão 04/02 FST Editor B-3 Manual do Usuário do ROCLIN for Windows Compare Flag. Dependendo da função, Results Register e Compare Flag podem ser carregados, armazenados, testados, modificados ou deixados inalterados. 7. Defina Compare Flag (valor de sinal discreto - SVD) como um valor inteiro de 8 bits representando os números de 0 a 255. O Registrador de Resultados, armazena um valor de ponto flutuante ou analógico às vezes considerado como o sinal de valor analógico (SVA). O Indicador de Comparação armazena um valor discreto chamado valor de sinal discreto (SVD). Dependendo da função, Results Register e Compare Flag podem ser carregados, armazenados, testados, modificados ou deixados inalterados. 8. Defina Mesg #1 and Mesg #2 como um campo de 30 caracteres para armazenamento de uma mensagem. A mensagem pode ser exibida no Painel de Display Local do ROC Série 300. 9. Defina Code Size como o número de bytes utilizados pela FST, equivalente à posição do ponteiro final menos a posição do ponteiro inicial. O valor máximo para um FloBoss Série 500 é 2000. 10.Defina Bytes como o tamanho da próxima função a ser executada. 11. Defina Code Pointer Byte como a localização na memória do ROC para a próxima função a ser executada. Há 0 a 7999 localizações de memória para as funções no ROC.. Uma localização de memória é utilizada para cada byte que compõe a função. ❖ NOTA: Utilize as funções Monitor dentro do FST Editor para monitorar essas opções. B.3 FST Editor Utilizando o FST Editor, as FSTs são criadas, compiladas e descarregadas para o ROC ou FloBoss. O FST Editor consiste, principalmente, em uma Área de Trabalho e menus semelhante a um programa de “planilhas” utilizada em computadores pessoais. O FST Editor também permite o monitoramento e rastreamento de uma FST enquanto estiver sendo executada. O FST Editor pode ser ativado a partir do menu Utilities ou clicando no botão FST Editor. O Editor abre uma janela nova, como por exemplo mostrado na Figura B-3. Barra de Títulos Barra de Menus da FST Barra de Botões da FST Estrutura da Função Célula Área de Trabalho Figura B-3. FST Editor B-4 FST Editor Revisão 04/02 Manual do Usuário do ROCLIN for Windows O FST Editor fornece uma área de trabalho, menus e botões para a criação de uma Tabela de Seqüências de Funções. A Figura B-3 mostra a exibição da Área de Trabalho do FST Editor. A barra de títulos na parte superior da janela da Área de Trabalho identifica a FST que está sendo criada ou editada. Na Figura B-3, a barra de títulos mostra “Function Sequence Table 1 (50dd.fst): On Line.” Até quatro FSTs podem ser configuradas em uma unidade ROC Série 300 ou FloBoss 407. Uma FST pode ser configurada para uma unidade FloBoss Série 500. A Área de Trabalho é dividida em linhas e colunas. A interseção de cada linha e coluna é chamada “célula”. As células são designadas por uma caixa contendo o cursor e uma linha em preto escuro ao redor da célula. Você pode utilizar a tecla <Tab> e as teclas de seta para moverse entre as células ou pode ir diretamente a uma célula clicando nela com o mouse. Nem todas as linhas estão disponíveis para visualização de uma vez. Você pode rolar através de uma FST inteira de até 300 (0-299) passos. A linha do cabeçalho da Área de Trabalho contém os nomes das colunas da estrutura funcional. A coluna STEP contém os números de 0 a 299, que correspondem ao número de linhas ou passos disponíveis na Área de Trabalho. As colunas LABEL, CMD, ARGUMENT1 e ARGUMENT2 correspondem à estrutura das funções. Tabela B-1. Significado das Teclas e Saída Tecla F1 F5 F9 F10 Page Up Page Down Ctrl + Home Ctrl + End Enter Tab Backspace Esc Delete Home End Alt + Ctrl + C Alt + Ctrl + P Alt +Ctrl + T Alt + 1 Ctrl + W Revisão 04/02 Ação Ajuda. Vai para o número de linha digitado: Visualiza Comandos e Guias. Visualiza Comandos e Parâmetros. Move o cursor para a célula à direita: Move o cursor para a célula à esquerda: Move o cursor para a célula acima: Move o cursor para a célula abaixo: Exibe a página anterior da Área de Trabalho. Exibe a próxima página da Área de Trabalho. Exibe o início da Área de Trabalho. Exibe a última entrada na Área de Trabalho. O processo salva o conteúdo da célula e move-se para a próxima célula. Move para a próxima célula: Exclui o caractere anterior Cancela a entrada e exibição do conteúdo original ou anterior da célula. Exclui o caractere na posição do cursor. Move o cursor para a posição mais à esquerda dentro da célula: Move o cursor para a posição mais à direita dentro da célula: Visualiza os Comandos Visualiza os Parâmetros. Visualiza as Guias Visualiza a Saída Visualiza a Área de Trabalho. FST Editor B-5 Manual do Usuário do ROCLIN for Windows B.4 Estrutura da Função Cada função consiste em um número do passo (STEP), um rótulo (LABEL), um comando (CMD) e até dois argumentos (ARGUMENT1 e ARGUMENT2) como mostrado na Figura B-4. STEP 0 LABEL CMD ARGUMENT 1 ARGUMENT 2 Figura B-4. Estrutura da Função da FST O programa FST fornece os números dos passos (STEP) para cada FST. Você preenche os outros campos na estrutura para construir uma função. ❖ NOTA: Não omita nenhum passo (STEP). O programa da FST trata um STEP em branco como o FIM de um programa e não fará a compilação de maneira correta. B.4.1 Label O campo LABEL permite que você identifique exclusivamente uma função e é composto de até seis caracteres alfanuméricos em qualquer combinação. Um LABEL identifica a ação que está sendo executada pela função. Por exemplo: O LABEL “PUMPON” descreve uma função que ativa uma bomba. LABELS habilita a referência de uma função para outra, chamada derivação. Por exemplo: Após a conclusão de um STEP do programa dado, um comando GO que tem um LABEL fornecido em ARGUMENT1 direciona o programa para avançar para o segmento identificado pelo LABEL e para executar as funções lá definidas. STEP 0 1 LABEL PUMPON PMPOFF CMD GO ARGUMENT 1 PMPOFF ARGUMENT 2 No exemplo acima, o programa é instruído para IR (GO) ao RÓTULO (LABEL) PMPOFF como estabelecido por ARGUMENTO 1 no PASSO 0. No PASSO 0, há um salto para o PASSO 1, onde o RÓTULO PMPOFF está localizado. B.4.2 Comando – CMD O campo FST command (CMD) especifica a ação a ser tomada por uma função e é identificado por um mnemônico de um, dois ou três caracteres. A Tabela B-4 mostra os comandos de função e fornece uma breve descrição de como eles operam nos valores de RR, CF e Argument. A Seção B.8, Biblioteca de Comandos, na página B-17 descreve o conjunto de comandos em detalhes. STEP 0 LABEL ARGUMENT 1 CMD GO ARGUMENT 2 Neste exemplo, o comando GO está presente.. B-6 FST Editor Revisão 04/02 Manual do Usuário do ROCLIN for Windows B.4.3 Argumentos Os Argumentos podem ser constantes numéricas, caracteres ASCII ou dados lidos a partir de, ou escritos em, aplicações que você desenvolve ou incorpora no firmware (software). A Tabela B-2 na página B-7 relaciona os mnemônicos e suas descrições para os tipos de pontos predefinidos utilizados com os programas da FST. O símbolo @ em cada mnemônico indica o tipo de ponto que foi predefinido no software da FST e deve ser incluído em alguma referência para os tipos de ponto. STEP 0 LABEL CMD ARGUMENT 1 @IOA1, , EU ARGUMENT 2 100 Tabela B-2. Mnemônicos de Tipo de Ponto Predefinido Mnemônico Descrição @AGA Cálculo de Fluxo da American Gas Association @CLK Relógio em Tempo Real @COM Portas de Comunicação @FLG Indicadores do ROC @FLW Fluxo do Medidor (somente FloBoss Série 500) @FST Registradores da Tabela de Seqüências de Funções @IO I/O Físico @MVS Sensor Multivariável (somente FloBoss 407) @PID Controle Proporcional/Integral/Derivativo @PWR Marca de Controle de Energia (somente FloBoss Série 500) @RUN Escoamento do Medidor @SFP Softpoints @SMP Calibração do Medidor e Amostrador (somente FloBoss Série 500) @SYS Parâmetros do Sistema @TN K Gerenciamento do Tanque (ROC Série 300 com ROCPAC) @XRN Escoamento Extra do Medidor No exemplo seguinte, o argumento @10B9, Tank Level, EU, utilizado com o comando VAL, retorna ao Registrador de Resultados (RR) o valor em tempo real de um nível de tanque em unidades de engenharia (EU). As partes deste argumento são as seguintes: A estrutura do argumento inicia-se com o mnemônico @10, seguido pelo Número de Ponto do slot da entrada física dentro do ROC ou FloBoss. O Número de Ponto indica o local do ponto Revisão 04/02 FST Editor B-7 Manual do Usuário do ROCLIN for Windows (como por exemplo, número do rack e módulo) no ROC ou FloBoss. O Número de Ponto é atribuído automaticamente pelo ROC e não pode ser editado. Cada entrada ou saída possui tem um Número de Ponto exclusivo para identificar a entrada ou saída. A marcação de Ponto para a entrada física vem a seguir. O Nível do Tanque é a marcação atribuída pelo usuário para o Número de Ponto B9. A Marcação do Ponto é atribuída nas telas de parâmetro I/O do software ROCLINK. Por último, vem o parâmetro desejado do Tipo de Ponto. Neste exemplo, EU é o Parâmetro. Este Parâmetro especifica o valor do processo atual para a entrada B9 dimensionada em unidades de engenharia. As Marcações definidas pelo usuário são criadas com a entrada e configuração de pontos nas exibições de I/O do software ROCLINK. Por exemplo: “@IB9, Tank Level, EU” é a Entrada Distinta localizada no Número de Ponto B9 com um nome de Marcação do Nível de Tanque. ❖ NOTA: A Marcação deve ser exclusiva para o ROC ou FloBoss para utilizá-la para o recurso de notação de taquigrafia. Se houver nomes de Marcação duplicados, o FST Editor seleciona o primeiro na lista. B.4.4 Exemplos de Funções No exemplo mostrado na Figura B-5, o tipo de ponto @IO é combinado com um LABEL (CKHIAL) e CMD (VAL) para criar uma função. A função escreve um valor de processo atual (VAL) do Nível do Tanque, em EUs, para o Registrador de Resultados, RR. STEP 1 compara o valor de RR de STEP 0 com o valor HIAL (alarme alto) configurado para o ponto do Nível do Tanque. Se o valor de RR for maior ou igual a (>=) HIAL, o programa desvia para o LABEL PUMPON. O LABEL CKHIAL (verificar alarme alto) permite que uma outra função desvie para esta função. Por exemplo, o Argumento 2 PUMPON indica que a FST desvia para o passo identificado como PUMPON. STEP LABEL CMD ARGUMENT1 0 CKHIAL VAL @IOB9, Tank Level, EU >= @IOB9, Tank Level, HIAL 1 ARGUMENT2 PUMPON Figura B-5. Exemplo da Função de Desvio Na Figura B-5, quando o valor de RR do primeiro comando for igual ou exceder (>) o valor de alarme alto (condição HIAL foi atingida), a FST desvia para a função PUMPON para ativar a bomba. A Figura B-6 mostra uma função que ativa uma saída de processo. O ponto @IOA5 é uma Saída Distinta com um Nome PUMPl. O parâmetro STATUS para uma Saída Distinta representa os dois estados da saída; on ou off, fechado ou aberto, 1 ou 0. O comando DO informa a FST para definir o valor da função para ARGUMENT2. A função PUMPON ativa a Saída Distinta número @IOA5 para fechada, ou posição “1” e a função PMPOFF ativa a Saída Distinta número @IOA5 para abrir, ou posição “0”. Quando a condição LOAL (alarme baixo) for atingida, a FST desvia para a função PMPOFF para definir a DO para a posição aberta ou off e pára a bomba. B-8 FST Editor Revisão 04/02 Manual do Usuário do ROCLIN for Windows LABEL CMD ARGUMENT1 ARGUMENT2 PUMPON DO @IOA5, PUMP1, STATUS 1 CKLOAL VAL @IOB9, Tank Level, EU =< @IOB9, Tank Level, LOAL PMPOFF DO @IOA5, PUMP1, STATUS 0 PMPOFF Figura B-6. Exemplo da Função DO B.4.5 Regras Básicas para a Criação de FSTs Para a criação de FSTs, várias regras devem ser seguidas. 1. Um comando END é necessário no final de cada FST. O comando END informa o FST para retornar ao topo do primeiro STEP da FST e começar a executar a FST a partir da primeira linha em STEP 0. 2. No final de uma FST, nunca tenha a FST retornando à primeira linha (STEP 0 ou STEP inicial) da FST. A FST reinicia automaticamente no STEP inicial quando alcançar o comando END (CMD). 3. A primeira linha em branco encontrada em uma FST é convertida automaticamente no comando END. Todos os comandos seguindo uma linha branca são perdidos. 4. Apenas um comando END pode estar presente em uma FST. 5. É de seu melhor interesse não desativar ou ativar uma FST utilizando uma outra FST, uma vez que você pode não saber o estado atual da FST. 6. Utilize estados de espera (comando WT) para suspender a operação da FST sempre que possível para reduzir a sobrecarga do processador da MPU. 7. É de seu melhor interesse abster-se de utilizar loops, se possível. Utilize comandos END no lugar de loops. 8. Os dois erros mais comuns que ocorrem na criação de FSTs são: ◆ A FST é configurada para obter dados a partir de um Parâmetro I/O não definido. Todos os Parâmetros I/O e Tipos de Ponto devem ser definidos no software ROCLINK antes de eles poderem ser referenciados por uma FST. ◆ A FST é configurada para ir (comando GO) a um LABEL que não existe. Quando estiver utilizando o comando GO, certifique-se de que você definiu o LABEL que está referenciando com o comando GO. 9. Para utilizar os parâmetros do Sensor Multivariável (MVS) (pressão estática, pressão diferencial ou temperatura) em uma FST, os parâmetros devem primeiramente ser atribuídos a um ponto de fluxo AGA. Uma vez feito isso, os parâmetros MVS podem ser referenciados na FST especificando o valor atual do ponto AGA (parâmetro CURDP, CURFP ou CURTMP). ❖ NOTA: Antes da atualização a partir de um módulo ROCPAC a um FlashPAC ou ROCPAC (apenas ROC Série 300) mais recente, todas as FSTs devem ser salvas em disco (Write FST). Após o novo módulo FlashPAC ser instalado, as FSTs devem ser carregadas (Read FST e Compile) de volta no ROC. Não tomar essas medidas, pode resultar em operação imprópria ou inesperada após o reinício. Revisão 04/02 FST Editor B-9 Manual do Usuário do ROCLIN for Windows B.4.6 FSTs e Gravação na Memória de Configuração Quando estiver utilizando Write to EEPROM ou Write to Internal Config Memory, as FSTs podem ou não ser salvas na memória. ◆ Quando estiver utilizando um ROC Série 300 com um ROCPAC ou um FloBoss 407 versão 1.03 ou inferior, as FSTs NÃO são salvas na memória e devem ser salvas em um arquivo em disco. Se uma FST for salva na memória e estiver ativa (em execução) quando ocorrer Cold Start, Warm Start ou outro tipo de reinício, você deve reiniciar manualmente todas as FSTs. ◆ Quando estiver utilizando um FloBoss Série 500, um ROC Série 300 com FlashPAC ou um FloBoss 407 versão 1.04 ou superior, as FSTs são salvas permanentemente na memória. Se uma FST for salva na memória e estiver ativa (em execução) quando ocorrer Cold Start, Warm Start ou outro tipo de reinício, todas as FSTs reiniciam automaticamente no início do PASSO 0 (STEP 0). B.4.7 Criação de uma FST Uma FST pode ser criada diretamente a partir de um ROC (ou FloBoss) ou a partir de um arquivo em disco. Dependendo se você seleciona criar uma FST a partir do ROC ou a partir de um arquivo em disco, o processo de criação de uma FST é um pouco diferente. Você também pode Ler uma FST a partir de um arquivo em disco do computador ou a partir da Memória do ROC/FloBoss.. Se houver pontos inválidos na FST, você recebe um erro indicando qual Número de Ponto está em falta. Utilize os passos a seguir para criar uma FST utilizando um ROC ou FloBoss on-line ativo: 1. Conecte o ROC ou FloBoss ao computador que estiver executando o software ROCLINK. 2. Selecione Utilities > FST Editor. 3. Selecione FST 1, FST 2, FST 3 ou FST 4 a partir da opção Select no menu File da FST. Esta é a FST que você cria. Um FloBoss Série 500 só possui uma FST. 4. Preencha em cada STEP com o comando apropriado, Tag e Argumentos. Os campos LABEL são opcionais e, geralmente, só são utilizados quando STEP desvia para outro STEP utilizando o comando GO. 5. Digite o comando END no final de sua FST. 6. Selecione FST Build > Compile. O conteúdo da Área de Trabalho é codificado no formado apropriado para uso pelo ROC ou FloBoss e é feito o download para a memória do ROC. Você pode parar Compile e visualizar o código pressionando <Pause>. 7. Clique em Yes para fazer o download da FST. 8. Digite o número da Versão e a Descrição da FST e clique em OK. 9. Após a FST ser compilada, selecione Output no menu View da FST para visualizar a FST. Se a compilação for concluída sem detectar erros, é feito o download da FST no ROC ou FloBoss. B-10 FST Editor Revisão 04/02 Manual do Usuário do ROCLIN for Windows B.4.7.1 Criação de uma FST Utilizando um Arquivo em Disco Utilize os passos a seguir para criar uma FST utilizando um arquivo em disco: 1. Conecte o ROC ou FloBoss ao computador que estiver executando o software ROCLINK. 2. Selecione Utilities > FST Editor. 3. Selecione File > Read FST. 4. Selecione From File. 5. Abra um arquivo FST existente com a extensão .FST. 6. Preencha em cada STEP com o Comando apropriado, Tag e Argumentos. Os campos LABEL são opcionais e, geralmente, só são utilizados quando STEP desvia para outro STEP utilizando o comando GO. 7. Digite o comando END no final de sua FST. 8. Selecione Write no menu File da FST. 9. Digite um Nome de Arquivo (File name) e clique em Save. ❖ NOTA: Você também pode criar uma nova FST on-line e depois salvar a FST em um arquivo em disco. 8.4.7.2 Utilizando um Editor de Texto ASCII É possível copiar um arquivo da FST e editá-lo utilizando um editor de texto ASCII antes da carga em um ROC ou FloBoss: 1. Abra um arquivo FST existente com a extensão .FST em um editor de texto ASCII. Note que o editor de texto não deve converter ou adicionar qualquer caractere, como por exemplo, a conversão de caracteres tab em espaços. 2. Quando estiver adicionando novas linhas (funções) à FST, utilize line copy para certificar-se de que todas as linhas têm o comprimento correto. Qualquer outra edição deve ser feita no modo overstrike para manter as linhas no comprimento correto. 3. Salve o arquivo de texto como um arquivo ASCII puro com a extensão * .FST. 4. Inicie o FST Editor. 5. Selecione From File na opção Read no menu FST File. 6. Selecione o Nome do Arquivo (File name) e clique em Open. B.4.8 Iniciando a FST Quando uma FST é compilada sem erros e é feito download no ROC ou FloBoss, a FST deve ser iniciada para execução. 1. Selecione FST Register na opção Control no menu Configure on-line do software ROCLINK. 2. Selecione o FST desejado a partir a caixa de lista suspensa. 3. Selecione a caixa de verificação Status. 4. Clique em Apply. 5. Clique em OK. Revisão 04/02 FST Editor B-11 Manual do Usuário do ROCLIN for Windows B.4.9 Imprimindo uma FST Você pode imprimir uma FST de duas maneiras: ◆ Utilize Print Step para imprimir o conteúdo da Área de Trabalho e inclui os números de STEP. ◆ Utilize Print IP para imprimir o conteúdo da Área de Trabalho e inclui os Ponteiros de Instrução (utilizados no modo Trace). O Ponteiro de Instrução (IP – Instruction Pointer) indica a localização na memória do ROC ou FloBoss da próxima função a ser executada. Há 0 a 7999 bytes disponíveis para as FSTs no ROC ou FloBoss. A Tabela B-5 na página B-18 lista o conteúdo do byte para cada comando utilizado nas funções. Uma listagem de IP é freqüentemente utilizada como o modo Trace para dar assistência na depuração de uma FST. Uma FST impressa pode ajudá-lo na identificação e solução de problemas. B.4.10 Alterando uma FST O menu FST Edit é utilizado para manipular dados dentro das células da Área de Trabalho. Selecione Edit > Insert coloca uma linha em branco na Área de Trabalho antes da linha atual. Permite que uma função seja adicionada à FST entre duas funções existentes. Selecione Edit > Delete para excluir a linha atual da Área de Trabalho. Selecione Edit > Erase para apagar o conteúdo da Área de Trabalho atual. Selecione Edit > Goto para ir ao STEP especificado. Esta é uma maneira rápida de mover de um lugar para outro e é especialmente útil em longas FSTs. Selecione Edit > Listing para listar o número da FST, Nome, Tamanho, Data, Hora, Número da Versão e ID do Operador das FSTs contidas no ROC ou FloBoss. A opção Listing exibe informações que detalham cada FST carregada na memória do ROC. Quatro FSTs podem ser carregadas nas unidades FloBoss 407 e ROC Série 300. Uma FST está disponível para os dispositivos FloBoss Série 500. Consulte a Figura B-7. Figura B-7. Listagem da FST B.4.11Interrompendo a FST Para interromper a execução de uma FST, defina Status em Off. Use FST > Kill para excluir permanentemente uma FST. B-12 FST Editor Revisão 04/02 Manual do Usuário do ROCLIN for Windows B.4.12 Erro de Execução Um erro de execução ocorre quando a FST faz referência a um Número de Ponto que foi removido ou alterado. Os erros de execução são indicados quando Status foi definido para Off e a execução da FST foi interrompida. No modo Trace, você pode visualizar em qual Ponteiro de Instrução (IP – Instruction Pointer) a FST falhou. Utilize a função Print para imprimir a FST para identificação e solução de problemas. B.5 Menu View - FST O menu View da FST lista as opções para a seleção da Visualização, Tags, Parâmetros e Comandos utilizados para desenvolver as FSTs. B.5.1 Workspace - FST Ativa a janela Workspace. A visualização de Workspace é preenchida com os dados da FST real quando um arquivo *.FST é aberto ou quando a memória do ROC/FloBoss é lida. O atalho da Área de Trabalho (Workspace) é <Ctrl + W>. B.5.2 Output - FST Ativa a janela Output. A visualização de Output é preenchida com dados quando uma operação Compile é executada ou quando uma FST é lida a partir do ROC/FloBoss. O atalho para Output é <Alt +1>. B.5.3 Tags - FST A opção Tags fornece uma lista dos nomes de Tag, como mostrado na Figura B-8 e na Figura B-9, para cada ponto configurado no ROC ou FloBoss. Consulte a Tabela B-2. Você pode selecionar Tags nas seguintes maneiras: ◆ Select View > Tags. ◆ Clique no botão Tags. ◆ Pressione o atalho para Tags <Alt + Ctrl + T>. ◆ Clique na guia Tags no diálogo Listing. ◆ Pressione <Shift + @>. ◆ Clique no botão F9. ◆ Pressione <F9>. Figura B-8. Menu Suspenso de Tags Figura B-9. Listagem do Menu Tags Revisão 04/02 FST Editor B-13 Manual do Usuário do ROCLIN for Windows As teclas de cursor proporcionam o movimento dentro da lista e <Esc> remove a lista da Área de Trabalho. No menu suspenso (Figura B-8), clique duas vezes em um item a escolher e coloque-o na célula ativa na Área de Trabalho. Na listagem do menu (Figura B-9), clique duas vezes em um item a escolher e coloque-o na célula ativa na Área de Trabalho ou arraste e solte o item na célula ativa. Quando arrastar e soltar um Tag, o diálogo Parameter é exibido automaticamente. Clique em X para fechar a listagem. B.5.4 Parameters - FST O menu Parameters, mostrado na Figura B-10 e na Figura B-11 fornece uma lista dos Parâmetros disponíveis para cada um dos tipos de ponto do ROC listados. Os Parâmetros de ponto do ROC são utilizados nos Argumentos de Comandos para posteriormente definir a ação a ser tomada. Para cada tipo de ponto, uma lista diferente de Parâmetros é exibida. Você pode selecionar os Parâmetros nas seguintes maneiras: ◆ Select View > Parameters. ◆ Clique no botão Parameters. ◆ Pressione o atalho para Parameters <Alt + Ctrl + P>. ◆ Clique na guia Parameters no diálogo Listing. ◆ Clique no botão F10. ◆ Pressione <F10>. Figura B-10. Menu suspenso Parameters Figura B-11. Listagem do Menu Parameters As teclas de cursor proporcionam o movimento dentro da lista e <Esc> remove a lista da Área de Trabalho. No menu suspenso (Figura B-10), clique duas vezes em um item a escolher e coloque-o na célula ativa na Área de Trabalho. Na listagem do menu (Figura B-11), clique duas vezes em um item a escolher e coloque-o na célula ativa na Área de Trabalho ou arraste e solte o item na célula ativa. Clique em X para fechar a listagem. B.5.5 Commands - FST O menu Commands da FST, mostrado na Figura B-12 e na Figura B-13 fornece uma lista dos Comandos (para as células CMD) utilizados na criação de funções. A lista mostra o mnemônico do comando e a ação para cada comando. Consulte a Seção B.8, Biblioteca de Comandos, na página B-17, para obter uma descrição detalhada de cada comando. B-14 FST Editor Revisão 04/02 Manual do Usuário do ROCLIN for Windows Você pode selecionar os comandos nas seguintes maneiras: ◆ Select View > Commands. ◆ Clique no botão Command. ◆ Pressione o atalho para Commands <Alt + Ctrl + C>. ◆ Clique na guia CMD no diálogo Listing. ◆ Clique no botão F9 ou F10. ◆ Pressione <F9> ou <F10>. Figura B-12. Menu Suspenso de Comandos Figura B-13. Listagem do Menu Commands As teclas de cursor proporcionam o movimento dentro da lista e <Esc> remove a lista da Área de Trabalho. No menu suspenso (Figura B-12), clique duas vezes em um item a escolher e coloqueo na célula ativa na Área de Trabalho. Na listagem do menu (Figura B-13), clique duas vezes em um item a escolher e coloque-o na célula ativa na Área de Trabalho ou arraste e solte o item na célula ativa. Clique em X para fechar a listagem. ❖ NOTA: Selecione Options > Auto Parameter Info para permitir a funcionalidade adicional das células ARGUMENT 1 e ARGUMENT 2. Quando estiver em uma célula ARGUMENT, pressione <Shift + @> para exibir o menu suspenso Tags. B.6 Menu Monitor - FST Para FST Editor, estão disponíveis dois outros modos de operação: Monitor e Trace. O modo Monitor permite a visualização contínua dos conteúdo presente da estrutura da FST no ROC ou FloBoss conforme for modificado. Para obter informações, consulte a Seção B.7, Monitoramento de uma FST, na página B-16. O modo Trace permite que você examine a execução de uma FST um STEP por vez para fins de depuração. A Tabela B-3 exibe o significado das teclas utilizadas mo modo Monitor. Revisão 04/02 FST Editor B-15 Manual do Usuário do ROCLIN for Windows Tabela B-3. Significado das Teclas no Modo Monitor e Trace Tecla Ctrl + End Ctrl + Home Ctrl + I Ctrl + M Ctrl + O Ação Move o cursor para a célula à direita. Tecla Ctrl + R Açao Visualiza Registradores. Move o cursor para a célula à esquerda. Ctrl + S Visualiza Registradores de Diversos. Move o cursor para a célula acima. End Move o cursor para a célula mais à direita. Move o cursor para a célula abaixo. F1 Ajuda. Exibe a última entrada na Área de Trabalho. Exibe o início da Área de Trabalho. Visualiza o Temporizador. Visualiza as Mensagens. Visualiza Generalidades. F6 Executa o comando da FST atual. Home Page Down Page Up Tab Move o cursor para a célula mais à esquerda. Exibe a próxima página da Área de Trabalho. Exibe a página anterior da Área de Trabalho. Move para a próxima célula: B.7 Monitoramento de uma FST Utilize o menu Monitor no modo FST Monitor para selecionar qual FST a ser monitorado, ativar e desativar o modo Trace, Fechar a FST, monitorar os Registradores, monitorar os Temporizadores, monitorar os Registradores de Diversos, monitorar as Mensagens, monitorar Indicador de Comparação e Pausar ou Resumir uma FST. Para iniciar o modo Monitor para exibir a FST selecionada, selecione a FST desejada no menu Monitor no menu On Line FST. Consulte a Figura B-14. A Tabela B-3 lista as teclas e subseqüentes ações para o modo Monitor. ❖ NOTA: Você não pode editar os campos enquanto estiver no modo Monitor. Utilize a guia FST Registers General and Advanced na tela FST Parameters para editar os campos necessários. Figura B-14. Exibição de FST Monitor Note que a Linha de Status de Ajuda na parte superior da exibição do Monitor indica que o modo Monitor está ATIVO (ON) e o modo Trace está DESATIVADO (OFF). Consulte a Figura B-14. B-16 FST Editor Revisão 04/02 Manual do Usuário do ROCLIN for Windows B.7.1 Trace On - Monitor FST FST Editor utiliza um mecanismo de rastreamento que fornece a capacidade de depurar uma FST. Trace executa o comando FST indicado pelo Ponteiro de Instrução (IP – Instruction Pointer), move o Ponteiro de Instrução para o próximo comando FST a ser executado e depois pára. Você tem a oportunidade de examinar os resultados do comando FST e determinar o próximo comando FST a ser executado. A localização da ação depende da natureza do comando. A ação pode ser rastreada para o registro histórico, valor de I/O ou Números de Ponto, Softpoint, etc. O comando executado é determinado pela comparação do Ponteiro de Instrução (IP) mostrado na tela Monitor com uma listagem de todos os Ponteiros de Instrução e seus correspondentes comandos. Por isso, Trace verificar a execução apropriada e seqüenciamento de comandos. ❖ NOTA: Antes de entrar no modo Trace, imprima uma listagem dos Ponteiros de Instrução da FST. Pressione <F6> para executar o próximo comando. Entrando no modo Trace a partir de uma FST compilada recentemente, é iniciada no primeiro PASSO (STEP). Entrando no modo Trace a partir de uma FST em execução, é iniciada no PASSO (STEP) que está sendo executado. Pode ser inserido um valor no campo Instruction Pointer (IP) para saltar manualmente a um outro STEP. ❖ NOTA: Quando você tentar rastrear uma FST que contém os comandos WT, BRK, ST ou CT, pode ocorrer uma pausa no seqüenciamento até que as condições do comando sejam atendidas. B.8 Biblioteca de Comandos - FST Os comandos são identificados por um nome que consiste em um ou mais caracteres ou símbolos matemáticos. A Tabela B-4 mostra as convenções utilizadas por toda esta seção. Tabela B-4. Convenções da Biblioteca de Comandos Convenção RR(in) RR(out) SVD(in) SVD(out) Descrição O valor ou o conteúdo do Registrador de Resultado (RR – Results Register), Valor de Sinal Analógico (SVA – Signal Value Analog) antes da execução da função (comando). Valor da saída a partir do Registrador de Resultados O valor ou o conteúdo do Valor de Sinal Discreto (SVD – Signal Value Analog) ou Indicador de Comparação (Compare Flag) antes da execução de uma função (comando). O conteúdo de RR (SVA) seguindo a execução da função (comando). Cada nome de comando é dado juntamente com uma breve descrição (Ação), os Argumentos (ARGUMENT1 ou ARGUMENT2) requeridos e o efeito que cada operação tem no RR e SVD. Na explanação da operação, se RR ou SVD não for mencionado, o conteúdo atual não é afetado e permanece inalterado. Em geral, o SVD é afetado apenas pelos comandos lógicos. A Tabela B-5 fornece um resumo dos comandos da FST. ❖ NOTA: ARG1 indica ARGUMENT1 e ARG2 representa ARGUMENT2 Revisão 04/02 FST Editor B-17 Manual do Usuário do ROCLIN for Windows Tabela B-5. Resumo dos Comandos da FST Comando Ação Número de Bytes Utilizados CMD ARG1 ARG2 != Se RR<>ARGUMENT1, vá para LABEL ARGUMENT2 1 5 9 * RR = RR * ARGUMENT1 (multiplicação) 1 5 ** RR = RR elevado à potência de ARGUMENT1 1 5 + RR = RR + ARGUMENT1 (adição) 1 5 - RR = RR:ARGUMENT1 (subtração) 1 5 / RR = RR/ARGUMENT1 (divisão) 1 5 < Se RR < ARGUMENT1, vá para LABEL ARGUMENT2 1 5 <= Se RR <= ARGUMENT1, vá para LABEL ARGUMENT2 1 5 9 _= Se RR = ARGUMENT1, vá para LABEL ARGUMENT2 1 5 9 > >= Se RR > ARGUMENT1, vá para LABEL ARGUMENT2 Se RR >= ARGUMENT1, vá para LABEL ARGUMENT2 1 1 5 5 9 9 5 ABS RR = Valor absoluto de RR 1 ALM Registra mensagem de 10 caracteres e um valor atual 1 (1) AND SVD = SVD E ARGUMENT1 1 5 AO BIRK Define AO# ARGUMENT1 saída = ARGUMENT2 EUs 1 5 Atrasa ARGUMENT1 intervalos de 100 ms 1 (1) 9 5 CT Se Timer # ARGUMENT1 > O, vá para LABEL ARGUMENT2 1 5 5 DO Define DO# ARGUMENT1 status = ARGUMENT2 1 5 5 DWK RR = Dia da Semana (1=Domingo, 7=Sábado) 1 END Fim do reinício da FST no início 1 EVT Registra mensagem de 10 caracteres e um valor atual 1 EXP RR = "e" (2,71828) elevado à potência de RR 1 GO Salta para STEP apontado por LABEL ARGUMENT1 1 INT RR = Valor inteiro de RR 1 LN RR = Log natural de RR 1 1 LOG RR = Log (base 10) de RR MND RR = Minutos desde a meia noite MSG Grava ARGUMENT1 na área de mensagens da FST NOT OR P3 (1) 9 1 1 SVD = NÃO SVD 1 SVD = SVD OU ARGUMENT1 1 º RR = polinômio de 3 grau (R1, R2, R3, R4) (1) 5 1 RDB Ler Valor Histórico no RR 1 5 SAV Grava RR na variável especificada em ARGUMENT1 1 5 SQR ST RR = Raiz quadrada de RR Define Timer # ARGUMENT1 a ARGUMENT2 intervalos de 100 ms 1 1 5 TDO Força Recálculo da Saída Distinta 1 5 TSK Não Implementado VAL RR = Valor especificado em ARGUMENT1 1 5 WDB Grava Valor de RR em History 1 5 Suspende execução da FST por ARGUMENT1 segundos 1 5 WTM Grava Hora Atual em History 1 5 XOR SVD = SVDX OU ARGUMENT1 1 5 WT 5 5 5 5 5 Nota (1): Número de bytes para ARGUMENT1 = 3 + comprimento da mensagem B-18 FST Editor Revisão 04/02 Manual do Usuário do ROCLIN for Windows B.8.1 Comandos Matemáticos - FST Os comandos matemáticos fornecem as operações aritméticas ou matemáticas simples. Tais operações incluem adição, subtração, multiplicação, divisão, potenciação, valor absoluto “e” elevado a uma potência, truncamento para inteiro, logaritmo na base 10, logaritmo natural, raiz quadrada e polinômio de 3o grau. Nome Descrição Argumentos Resultados + Adiciona valor a RR(in) 1. Valor da Base de Dados ou Constante RR(out)=RR(in)+ARG1 SVD(out) = SVD(in) - Subtrai valor de RR(in) 1. Valor da Base de Dados ou Constante RR(out) = RR(in):ARG1 SVD(out) = SVD(in) * Multiplica RR(in) por um 1. Valor da Base de Dados ou valor Constante RR(out)=RR(in)*ARG1 SVD(out) = SVD(in) / Divide RR(in) por um valor 1. Valor da Base de Dados ou Constante Se parm1= 0.0: RR(out) = RR(in), SVD(out) = SVD(in) Caso contrário: RR(out) = RR(in) / ARG1 Eleva RR(in) a uma potência 1. Valor da Base de Dados ou Constante Se RR(in) = 0.0: RR(out) = RR(in) Se RR(in) < 0.0: tempt = (int) ARG1 Se RR(in) > 0.0: tempt = ARG1, onde tempt é um valor de armazenamento temporário. ** ABS Valor absoluto de RR(in) Nenhum Se temp1 > 0.0: RR(out) = RR(in) ** tempt Se temp1 <0.0: RR(out) = RR(in) Em todos os casos: SVD(out) = SVD(in) RR(out)=RR(in), SVD(out)=SVD(in) EXP "e" elevado à potência de RR(in) Nenhuma RR(out) = e**RR(in), SVD(out) = SVD(in) INT LOG Parte Inteira de RR(in) Logaritmo (base 10) de RR(in) Nenhum Nenhum Logaritmo Natural de RR(in) Nenhum RR(out)=(int)RR(in), SVD(out) = SVD(in) Se RR(in) > 0.0: RR(out) = LOG(RR(in)), SVD(out) = SVD(in) Caso Contrário: RR(out) = RR(in), SVD(out) = SVD(in) Se RR(in) > 0.0: RR(out) = LN(RR(in)) SVD(out) = SVD(in) Caso Contrário: RR(out) = RR(in), SVD(out) = SVD(in) LN Revisão 04/02 FST Editor B-19 Manual do Usuário do ROCLIN for Windows Nome SOR P3 Descrição Argumentos Raiz Quadrada de RR(in) Nenhum Polinômio de 3o Grau Nenhum Resultados Se RR(in) >= 0.0: RR(out) = SORT(RR(in)) SVD(out) = SVD(in) Caso Contrário: RR(out) = RR(in), SVD(out) = SVD(in) RR(out) = [reg1 * (RR(in) ** 3)] +[reg2 * (RR(in) ** 2)] +[reg3 * (RR(in) ** 1)] + reg4 onde reg1 a reg4 são os valores constantes atuais de Registrador 1 a Registrador 4 da respectiva FST SVD(out)=SVD(in) B.8.2 Comandos Lógicos - FST Você pode armazenar um valor discreto chamado Signal Value Discrete (SVD) como o parâmetro Compare Flag (CF). O SVD é armazenado como um byte de 8 bits. O SVD é verdade sempre que não-zero e é falso quando zero. Nome Descrição Argumentos NOT NÃO Lógico de SVD(in) Nenhum AND E Lógico ARG1 com SVD(in) 1. Valor da Base de Dados ou Constante OR OU Lógico ARG1 com SVD(in) 1. Valor da Base de Dados ou Constante XOR XOR Lógico ARG1 com SVD(in) 1. Valor da Base de Dados ou Constante B-20 FST Editor Resultados Se SVD(in) > 0, SVD(out)=0 RR(out) = RR(in) Caso Contrário: SVD(out) = 1 RR(out) = RR(in), SVD(out) = [SVD(in) AND ARG1] RR(out)=RR(in), SVD(out) = [SVD(in) OR ARG1] RR(out) = RR(in), SVD(out) = [SVD(in) XOR ARG1] Revisão 04/02 Manual do Usuário do ROCLIN for Windows B.8.3 Comandos de Comparação - FST Utilize o comando de comparação para comparar valores. Nome Descrição Argumentos == Testa se RR(in) é igual a ARG1. 1. Valor da Base de Dados ou Note que este comando é executado no padrão bit Constante a bit, portanto, não pode haver correspondência 2. LABEL entre dois Números de Pontos Flutuantes. Resultados Se RR(in) -ARG1, Vá para ARG2 Caso Contrário: continue no próximo comando. RR(out) = RR(in) SVD(out) = SVD(in) != Testa se RR(in) Não é Igual a ARG1. 1. Valor da Base de Dados ou Constante 2. LABEL Se RR(in) !=ARG1, Vá para ARG2 Caso Contrário: continue no próximo comando. RR(out) = RR(in), SVD(out) = SVD(in) < Testa se RR(in) é menor que ARG1. 1. Valor da Base de Dados ou Constante 2. LABEL Se RR(in) < ARG1, Vá para ARG2 Caso Contrário: continue no próximo comando. RR(out) = RR(in) SVD(out) = SVD(in) <= Testa se RR(in) é menor ou igual a ARG1. 1. Valor da Base de Dados ou Constante 2. LABEL Se RR(in) <=ARG1, Vá para ARG2 Caso Contrário: continue no próximo comando RR(out) = RR(in) SVD(out) = SVD(in) > Testa se RR(in) é maior que ARG1. 1. Valor da Base de Dados ou Constante 2. LABEL Se RR(in) > ARG1, Vá para ARG2 Caso Contrário: continue no próximo comando RR(out) = RR(in) SVD(out) = SVD(in) >= Testa se RR(in) é maior ou igual a ARG1. 1. Valor da Base de Dados ou Constante 2. LABEL Se RR(in) >= ARG1, Vá para ARG2 Caso Contrário: continue no próximo comando RR(out) = RR(in) SVD(out) = SVD(in) B.8.4 Comandos Relativos ao Tempo - FST Utilize comandos relativos ao tempo com os Temporizadores da FST. Nome Descrição Argumentos Resultados ST Define Timer para a FST especificada com valor em intervalos de 100 ms. 1. Valor da Base de Dados de Pontos da FST 2. Valor da Base de Dados ou Constante FST Timer (ARG1) = ARG2 RR(out) = RR(in) SVD(out) = SVD(in) CT Verifica Timer para a FST especificada com valor em intervalos de 100 ms. • Se FST Timer (ARG1) = 0, continue com o próximo comando. Caso contrário, vá para ARG2. RR(out) = RR(in), SVD(out) = SVD(in) • WT Valor da Base de Dados de Pontos da FST LABEL Aguardar – FST suspensa até o número de segundos especificado (ARG1) ter sido atingido. O número de segundos pode ser de 0,1 a 999.999. 1. Valor da Base de Dados ou Constante Atraso de ARG1 segundos RR(out) = RR(in) SVD(out) = SVD(in) DWK Dia da Semana – define RR(out) para o dia da semana (1=Domingo, 7=Sábado). Nenhum RR(out) = Dia da Semana SVD(out) = SVD(in) MND Minutos Desde a Meia Noite – define RR(out) como o número de minutos após a meia noite. NOTA: A função DWK requer que o relógio em tempo real seja configurado corretamente. Revisão 04/02 Nenhum FST Editor RR(out) = Minutos SVD(out) = SVD(in) B-21 Manual do Usuário do ROCLIN for Windows B.8.5 Comandos Relativos ao Controle - FST Utilize os comandos relativos a controle para controlar as saídas. Nome AO DO TDO Descrição Analog Output (Saída Analógica) – define as EUs do ponto de Saída Analógica para o valor do argumento. Se Analog Output estiver em Manual, nenhuma saída é enviada. Argumentos 1. Valor da Base de Dados de Pontos da AO Resultados AO Output(ARG1) = ARG2 2. Valor da Base de Dados ou Constante Discrete Output (Saída Distinta) – define o status do ponto de Saída Distinta para o valor do argumento. Se Discrete Output estiver em Manual, nenhuma saída é enviada. 1. Valor da Base de Dados de Pontos da DO RR(out) = RR(in) SVD(out)=SVD(in) DO Output(ARG1) = ARG2 2. Valor da Base de Dados ou Constante 1. Valor da Base de Dados de Timed Duration Output (Saída com Duração Temporizada) –ativa um ponto de DO configurado como Pontos da DO uma TDO ou TDO Toggle. Este comando requer que você escreva um valor para o parâmetro EU Value antes do comando TDO. RR(out) = RR(in) SVD(out)=SVD(in) DO Output(ARG1) RR(out) = RR(in) SVD(out) = SVD(in) ❖ NOTA: As funções FST são principalmente ler e gravar na memória direta. O ROC ou FloBoss não tem mecanismo para monitorar as EUs de saída e determinar alterações de parâmetros quando forem alterados por uma FST. A fim de disparar saídas, você deve utilizar o comando de saída correspondente. O comando dispara o mecanismo que altera o valor da saída. B.8.6 Comandos da Base de Dados - FST Utilize os comandos da base de dados para ler, carregar e armazenar valores das bases de dados de históricos do software ROCLINK. Nome VAL Descrição Carrega RR – define o RR(out) para o valor do argumento. Argumentos 1. Valor da Base de Dados ou Constante Resultados RR(out)=ARG1 SVD(out) = SVD(in) SAV Armazenar RR – define o argumento para RR(out). 1. Valor da Base de Dados ARG1 = RR(in) RR(out) = RR(in) SVD(out) = SVD(in) NOTA: Não utilize o comando SAV com o ponto CLK para definir o relógio em tempo real. RDB Ler a Base de Dados de Históricos – define o RR(out) para o 1. Valor da Base de valor da base de dados de históricos do ponto da base de Dados ou Constante dados especificado (ARGUMENT1) e o ponteiro 2. Valor da Base de especificado (ARGUMENT2) para o valor da base de dados Dados ou Constante de históricos. Aplica-se aos pontos da base de dados de históricos definidos apenas para a FST. Especifica os pontos da base de dados de históricos como: RAM básica = 1:30 RAM1 de expansão = 31:60. RAM2 de expansão = 61:90. Se ARGUMENT2 é um valor de base de dados flutuante (Por exemplo: @FST1, FST SEQ# 1, R8) o comando aumenta ARGUMENT2 para o próximo valor da base de dados de históricos e o define em 0 quando o número de períodos históricos arquivados for excedido. Caso contrário, nenhum efeito ocorre em ARGUMENT2. B-22 FST Editor Para Ponto Histórico da FST: RR(out)=History Value(ARG1,ARG2) Para o valor da base de dados de flutuantes ARG2: Se ARG1 >= Número de períodos arquivados (ARG1), então ARG2 = 0. Caso contrário, ARG2 = ARG2 + 1. Para todos os outros casos: RR(out) = RR(in) SVD(out) = SVD(in) Revisão 04/02 Manual do Usuário do ROCLIN for Windows Nome WDB WTM Descrição Gravar na Base de Dados de Históricos – define o RR(in) para o valor do ponto da base de dados (ARGUMENT1) e o ponteiro (ARGUMENT2). Aplica-se aos pontos da base de dados de históricos definidos apenas para a FST. Especifica os pontos da base de dados de históricos como: RAM básica = 1:30 RAM1 de expansão = 31:60. RAM2 de expansão = 61:90. Se ARGUMENT2 é um valor de base de dados flutuante (Por exemplo: @FST1, FST SEQ# 1, R8) o comando aumenta ARGUMENT2 para o próximo valor da base de dados de históricos e o define em 0 quando o número de períodos históricos arquivados for excedido. Caso contrário, nenhum efeito ocorre em ARGUMENT2. Gravar Hora na Base de Dados de Históricos: define o valor do ponto da base de dados (ARGUMENT1) e o ponteiro (ARGUMENT2) para o texto de hora da base de dados de históricos com resolução de minutos ou segundos. O formato da hora para resolução de minutos é [min, hr, dia, mês] e para a resolução de segundos é [seg, min, hr, dia]. Aplica-se aos pontos da base de dados de históricos definidos apenas para a FST. Especifica os pontos da base de dados de históricos como: RAM básica = 1:30 RAM1 de expansão = 31:60. RAM2 de expansão = 61:90. Se ARGUMENT2 é um valor de base de dados flutuante (Por exemplo: @FST1, FST SEO# 1, R8) o comando aumenta ARGUMENT2 para o próximo valor da base de dados de históricos e o define em 0 quando o número de períodos históricos arquivados for excedido. Caso contrário, nenhum efeito ocorre em ARGUMENT2. Argumentos 1. Valor da Base de Dados ou Constante 2. Valor da Base de Dados ou Constante Resultados Para Ponto Histórico da FST: History Value(ARG1,ARG2) = RR(in) Para o valor da base de dados de flutuantes ARG2: Se ARG2 >= Número de períodos arquivados (ARG1), então ARG2 = 0. Caso contrário, ARG2 = ARG2 + 1. Para todos os outros casos: RR(out) = RR(in) SVD(out) = SVD(in) 1. Valor da Base de Dados ou Constante 2. Valor da Base de Dados ou Constante Para Ponto Histórico da FST: No caso de resolução por minuto, então History Value (ARG1,ARG2) = formato de minuto. Caso Contrário: History Value (ARG1,ARG2) = formato de segundo. Para o valor da base de dados de flutuantes ARG2: Se ARG2 >= Número de períodos arquivados (ARG1), então ARG2 = 0. Caso Contrário: ARG2 = ARG2 + 1. Para todos os outros casos: RR(out) = RR(in) SVD(out) = SVD(in) B.8.7 Comandos Diversos - FST Utilize os comandos diversos para mover-se pelas FSTs, terminar FSTs, gravar mensagens e enviar mensagens para o LCD. Nome GO Descrição Vá para o LABEL especificado. BRK Interrupção – atrasa a execução de cada comando, após este, pelo número de intervalos de 100 milissegundos definido por ARGUMENT1. 1. Valor da Base de Dados ou Constante END Fim da FST – retorna ao primeiro comando. Nenhum MSG Mensagem – envia mensagem (ARGUMENT1) e o valor (ARGUMENT2) para o painel de display local. Cada FST pode enviar uma mensagem de 30 caracteres, como mostrado a seguir: 1. Mensagens 2. Valor da Base de Dados ou Constante Revisão 04/02 Argumentos 1. LABEL FST Editor Resultados Vá para ARG1 RR(out) = RR(in) SVD out = SVD (in) Tempo de interrupção da FST = ARG1 RR(out) = RR(in) SVD(out) = SVD(in) Executa a FST iniciando pelo primeiro comando. RR(out) = RR(in) SVD(out) = SVD(in) FST Message String(ARG1) FST Message Value(ARG2) RR(out) = RR(in) SVD(out) = SVD(in) B-23 Manual do Usuário do ROCLIN for Windows B.9 Exemplos de Comandos - FST Esta seção fornece exemplos de como comandos específicos podem ser implementados em uma FST. Para obter exemplos orientados por aplicativos, consulte a Seção B.16, Exemplos de Aplicativos, na página B-36. B.9.1 Comandos Matemáticos - FST B.9.1.1 Soma, Subtração, Multiplicação e Divisão - FST Este exemplo demonstra o uso do comando soma (+), mas também se aplica aos comandos subtração (-), multiplicação (*) e divisão (/). 1. STEP 0 – VAL carrega 5 no Registrador de Resultados. 2. STEP 1 – O valor 10 é somado (+) ao Registrador de Resultado. 3. STEP 2 – O resultado é 15, a soma de 5 e 10. O Registrador de Resultado é salvo (SAV) no Registrador R1 para visualização. 4. STEP 3 – Execução da FST foi concluída (END). Após um atraso de 100 milissegundos, a execução é reiniciada com STEP 0. ❖ NOTA: Para o comando de divisão (/), nenhuma operação ocorre se ARGUMENT1 for zero. B-24 FST Editor Revisão 04/02 Manual do Usuário do ROCLIN for Windows B.9.2 Potência e Expoente - FST Este exemplo demonstra a utilização do comando de potência (**). 1. STEP 0 – VAL carrega o Registrador R1 no Registrador de Resultados. 2. STEP 1 – O valor no Registrador de Resultados é elevado à potência (**) de ARGUMENT1, que é 10. 3. STEP 2 – O valor no Registrador de Resultados é salvo (SAV) no Registrador R2 para visualização. 4. STEP 3 – Execução da FST foi concluída (END). Após um atraso de 100 milissegundos, a execução é reiniciada com STEP 0. ❖ NOTA: Para o comando de potência, nenhuma operação ocorre se o valor do Registrador de Resultados de entrada for igual a zero (0), ou se ARGUMENT1 for menor ou igual a zero (0). Este exemplo demonstra a utilização do comando de exponenciação (EXP). 1. STEP 0 – VAL carrega o Registrador R1 no Registrador de Resultados. 2. STEP 1 – EXP atualiza o Registrador de Resultados com o valor de “e” (2,718) elevado à potência do valor do Registrador de Resultados de entrada. 3. STEP 2 – SAV armazena o Registrador de Resultados com o Registrador R2 para visualização. 4. STEP 3 – Execução da FST foi concluída (END). Após um atraso de 100 milissegundos, a execução é reiniciada com STEP 0. Revisão 04/02 FST Editor B-25 Manual do Usuário do ROCLIN for Windows B.9.3 Valor Absoluto, Inteiro, Logaritmo e Raiz Quadrada - FST Este exemplo demonstra a utilização do comando de valor absoluto (ABS), e também se aplica aos comandos inteiro (INT), logaritmo na base 10 (LOG), logaritmo natural (LN) e raiz quadrada (SQR). ❖ NOTA: Nenhuma operação ocorre com os comandos LOG, LN e SQR se o Registrador de Resultados for menor ou igual a zero. 1. STEP 0 – VAL carrega o Registrador R1 no Registrador de Resultados. 2. STEP 1 – O Registrador de Resultados é atualizado com o valor absoluto (ABS). 3. STEP 2 – SAV armazena o Registrador de Resultados com o Registrador R2 para visualização. 4. STEP 3 – Execução da FST foi concluída (END). Após um atraso de 100 milissegundos, a execução é reiniciada com STEP 0. B.9.4 Polinomial - FST Este exemplo demonstra a utilização do comando de polinômio (P3). Este comando executa um cálculo de polinômio de 3o grau da seguinte fórmula: Y=AX3+BX2+CX+D Onde: X = Registrador de Resultados antes do cálculo do polinômio. Y = Registrador de Resultados após o cálculo do polinômio. A, B, C e D = Coeficientes para o cálculo do polinômio. Neste exemplo, o polinômio de 3o grau calcula o equivalente decimal de um número binário de 4 bits. Os coeficientes a partir da equação acima (A, B, C e D) representam os valores de bit individuais (0 ou 1) do número binário de 4 bits. Os coeficientes são inseridos manualmente como 0 ou 1 nos Registradores R1 a R4 da FST. O equivalente decimal do número binário de 4 bits é exibido no Registrador R5 da FST. 1. STEP 0 – VAL carrega 2 no Registrador de Resultados. 2. STEP 1 – Calcula o polinômio de 3o grau (P3). Insira os valores 1, 0, 1 e 0 nos Registradores Rl, R2, R3 e R4, respectivamente. O resultado é o número 10. 3. STEP 2 - SAV armazena o resultado no Registrador R5 para visualização. 4. STEP 3 – Execução da FST foi concluída (END). Após um atraso de 100 milissegundos, a execução é reiniciada com STEP 0. B-26 FST Editor Revisão 04/02 Manual do Usuário do ROCLIN for Windows B.10Comandos Lógicos - FST Os comandos lógicos operam após Signal Value Discrete (SVD), também conhecido como FST Compare Flag (Parâmetro CMPFLG). Antes da execução de um comando lógico, o SVD deve ser carregado com um valor de 8 bits utilizando o comando SAV. Os comandos bit a bit (AND, OR, NOT e XOR) aplicam operações booleanas em dois inteiros de 8 bits, bit a bit. Os dois inteiros de 8 bits são o SVD (CMPFLG) e o valor definido por ARGUMENT1 do comando lógico. Note que este valor é inserido como um inteiro entre 0 e 255, o qual é então convertido pelo software em um número binário de 8 bits como descrito a seguir. Cada bit é transformado como uma potência de dois, e a posição de bit determina qual potência de dois. O bit, 0 ou 1, é multiplicado pelo respectivo peso do bit. O número binário resultante é lido da direita para a esquerda, com o bit mais a direita representando o bit 0 e o bit mais a esquerda representando o bit 7. Por exemplo: O número inteiro 42 é equivalente ao número binário 00101010 como mostrado a seguir, onde o bit 0 é o bit mais a direita: bit 0: bit 1: bit 2: bit 3: bit 4: bit 5: bit 6: bit 7: 0 1 0 1 0 1 0 0 x x x x x x x x 1 2 4 8 16 32 64 128 Total = = = = = = = = 0 2 0 8 0 32 0 0 42 A tabela a seguir resume a operação AND bit a bit. O exemplo a seguir efetua a operação AND dos dois inteiros 37 e 42, dando o resultado 32. 37 00100101 AND 42 00101010 –––––––––––––––––– 32 00100000 AND | 0 1 –|–––– 0| 0 0 1| 0 1 A tabela a seguir resume a operação OR bit a bit. O exemplo a seguir efetua a operação OR dos dois inteiros 37 e 42, dando o resultado 47. 37 00100101 OR 42 00101010 –––––––––––––––––– 47 00101111 OR | 0 1 –|–––– 0| 0 1 1| 1 1 A tabela a seguir resume a operação Exclusive OR. O exemplo a seguir efetua a operação Exclusive OR dos dois inteiros 37 e 42, dando o resultado 15. 37 00100101 XOR 42 00101010 ––––––––––––––––– 15 00001111 XOR | 0 1 –|–––– 0| 0 1 1| 1 0 Revisão 04/02 FST Editor B-27 Manual do Usuário do ROCLIN for Windows O exemplo a seguir demonstra a utilização do comando OR para definir o bit de Modo Auto/ Manual de um ponto PID para Auto, mas os princípios aplicam-se aos outros comandos lógicos. 1. STEP 0 – VAL carrega o Registrador de Resultados (SVA) com o valor do parâmetro CONTRL do Número de Ponto PID com o Tag denominado FLOWCNTL. 2. STEP 1 – SAV copia o valor do parâmetro CONTRL (agora contido no Registrador de Resultados) no parâmetro Compare Flag de FST #1. O conteúdo de Results Register e Compare Flag são agora os mesmos. Por não haver comando simples para carregar um valor em Compare Flag diretamente, os dois comandos VAL e SAV são utilizados (STEP 0 e STEP 1); da mesma maneira, há necessidade de dois comandos para salvar um valor em Compare Flag (STEP 3 e STEP 4). 3. STEP 2 – OR executa o “OR” lógico entre Compare Flag e o valor do inteiro “1” (binário 0001). O resultado é escrito em Compare Flag, sobrescrevendo o conteúdo (valor de CONTRL anterior). Portanto, a operação OR define efetivamente o bit mais a direita (Bit 0) para um valor “1” lógico, deixando os outros bits inalterados. Devido ao Modo Auto/Manual ser controlado pelo Bit 0 do Parâmetro CONTRL, apenas este bit é definido em “1 “, o que é interpretado como o Modo Auto. 4. STEP 3 – VAL carrega o conteúdo de Compare Flag de volta no Registrador de Resultados. 5. STEP 4 – SAV copia o Registrador de Resultados no parâmetro CONTRL do ponto FLOWCNTL com o Modo Auto/Manual agora definido em Auto. 6. STEP 5 – Execução da FST foi concluída (END). Após um atraso de 100 milissegundos, a execução é reassumida. B.11 Comandos de Comparação - FST Os comandos de comparação comparam dois valores e desviam para uma seqüência diferente de comandos se a comparação for determinada como verdade (true). Se a comparação for determinada como falsa (false), não ocorre desvio e o próximo comando na seqüência é executado. Os comandos de comparação testam os valores quanto à equivalência, não-equivalência, menor que, menor ou igual a, maior que e maior ou igual a. O comando igual a (==) compara o conteúdo do Registrador de Resultados com ARGUMENT1 e desvia condicionalmente se forem iguais. O comando igual a (==) só funciona se a comparação for entre inteiros que variam de 0 a 255. Não funciona se ARGUMENT1 for maior do que 255 ou se for um número diferente de um inteiro. Este exemplo demostra o uso do comando igual, mas também se aplica aos comandos diferente (!=), menor que (<), menor ou igual a (<=), maior que (>) e maior ou igual a (>=). O exemplo compara um valor de R1 inserido pelo usuário com o valor 10 e o resultado lógico verdade (1) ou falso (0) é refletido em R5. B-28 FST Editor Revisão 04/02 Manual do Usuário do ROCLIN for Windows 1. STEP 0 – VAL lê o conteúdo do Registrador R1 e carrega o valor no Registrador de Resultados. 2. STEP 1 – Compare (==) o valor no Registrador de Resultados com o valor 10. Se o Registrador de Resultados for igual a 10, então desvie para o LABEL indicado em ARGUMENT2. Neste caso, o LABEL é TRUE e o desvio seria para STEP 4 e continue a execução. Se os Registradores de Resultado não forem iguais a 10, então continue a execução com STEP 2. 3. STEP 2 – Se a comparação em STEP 1 for FALSE, VAL carrega o Registrador de Resultados com o valor 0 (FALSE) a ser salvo em STEP 5. 4. STEP 3 – VÁ para STEP com o LABEL SAVE (STEP 5). Este STEP desvia para STEP 4, que é executado apenas para comparações TRUE. 5. STEP 4 – Se a comparação em STEP 1 for TRUE, VAL carrega o Registrador de Resultados com o valor 1 (TRUE) a ser salvo em STEP 5. 6. STEP 5 – SAV armazena o valor no Registrador de Resultados no Registrador R5. 7. STEP 6 – A FST foi concluída (END). Aguarde 100 milissegundos e comece a execução em STEP 0. B.12 Comandos Relativos ao Tempo - FST Utilize os comandos relativos ao tempo para implementar operações simples relativas ao tempo, como por exemplo, ajuste de Temporizadores, verificação de Temporizadores, determinação se os Temporizadores foram ultrapassados, aguardar um certo tempo antes de continuar e impor um retardo após cada comando ser executado. Os Temporizadores são utilizados para interromper a execução da FST por um período de tempo especificado após a ação. Se a reação desejada não ocorrer, pode ser necessário um alarme ou uma outra ação para interromper o processo. Estão disponíveis até quatro Temporizadores para uso em uma FST e cada Temporizador tem uma resolução de 100 milissegundos. Cada Temporizador FST diminui de 1 a cada 100 milissegundos se o conteúdo do Temporizador for maior do que 0. Set Timer – O comando ST define qualquer um dos quatro Temporizadores disponíveis para qualquer uma das FSTs disponíveis. ARGUMENT1 especifica o número do Temporizador a definir e ARGUMENT2 especifica a quantidade de intervalos de 100 milissegundos à qual o Temporizador foi definido. Os Temporizadores diminuem a cada 100 milissegundos. Check Timer – Quando estiver executando um loop repetidamente em uma FST, recomenda-se que um retardo (CT) seja incluído para que o loop seja executado apenas uma vez a cada 100 ms. Isto evita que o loop seja executado várias vezes dentro de um período de tarefa atribuído, eliminando os cálculos desnecessários que poderiam deixar de disponibilizar tempo para outras tarefas. Revisão 04/02 FST Editor B-29 Manual do Usuário do ROCLIN for Windows Wait – O comando (WT) impõe um atraso, inserido em segundos e décimos de segundos, antes de executar o próximo comando. Por exemplo: A entrada de um valor de 0,1 implica em um atraso de 100 milissegundos e um valor de 1,0 implica em um atraso de um segundo. O exemplo a seguir demonstra o uso de Temporizadores. Este exemplo abre uma válvula permitindo que o escoamento do fluido. Após um determinado período de tempo, a válvula é fechada quando o fluxo cair abaixo de um nível predeterminado. ❖ NOTA: Os nomes de Tags foram removidas de I/O. 1. STEP 0 – AO abre a válvula de controle para 100 % de fluxo. 2. STEP 1 – Defina Timer 1 (ST) para um período de 1 minuto (600 x 100 ms). A taxa de fluxo deve ser pelo menos 25 % do máximo após 1 minuto. 3. STEP 2 – Aguarde (WT) 5 segundos. Este atraso ajuda a controla a taxa de execução da FST, liberando tempo para a execução das outras tarefas. Não utilizando um atraso, pode ocorrer execuções repetitivas desnecessárias. 4. STEP 3 – VAL lê a taxa de fluxo substancial instantâneo medida pelo Número de Ponto 2 da Entrada Analógica. 5. STEP 4 – Compare (>) a taxa de fluxo medida com 100 %. 6. STEP 5 – Espera-se que a taxa de fluxo seja pelo menos 25 % após 1 minuto. Se Timer (CT) não foi expirado e o fluxo for menor do que 25 %, permaneça no loop até que o fluxo alcance 25 % ou o Temporizador expire. Se o Temporizador de 1 minuto expirou e o fluxo não for pelo menos 25 %, então a válvula de controle é fechada. 7. STEP 6 – AO fecha a válvula de controle para 0 % de fluxo. 8. STEP 7 – Após a válvula de controle ser fechada, defina um outro Temporizador (WT) para 1 hora (3600 segundos) antes de tentar abrir a válvula novamente. 9. STEP 8 – Vá para o reinício da FST em STEP 0. O Temporizador da FST é um tipo de dados longos sem sinal (inteiro de 32 bits). O software ROCLINK pode tratar números do temporizador de até 4.294.967.295. Entretanto, quando estiver escrevendo uma FST que define o Temporizador como mostrado no exemplo a seguir, tente restringir o número para não maior do que 8.388.608. Qualquer número maior do que este valor pode perder o significado quando convertido em um número de precisão simples. B-30 FST Editor Revisão 04/02 Manual do Usuário do ROCLIN for Windows B.13Comandos Relativos ao Controle - FST Esta seção mostra exemplos de comandos de controle de Saída Analógica, Saída Distinta e Saída de Duração Temporizada. B.13.1 Comandos de Controle de Saída Analógica Este é um exemplo de um comando de controle de Saída Analógica em uma FST. 1. STEP 0 – VAL carrega o Registrador de Resultado com o valor 100. 2. STEP 1 – VÁ para STEP com o LABEL “OUTPUT” 3. STEP 2 – VAL carrega o Registrador de Resultado com o valor 0. 4. STEP 3 – VÁ para STEP com o LABEL “OUTPUT” 5. STEP 4 – AO opera o controle (ou dispositivo equivalente) para o valor indicado por ARGUMENT2 (neste exemplo, o valor do Registrador de Resultados). 6. STEP 5 – Execução da FST foi concluída (END). Após um atraso de 100 milissegundos, a execução é reassumida com STEP 0. O comando da Entrada Analógica (AO) envia o valor analógico especificado em ARGUMENT2 para o Número de Ponto analógico especificado em ARGUMENT1. O valor analógico não é enviado se o Número de Ponto analógico estiver no Modo Manual. A verificação para o Modo Manual está incluída como um recurso de segurança e permite que a FST continue a operação se estiver sendo feita manutenção no dispositivo conectado à Saída Analógica. Se um loop PID estiver controlando a Saída Analógica, a colocação do loop PID em Modo Manual permite que a FST envie um valor ao parâmetro de saída do PID. O envio do valor ao parâmetro EU de uma Saída Analógica altera o conteúdo do parâmetro, mas não inicia uma nova saída. B.13.2 Comando de Controle de Saída Distinta - FST Este é um exemplo de um comando de controle de Saída Distinta em uma FST. Revisão 04/02 FST Editor B-31 Manual do Usuário do ROCLIN for Windows 1. STEP 0 – Ative a saída para o estado “ON” ou equivalente. 2. STEP 3 – Ative a saída para o estado “OFF” ou equivalente. 3. STEP 7 – Ative a saída para o estado “ON”. 4. STEP 8 – Aguarde (WT) 2 segundos. Este atraso permite que a saída permaneça em ativa por no mínimo 2 segundos. 5. STEP 9 – Ative a saída para o estado “OFF”. Os passos 7, 8 e 9 são equivalentes a um pulso na Saída de Duração Temporizada com duração de 2 segundos. B.13.3 Comando de Controle de Saída com Duração Temporizada - FST Este é um exemplo de um comando de controle de Saída Distinta em uma FST. 1. STEP 0 – VAL carrega o Registrador de Resultado com o valor 2 (saída em porcentagem ou em segundos). 2. STEP 1 – SAV armazena o valor no Registrador de Resultados para o parâmetro EU para o Número de Ponto de Saída Distinta desejada. 3. STEP 2 – TDO pulsa o Número de Ponto de Saída Distinta 2 porcento ou 2 segundos. 4. STEP 3 – Execução da FST foi concluída (END). Após um atraso de 100 milissegundos, a execução é reassumida com STEP 0. B.14 Comandos da Base de Dados - FST Os comandos da base de dados fornecem acesso à configuração do ROC ou FloBoss e às bases de dados de históricos. As operações incluem a leitura e escrita dos parâmetros de configuração e os valores de leitura, escrita e marcação de tempo para um Ponto Histórico. VAL – o comando VAL carrega o Registrador de Resultados (RR) com o valor definido em ARGUMENT1. ARGUMENT1 pode ser uma constante ou qualquer parâmetro da base de dados disponível para a FST. O valor definido em ARGUMENT1 é convertido para notação de ponto flutuante e escrito no Registrador de Resultados. Estes exemplos demonstram a utilização do comando de valor (VAL). B-32 FST Editor Revisão 04/02 Manual do Usuário do ROCLIN for Windows SAV – o comando SAV escreve o valor do Registrador de Resultados (RR) em qualquer parâmetro de base de dados disponível para a FST. Este exemplo demonstra a utilização do comando salvar (SAV). WDB, WTM, and RDB – Os comandos da base de dados de históricos Write to Historical Database (WDB), Write Time to Historical Database (WTM) e Read Historical Database (RDB) permitem que você estabeleça uma base de dados não-periódica (uma que não tenha intervalo de tempo específico), uma base de dados de históricos periódicos (uma que tenha um intervalo de tempo específico), ou uma matriz de memória para dados (semelhante a Softpoint). Consulte a Seção B.16.1, Exemplo 1 – Escrita de Dados para um Ponto Histórico, na página B-36. Para que os comandos da base de dados de históricos da FST funcionem, um Ponto Histórico deve ser configurado corretamente. Os comandos da base de dados são os seguintes: ◆ Tipo de arquivo FST Time (Min) ◆ Tipo de arquivo FST Time (Sec) ◆ Tipo de arquivo FST Data Quando estiver definindo pontos da base de dados de históricos, defina pelo menos um Ponto Histórico como um tipo FST Time (minuto ou segundo) para fornecer uma marcação de tempo para os valores registrados. Você também pode utilizar esses valores de tempo para criar registros de minutos ou segundos ao invés do registro horário padrão. As marcações de tempo representam que hora cada parte dos dados acumulados ficou registrado. Para definir um Ponto Histórico da FST: 1. Selecione History no menu Configure. 2. Selecione o Ponto Histórico (History Point) desejado. 3. Selecione o Tipo de Arquivo (Archive Type): ◆ FST Time (Min). ◆ FST Time (Sec). ◆ FST Data. 4. Clique no botão Value to Archive. 5. Selecione o Tipo de Ponto FST Registers. 6. Selecione o Número Lógico (Logical Number), como por exemplo FST #1. 7. Selecione o Parâmetro (Parameter), como por exemplo, Register #2 para conter os dados ou marcação de tempo. 8. Clique em OK. 9. Clique em Apply. 10.Clique em OK. A FST para um Ponto Histórico utiliza um dos comandos da base de dados de históricos e dois Argumentos. ARGUMENT1 contém o Número de Ponto da base de dados de históricos. ARGUMENT1 pode ser uma constante entre 0 e 89 ou um parâmetro com um valor entre 0 e 89. Revisão 04/02 FST Editor B-33 Manual do Usuário do ROCLIN for Windows ARGUMENT2 para os comandos da base de dados de históricos é o índice ou ponteiro para a matriz da memória de históricos. A matriz de memória de históricos consiste em 24 valores de históricos (ponto flutuante) por dia de histórico para o Ponto Histórico. A quantidade máxima de dias de históricos é 35, o que fornece um total de 840 períodos. Valores Históricos = 35 dias de históricos x 24 valores por dia de histórico = 840 períodos Este é o número de períodos arquivados por ponto da base de dados de históricos para uma determinada área da RAM. Em uma unidade ROC Série 300 com ROCPAC, a RAM Básica pode ter no máximo 11 pontos configurados para 35 dias de 24 valores e RAM1 e RAM2 podem ter 30 pontos cada configurados para 35 dias. Se mais do que 11 pontos (máximo de 30) forem configurados na RAM básica, o número de dias de dados armazenados na RAM básica é reduzido para cada ponto na RAM básica. Em uma unidade ROC Série 300 com FlashPAC, estão disponíveis 87 pontos; cada um com 35 dias de 24 valores. Em uma unidade FloBoss 407, estão disponíveis 50 pontos; cada um com 35 dias de 24 valores. Em uma unidade FloBoss Série 500, há no máximo 15 pontos; cada um com 35 dias de 24 valores. ARGUMENT2 pode ser uma constante ou um parâmetro da base de dados. Se ARGUMENT2 for um parâmetro da base de dados de ponto flutuante, os comandos da base de dados de históricos verifica o rollover comparando o ponteiro contra o número de períodos arquivados por ponto da base de dados de históricos. Após a escrita ou leitura, o parâmetro da base de dados de ponto flutuante é incrementado de 1 e depois comparado com o número de períodos arquivados. Se o parâmetro da base de dados de ponto flutuante for igual ou maior do que o número de períodos arquivados, o parâmetro da base de dados de ponto flutuante é definido em “0” e os dados são gravados sobre os dados armazenados. O exemplo a seguir mostra os valores de RR e R1 antes da execução do comando WDB e após a execução. Para obter um exemplo mais completo ou utilizar os comandos da base de dados, consulte a Seção B.16.1. Antes da execução: RR = 50.00, R1 = 25 Após a execução: A localização do ponto da base de dados de históricos 1 (RAM básica) 25 é definida para 50.00; R1 = 26. ❖ NOTA: Os comandos RDB, WDB e WTM são operacionais apenas quando o número do Ponto Histórico for 0 a 89, quando o tipo de arquivo de Ponto Histórico for definido como FST Time (Min), FST Data ou FST Time (Sec) e quando a RAM para o Ponto Histórico estiver presente. B-34 FST Editor Revisão 04/02 Manual do Usuário do ROCLIN for Windows B.15Comandos Diversos - FST Os comandos de diversos fornecem operações, como por exemplo, um GOTO incondicional, mensagem para o painel de exibição local, geração de alarmes e eventos, retornar dia da semana e número de minutos decorridos desde a meia noite. GO – O comando GO executa um salto incondicional para o LABEL em ARGUMENT1. O desvio pode ser para frente ou para trás. Este exemplo demonstra a utilização do comando GO. 1. STEP 10 – VÁ incondicionalmente para STEP 23 com o LABEL FINISH 2. STEP 23 – Execução da FST foi concluída (END). Após um atraso de 100 milissegundos, a execução é reiniciada com STEP 0. Message – O comando Message (MSG) fornece uma mensagem de 30 caracteres e o valor da visualização no painel de exibição local. ARGUMENT2 deve ser um valor que não se altera freqüentemente; portanto, o Registrador de Resultado não deve ser utilizado. Este exemplo demonstra a utilização do comando Message (MSG). Digite um valor no Registrador R1 que é comparado ao valor 10. Dependendo do resultado da comparação, é enviada uma mensagem ao painel de exibição indicando se o valor em R1 é menor, maior, ou igual a 10. O valor de R1 também é exibido. 1. STEP 0 – VAL lê o valor de R1 e carrega o valor no Registrador de Resultados. 2. STEP 1 – Se o Registrador de Resultados for igual a (==) 10, vá para STEP 5 (LABEL EQUAL); caso contrário, continue com STEP 2. 3. STEP 2 – Se o Registrador de Resultados for menor que (<) 10, vá para STEP 7 (LABEL LESS); caso contrário, continue com STEP 3. 4. STEP 3 – Se o Registrador de Resultados for maior do que (>) 10, envie a mensagem (MSG) em ARGUMENT1 e o valor (R1) em ARGUMENT2 para o painel de exibição local. 5. STEP 4 – VÁ para STEP 8 para omitir a impressão das outras mensagens. Revisão 04/02 FST Editor B-35 Manual do Usuário do ROCLIN for Windows 6. STEP 5 – Se o Registrador de Resultados for igual a 10, envie a mensagem (MSG) em ARGUMENT1 e o valor em ARGUMENT2 para o painel de exibição local. 7. STEP 7 – Se o Registrador de Resultados for menor que 10, envie a mensagem (MSG) em ARGUMENT1 e o valor em ARGUMENT2 para o painel de exibição local. 8. STEP 8 – Execução da FST foi concluída (END). Após um atraso de 100 milissegundos, a execução é reiniciada com STEP 0. Break – O comando BRK impõe um atraso (período de interrupção), em intervalos de milissegundos, antes de executar o próximo comando. Quando o período de interrupção for definido em um valor diferente de zero, ocorre um retardo em intervalos de 100 milissegundos entre a execução de cada comando subseqüente. End – O comando END conclui a execução da FST e causa um atraso de 100 milissegundos antes de retornar ao primeiro STEP da FST. O comando END só pode ser utilizado uma vez em uma FST. B.16Exemplos de Aplicações - FST Esta seção consiste em vários exemplos de FSTs orientadas por aplicações. Estes exemplos foram tomados de aplicações reais de clientes e são típicos tipos de aplicações adequados à implementação através de FSTs. B.16.1 Exemplo 1 – Escrita de Dados em um Ponto Histórico Utilizando uma FST Neste exemplo, são definidos dois pontos da base de dados de históricos a serem demonstrados utilizando uma FST para criar um “registro de históricos” baseado em minutos. O registro de históricos padrão exibe os valores da base de dados utilizando a base horária. Selecione History no menu Configure para inserir os seguintes valores. Define o Ponto Histórico 9 da base de dados de históricos como: Tipo de Arquivo (Archival Type) - FST Data. Tipo de Ponto (Point Type) - FST Registers. Ponto (Point) - FST #1. Parâmetro (Parameter) - R1. Define o Ponto Histórico 10 da base de dados de h istóricos como: Tipo de Arquivo (Archival Type) - FST Time (Min). Tipo de Ponto (Point Type) - FST Registers. Ponto (Point) - FST #1. Parâmetro (Parameter) - R2. Um Ponto Histórico da base de dados de históricos deve ser definido como um tipo de arquivo FST Time (Min), FST Data ou FST Time (Sec) para permitir que os comandos WDB, WTM e RDB funcionem. Um Número de Ponto Histórico é necessário como ARGUMENT1 para esses comandos. Apesar de os Pontos Históricos 9 e 10 serem utilizados neste exemplo, qualquer um dos pontos da base de dados de históricos poderia ser utilizado. As definições de Point Type, Point Number e Parameter para History Point são utilizados somente para fornecer texto descritivo quando estiver selecionando os Pontos Históricos para visualização através do software ROCLINK. B-36 FST Editor Revisão 04/02 Manual do Usuário do ROCLIN for Windows O exemplo a seguir incrementa um contador e escreve seu valor no Ponto de Histórico 9 a cada 60 segundos. O Ponto Histórico 10 é utilizado para armazenar a hora (como uma marcação de hora) que o valor do contador foi escrito no Ponto Histórico 9. O Registrador R5 é utilizado como um contador. Os Registradores R1, R2 e R5 são inicializados em “0” quando a FST é carregada no ROC ou FloBoss. Isto pode ser confirmado antes de definir Run Flag para iniciar a FST. R1 é o ponteiro para o Ponto Histórico 9 e R2 é o ponteiro para o Ponto Histórico 10. 1. STEP 0 a 2 – VAL incrementa o contador (R5) de 1 e o novo valor é armazenado no Registrador de Resultados. 2. STEP 3 – WDB grava o conteúdo do Registrador de Resultados no Ponto Histórico 9, localização R1. Devido ao fato de R1 ser um parâmetro de ponto flutuante, o conteúdo de R1 é comparado com o número de períodos arquivados e definido em zero ou incrementado de “1”. 3. STEP 4 – Idem para STEP 3, exceto que uma marcação de tempo (WTM) é gravada ao invés do conteúdo do Registrador de Resultados. O formato da marcação de hora é mês-dia, hora: minuto. Devido ao fato de R2 ser um parâmetro de ponto flutuante, o conteúdo de R2 é comparado com o número de períodos arquivados e definido em zero ou incrementado de “1”. 4. STEP 5 – WT atrasa 60 segundos antes de continuar. 5. STEP 6 – O comando END termina a FST e impõe um atraso de 100 milissegundos antes de transferir para STEP 0. B.16.2 Exemplo 2 – Interrupção de uma FST Este exemplo demonstra como Run Flag da FST é definido em 0 a fim de interromper a execução da FST após ter concluído uma tarefa desejada. 1. STEP 0 – VAL carrega o Registrador de Resultado com o valor 0. 2. STEP 1 – SAV armazena o valor no Registrador de Resultados no Run Flag da FST. 3. STEP 2 – O comando END termina a FST. Neste caso, a FST não reiniciará, porque STEP 1 desativa a execução da FST. Revisão 04/02 FST Editor B-37 Manual do Usuário do ROCLIN for Windows B.16.3 Exemplo 3 – Ciclo Periódico de uma FST Neste exemplo, uma FST é definida para ser executada em um ciclo de 10 segundos É utilizado um Temporizador para determinar quanto, se houver, dos 10 segundos permanece após a FST ser executada. O Temporizador indica o período de tempo a aguardar antes de o ciclo ser repetido. 1. STEP 0 – Define o Temporizador (ST) indicado em ARGUMENT1 para o número de intervalos de 100 milissegundos indicado em ARGUMENT2. 2. STEP 1 a 3 – São os passos a serem executados a cada 10 segundos. 3. STEP 4 a 6 – Lê o Temporizador para ver se resta algum tempo do ciclo. O valor lido é utilizado para calcular o período de tempo que deve ser atrasado antes de o ciclo poder ser repetido. Se o Temporizador expirar (0), então a FST não concluiu dentro de 10 segundos. Se o Temporizador não expirou, então é preciso um atraso antes de a FST poder repetir o ciclo. Para calcular o atraso necessário em segundos, multiplique o Temporizador por 0,1. B.16.4 Exemplo 4 – Cálculo Aproximado da Taxa de Execução Utilizando uma FST Este exemplo determina o tempo médio que leva para executar uma FST. É utilizado um Temporizador para determinar o número de intervalos de 100 milissegundos decorridos durante a execução de uma seqüência de funções. É importante notar que o sistema operacional pode misturar a execução da FST com outras tarefas, estendendo o tempo de execução. 1. STEP 0 – O comando ST define o temporizador em ARGUMENT1 para o número de intervalos de 100 milissegundos indicado em ARGUMENT2. 2. STEP 1 a 3 – Qualquer seqüência de funções. 3. STEP 4 – VAL lê o Temporizador para estabelecer o tempo de referência para o início da seqüência. 4. STEP 5 – SAV armazena o valor do Temporizador no Registrador R6. 5. STEP 6 a 8 – a seqüência de comandos FST para os quais a taxa de execução está sendo determinada. B-38 FST Editor Revisão 04/02 Manual do Usuário do ROCLIN for Windows 6. STEP 9 – A seqüência de comandos concluiu a execução. VAL lê o Temporizador para determinar o tempo de execução. 7. STEP 10 – SAV armazena o valor do temporizador no Registrador R7. Tome a diferença entre os dois valores de Registradores R7 e R6 e multiplique por 0,1 para chegar em uma taxa de execução em segundos (arredondado para os 100 milissegundos mais próximo). Uma outra maneira de determinar a taxa de execução é utilizar a funcionalidade de alarme do ROC ou FloBoss. Por exemplo: A determinação da taxa de execução de um cálculo de fluxo instantâneo do escoamento de um medidor pode ser realizado habilitando os alarmes para o escoamento do medidor e alterando as entradas forçando a taxa de fluxo dentro e fora das condições de alarme. O Registro de Alarme pode então ser examinado para determinar a taxa de execução do cálculo de fluxo instantâneo para o segundo mais próximo. B.16.5 Exemplo 5 – Acumulação Diária pela FST Este exemplo apresenta a configuração e operação de uma FST que calcula a acumulação diária. A acumulação diária requer parâmetros de armazenamento para os valores calculados atuais e intermediários. Para este exemplo, os Registradores da FST são utilizados como os parâmetros de armazenamento. R1 – Taxa atual (EUs/Dia). R2 – Acumulação atual do dia (valor atual ou totalização). R3 – Acumulação de ontem. R4 – Não utilizado. R5 – Soma do minuto atual. R6 – Contador de minutos atual. R7 – Salva o último minuto para comparação para determinar o rollover do minuto. R8 – Minuto de contrato (minuto de contrato = hora de contrato * 60 Minutos/Hora. Por exemplo: Se a hora de contrato for 8, minuto de contrato = 8 * 60 = 480). A FST reflete a maneira pela qual a acumulação de históricos é executada pelo sistema operacional do ROC ou FloBoss. Revisão 04/02 FST Editor B-39 Manual do Usuário do ROCLIN for Windows 1. STEPS 0:1 – Na inicialização, a FST define o último minuto (R7) para o minuto atual além da meia noite. Isto é para evitar acumulação não desejada durante a primeira passagem da FST imediatamente após a inicialização. A primeira passagem determina que ocorreu o rollover de minuto, calcula a média de minuto e adiciona a média de minuto para a acumulação do dia atual (R2). Um atraso extra (WT) também pode dar tempo suficiente para que a taxa atual (R1) se estabilize. 2. STEP 2 – Aguarde (WT) 3 segundos. Este atraso ajuda a controla a taxa de execução da FST, liberando tempo para a execução das outras tarefas. A não utilização de um atraso, pode ocorrer execuções repetitivas desnecessárias. 3. STEPS 3:9 – A taxa atual (R1) pode ser qualquer valor, mas este exemplo requer que o valor tenha unidades de EUs/Dia. Freqüentemente, o valor é o produto final de vários cálculos. Outras vezes, o valor é read diretamente de qualquer um dos parâmetros aos quais a FST tem acesso, como por exemplo, as unidades de engenharia de um módulo de Entrada Analógica. A FST lê a taxa atual (R1) a cada 3 segundos, adiciona a taxa atual (R1) ao Registrador (R5) de soma de minutos atual e incrementa o contador de minutos atual (R6) de 1. Nos passos 18 a 22, uma média de minuto é calculada dividindo o Registrador (R5) de soma de minutos atual perlo contador de minutos atuais (R6). 4. STEPS 10:13 – O minuto atual após a meia noite é comparado com o último minuto (R7) salvo para determinar se ocorreu o rollover do minuto. Se o rollover de minuto não ocorreu, após um atraso de 3 segundos, os Passos 3 a 9 são repetidos para uma nova taxa atual (R1). 5. STEPS 14:15:00 – Após a detecção de rollover de minuto, salve o minuto atual após a meia noite no último minuto (R7) salvo para uso em comparações de minuto subseqüentes. B-40 FST Editor Revisão 04/02 Manual do Usuário do ROCLIN for Windows 6. STEPS 16:17 – Verifique a divisão por zero. 7. STEPS 18:22 – Calcule a média de minutos atual dividindo o valor do Registrador de total de minutos atual (R5) pelo contador de minutos atual (R6) e adicione a média de minutos ao total do dia atual (R2). Uma divisão extra por 1440 converte a média de minutos calculados de EUs por Dia para EUs por Minuto. Se a taxa atual (R1) tiver unidades de EUs por Hora, então divida por 60. 8. STEPS 23:25 – Zere o Registrador (R5) de total de minutos atual e o contador (R6) de minutos atual para o novo minuto. 9. STEPS 26:27 – Verifique o final do dia de contrato comparando o minuto atual após a meia noite para o minuto de contrato (R8). 10. STEPS 2831 – Finalize o dia de contrato detectado. Copie o total do dia atual (R2) no total de ontem (R3) e zere o total do dia atual (R2) para o novo dia. O total do dia atual pode ser historicamente arquivado como o valor atual (CUR – Current) ou valor totalizado (TTL – Totalized). Cada um fornece até 35 dias de histórico horário e diário. B.16.6 Exemplo 6 – Controle de Bombeamento do Tanque FST A FST permite que você monte seqüências de funções para definir o relacionamento de I/O do processo que produz as ações de controle desejadas. Isto é melhor ilustrado utilizando um exemplo de controle de processo simples. Utilizando apenas cinco diferentes comandos (um comando END é sempre necessário) e nove funções, uma FST pode ser criada para automatizar o esvaziamento do tanque mostrado na Figura B-15. Uma Entrada Analógica é utilizada para medir a altura do fluido, ou o nível, em polegadas e uma Saída Distinta é utilizada para controlar uma bomba e uma válvula de enchimento. As três funções discutidas anteriormente, CKHIAL, PUMPON e PMPOFF, são utilizadas neste exemplo. Para o controle, o esquema utiliza o transmissor de nível, LT1, para medir o nível de fluido instantâneo no tanque. LT1 é conectado à Entrada Analógica B9 no ROC. Um alarme alto, HIAL, e um alarme baixo, LOAL, são configurados. LT1 é estendido para ler de 0 (MINEU=0) polegadas a 180 (MAXEU=180) polegadas de H2O. HIAL é definido em 150 polegadas de H2O e LOAL é definido em 10 polegadas de H2O. Uma Saída Distinta, A5, é conectada a um relé mediador, R1, que inicia ou pára Pump1 e também é conectado à válvula de controle de enchimento, FCV1. Revisão 04/02 FST Editor B-41 Manual do Usuário do ROCLIN for Windows M FCV1 TANK 2 HIAL ROC B9 R1 ROC A5 LOAL LT1 TANK 1 PUMP 1 Figura B-15. Esquema do Bombeamento do Tanque Quando Pump1 é iniciado, FCV1 desvia o Fluxo de entrada para Tank2. Quando Pump1 é interrompido, FCV1 retorna o Fluxo de entrada para Tank1. Portanto, uma quantidade medida anteriormente de fluido é entregue no fluxo descendente de Pump1 de maneira cíclica. HIAL é utilizado para iniciar Pump1 e LOAL é utilizado para parar Pump1. A quantidade entregue durante cada ciclo de bombeamento é facilmente ajustado pela alteração de HIAL e/ou LOAL de acordo com a expressão: Volume (bbls)=(HIAL:LOAL)*(STRAP)*(S.G.) onde: HIAL-LOAL = Alteração no nível de fluido devido ao bombeamento. STRAP = Valor do estrapeamento do Tanque em bbls/pol. S.G. = Peso específico de fluido comparado à H2O. B-42 FST Editor Revisão 04/02 Manual do Usuário do ROCLIN for Windows APÊNDICE C – EXIBIÇÕES PERSONALIZADAS Esta seção descreve a opção Display personalizada no software ROCLINK. A opção Display permite a criação de exibições personalizadas, a carga de uma exibição a partir de um arquivo em disco e a monitoração do fluxo e pontos de I/O. A opção Display está localizada no menu View. Os dispositivos ROC Série 300e as unidades FloBoss 407 podem ter duas exibições armazenadas na memória, ao passo que os dispositivos FloBoss Série 500 têm uma exibição. C.1.1 Nova Exibição Selecione View > Display > New para criar uma exibição. A nova exibição do ROC deve ser criada enquanto conectado ao ROC ou FloBoss e depois salva em um disco em disco ou para exibir a memória no ROC ou FloBoss. Consulte a Figura C-1. A exibição pode incorporar dados “ativos”, bem como outras informações que você possa achar conveniente. Um exemplo é uma representação gráfica da aplicação que um ROC ou FloBoss estiver monitorando e controlando. Um outro exemplo é uma exibição que monitora o ROC a justa os parâmetros comumente utilizados a partir de uma tela. Figura C-1. Exibição do ROC Update – Utilize este botão para atualizar todas as informações de TLP (dados ativos) com a leitura atual no ROC ou FloBoss On Line. A mensagem “Reading Data” é apresentada na Linha de Status. Autoscan – Fornece uma atualização automática em intervalos com duração de um a três segundos. Stop Scan – Paralisa o Autoscan. Edit Display – Altera a exibição selecionada atualmente. Character Set – Mostra o Conjunto de Caracteres selecionado atualmente para a construção da exibição. Este botão comuta entre a visualização e não-visualização dos Conjuntos de Caracteres. São suportados oito diferentes conjuntos de caracteres: dois para caracteres alfabéticos em maiúsculas e minúsculas e seis para os vários tipos de caracteres gráficos. Revisão 04/02 Exibições Personalizadas C-1 Manual do Usuário do ROCLIN for Windows TLP Box – Digite os dados ativos no ROC ou FloBoss. Para utilizar a Caixa TLP, primeiro determine o Tipo de Ponto (Point Type) a ser utilizado como uma entrada de fluxo destacando-o. A seguir, selecione o Número Lógico. Por exemplo: Um Tipo de Ponto (Point Type) Entrada Analógica (Analog Input) que você pode selecionar é AIN A 2. Finalmente, selecione o Parâmetro (Parameter) específico a ser utilizado. Por exemplo: Uma Entrada Analógica (Analog Input) é normalmente EUs Filtrados. Save – Se a exibição for nova, este botão de pressão salva a exibição atual em um arquivo em disco localizado no computador. Se a exibição já existir, isto salva a exibição de novo e onde ela veio. A extensão .DSP (display) é adicionada ao nome de arquivo especificado. Consulte a Seção C.1.2, Salvar Exibições, na página G2. Save As – Salva a exibição atual em um arquivo em disco sob um nome diferente em um arquivo ou em Display1 ou Display2 interno. A extensão .DSP (display) é aplicada ao nome do arquivo. Close – Fechar a tela de exibição selecionada atualmente. ❖ NOTA: Cut, Copy e Paste também podem ser utilizados na criação de Exibições personalizadas. C.1.2 Salvar Exibições Após a criação de uma exibição, você pode armazenar a exibição atual em: ◆ Um arquivo em disco localizado no computador ou disco flexível. ◆ Display1. ◆ Display2 (se disponível no dispositivo). Para salvar uma Exibição: 1. Clique em Save e prossiga no Passo 4. Clique em Save As para salvar em um arquivo ou para exibir a memória. 2. Clique em To ROC ou To File. 3. Se To ROC foi selecionado, selecione Display1 ou Display2. 4. Se To File foi selecionado, digite o Nome de arquivo (File name) do arquivo em disco ou utilize o valor padrão. A extensão .DSP será adicionada automaticamente. C-2 Exibições Personalizadas Revisão 04/02 Manual do Usuário do ROCLIN for Windows C.1.3 Display1 e Display2 Quando estiver utilizando um ROC Série 300 ou FloBoss 407, selecione Display no menu View e depois escolha Display1 ou Display2. As opções Display1 e Display2 do ROC lêem uma exibição (21 linhas) do ROC, traduz os campos de dados e executam uma atualização inicial nos dados. Se esta exibição não foi salva na construção da função de exibição como Display1 ou Display2, a tela é apresentada em branco e você pode criar uma exibição personalizada. Consulte a Figura C-1. C.1.4 Criação de uma Exibição - Exemplo A seguir, um exemplo para a configuração de uma exibição que monitora as Entradas Analógicas para os pontos específicos em um FloBoss ou ROC. 1. Selecione New na opção Display no menu View. 2. Clique no botão Character Set. 3. Utilize a caixa de lista suspensa Character para exibir o Conjunto de Caracteres 2 (Character Set 2). 4. Coloque o cursor no canto superior esquerdo da tela como mostrado na Figura C-2. Figure C-2. Nova Exibição, Exemplo 1 5. Digite A. 6. Utilize a caixa de lista suspensa Character para exibir o Conjunto de Caracteres 1 (Character Set 2). 7. Coloque o cursor à direita do “A” que você digitou anteriormente e digite “nalog”. 8. Utilize a caixa de lista suspensa Character para exibir o Conjunto de Caracteres 2 (Character Set 2). 9. Coloque o seu cursor à direita do “g” em Analog e digite I. Deixe um espaço entre o “g” e o “I”. 10.Utilize a caixa de lista suspensa Character para exibir o Conjunto de Caracteres 1 (Character Set 2). 11. Coloque o cursor à direita do “I” e digite “nputs” e pressione <Enter>. Sua tela deve parecer com a Figura C-3. ❖ NOTA: Para ganhar tempo, você pode criar exibições personalizadas utilizando todas as letras maiúsculas ou minúsculas. A partir deste ponto, este exemplo utiliza todos os caracteres em maiúsculas. Revisão 04/02 Exibições Personalizadas C-3 Manual do Usuário do ROCLIN for Windows Figure C-3. Nova Exibição, Exemplo 2 12.Selecione Character Set 4. 13.Com o cursor na linha abaixo de Analog Inputs, digite “a” repetidamente para criar uma linha dupla horizontal. Consulte a Figura C-4. Figure C-4. Nova Exibição, Exemplo 3 14.Altere para Character Set 2 e adicione o restante do texto na tela mostrada na Figura C-5. Figure C-5. Nova Exibição, Exemplo 4 15.Clique em Save. 16.Clique em To File. A caixa de diálogo Save As é apresentada. 17.Digite o Nome de Arquivo (File name) e clique em Save. C.1.4.1 Adicionando Dados Ativos a uma Exibição A seguir, um exemplo de adição de dados ativos a uma exibição para um ROC ou FloBoss. 1. Coloque o cursor à direita do “g” no Tag do Ponto. 2. Clique em TLP Box. A janela de descrição de valor é exibida. 3. Selecione Analog Inputs, AIN A 1 e Point Tag Id. e clique em OK. 4. Clique em No quando o diálogo Change Data Verification for apresentado. C-4 Exibições Personalizadas Revisão 04/02 Manual do Usuário do ROCLIN for Windows Selecionando Yes no diálogo Change Data Verification permite que os usuários alterem manualmente os valores enquanto utilizam a exibição personalizada. 5. Coloque o cursor próximo aos campos High EU, Low EU e Units e digite os valores ativos para cada um desses campos utilizando a função TLP Box. Consulte a Figura C-6. Figura C-6. Exibição dos Dados Ativos 6. Clique em Save. C.1.4.2 Cópia dos Dados de Exibição É normalmente mais rápido copiar dados dentro de uma exibição personalizada do que refazer o trabalho. 1. Coloque o cursor no canto superior esquerdo das palavras Analog Inputs. 2. Clique e arraste o cursor até a parte inferior do último valor de saída ativo no campo de valor ativo da Unidade. Consulte a Figura C-7. Figura C-7. Cópia dos Dados de Exibição Personalizados 3. Clique no botão Copy. 4. Coloque o cursor à direita dos valores atuais e clique em Paste. Consulte a Figura C-8. Revisão 04/02 Exibições Personalizadas C-5 Manual do Usuário do ROCLIN for Windows Figure C-8. Colagem dos Dados de Exibição Personalizados Você pode agora alterar os valores dos dados ativos para exibir outros Tipos de Ponto. Faça alterações secundárias nos dados que você copiou para criar a exibição personalizada. Você pode teclar sobre os caracteres existentes, ou exclui-los utilizando a tecla Backspace ou Delete. 5. Destaque os valores dos dados ativos e clique em TLP Box para fazer as alterações no Tipo de Ponto, Número Lógico e Parâmetro. O exemplo utiliza Analog Input Point Number 2. 6. Clique em OK. 7. Conclua as alterações no restante dos campos, se necessário. Na coluna à direita deste exemplo, Analog Input AIN 1 foi copiado para a outra localização de Analog Input AIN 2, e os valores dos dados foram alterados para refletir os dados de AIN 2. 8. Clique em Save e clique em Close. C.1.5 From File - Exibição Selecione Display no menu View e depois escolha From File. A opção From File lê uma exibição a partir de um arquivo .DSP salvo anteriormente, traduz os campos de dados e atualiza os dados. 1. Selecione From File. 2. Selecione a exibição File name. Exiba os arquivos que possuem a extensão .DSP e estão localizados no diretório padrão C:\Program Files\ROCLINK for Windows\Data a não ser que você tenha armazenado o arquivo em algum outro local. 3. Clique em Open. 4. Clique em Update para exibir os campos de dados com os valores atuais. Consulte a Figura C-9. Figura C-9 Exibição a partir de Disco C-6 Exibições Personalizadas Revisão 04/02 Manual do Usuário do ROCLIN for Windows ÍNDICE REMISSIVO Revisão 04/02 Exibições Personalizadas C-1
Download