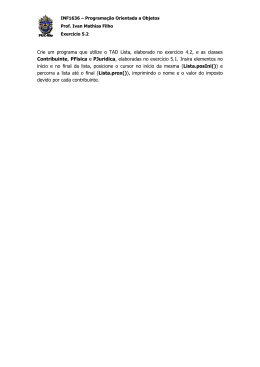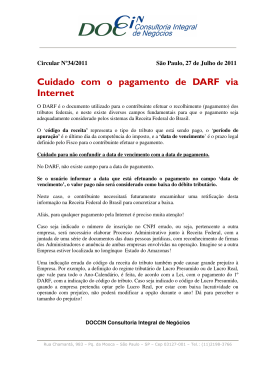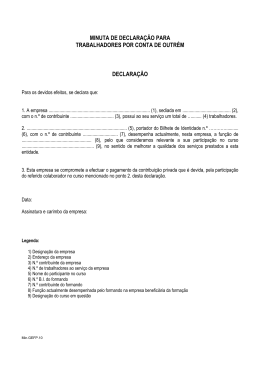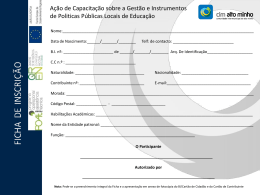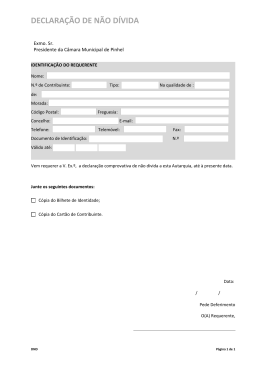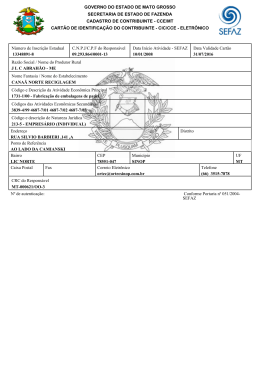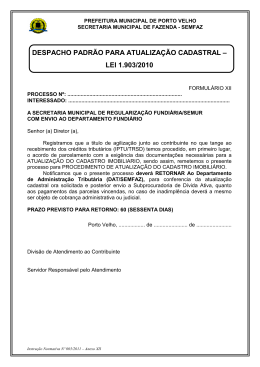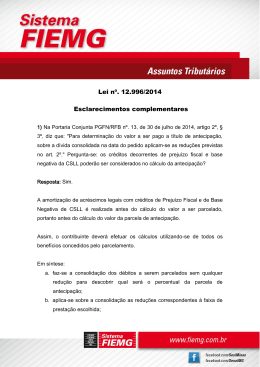Roteiro 1) Acesso e-CAC O contribuinte deve primeiro se identificar, com código de acesso ou certificado digital. 2) Acesso à aplicação Pode ser acessado pelo seguinte caminho: Pagamentos e Parcelamentos. 3) Acesso à aplicação No ícone “Parcelamentos Especiais” entrar no aplicativo “Pagamento e Parcelamento Lei n° 12.996/2014. 4) Menu de opções Se o contribuinte for Pessoa Física, no menu não é mostrada a opção “Indica Utilização de Prejuízo Fiscal e Base de Cálculo Negativa da CSLL para Pagamento à Vista”. Não existe ordem de preferência para que o contribuinte escolha “Pedido de Parcelamento”, “Desistência de Parcelamentos Anteriores” ou “Indica Utilização de Prejuízo Fiscal e Base de Cálculo Negativa da CSLL para Pagamento à Vista”. 5) Pedido de Parcelamento Quando o contribuinte seleciona a opção Pedido de Parcelamento pela primeira vez, a tela de Implementação de Endereço Eletrônico (Caixa Postal do e-Cac) é apresentada e o contribuinte deve aceitá-la para prosseguir no aplicativo do pedido. 6) Opções de Parcelamento Serão mostradas as modalidades disponíveis para parcelamento. Quando o contribuinte acessa pela primeira vez, todos os quadradinhos aparecem desmarcados. Ele poderá selecionar todos de uma única vez, alguns ou apenas um. Se não marcar todos, poderá acessar essa tela novamente, desde que dentro do prazo de adesão, e escolher outras modalidades não escolhidas anteriormente. Nesse caso, as selecionadas anteriormente virão com o quadradinho inibido e com a indicação de seleção. 6.1) Confirmação do Pedido Ao clicar no botão continuar, o sistema mostra todas as modalidades selecionadas e espera que o contribuinte confirme o Pedido. 6.2) Após confirmação do Pedido Após confirmação do pedido, o sistema apresenta a seguinte tela, onde existem links para Impressão de Recibos e Emissão de Darf. 7) Indicar Utilização de Prejuízo Fiscal e Base de Cálculo Negativa da CSLL para Pagamento à Vista Caso o contribuinte, Pessoa Jurídica, queira utilizar Prejuízo Fiscal e Base de Cálculo Negativa da CSLL para Pagamento à Vista, deve, após acessar a opção no menu de opções escolher as modalidades. Quando o contribuinte acessa pela primeira vez, todos os quadradinhos aparecem desmarcados. Ele poderá selecionar todos de uma única vez, alguns ou apenas um. Se não marcar todos, poderá acessar essa tela novamente, desde que dentro do prazo de adesão, e escolher outras modalidades não escolhidas anteriormente. Nesse caso, as selecionadas anteriormente virão com o quadradinho inibido e com a indicação de seleção. 7.1) Confirmação da Indicação de Pagamento à Vista Ao clicar no botão continuar, o sistema mostra todas as modalidades selecionadas e espera que o contribuinte confirme o Pedido. 7.2) Após confirmação da Indicação de Pagamento à Vista Após confirmação do pedido, o sistema apresenta a seguinte tela, onde existem links para Impressão de Recibos e Emissão de Darf. 8) Emissão de Darf Na página de Emissão de Darf, o contribuinte primeiro deverá escolher uma modalidade. São mostradas todas as modalidades com opções solicitadas. Essa página permite a emissão de Darf tanto da 1ª parcela da antecipação quanto das parcelas subsequentes da antecipação, caso seja parcelada, e do próprio parcelamento. 8.1) Escolha do mês de vencimento da prestação Após escolher uma modalidade, se ela for de parcelamento, será apresentada a tela abaixo, onde o contribuinte deverá escolher o mês de vencimento da prestação. Se a modalidade for de Indicação de Pagamento à vista, a tela abaixo não será mostrada. 8.2) Informação de valor para o Darf O sistema não calculará o valor da prestação para o contribuinte. A obrigação desse cálculo será do próprio contribuinte. No entanto, o valor informado não pode ser menor que: • R$ 50,00 para contribuinte Pessoa Física; • R$ 100,00 para modalidades de parcelamento da Pessoa Jurídica; • R$ 10,00 para modalidade de pagamento à vista com utilização de Prejuízo Fiscal e Base de Cálculo Negativa da CSLL. Observação: caso o contribuinte já tenha feito pagamento de um dado valor maior que os mínimos indicados acima e queira apenas complementar com outro Darf, mas de valor inferior a esses mesmos mínimos, ele terá de preencher um Darf manualmente. A figura acima mostra a tela para indicação de valor para modalidade de parcelamento. Depois de informar o valor, o contribuinte deverá selecionar o botão <Calcular>. Somente depois dessa ação é que o botão <Continuar> ficará disponível. Esse procedimento deve-se ao fato de que a partir da 2ª prestação o sistema irá calcular juros sobre o valor informado pelo contribuinte. O contribuinte irá apurar o valor da prestação uma única vez e sempre informará o mesmo valor no campo solicitado. O sistema sempre atualizará esse valor e emitirá o Darf pelo valor total. A figura abaixo mostra a tela para indicação de valor para modalidade de indicação de pagamento à vista com utilização de Prejuízo Fiscal e Base de Cálculo Negativa da CSLL. 8.3) Darf Depois de informado o valor e selecionado o botão <Continuar>, será gerado o Darf, que poderá ser emitido também em formato PDF. O sistema agrupará principal + juros calculado e informará o somatório do campo principal do Darf, para poder imprimir código de barras. 9) Desistência de Parcelamentos Anteriores Também através do menu de opções, o contribuinte poderá acessar a funcionalidade para desistência de parcelamentos ativos passíveis de enquadramento na Lei n 12.996/2014. O aplicativo mostrará apenas os parcelamentos que possuírem pelo menos um débito passível de enquadramento. 9.1) Confirmação da desistência de parcelamentos anteriores Após a confirmação, o sistema exibirá a tela abaixo. Através dela, o contribuinte poderá acessar o recibo da desistência. 10) Impressão de Recibos Na página de Impressão de Recibos, o contribuinte deverá escolher uma opção por vez. São mostradas todas as modalidades de parcelamento e pagamento à vista com opções solicitadas. O aplicativo também mostrará funcionalidade para acesso ao(s) recibo(s) do(s) parcelamento(s) objeto de desistência. 10.1) Recibos Ao clicar em uma modalidade, o sistema já emite o Recibo, em uma nova janela. Abaixo, alguns modelos de recibos:
Download