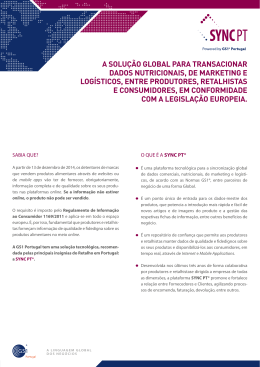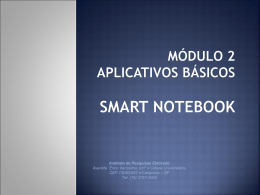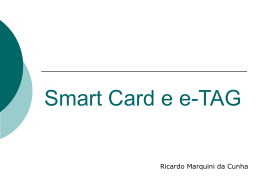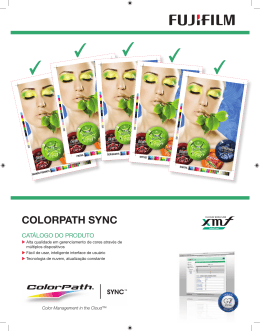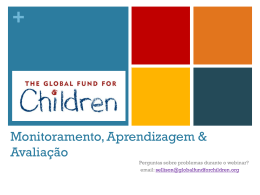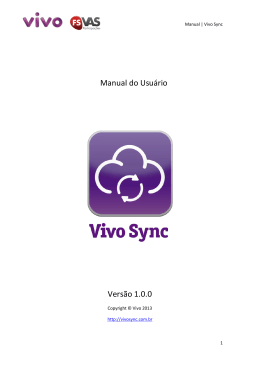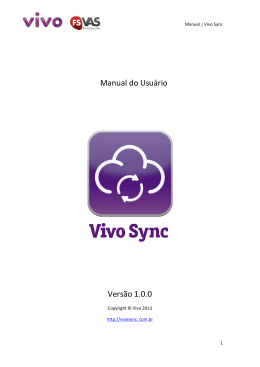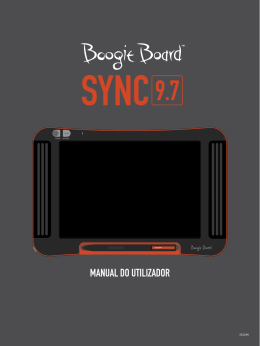Instituto de Pesquisas Eldorado Avenida Érico Veríssimo, s/nº Cidade Universitária CEP 13083-851 Campinas – SP Tel. (19) 3757-3000 Aviso de Propriedade Intelectual Todo o conteúdo desta obra intelectual é de propriedade intelectual única e exclusiva do Instituto Eldorado. Esta obra intelectual destina-se única e exclusivamente a ser utilizada por instrutores e alunos de projetos científicos, culturais e educacionais que o Instituto Eldorado promova e em consonância com o objetivo desses projetos. Qualquer outra forma de uso é estritamente proibida. Dependem de prévia e expressa autorização dos proprietários, por escrito, usos que impliquem em: Reprodução parcial ou integral desta obra intelectual; Edição desta obra intelectual; Adaptação e quaisquer outras transformações desta obra intelectual; Tradução desta obra intelectual para qualquer idioma; Inclusão desta obra intelectual em fonograma ou produção audiovisual; Distribuição desta obra intelectual, independentemente do meio utilizado; A inclusão desta obra em base de dados, sistema de armazenamento em computador, microfilme e demais formas de arquivamento do gênero. Licença de uso especial para instrutores: a fim de disseminar o conhecimento contido nesta obra intelectual a terceiros, os instrutores que fizerem parte dos Projetos realizados pelo Instituto Eldorado terão direito a uma licença de uso especial, nos seguintes termos: A licença é concedida por prazo indeterminado e em abrangência mundial. A licença permite aos instrutores utilizar o conteúdo desta obra intelectual, no todo ou em parte, nas suas apresentações e aulas expositivas, síncronas ou assíncronas, tenham elas ou não finalidade lucrativa. A licença não permite a exclusão de quaisquer avisos de propriedade intelectual, direitos autorais, copyright e afins. A licença não permite aos instrutores modificar o conteúdo desta obra intelectual, no todo ou em parte, qualquer que seja o motivo. A licença não permite: – – – – – – A edição desta obra intelectual; A adaptação ou transformação desta obra intelectual; A tradução desta obra intelectual para qualquer idioma; A inclusão desta obra intelectual em fonograma ou produção audiovisual; A distribuição desta obra intelectual, independentemente do meio utilizado; A inclusão desta obra em base de dados, sistema de armazenamento em computador, microfilme e demais formas de arquivamento do gênero, para propósitos diversos daqueles autorizados pela licença. A licença não pode ser transferida a terceiros. Sempre que houver o uso desta obra intelectual, deverá ser feita uma menção ao Projeto pelo qual o instrutor obteve o seu conteúdo Sempre que houver o uso desta obra intelectual, deverá ser feita uma menção aos direitos de propriedade intelectual do Instituto Eldorado. 2 Aplicativos Básicos I. • SMART SYNC 3 Fundamentos Principais Barra do software Smart Sync Recursos do Smart Sync de Ferramentas do Smart Sync Atividade Prática 4 Objetivo do software SMART Sync: Auxilio na gerência dos computadores na sala de aula e na interação com os alunos. 5 O software de gerenciamento de sala de aula SMART Sync ajuda os alunos a manterem o foco no aprendizado. Isso torna mais fácil para você instruir, monitorar e colaborar com aprendizes ao fazer a transição entre atividades individuais, em pequenos grupos e para a classe toda. 6 Exiba as telas de computador do aluno na área de trabalho do seu computador como imagens em tela inteira ou miniaturas que podem ser classificadas para corresponder ao layout da sua sala de aula. Você também pode ver os programas que os alunos estão usando, tornando o monitoramento ainda mais fácil. 7 O SMART Sync permite que você controle o acesso à Internet ou a sites específicos. Você também pode restringir o uso de determinados aplicativos pelos alunos; por exemplo, jogos, mensagens instantâneas ou outros programas de computador. E se você precisar chamar a atenção de alguém imediatamente, poderá bloquear todas as telas de computador usando uma mensagem personalizável. 8 Com o SMART Sync, os alunos podem enviar suas perguntas particulares e você pode responder sem atrapalhar a aula. Você também pode controlar o computador de um aluno para guiá-lo com controle remoto através de uma tarefa ou problema. 9 Compartilhe sua área de trabalho ou a área de trabalho de um aluno com todos os que estiverem na sala. O SMART Sync permite que você demonstre um conceito, exiba uma página da Web ou reproduza um vídeo que todos os alunos possam ver nas telas dos seus computadores. Você também pode iniciar automaticamente um site ou abrir um programa em cada computador da sala de aula. 10 Seguindo o modelo de aprendizagem penseescreva-alinhe-compartilhe, você pode usar o SMART Sync para organizar aleatoriamente os alunos em grupos menores. Após trabalhar individualmente em uma tarefa, os alunos podem compartilhar suas telas para chegarem a um consenso. Depois de terminar, o grupo pode enviar a tarefa digitalmente para você. 11 Ver todas as telas – Veja as telas de todos os alunos em sua mesa. Acessar modo de exibição de miniaturas – Agrupe, redimensione e organize imagens miniaturizadas das áreas de trabalho dos alunos. 12 Bloquear computadores – Bloqueie o computador de um aluno, grupos selecionados de computadores ou a sala de aula inteira. Controlar acesso à Internet – Bloqueie o acesso à Internet ou permita que somente sites selecionados sejam exibidos. Bloquear aplicativos – Impeça que um ou mais alunos acessem aplicativos como jogos, mensagens instantâneas ou outros programas. 13 Responder a perguntas de alunos – Converse com alunos e responda às suas perguntas diretamente. Controlar computadores – Controle remotamente os computadores de modo que você possa guiar seus alunos através de tarefas específicas. 14 Organizar alunos – Agrupe os alunos aleatoriamente e faça com que trabalhem juntos em uma tarefa em seus próprios computadores. Configurar um grupo de discussão – Crie um ambiente de conversa controlado entre grupos ou a classe inteira. 15 Transmitir telas – Demonstre um conceito compartilhando sua tela ou a tela de qualquer aluno com o restante da classe. Iniciar remotamente – Abra e feche páginas da Web ou aplicativos na área de trabalho de cada aluno. Transferir arquivos – Envie documentos para os alunos ou recolha tarefas sem sair do computador. 16 Gerenciar computadores – Desligue, faça logoff ou reinicie todos os computadores simultaneamente com um único clique do mouse. Conectar sem fio – Execute o software em uma rede sem fio. Conectar dispositivos móveis – Adicione dispositivos como laptops e tablet PCs à rede da sua classe. Simplificar instalação – Instale o SMART Sync automaticamente nos computadores de todos os alunos usando um arquivo .msi. 17 Clicar no Logo do Windows Todos os programas SMART Technologies SMART Sync SMART Sync Teacher 2010 18 Ao iniciar o SMART Sync Teacher, é necessário selecionar um nome para identificar o professor, e um nome para a identificação da classe. 19 A inserção de um nome para o professor auxilia o aluno a identificar e se conectar àquele professor. Toda vez que iniciar o Software SMART Sync Teacher, aparecerá a caixa de diálogo. 20 21 22 23 24 25 26 Possui duas barras de ferramentas: Barra de ferramentas Lateral, localizada à esquerda, controla o que você vê na área principal do interface e as funções são acessíveis a partir da barra de ferramentas principal. 27 A barra de ferramentas principal, localizada na parte superior da interface, tem funções no software SMART Sync para controlar, instruir, e colaborar com os alunos. 28 Há sete ferramentas no software SMART Sync dos Professores: Miniaturas Colaboração Perguntas Chat Transferência de arquivos Aplicativos Internet 29 30 Alguns botões estão sempre disponíveis na barra superior. Você pode bloquear os desktops dos alunos, o acesso à Internet, fazer um anúncio, ou realizar uma pesquisa. 31 As miniaturas na barra de ferramentas, permitem monitorar e controlar os computadores dos alunos. 32 33 34 A barra de Ferramentas de Conversa lhe permite controlar sessões de chat e participar de discussões com os alunos. 35 36 37 38 39 40 41 42 Dupla ou grupo: • desenvolva uma atividade e/ou exercício para seus alunos (demais professores) fazendo uso das ferramentas do Smart Sync apresentadas durante o treinamento. 43 44
Download